Quick BI支持将不同仪表板中的数据卡片收藏至个人专属卡片看板,个人关注数据一页全览。本文为您介绍卡片看板的相关操作。
卡片看板不支持IE浏览器,推荐使用Chrome和safari浏览器。
使用场景
场景1
当您或您的同事每天需要查看的数据散落在很多张仪表板时,可以使用卡片看板功能,将每张仪表板中您关注的数据卡片,收藏到您的卡片看板上,可以按您个人的习惯重新进行布局调整,并筛选并固定您常看的筛选条件。
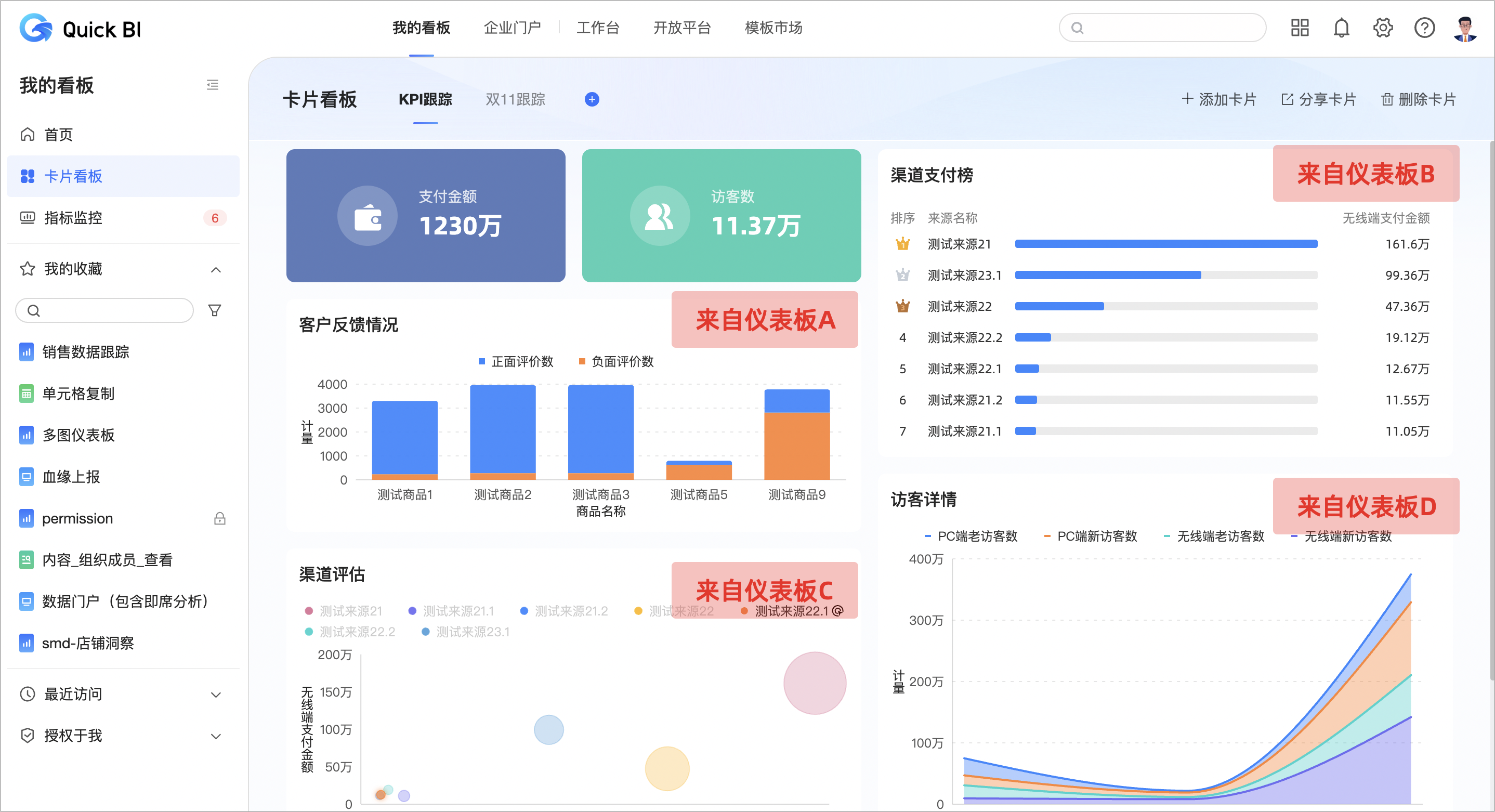
场景2
当您需要在钉钉、企微、飞书等办公软件中便捷地分享数据并进行讨论时,可以使用卡片看板中或者仪表板中数据卡片分享功能,将单个或多个数据卡片分享到OA中,并进行查看、讨论,营造数据驱动的企业文化。
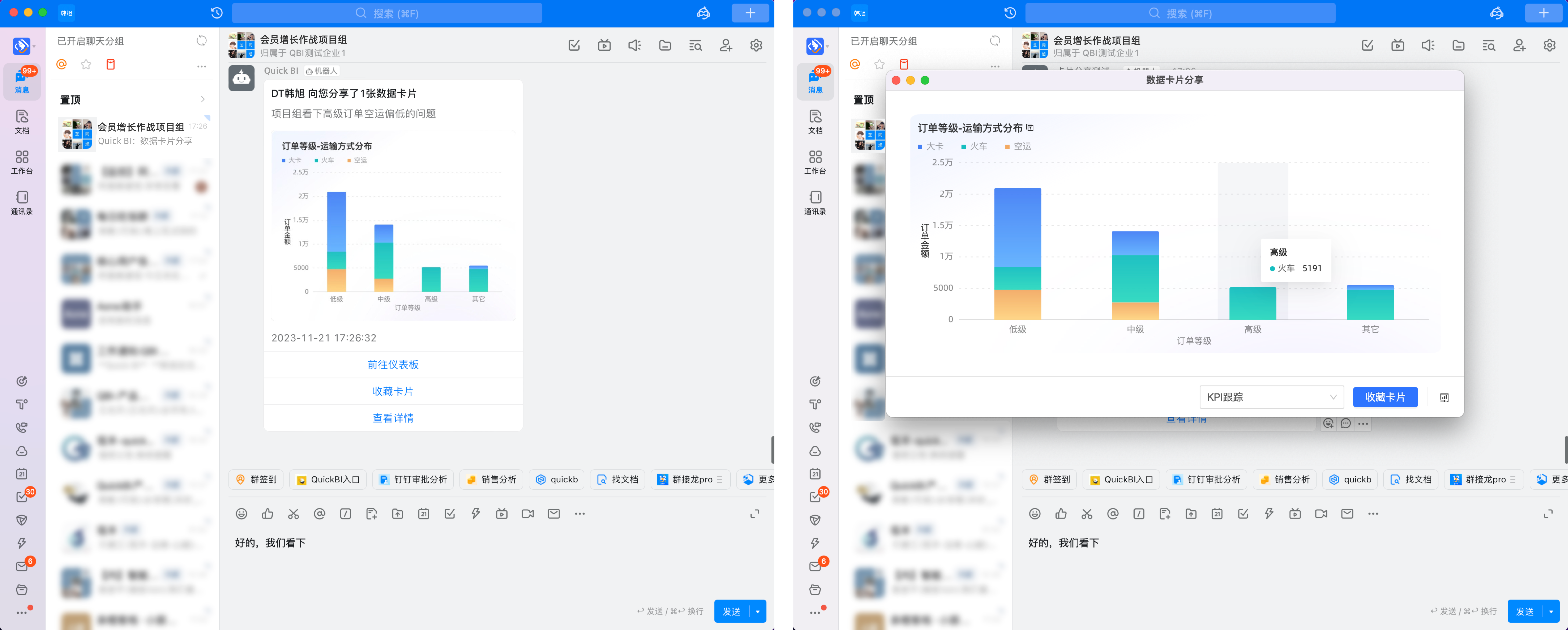
操作入口
单击我的看板->卡片看板,进入卡片看板界面。
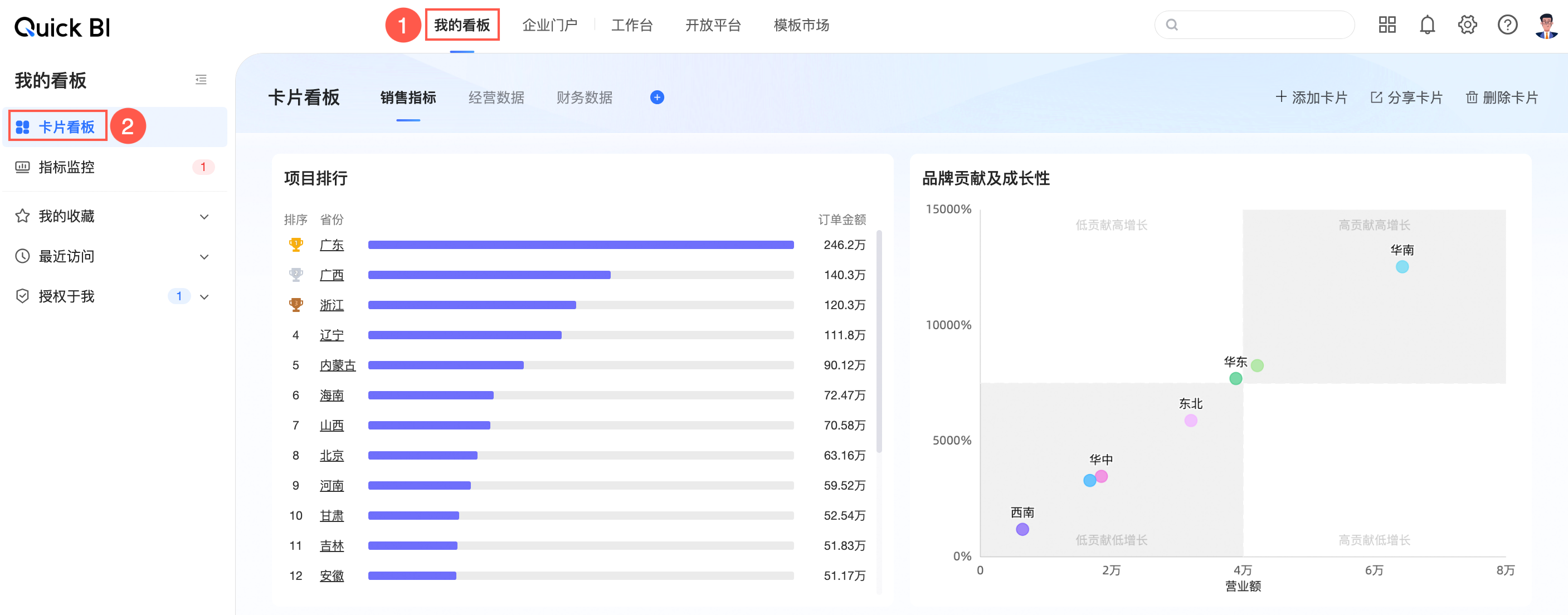
新建卡片看板
最多支持10个看板。
单击卡片看板右侧的
 图标新建卡片看板。
图标新建卡片看板。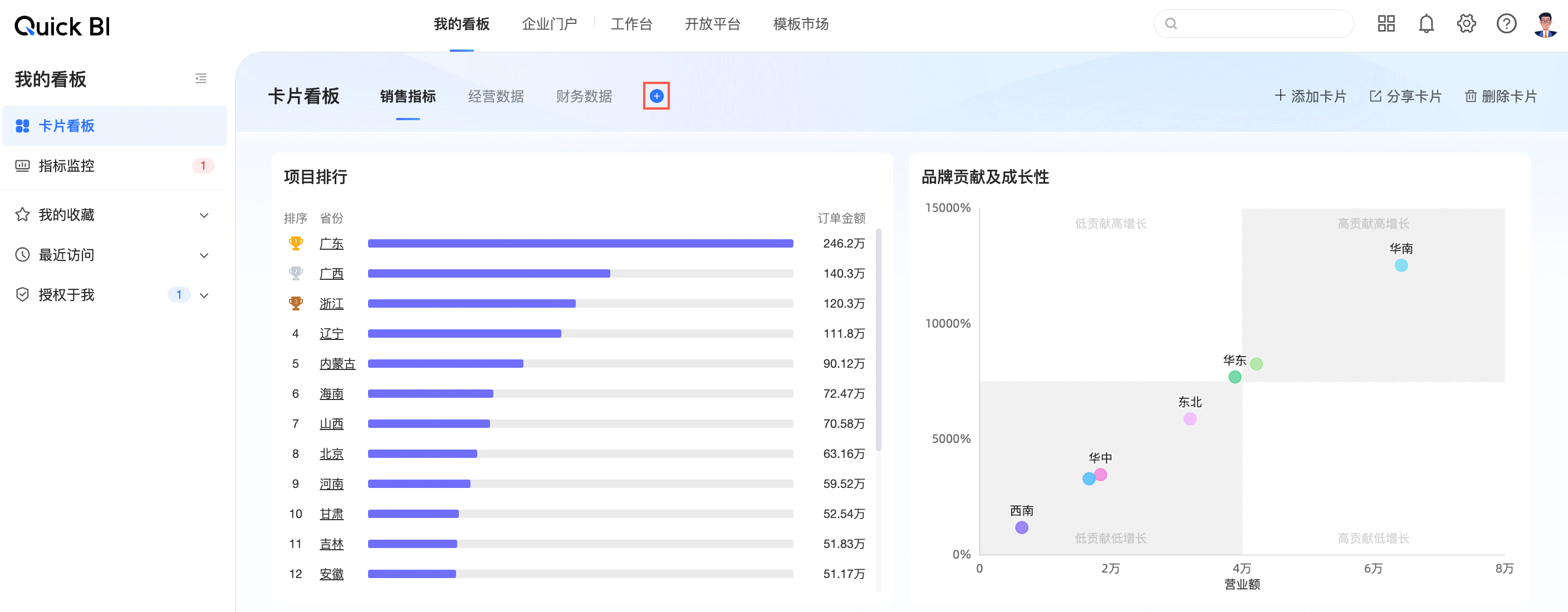 若未创建任何卡片看板,可单击立即新建进行创建。
若未创建任何卡片看板,可单击立即新建进行创建。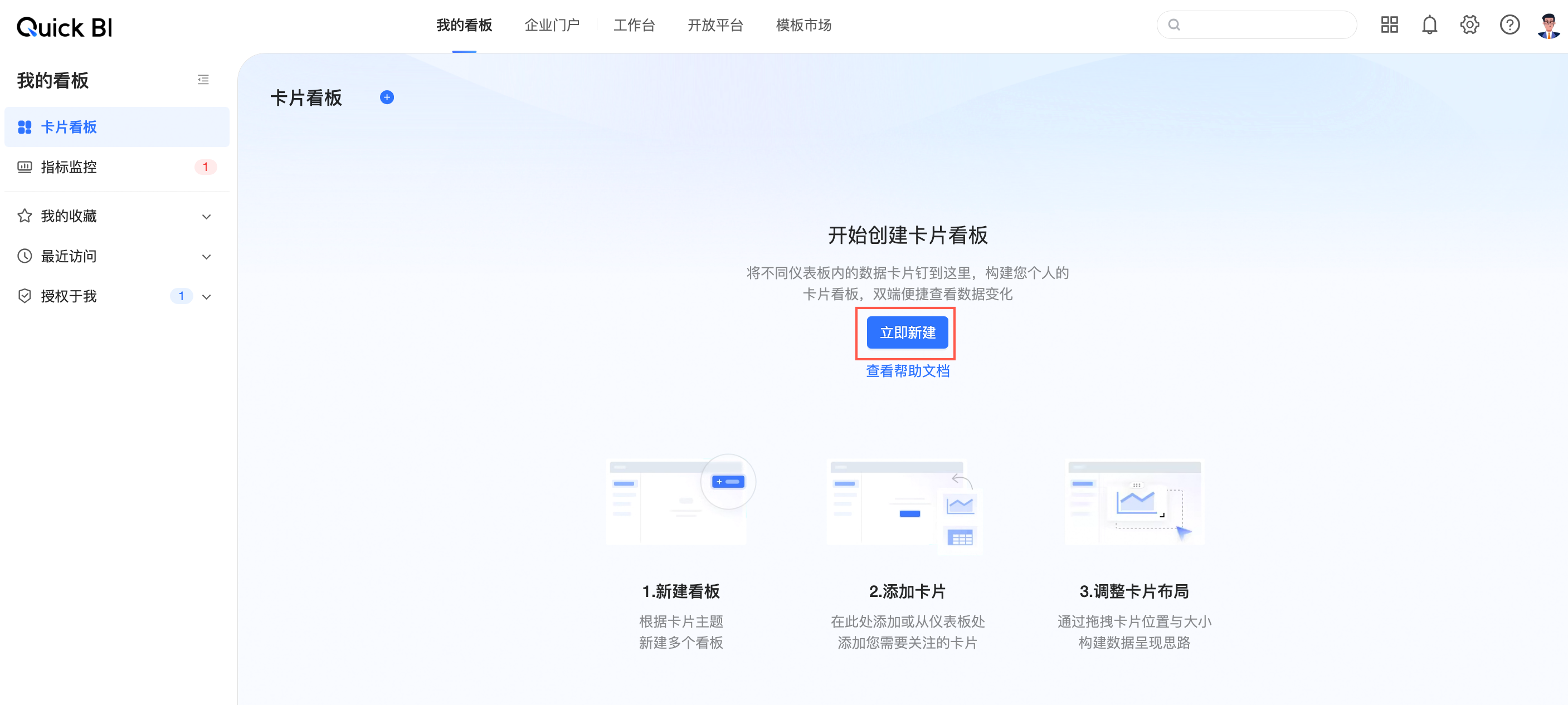
输入卡片名称。
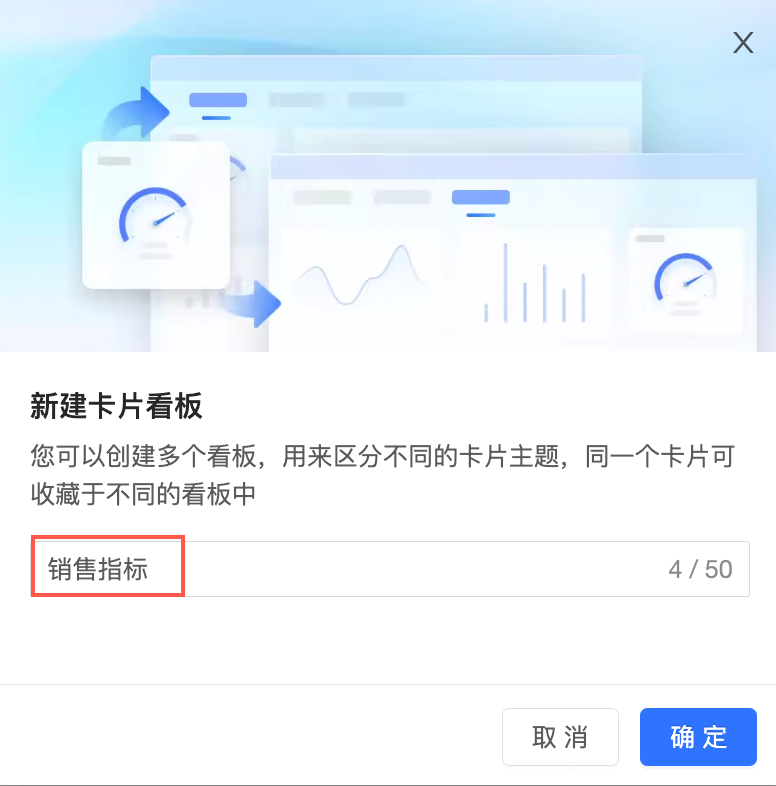
单击确定后成功创建卡片看板。
您可以单击立即添加或右上角的添加卡片,将卡片添加至卡片看板中。
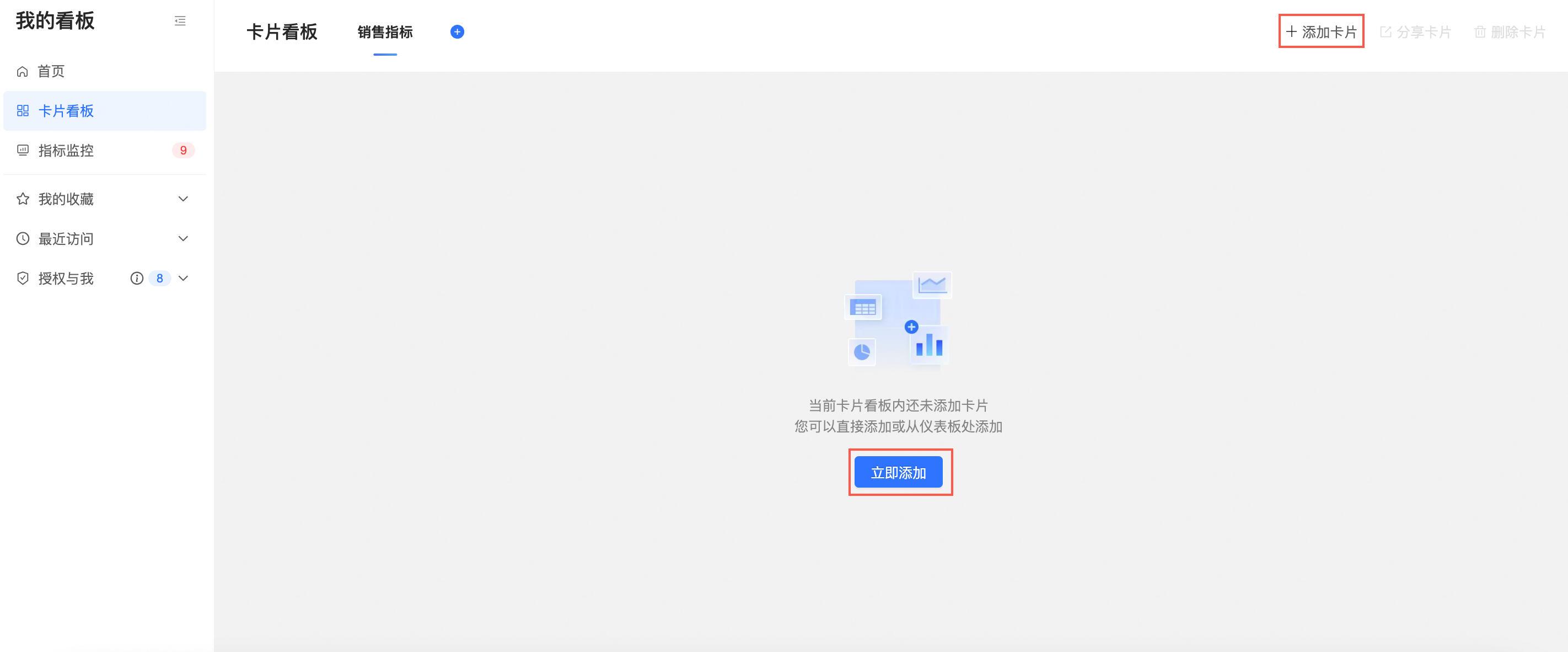
请参见添加卡片。
鼠标移动到卡片看板上,单击
 图标可删除或重命名卡片看板。
图标可删除或重命名卡片看板。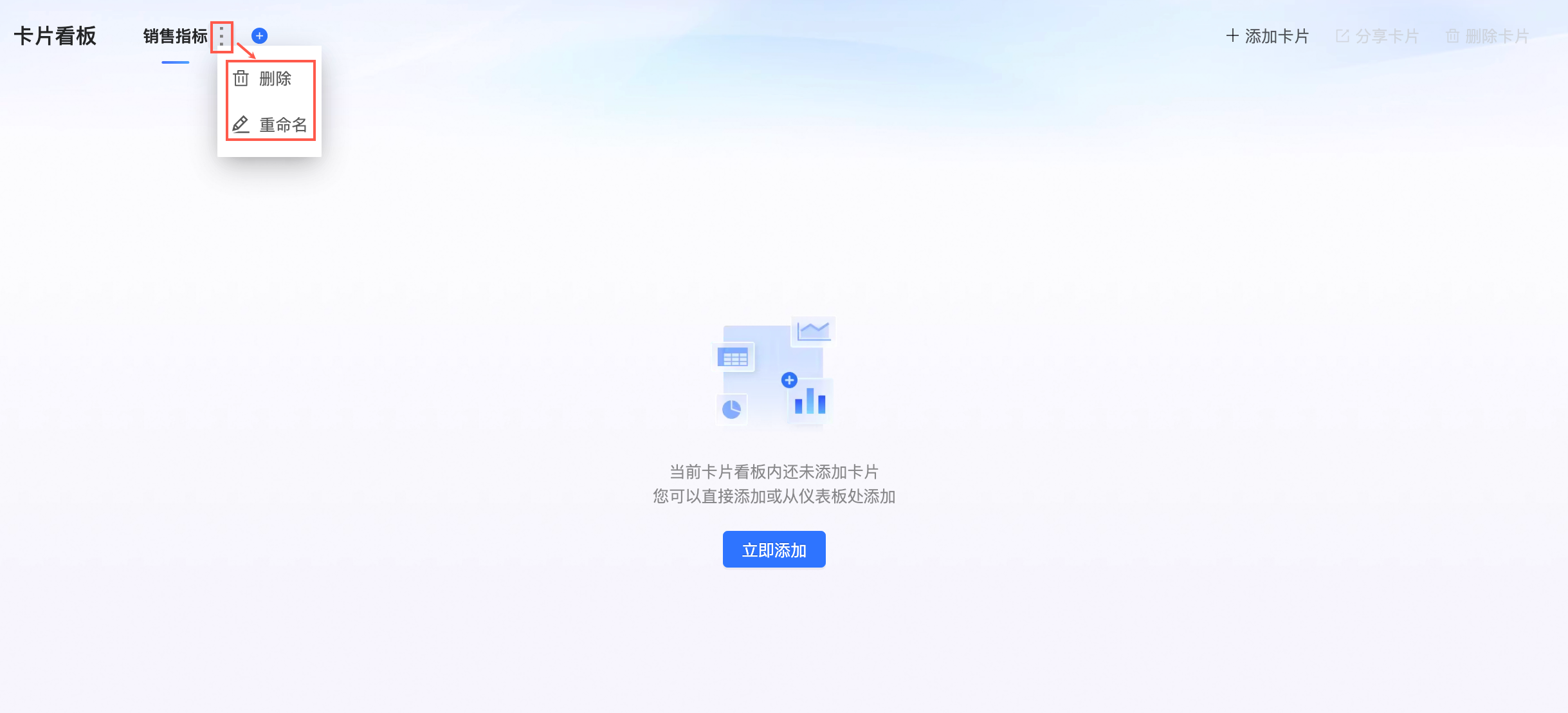
当有多个卡片看板时,支持拖动卡片看板进行排序。
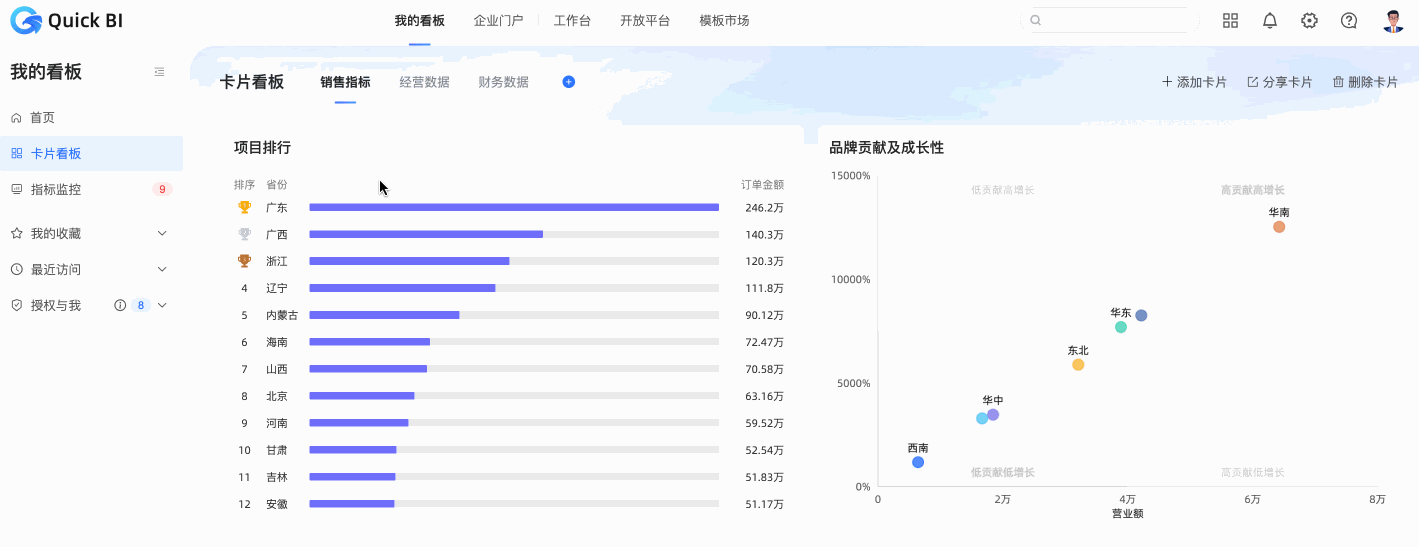
添加卡片
添加卡片入口
在卡片看板中添加卡片。
单击添加卡片后,按照图示步骤选择仪表板或数据门户内的仪表板,并勾选仪表板内的卡片,单击添加。
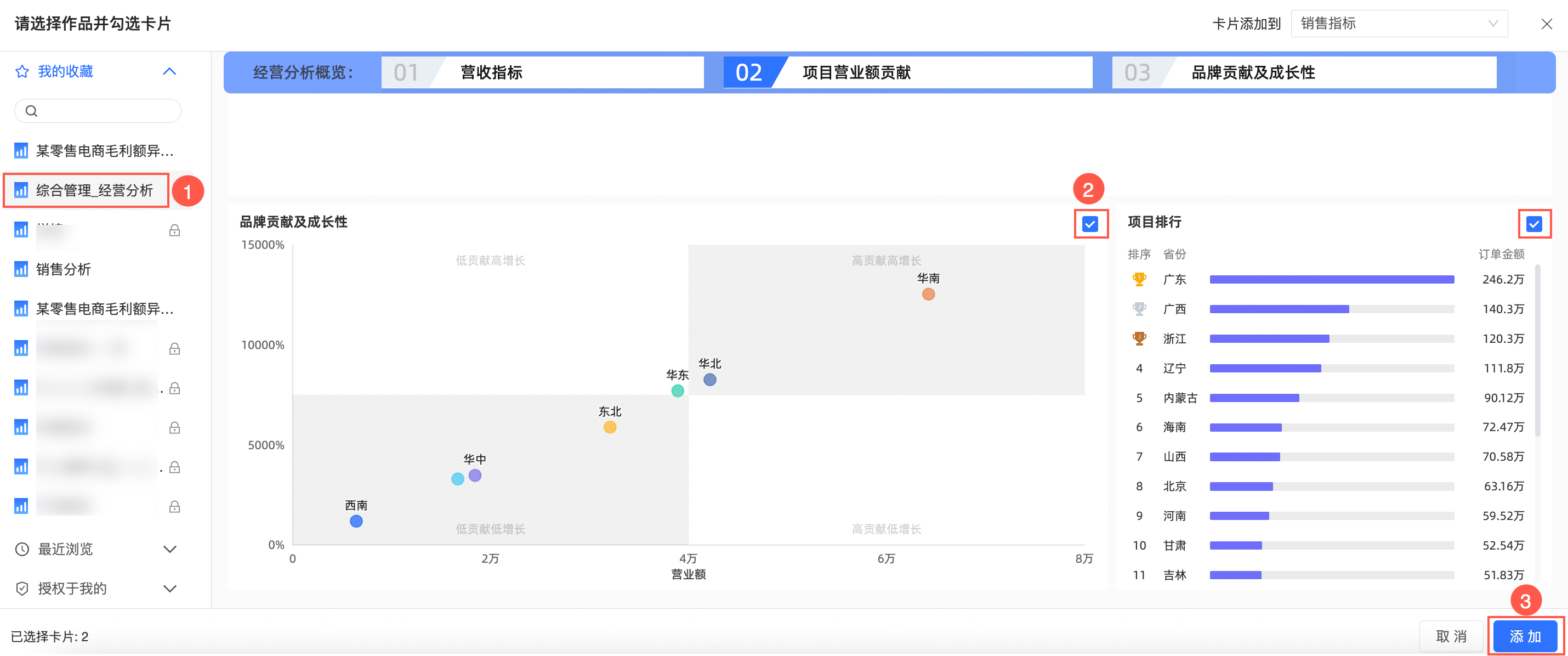
在仪表板预览页添加卡片。
进入仪表板预览页后,按照图示步骤将卡片收藏至卡片看板。支持收藏到已有卡片看板或新建卡片看板。
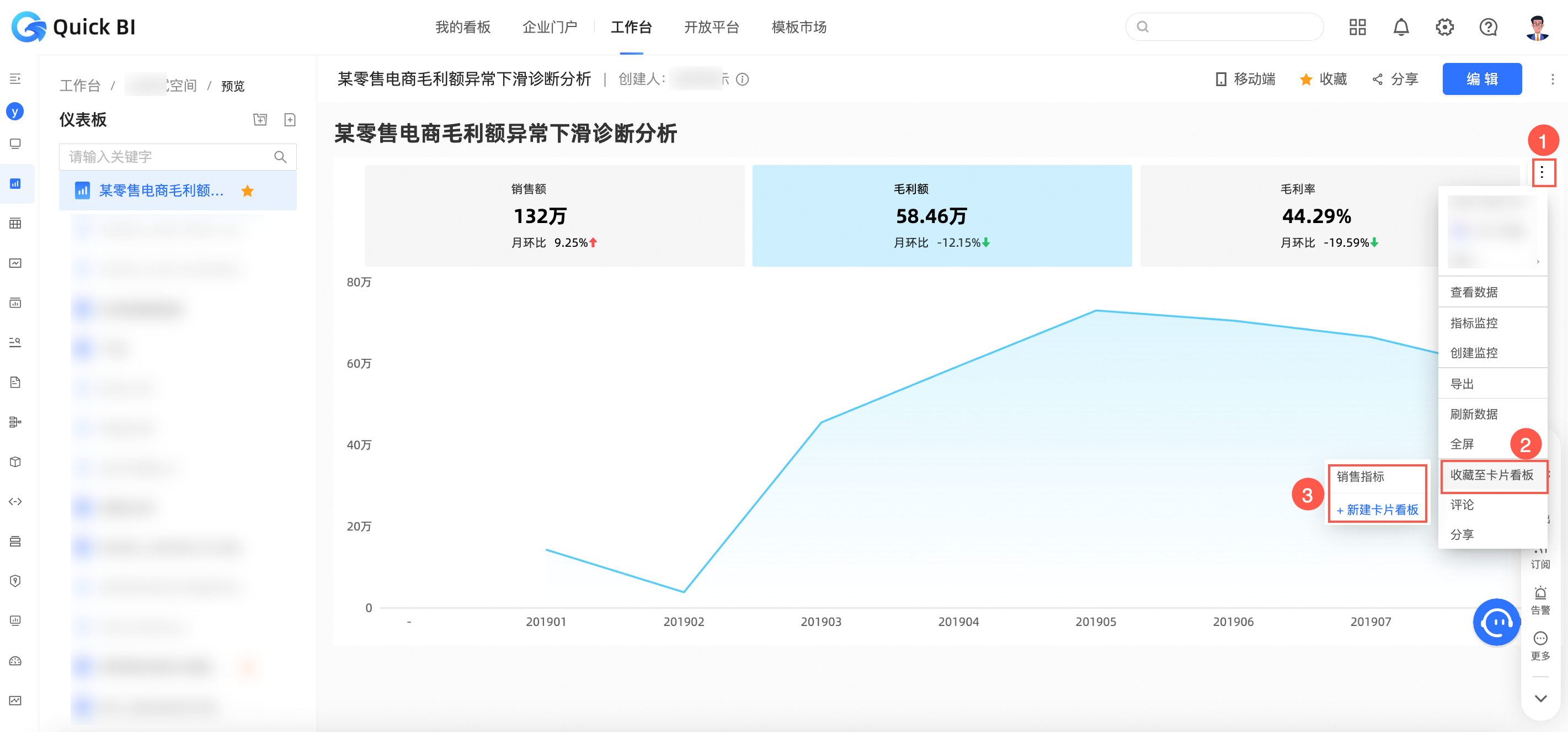
从数据门户添加卡片。
进入数据门户预览页后,按照图示步骤将卡片收藏至卡片看板。支持收藏到已有卡片看板或新建卡片看板。
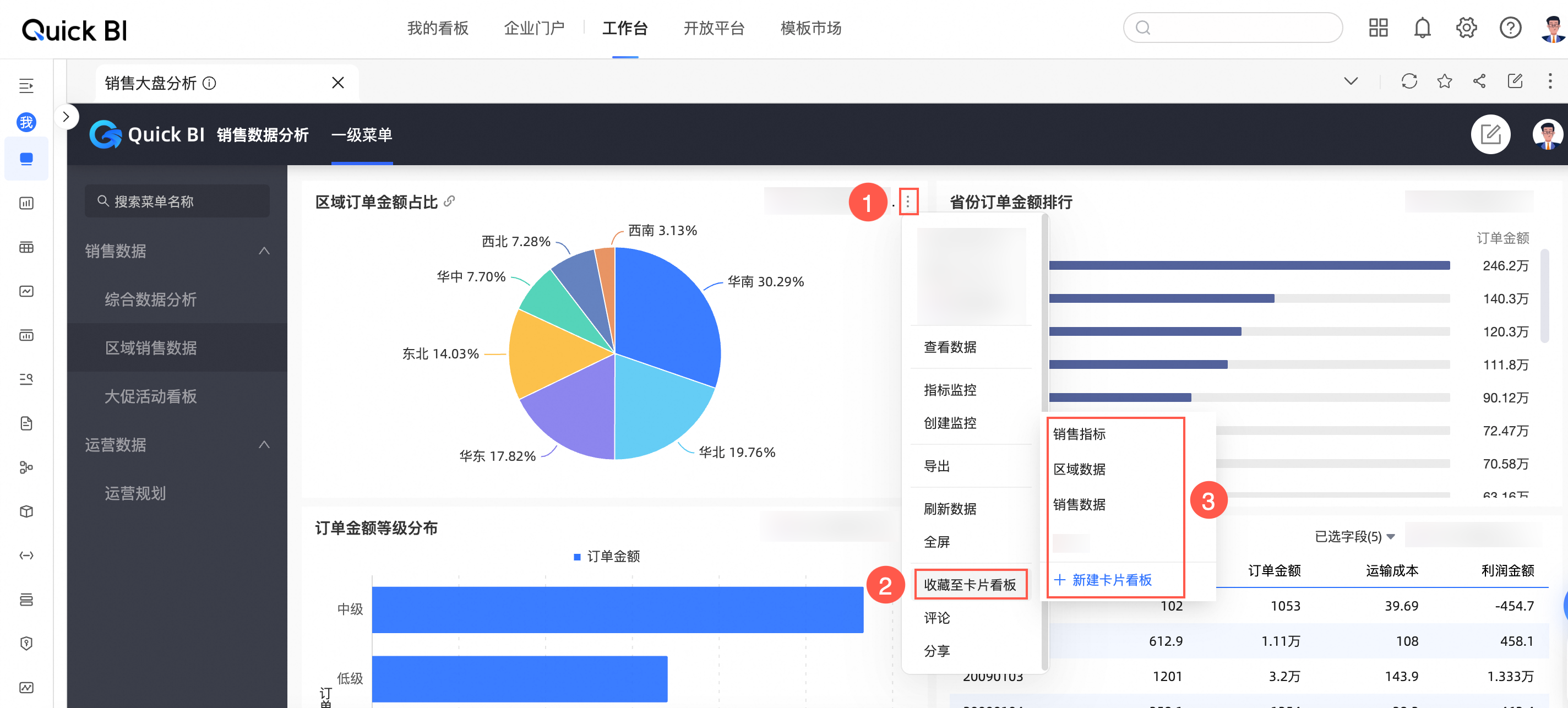 说明
说明添加后,数据将跟随源卡片更新,图表样式将根据卡片看板所支持的布局与样式做自动调整。
单击前往看板后跳转至对应的卡片看板界面。
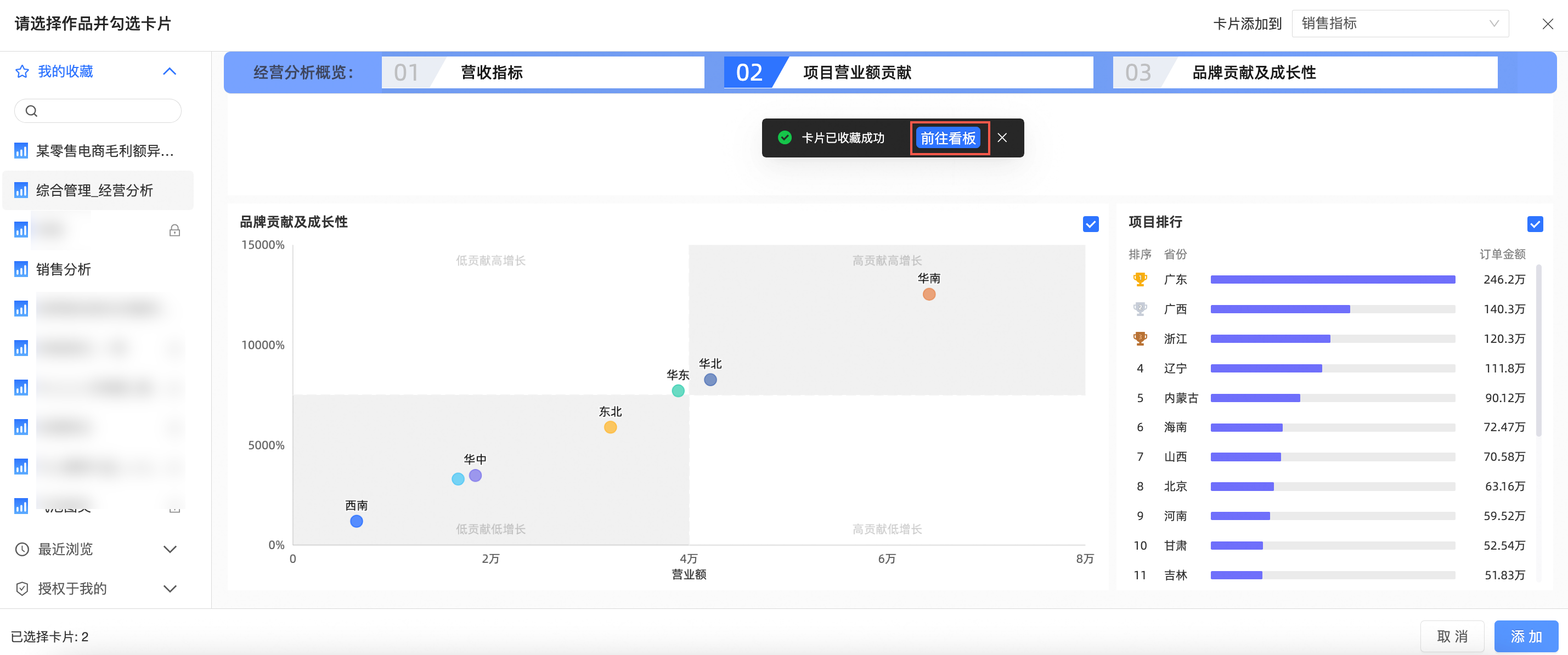
此时,您可以在卡片看板界面看到您添加的卡片。
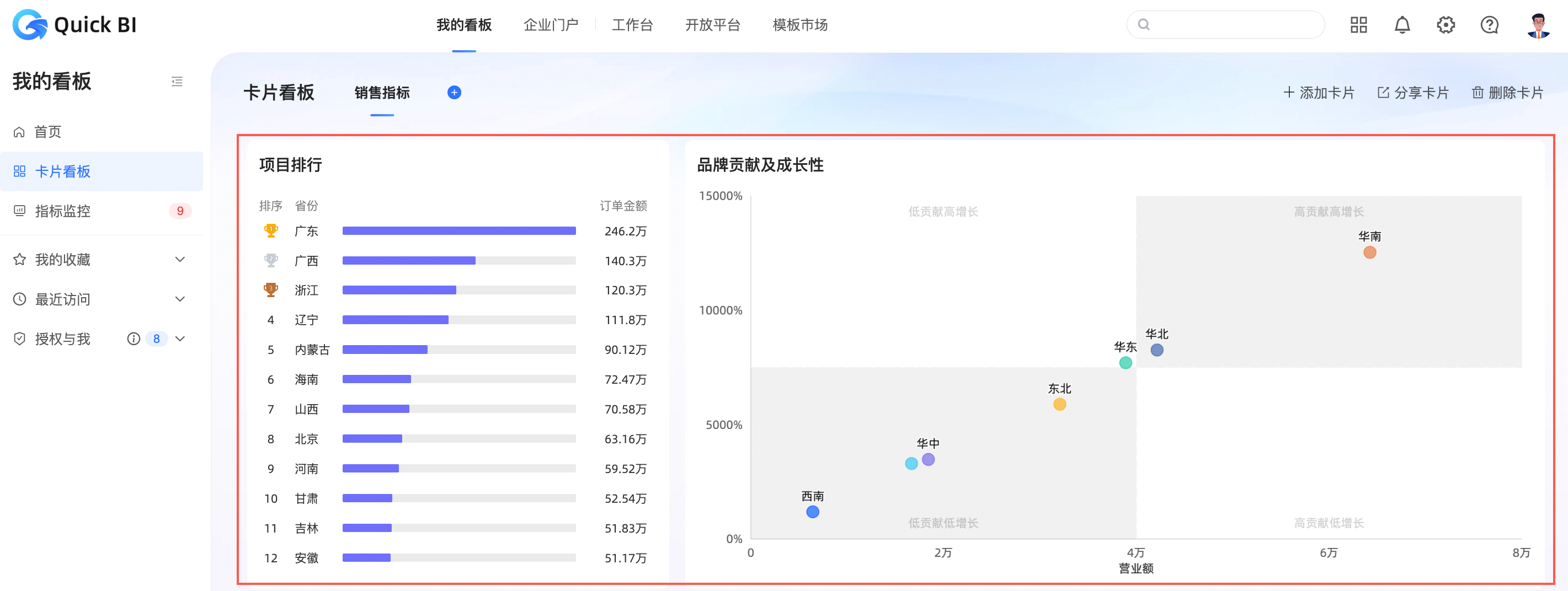
卡片操作
卡片布局
当有多个卡片时,支持拖动卡片调整卡片位置和卡片大小。
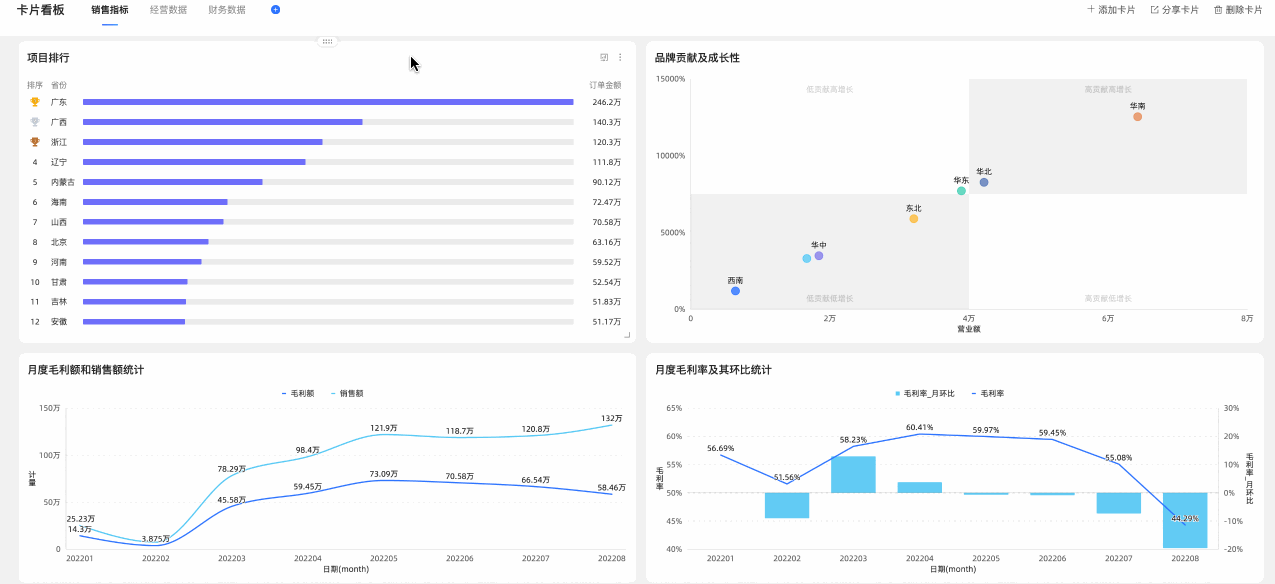
卡片重命名
您可以双击卡片标题对卡片进行重命名。
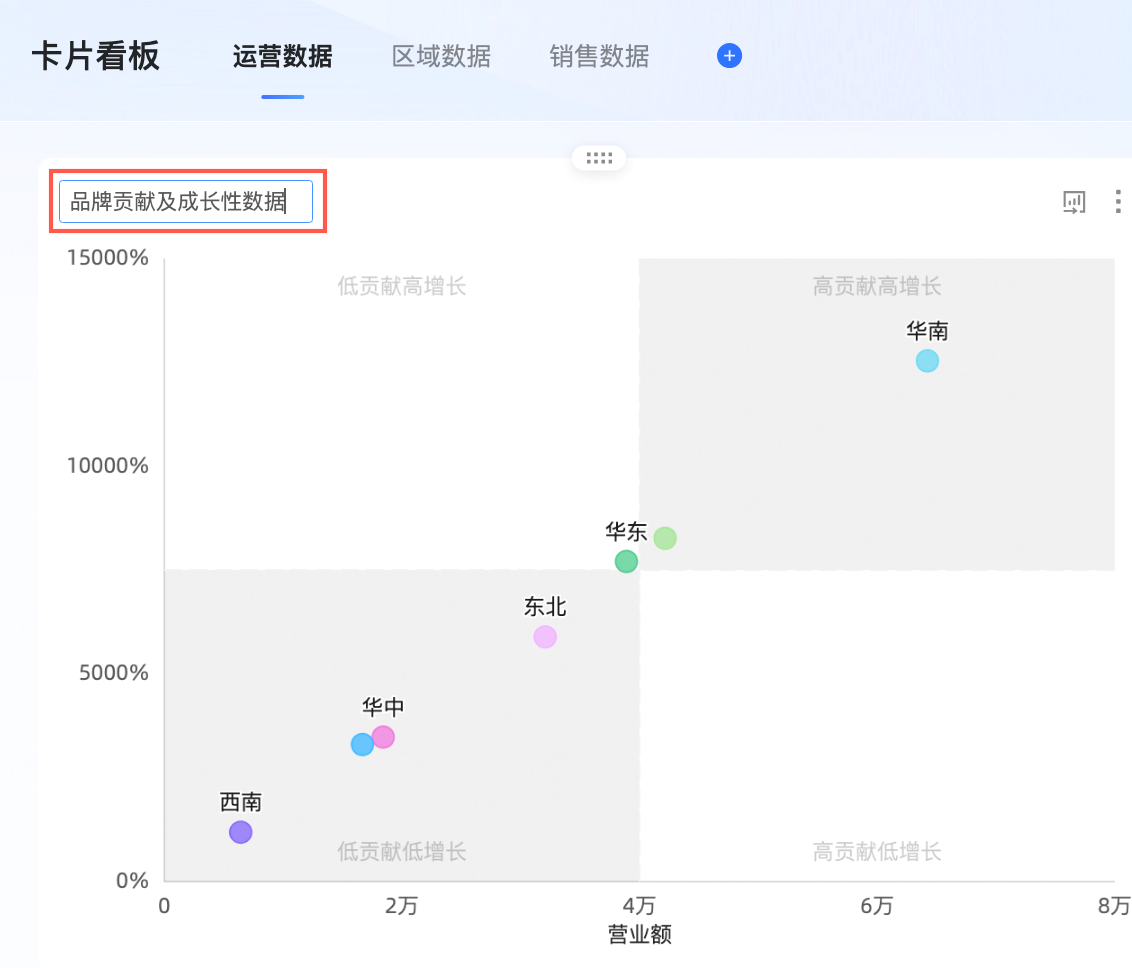
您还可以对卡片进行如下操作。
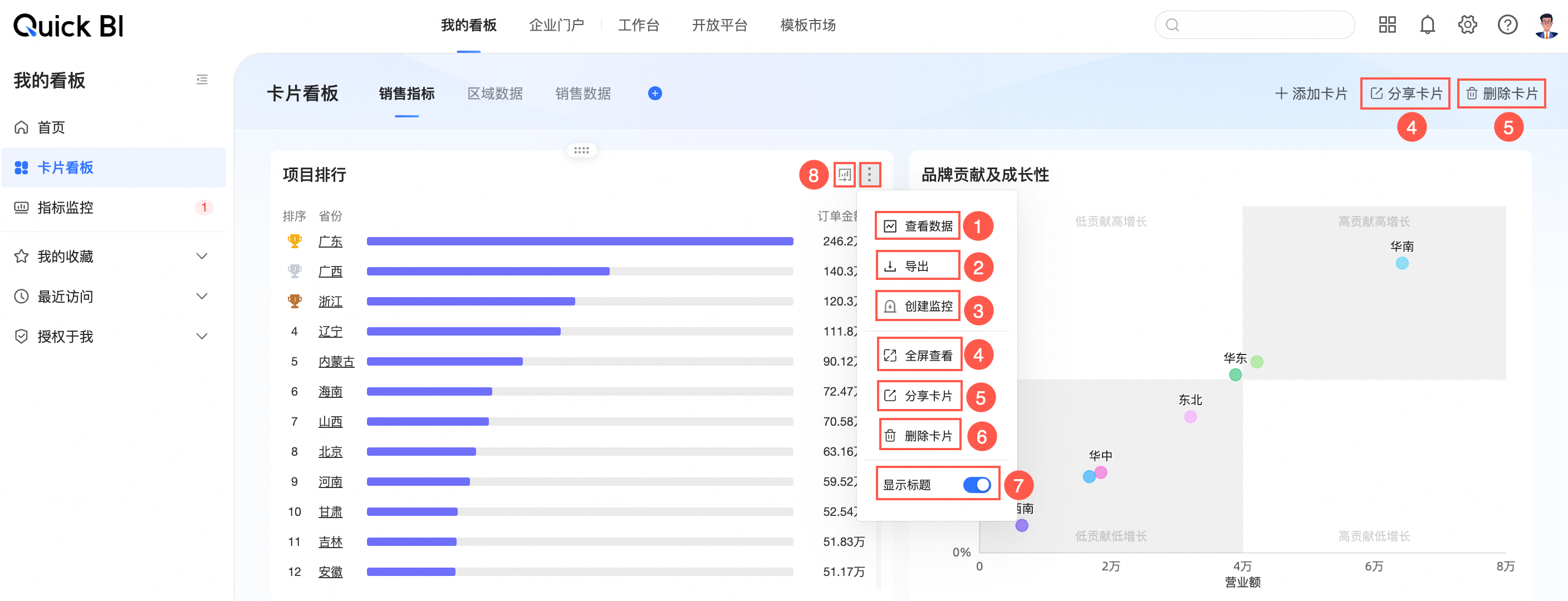
①查看数据
支持查看格式化数据和原始数据,并支持复制数据和导出Excel。
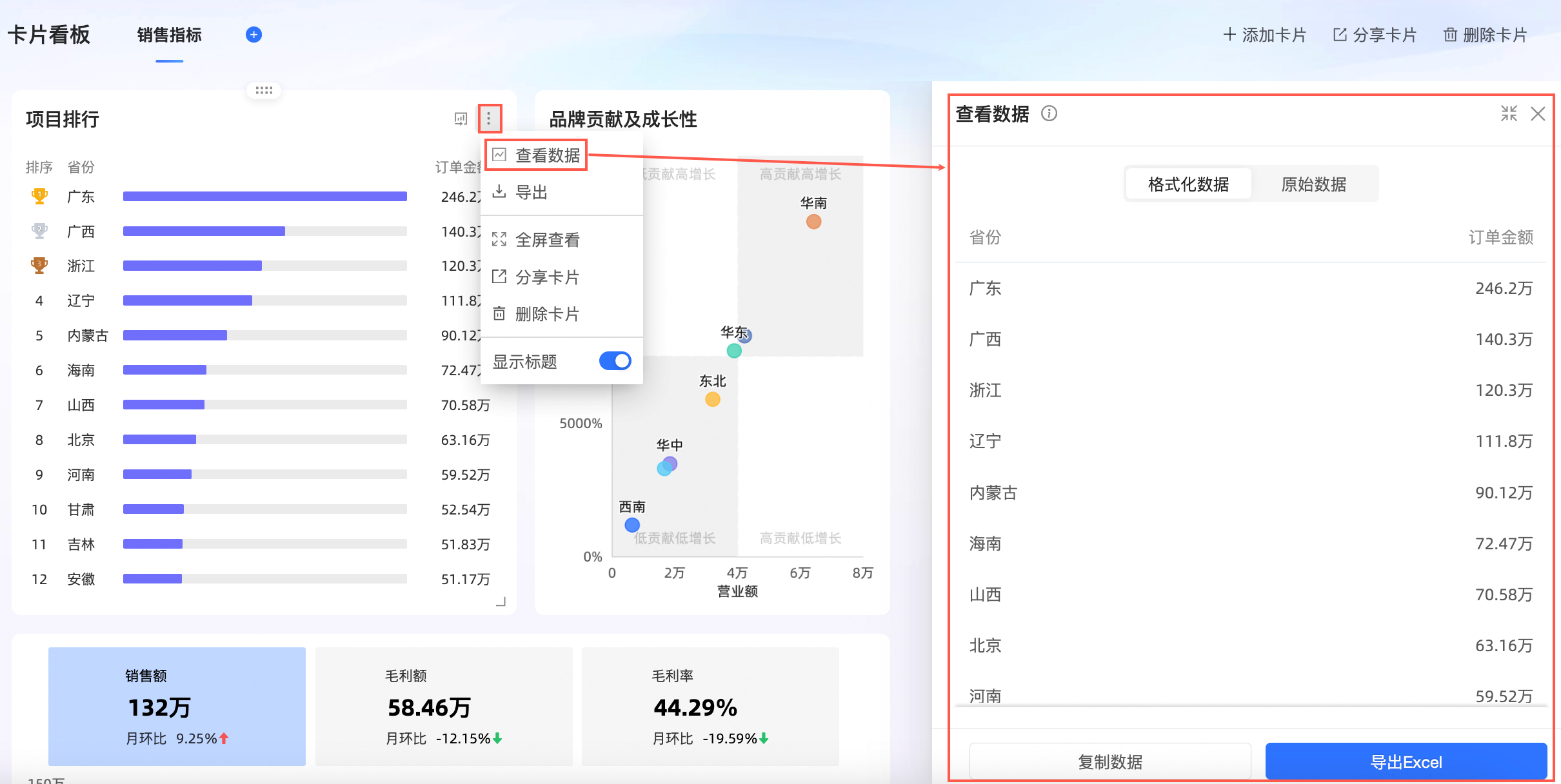
②导出
支持导出Excel、图片或PDF,其中,导出Excel支持显示水印或隐藏水印。
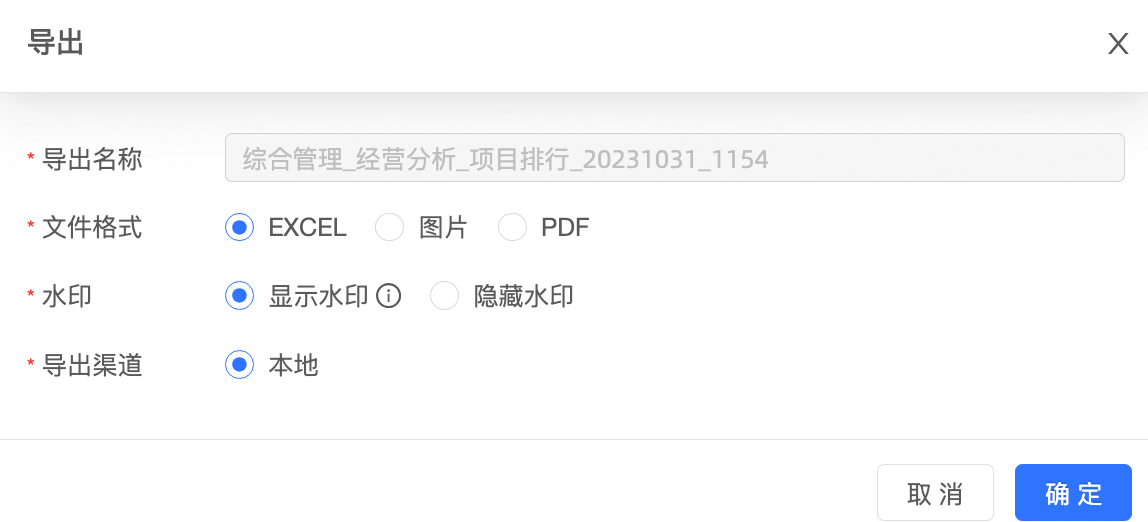
③创建监控
您可以在卡片上创建监控,具体操作请参见监控指标。
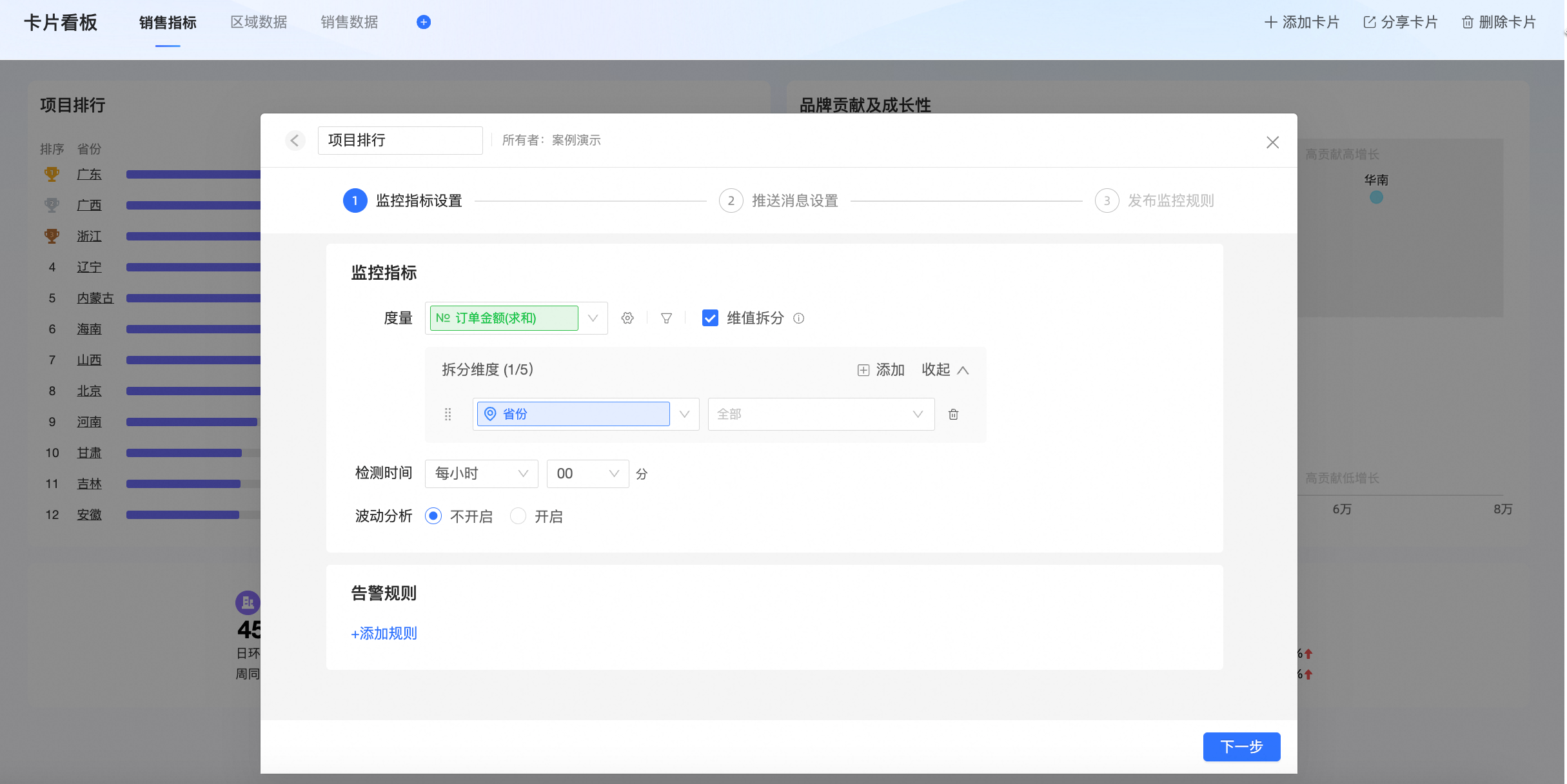
④全屏查看
支持全屏查看卡片,单击退出全屏后可返回卡片看板。
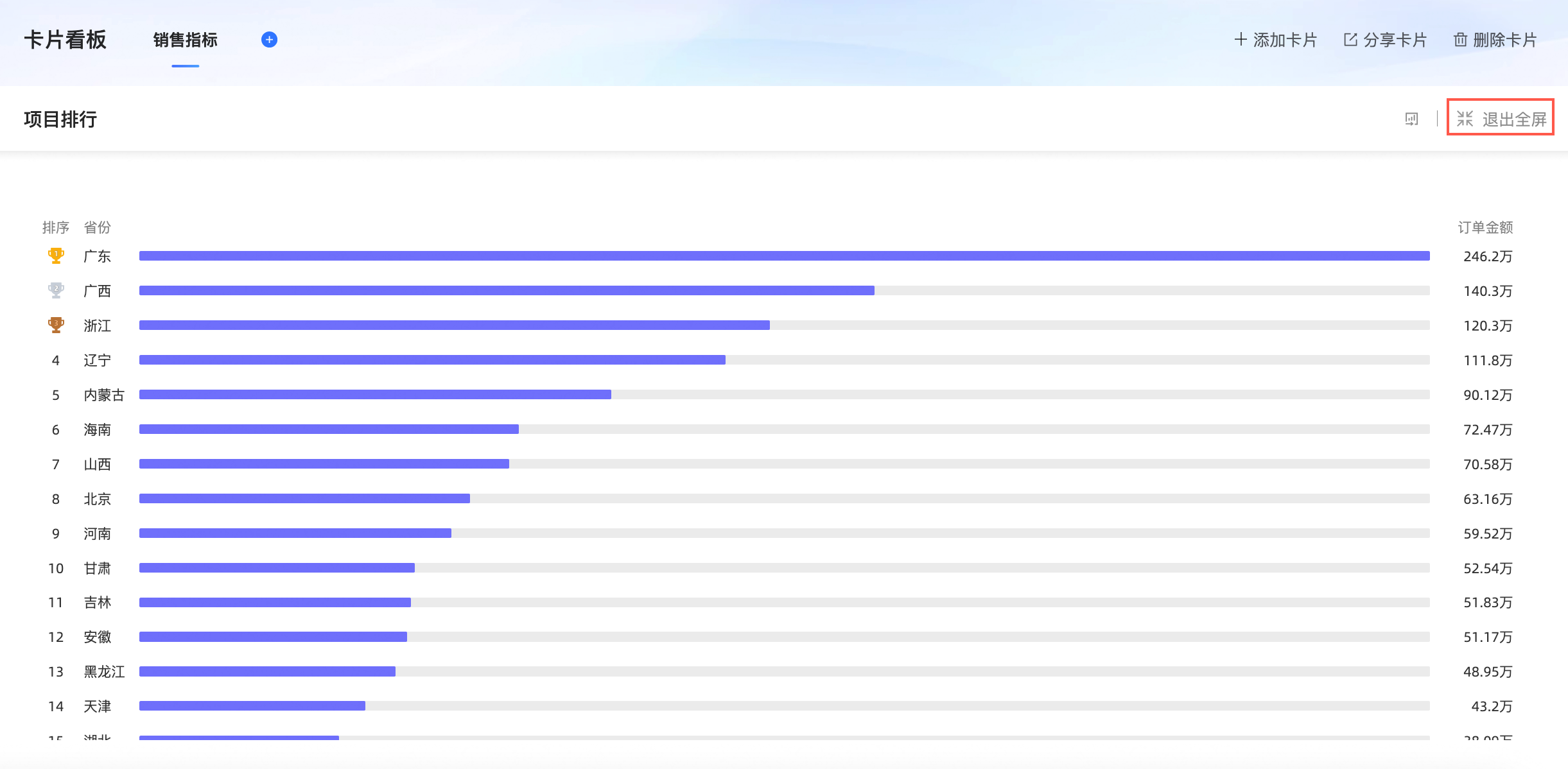
⑤分享卡片
您可以进行单个卡片的分享。
说明指标关系图、指标拆解树暂不支持分享。
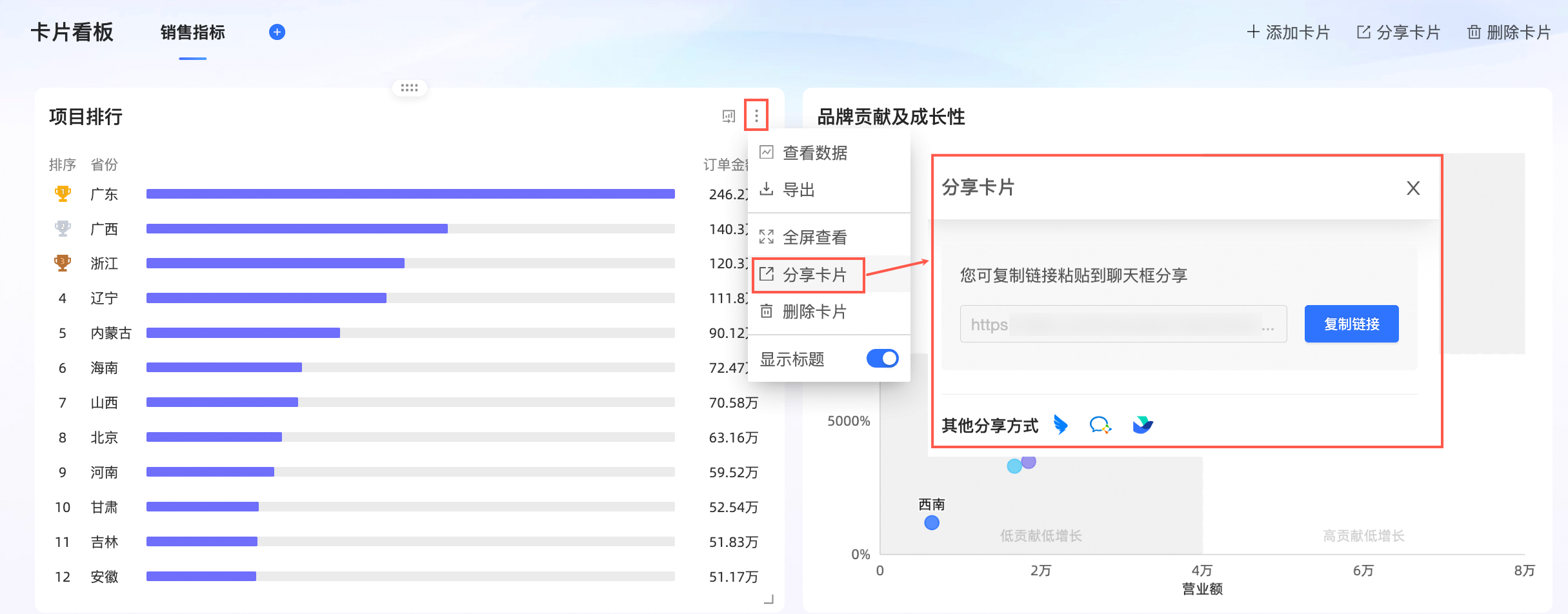 也可以进行多个卡片的分享。
也可以进行多个卡片的分享。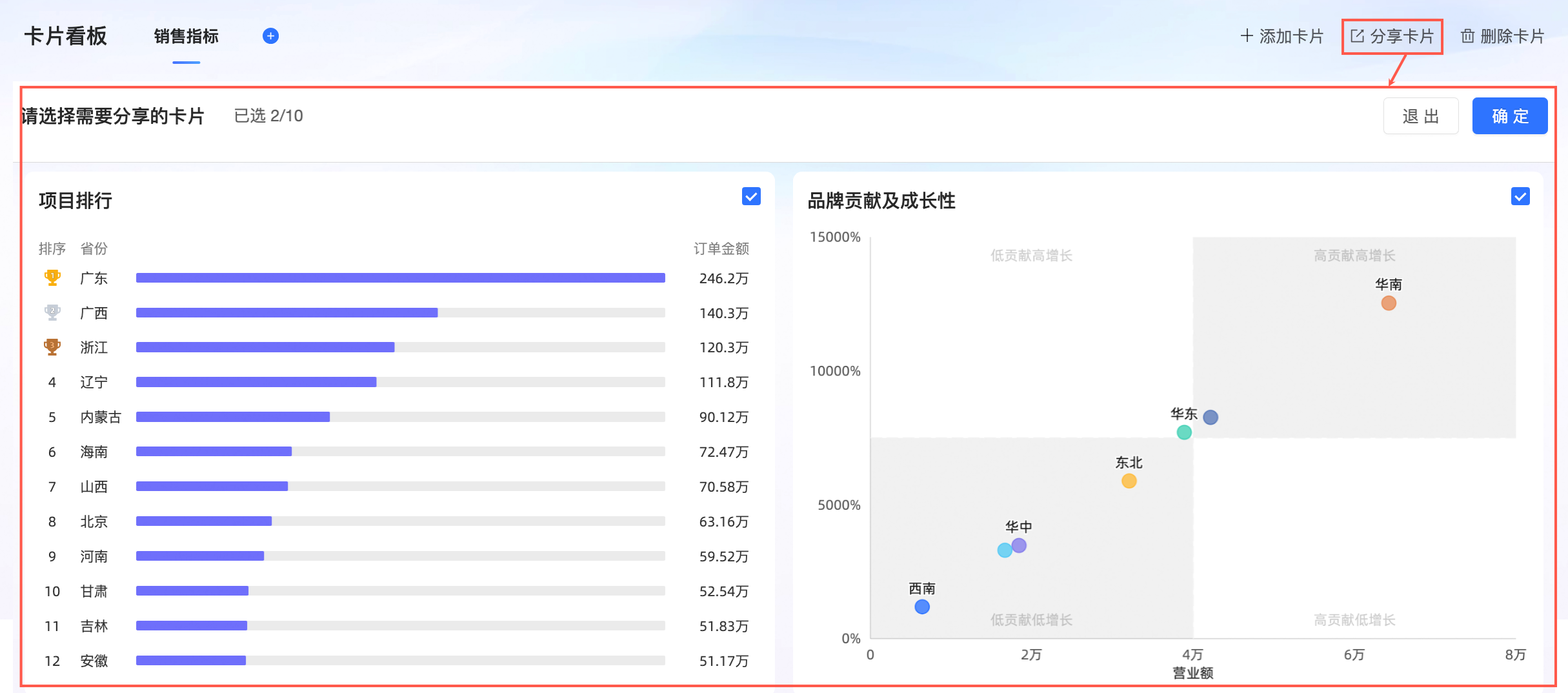
支持复制链接粘贴到聊天框分享及分享到钉钉、企业微信和飞书。
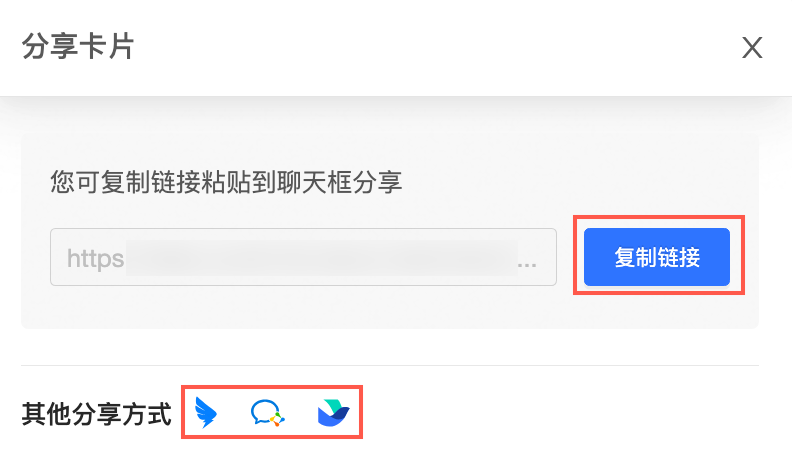
复制链接粘贴到钉钉群聊天框分享的效果如下。
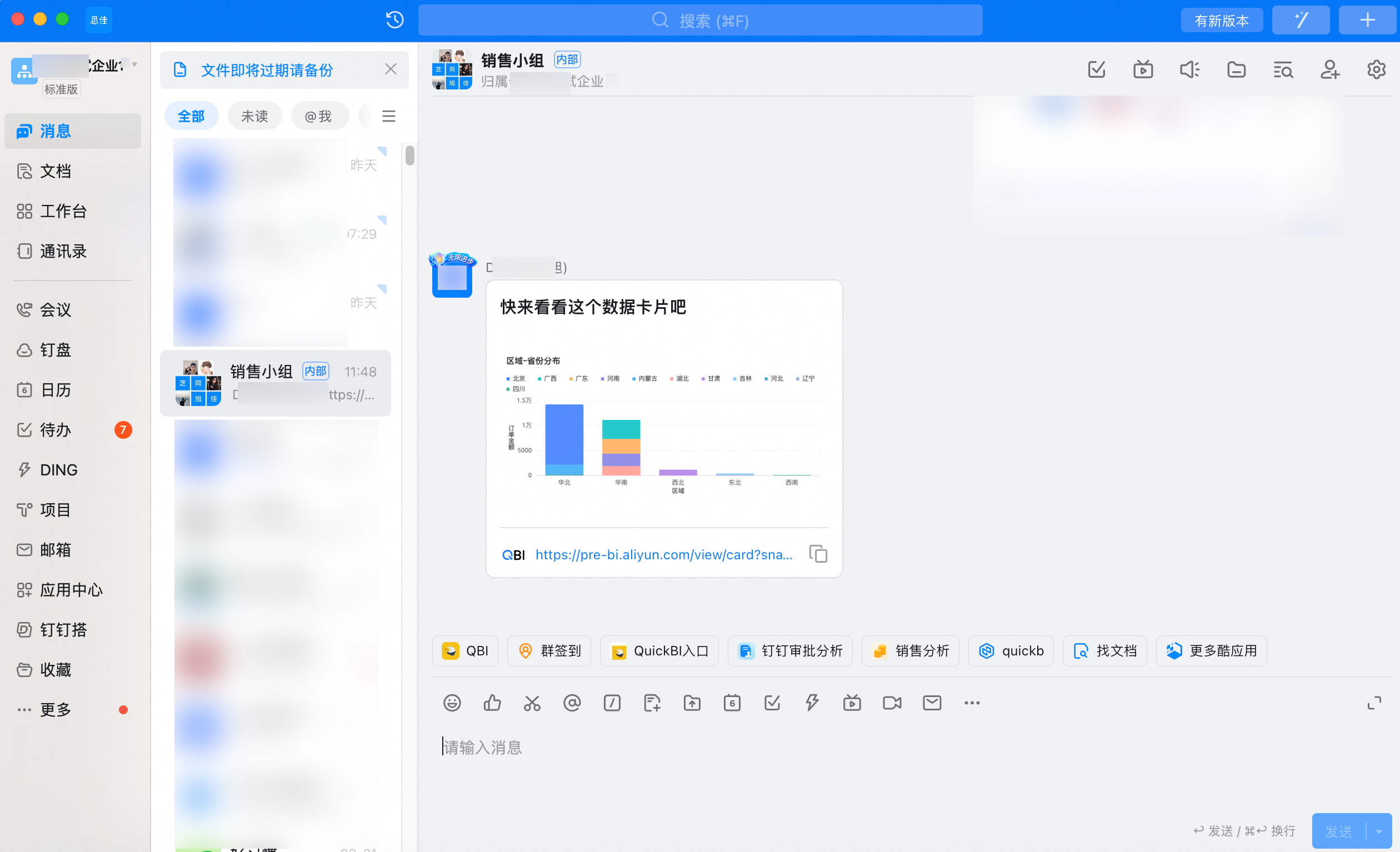
您可以单击链接跳转至系统里查看卡片。
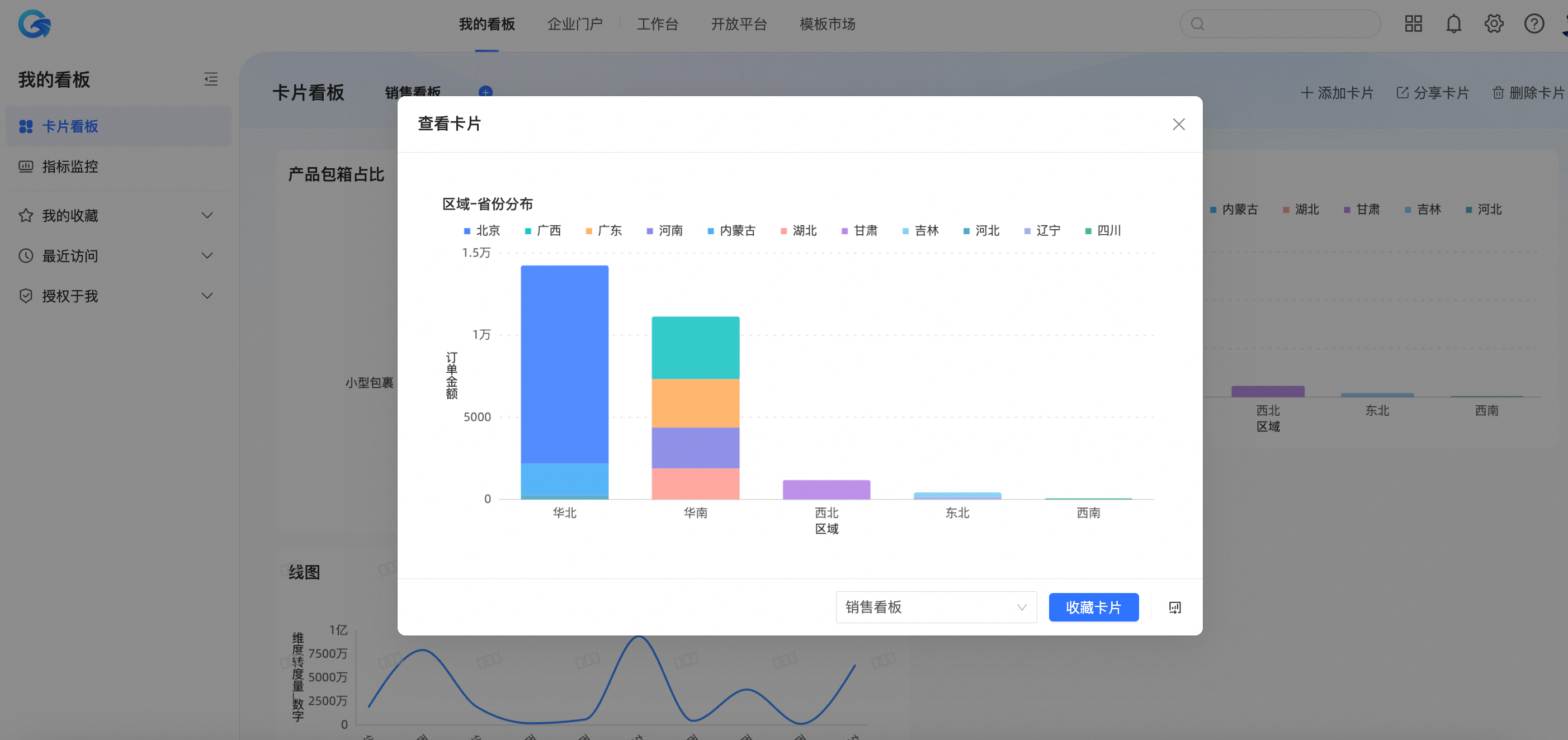
当分享到钉钉、企业微信和飞书时,支持选择用户或用户组并添加自定义分享文案。
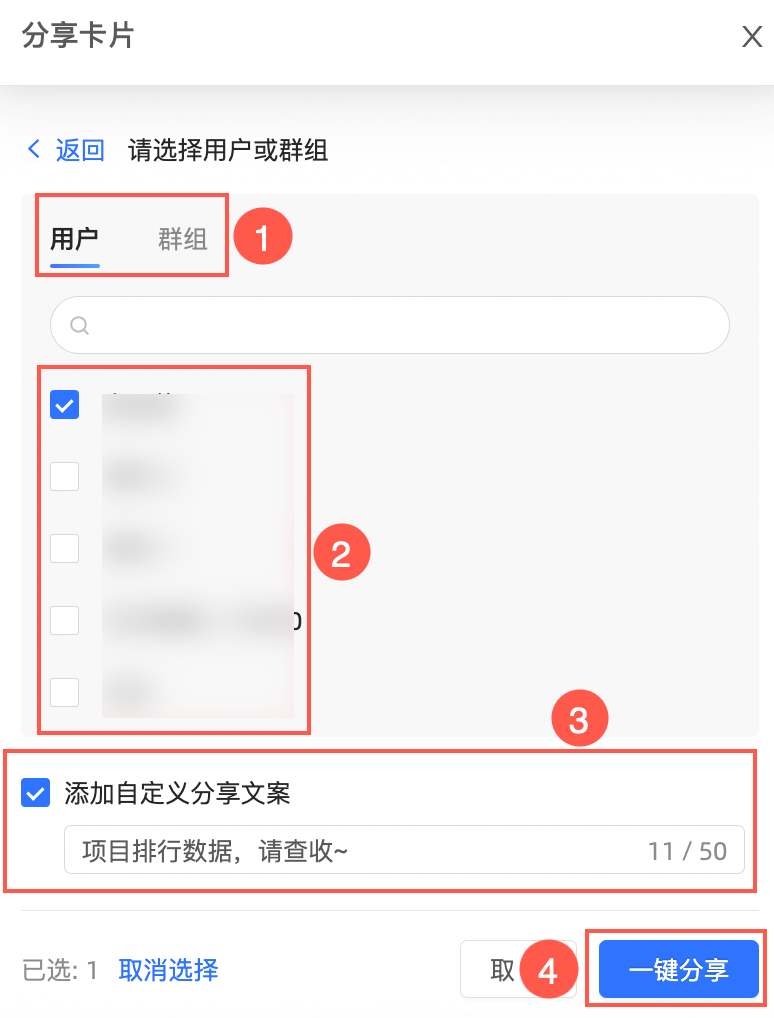
以分享单个数据卡片到钉钉群为例,被分享的钉钉群会收到如下的通知。
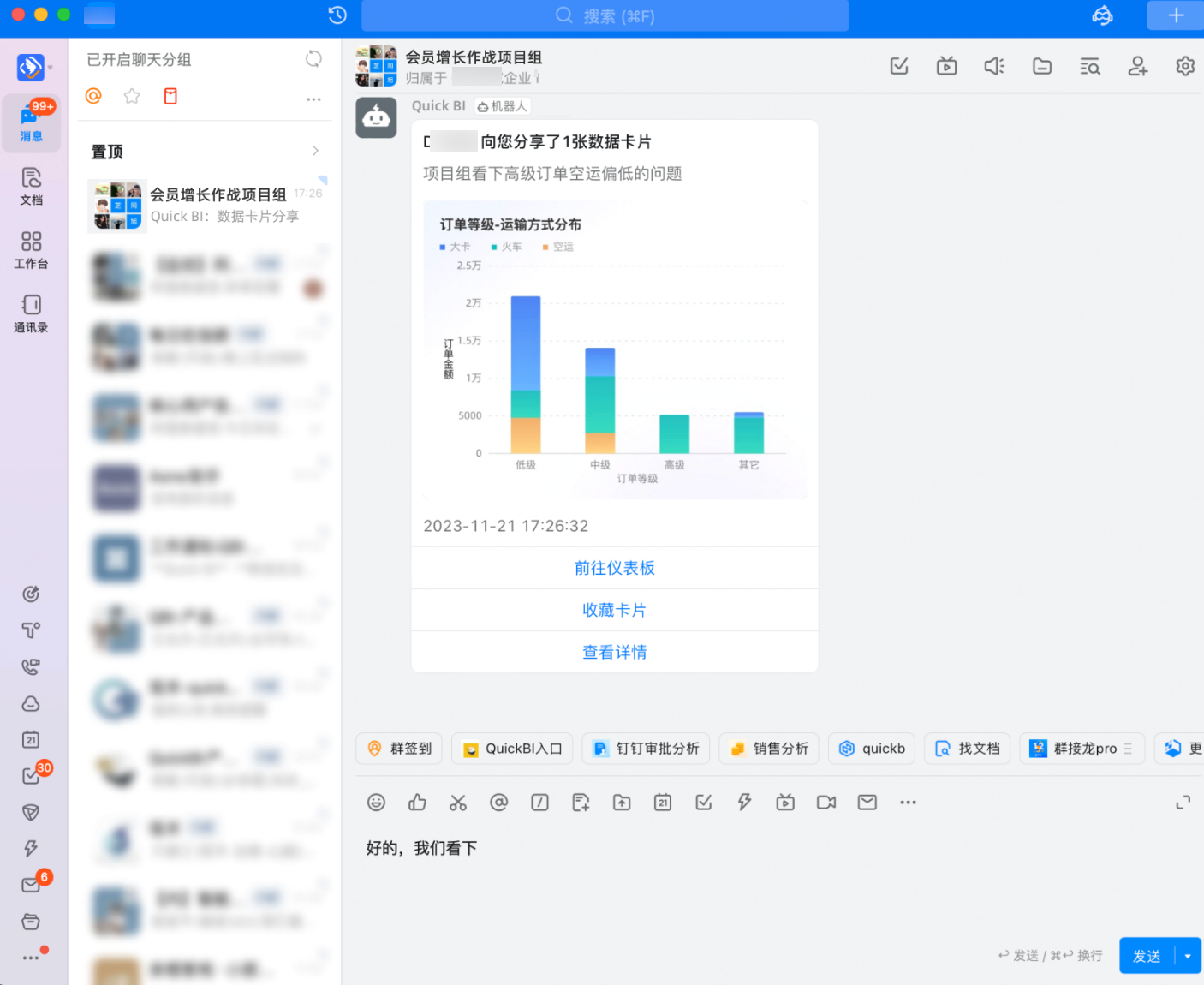
支持前往仪表板、收藏卡片和查看详情。
单击查看详情时界面如下:
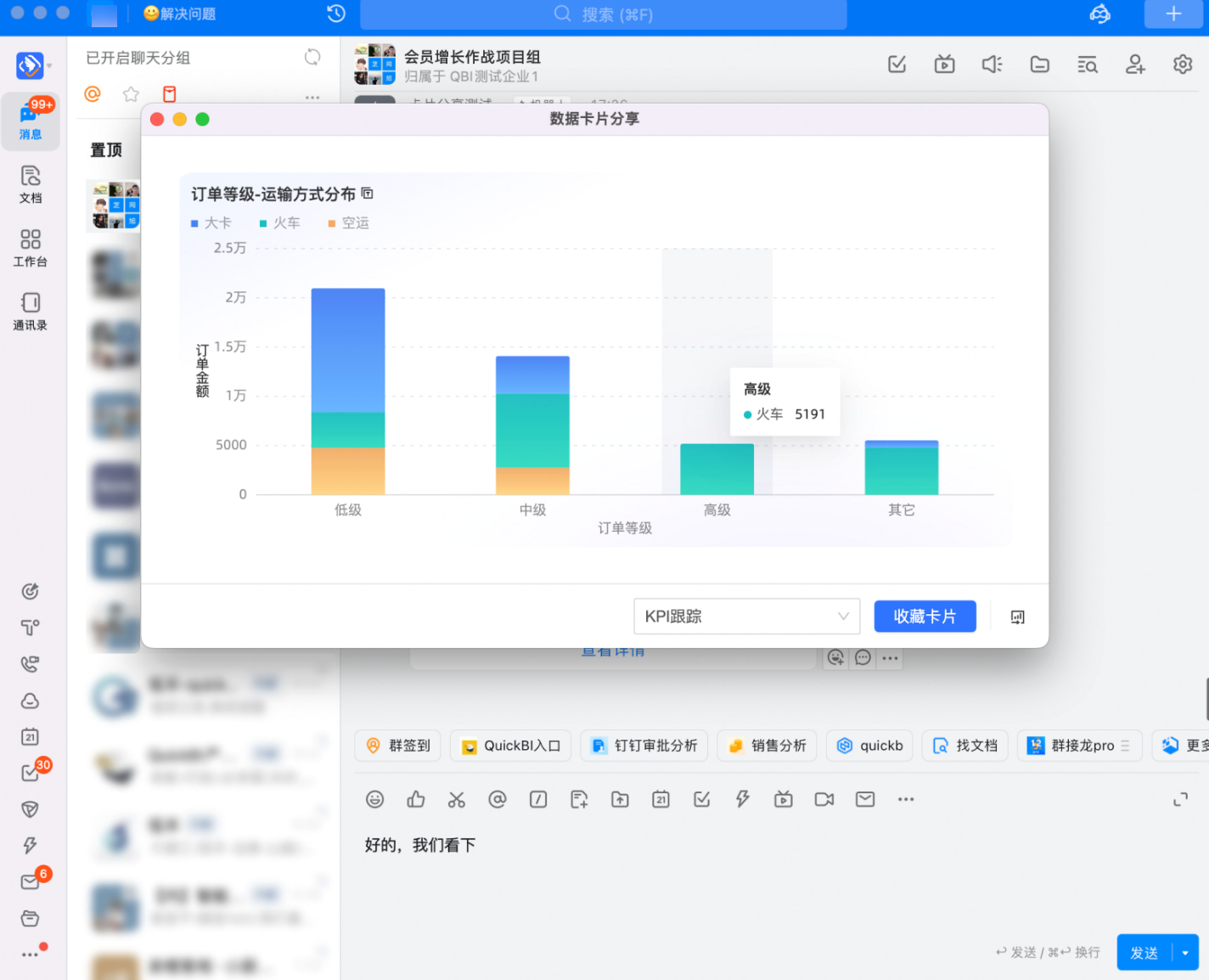
⑥删除卡片
您可以进行单个卡片的删除。
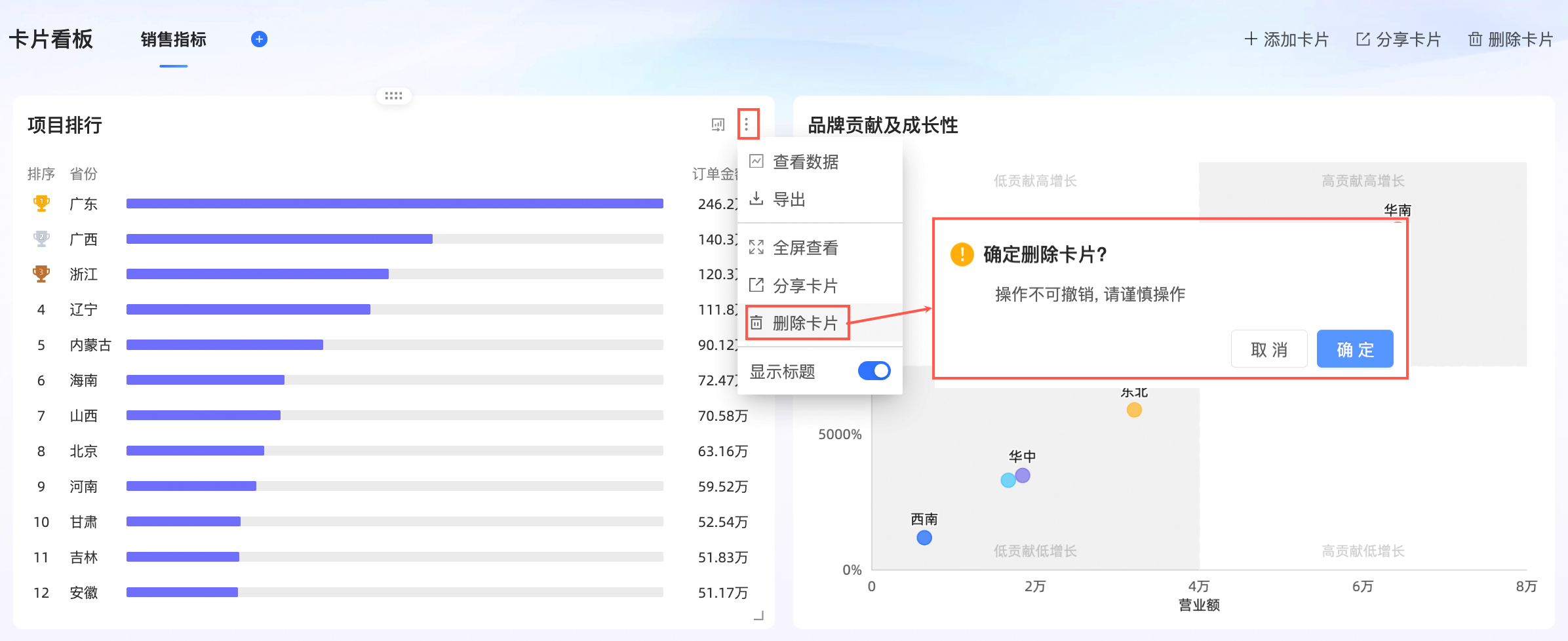
也可以进行多个卡片的删除。
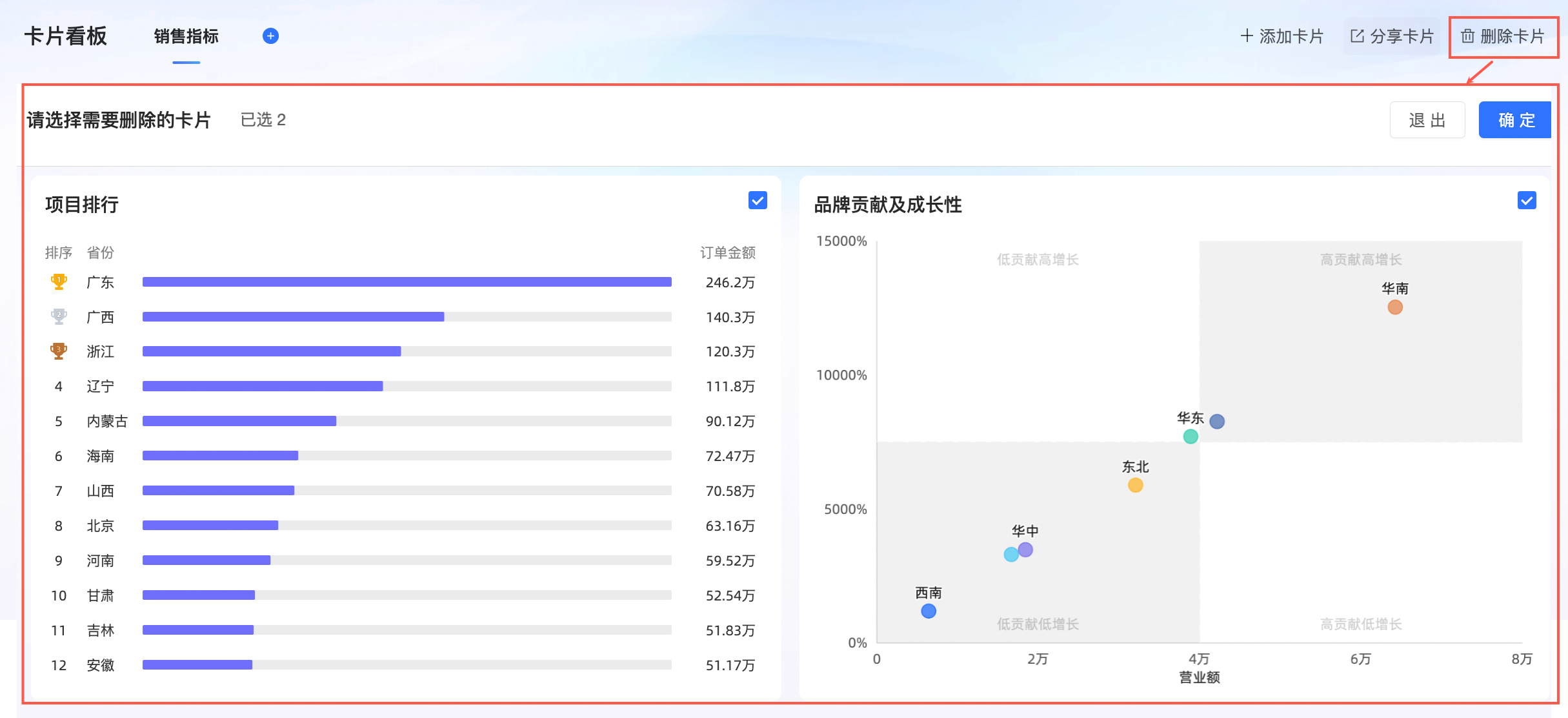
单击确定后,卡片将从卡片看板上删除,但不影响仪表板上卡片。
⑦显示标题
支持显示或不显示卡片标题。
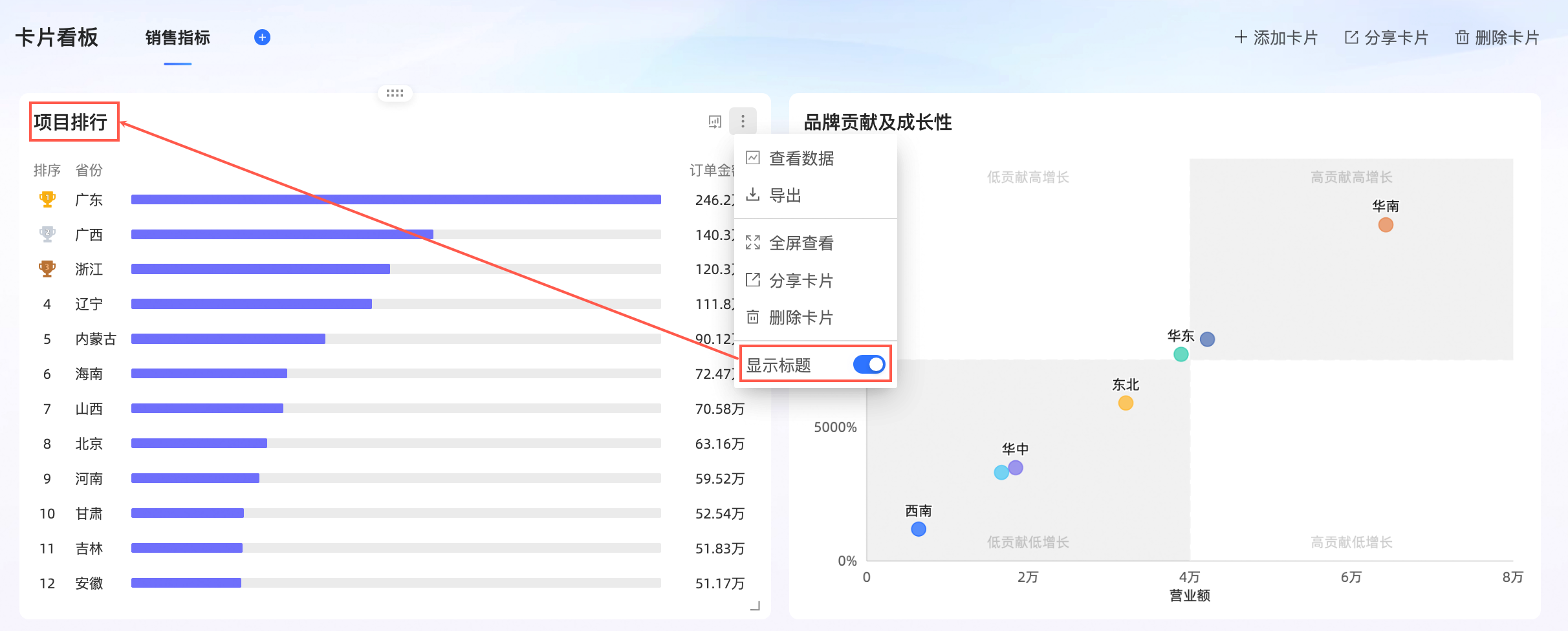
⑧跳转至源仪表板
鼠标移动到卡片上并单击
 图标,可跳转至源仪表板。
图标,可跳转至源仪表板。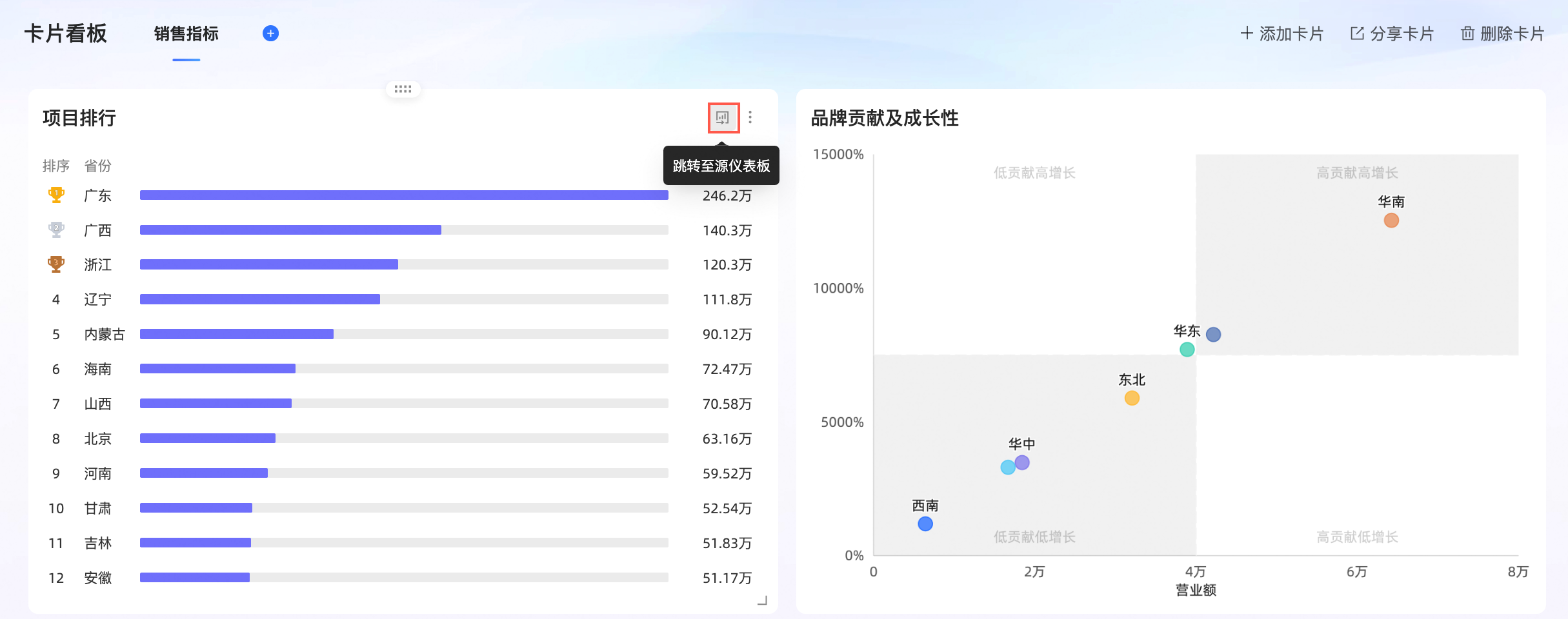
卡片数据和查询条件说明
查询条件带入
收藏卡片时,会带入对该卡片生效的所有查询条件,包括仪表板级、Tab级和组件级查询条件。
例如卡片“柱图-年度销售数据”有三个生效的查询条件:区域和省份为仪表板级查询条件,年份为卡片内部查询条件。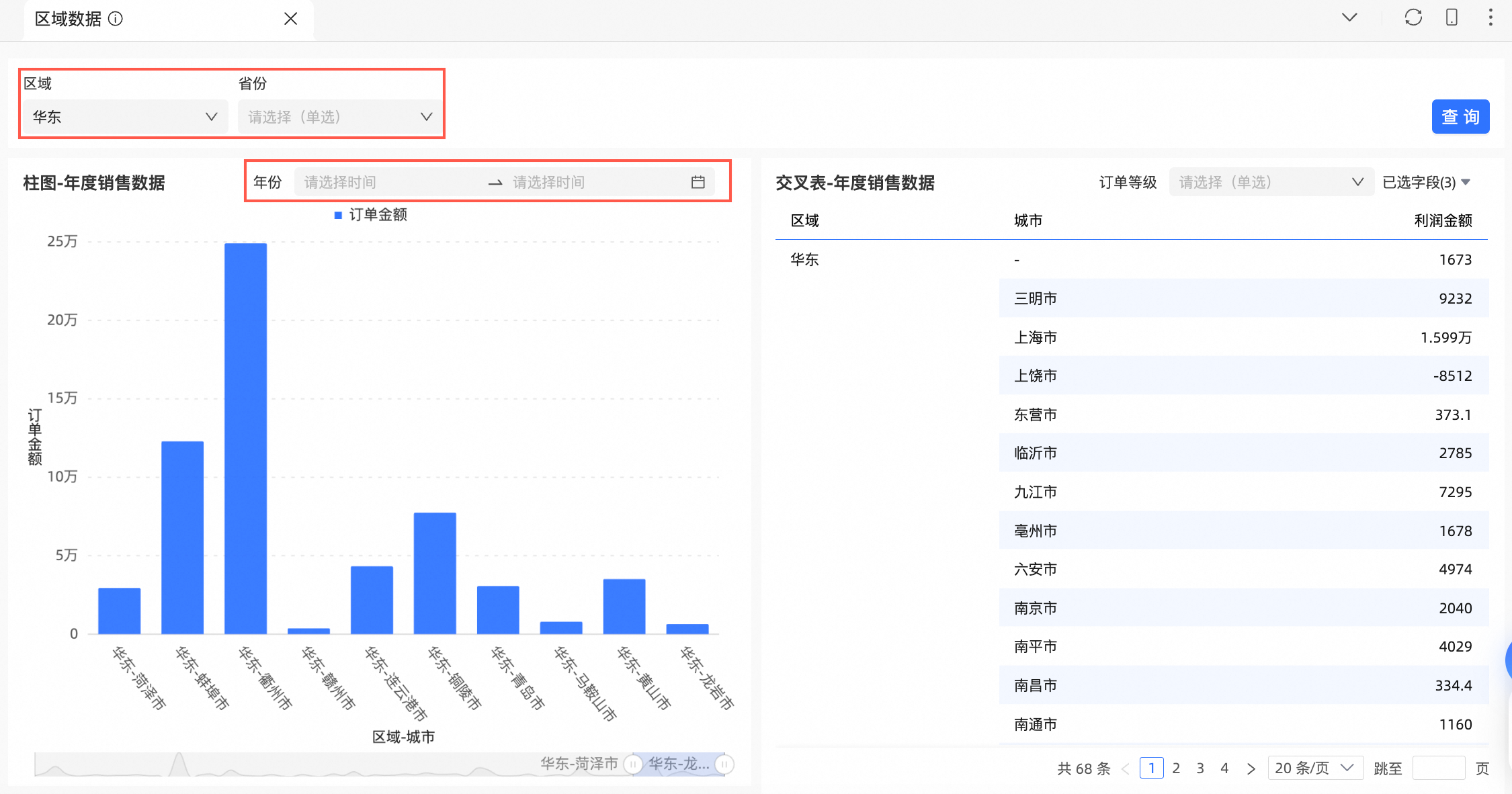
您可以按照图示步骤收藏该卡片至卡片看板。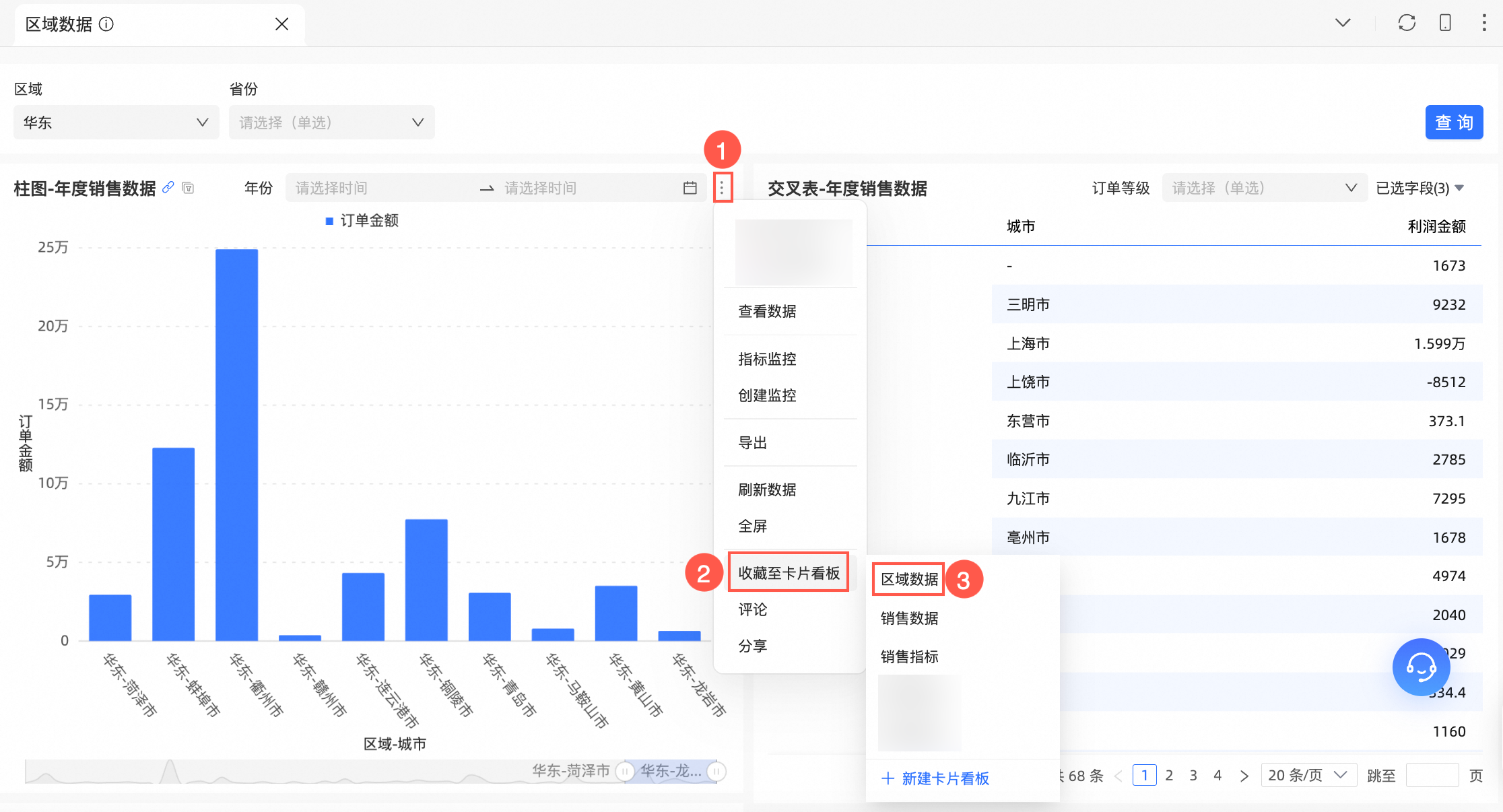
此时,您可以看到,在卡片看板上,该卡片的三个查询条件都被带入了。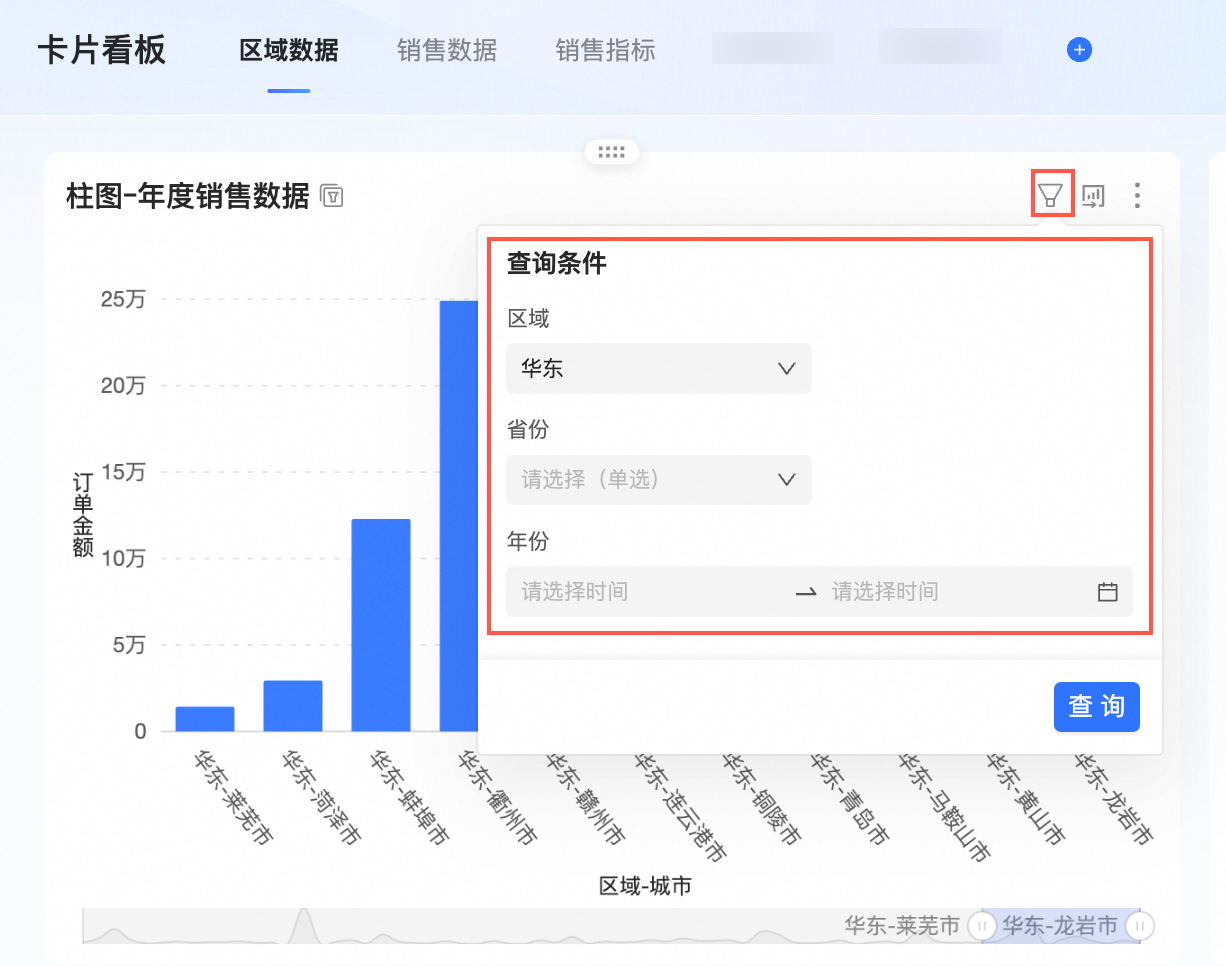
查询条件筛选值记录
非日期选择条件:
生效规则:收藏瞬间的生效条件带入并展示,支持更改;在卡片看板上更改后,再次刷新保留记录。
应用示例
按照图示方式收藏卡片至卡片看板,查询条件为东北区域。
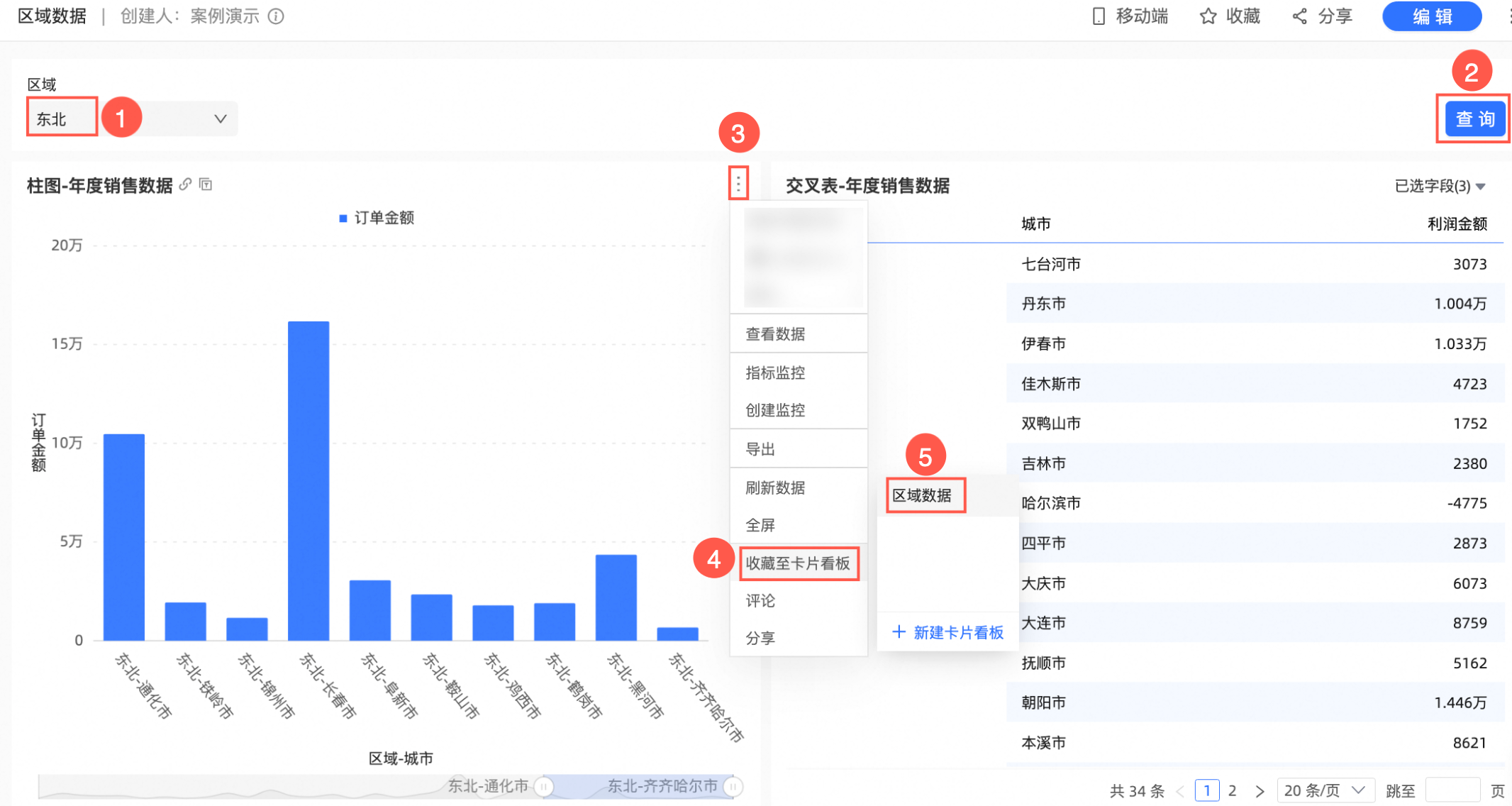 此时,在卡片看板上可以看到收藏的卡片带有东北查询条件,且支持更改。
此时,在卡片看板上可以看到收藏的卡片带有东北查询条件,且支持更改。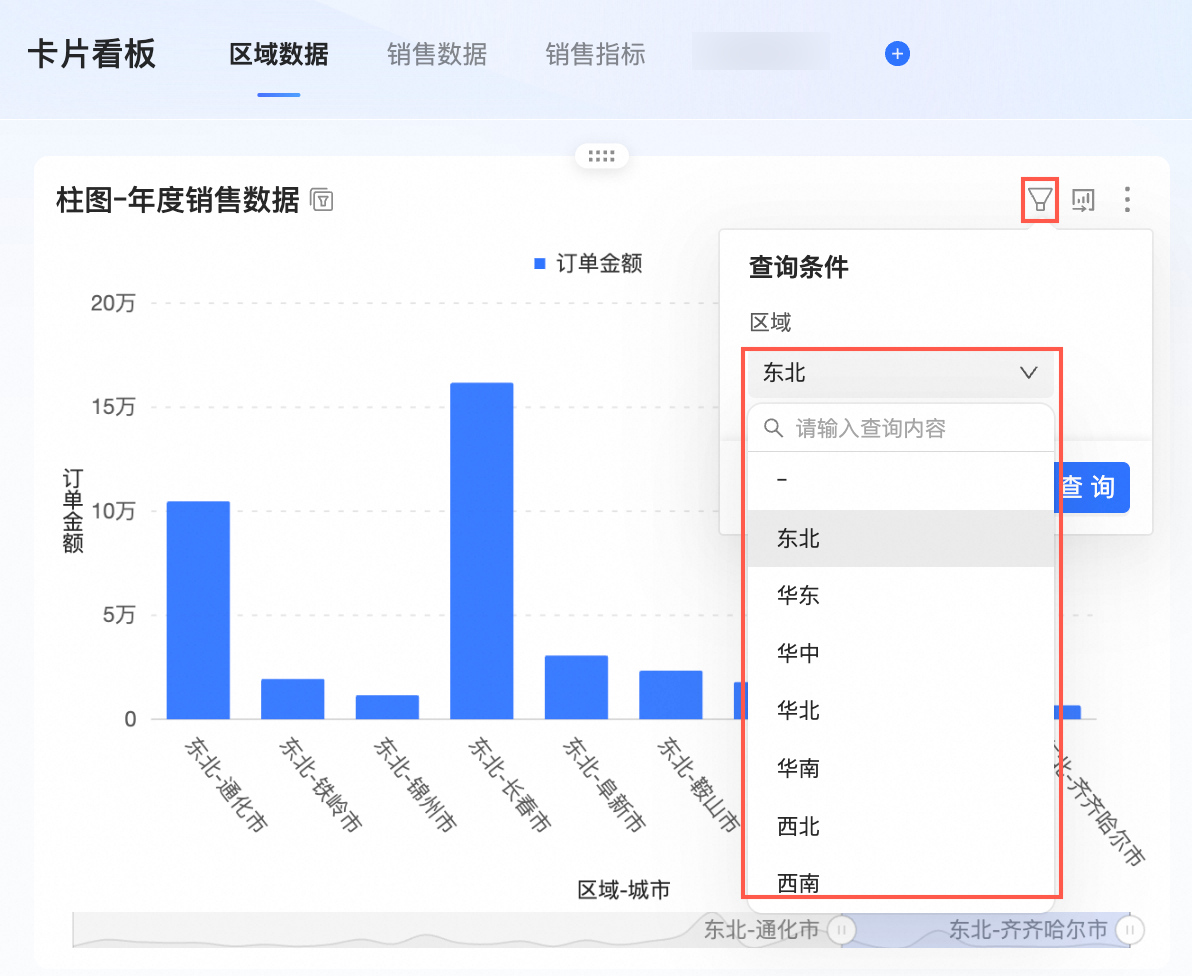
日期选择条件
生效规则:始终展示默认值,每次进入自动更新,可更改查看其他日期,但不记录上次条件(即,每次访问卡片看板上均为默认的时间条件,若设置展示T-1,则始终是最新的数据)。
应用示例
日期选择,默认展示T-1,在20231122时,选择20231119并收藏。
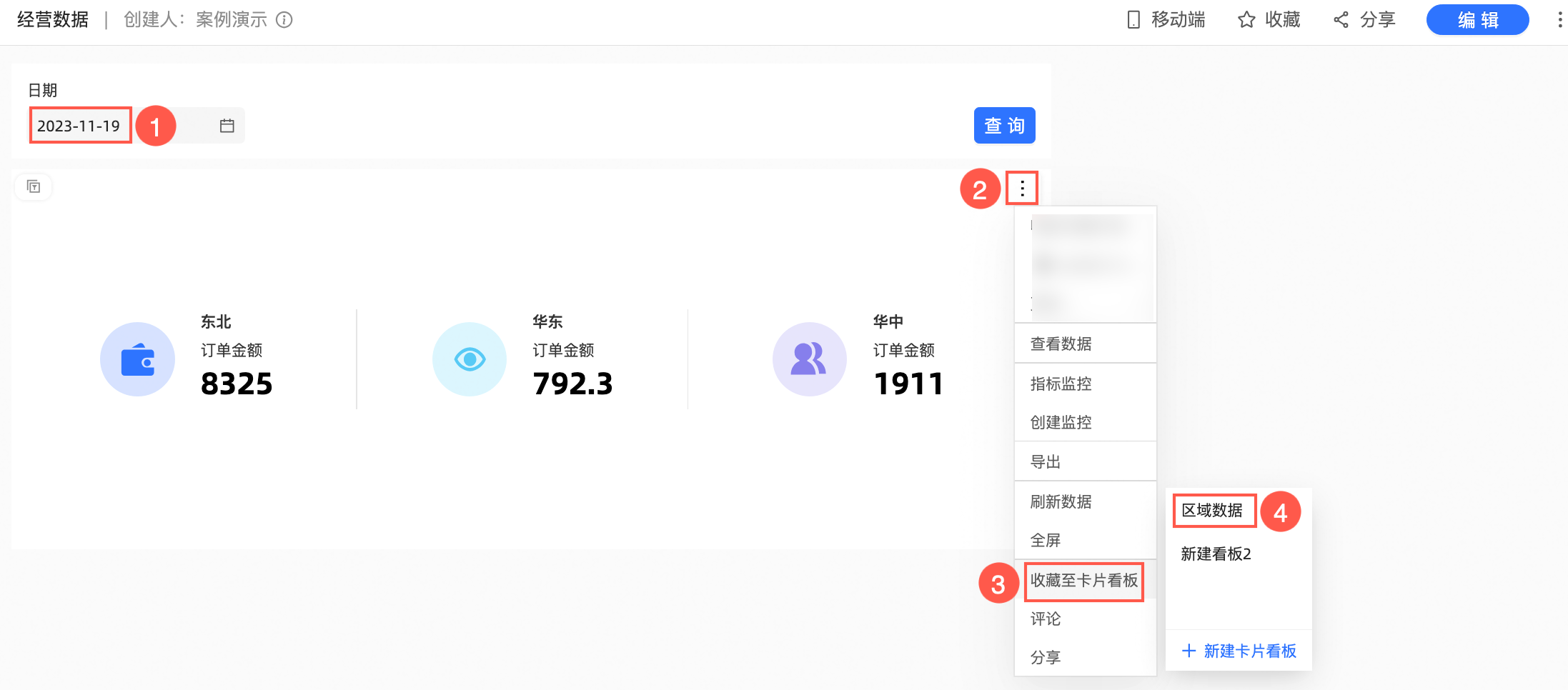
收藏后日期自动更新为20231121,并在日后的每一天默认展示T-1,支持修改日期。
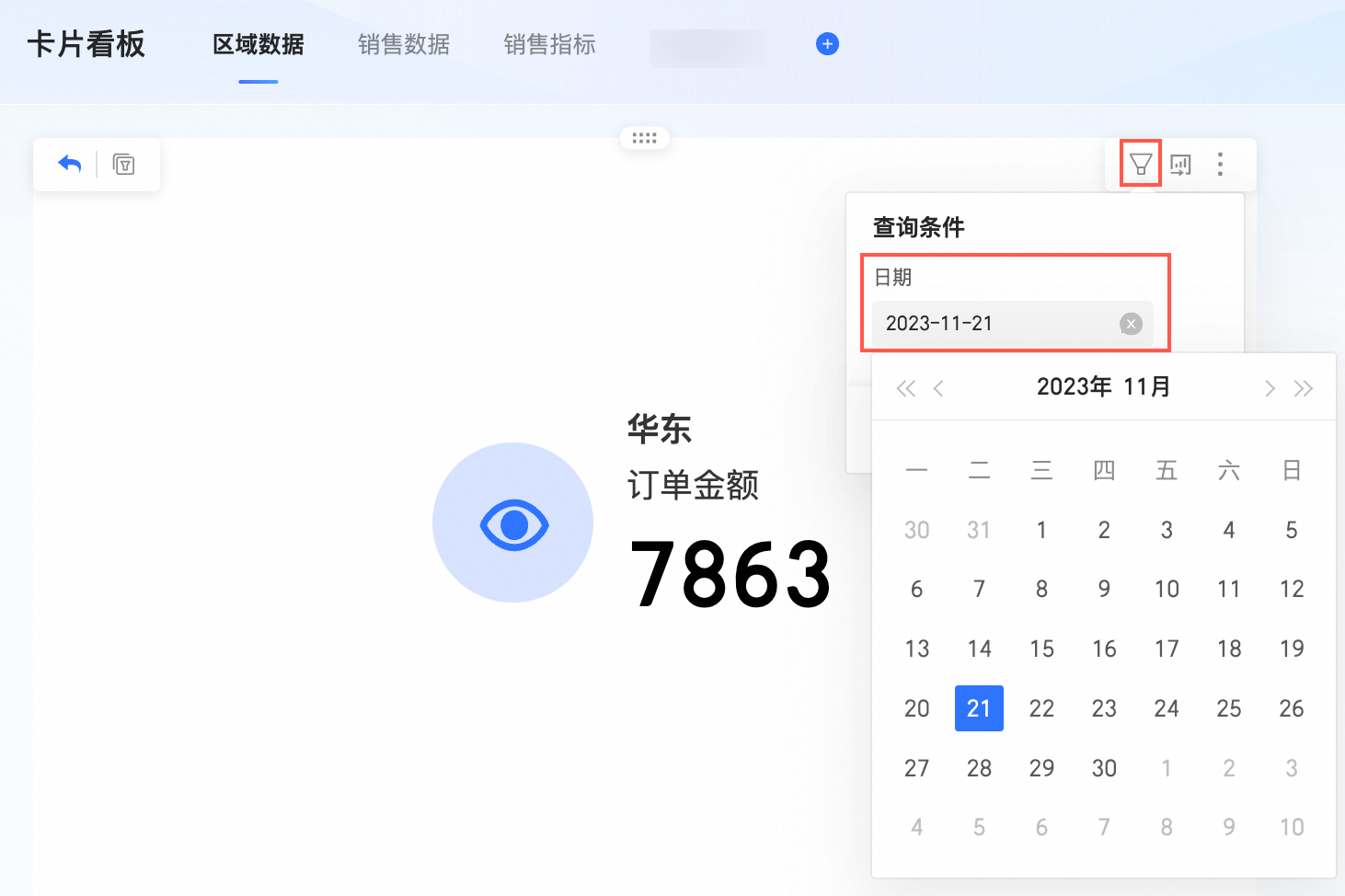
查询条件更新
更新原则:仪表板级、Tab级、组件级查询条件更新原则相同,源仪表板上查询条件增、删、改时,卡片看板中同步调整,卡片上提示条件已变化。
- 本页导读 (0)