如果需要将表格存储中新增和变化的数据定期同步到MaxCompute中备份或者使用,您可以通过在DataWorks数据集成控制台新建和配置离线同步任务来实现周期性增量数据同步。
前提条件
已新增表格存储数据源。具体操作,请参见注意事项。
已新增MaxCompute数据源。具体操作,请参见步骤二:新增MaxCompute数据源。
步骤一:新建同步任务节点
进入数据开发页面。
以项目管理员身份登录DataWorks控制台。
选择地域,在左侧导航栏,单击工作空间列表。
在工作空间列表页面,在目标工作空间操作列选择快速进入>数据开发。
在DataStudio控制台的数据开发页面,单击业务流程节点下的目标业务流程。
如果需要新建业务流程,请参见创建业务流程。
在数据集成节点上右键选择新建节点 > 离线同步。
在新建节点对话框,选择路径并填写节点名称。
单击确认。
在数据集成节点下会显示新建的离线同步节点。
步骤二:配置离线同步任务并启动
配置表格存储到MaxCompute的增量数据同步任务,具体步骤如下:
在数据集成节点下,双击打开新建的离线同步任务节点。
配置同步网络链接。
选择离线同步任务的数据来源、数据去向以及用于执行同步任务的资源组,并测试连通性。
重要数据同步任务的执行必须经过资源组来实现,请选择资源组并保证资源组与读写两端的数据源能联通访问。
在网络与资源配置步骤,选择数据来源为Tablestore Stream,并选择数据源名称为表格存储数据源。
选择资源组。
选择资源组后,系统会显示资源组的地域、规格等信息以及自动测试资源组与所选数据源之间连通性。
重要请与新增数据源时选择的资源组保持一致。
选择数据去向为MaxCompute(ODPS),并选择数据源名称为MaxCompute数据源。
系统会自动测试资源组与所选数据源之间连通性。
测试可连通后,单击下一步。
配置任务并保存。
您可以通过向导模式或者脚本模式配置任务,请根据实际需要选择。
(推荐)向导模式
在配置任务步骤的配置数据来源与去向区域,根据实际配置数据来源和数据去向。
数据来源配置
参数
说明
表
表格存储中的数据表名称。
开始时间
增量读取数据的开始时间和结束时间,分别配置为变量形式
${startTime}和${endTime},具体格式在后续调度属性中配置。增量数据的时间范围为左闭右开的区间。结束时间
状态表
用于记录状态的表名称,默认值为TableStoreStreamReaderStatusTable。
最大重试次数
从TableStore中读取增量数据时,每次请求的最大重试次数。
导出时序信息
是否导出时序信息,时序信息包含了数据的写入时间等。
数据去向配置
参数
说明
表
MaxCompute中的表名称。
重要请确保目标表中字段与源表中字段的数量和类型相匹配。
如果未创建与源表匹配的目标表,请执行如下操作:
单击一键生成目标表结构。
在新建表对话框,根据实际修改目标表的字段类型和源表的字段类型相匹配。
单击新建表。
写入模式
数据写入表中的模式。取值范围如下:
写入前保留已有数据(Insert Into):直接向表或静态分区中插入数据。
写入前清理已有数据(Insert Overwrite):先清空表中的原有数据,再向表或静态分区中插入数据。
空字符串转为Null写入
如果源头数据为空字符串,在向目标MaxCompute列写入时是否转为Null值写入。
同步完成才可见
单击高级配置后才会显示该参数。
同步到MaxCompute中的数据是否在同步完成后才能被查询到。
在字段映射区域,系统自动进行同名映射,保持默认即可。
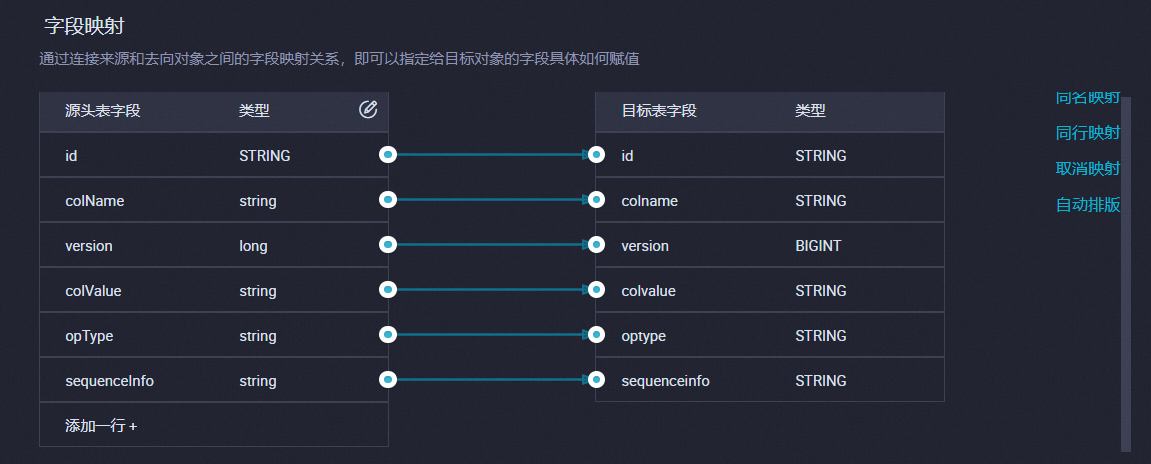
在通道控制区域,配置任务运行参数,例如同步速率、脏数据同步策略等。关于参数配置的更多信息,请参见配置通道。
单击
 图标,保存配置。说明
图标,保存配置。说明执行后续操作时,如果未保存脚本,则系统会出现保存确认的提示,单击确认即可。
脚本模式
增量数据的同步需要使用到Tablestore Stream Reader和MaxCompute Writer插件。脚本配置规则请参见Tablestore Stream数据源和MaxCompute数据源。
重要任务转为脚本模式后,将无法转为向导模式。
在配置任务步骤,单击
 图标,然后在弹出的对话框中单击确认。
图标,然后在弹出的对话框中单击确认。在脚本配置页面,请根据如下示例完成配置。
重要为了便于理解,在配置示例中增加了注释内容,实际使用脚本时请删除所有注释内容。
{ "type": "job", "steps": [ { "stepType": "otsstream", # Reader插件的名称。 "parameter": { "mode": "single_version_and_update_only", # 配置导出模式,默认不设置,为列模式。 "statusTable": "TableStoreStreamReaderStatusTable", # 存储TableStore Stream状态的表,一般无需修改。 "maxRetries": 30, # 从TableStore中读取增量数据时,每次请求的最大重试次数,默认为30。重试之间有间隔,重试30次的总时间约为5分钟,一般无需修改。 "isExportSequenceInfo": false, # 是否导出时序信息,时序信息包含了数据的写入时间等。默认该值为false,即不导出。single_version_and_update_only模式下只能为false。 "datasource": "", # Tablestore的数据源名称,如果有此项则无需配置endpoint、accessId、accessKey和instanceName。 "column": [ # 按照需求添加需要导出TableStore中的列,您可以自定义个数。 { "name": "h" # 列名示例,可以是主键或属性列。 }, { "name": "n" }, { "name": "s" } ], "startTimeString": "${startTime}", # 增量数据的时间范围(左闭右开)的左边界,格式为yyyymmddhh24miss,单位毫秒。输入$[yyyymmddhh24miss-10/24/60],表示调度时间减去10分钟。 "table": "", # TableStore中的表名。 "endTimeString": "${endTime}" # 增量数据的时间范围(左闭右开)的右边界,格式为yyyymmddhh24miss,单位为毫秒。输入$[yyyymmddhh24miss-5/24/60],表示调度时间减去5分钟。注意,endTime需要比调度时间提前5分钟及以上。 }, "name": "Reader", "category": "reader" }, { "stepType": "odps", # Writer插件的名称。 "parameter": { "partition": "", # 需要写入数据表的分区信息。 "truncate": false, # 清理规则,写入前是否清理已有数据。 "compress": false, # 是否压缩。 "datasource": "", # 数据源名。 "column": [ # 需要导入的字段列表。 "h", "n", "s" ], "emptyAsNull": false, # 空字符串是否作为null,默认是。 "table": "" # 表名。 }, "name": "Writer", "category": "writer" } ], "version": "2.0", "order": { "hops": [ { "from": "Reader", "to": "Writer" } ] }, "setting": { "errorLimit": { "record": "0" # 允许出错的个数,当错误超过这个数目的时候同步任务会失败。 }, "speed": { "throttle": false, #同步速率不限流。 "concurrent": 2 # 每次同步任务的并发度。 } } }单击
 图标,保存配置。说明
图标,保存配置。说明执行后续操作时,如果未保存脚本,则系统会出现保存确认的提示,单击确认即可。
配置调度属性。
通过调度配置,您可以配置同步任务的执行时间、重跑属性、调度依赖等。
单击任务右侧的调度配置。
在调度配置面板的参数部分,单击新增参数,根据下表说明新增参数。更多信息,请参见调度参数支持的格式。
参数
参数值
startTime
$[yyyymmddhh24-2/24]$[miss-10/24/60]
endTime
$[yyyymmddhh24-1/24]$[miss-10/24/60]
配置示例如下图所示。
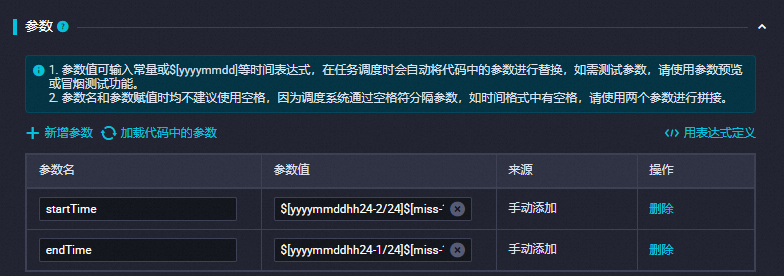
假如任务运行时的时间为2023年04月23日19:00:00点,则startTime为20230423175000,endTime为20230423185000。任务将会同步17:50到18:50时段内新增的数据。
在时间属性部分,配置时间属性。更多信息,请参见时间属性配置说明。
此处以任务整点每小时自动运行为例介绍配置,如下图所示。
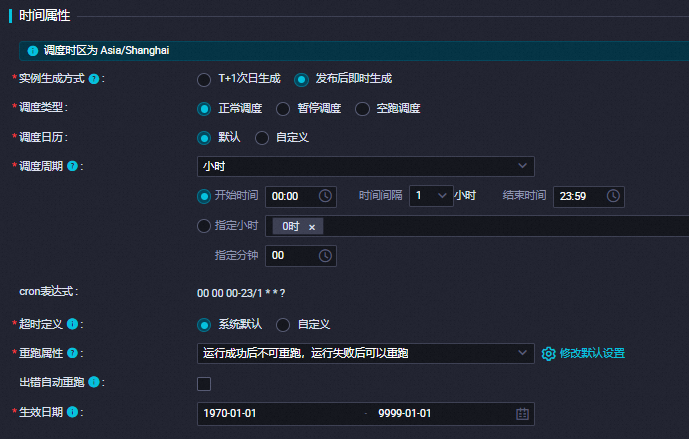
在调度依赖部分,单击使用工作空间根节点,系统会自动生成依赖的上游节点信息。
使用工作空间根节点表示该任务无上游的依赖任务。
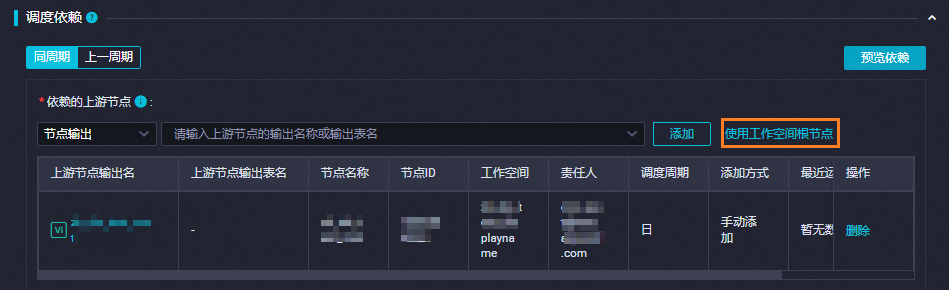
配置完成后,关闭配置调度面板。
单击
 图标,保存配置。说明
图标,保存配置。说明执行后续操作时,如果未保存脚本,则系统会出现保存确认的提示,单击确认即可。
(可选)根据需要调试脚本代码。
通过调试脚本代码,确保同步任务能成功同步表格存储的增量数据到MaxCompute中。
重要调试脚本代码时配置的时间范围内的数据可能会多次导入到MaxCompute中,相同数据行会覆盖写入到MaxCompute中。
单击
 图标。
图标。在参数对话框,选择运行资源组的名称,并配置自定义参数。
自定义参数的格式为
yyyyMMddHHmmss,例如20230423175000。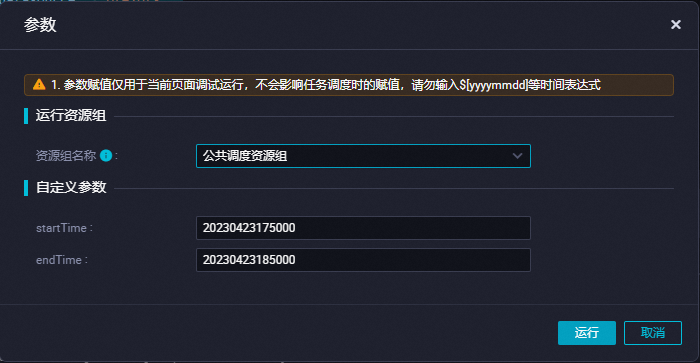
单击运行。
提交同步任务。
提交同步任务后,同步任务会按照配置的调度属性进行运行。
单击
 图标。
图标。在提交对话框,根据需要填写变更描述。
单击确认。
步骤三:查看任务执行结果
在DataWorks控制台查看任务运行状态。
单击同步任务工具栏右侧的运维。
在周期实例页面的实例视角页签,查看实例的运行状态。
在数据地图控制台查看数据同步结果。
进入数据地图。
以项目管理员身份登录DataWorks控制台。
在左侧导航栏,单击工作空间列表后,选择地域。
在工作空间列表页面,在目标工作空间操作列选择快速进入>数据地图。
在数据地图控制台左侧导航栏,选择我的数据>我管理的数据。
在MaxCompute页签,单击导入数据的表名称。
在表详情页面,单击数据预览页签。
在数据预览页签,即可查看导入到MaxCompute中的增量数据。
后续操作
同步到MaxCompute中的增量数据为列数据的变化记录,您可以根据需要将表格存储的增量数据转换为全量数据格式。具体操作,请参见将表格存储的增量数据转换为全量数据格式。
- 本页导读 (1)