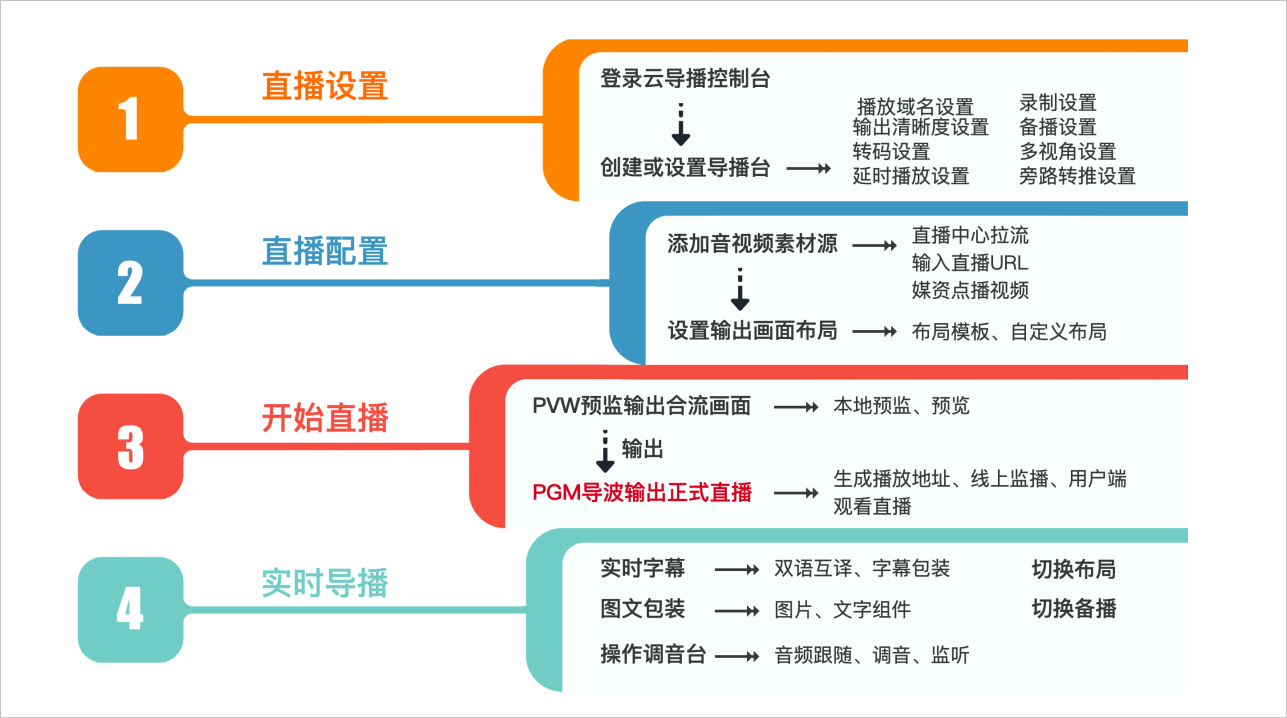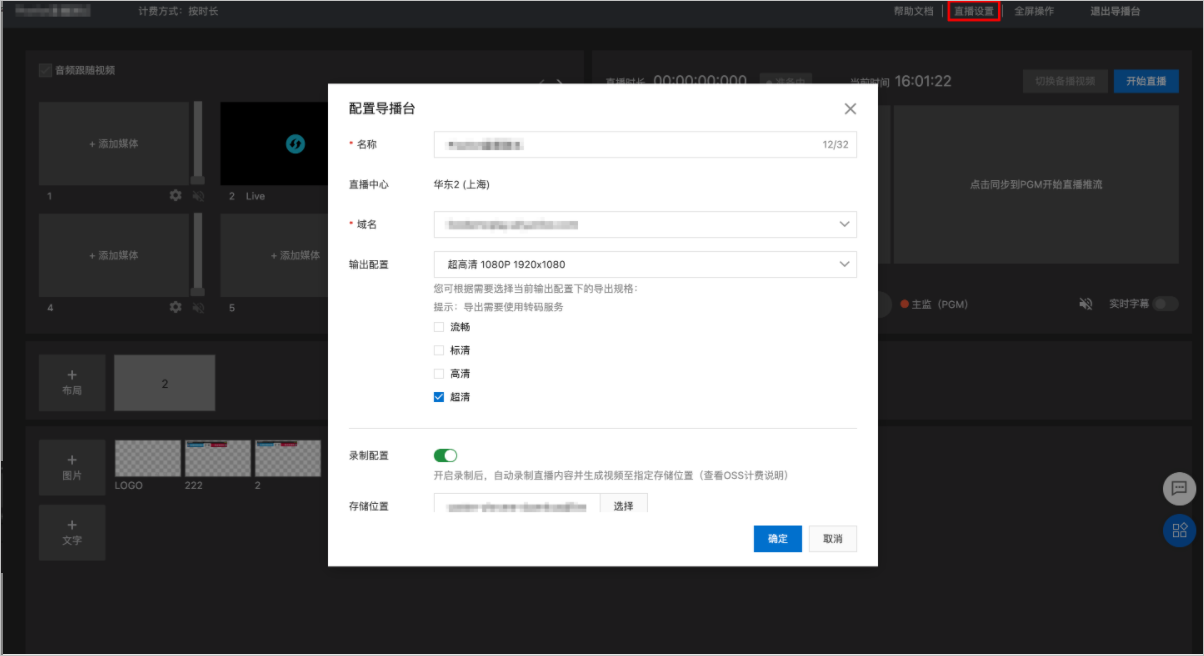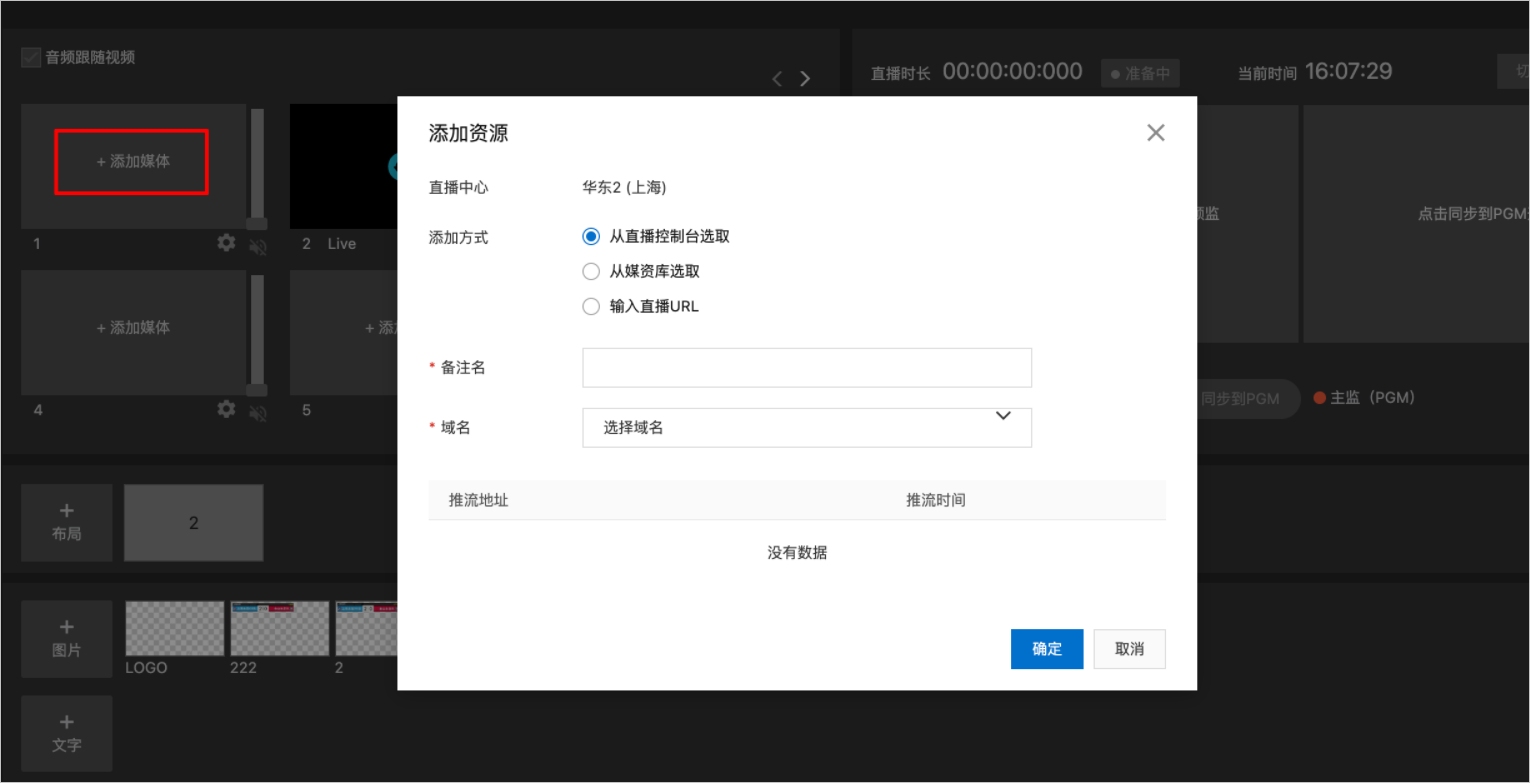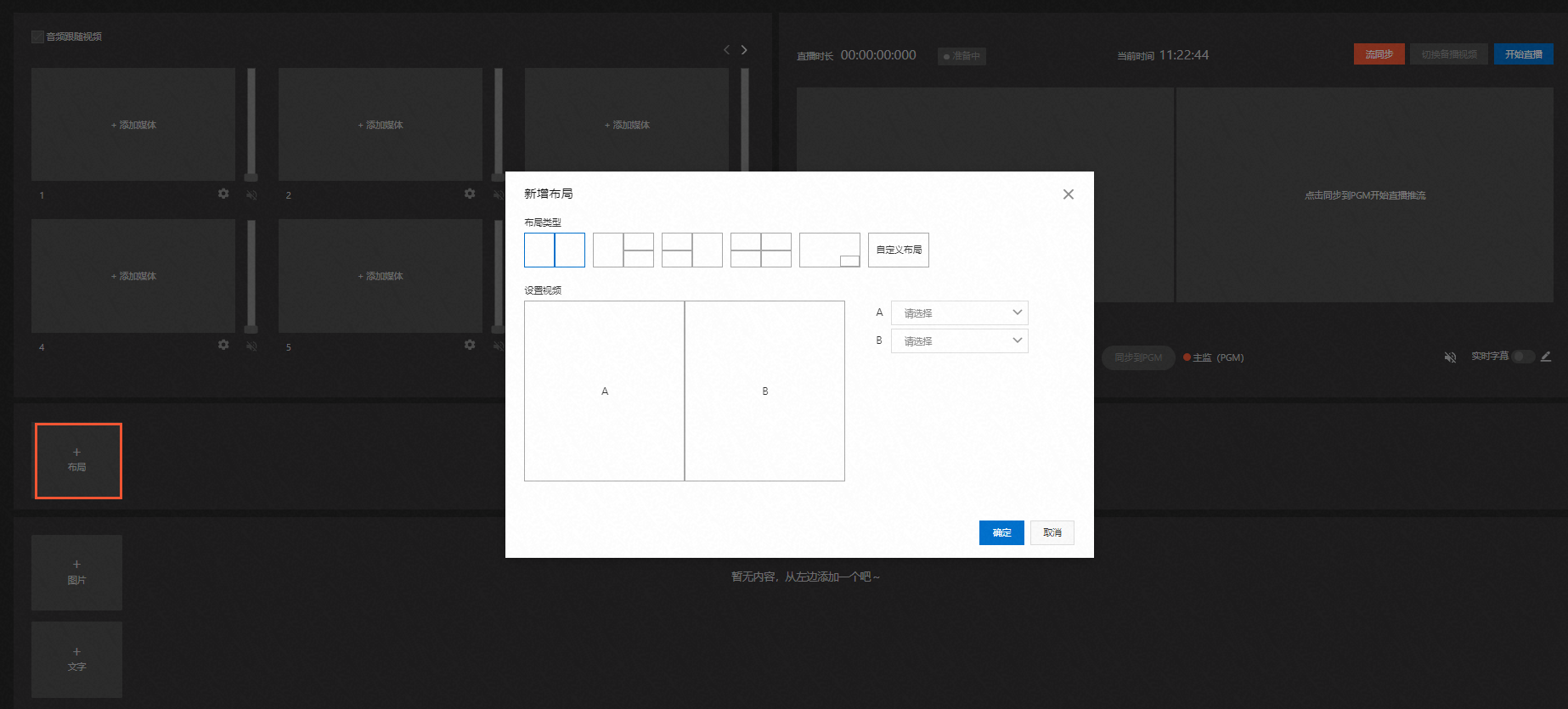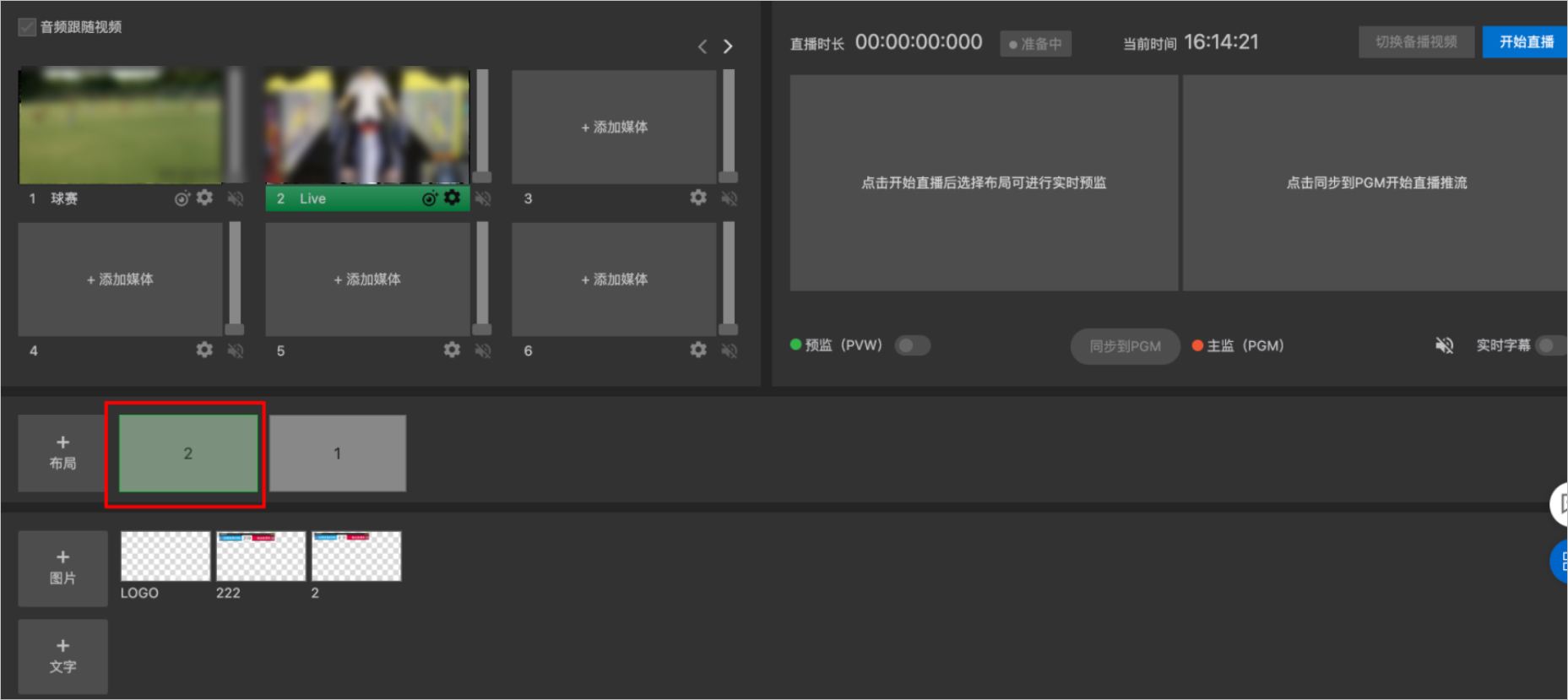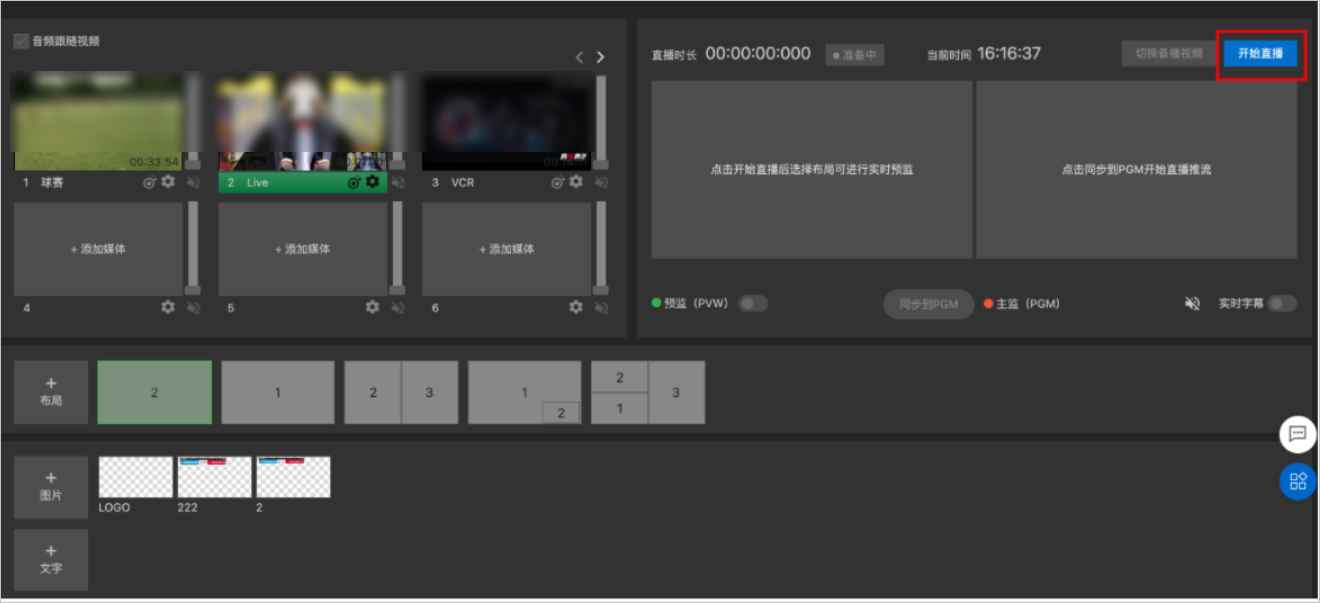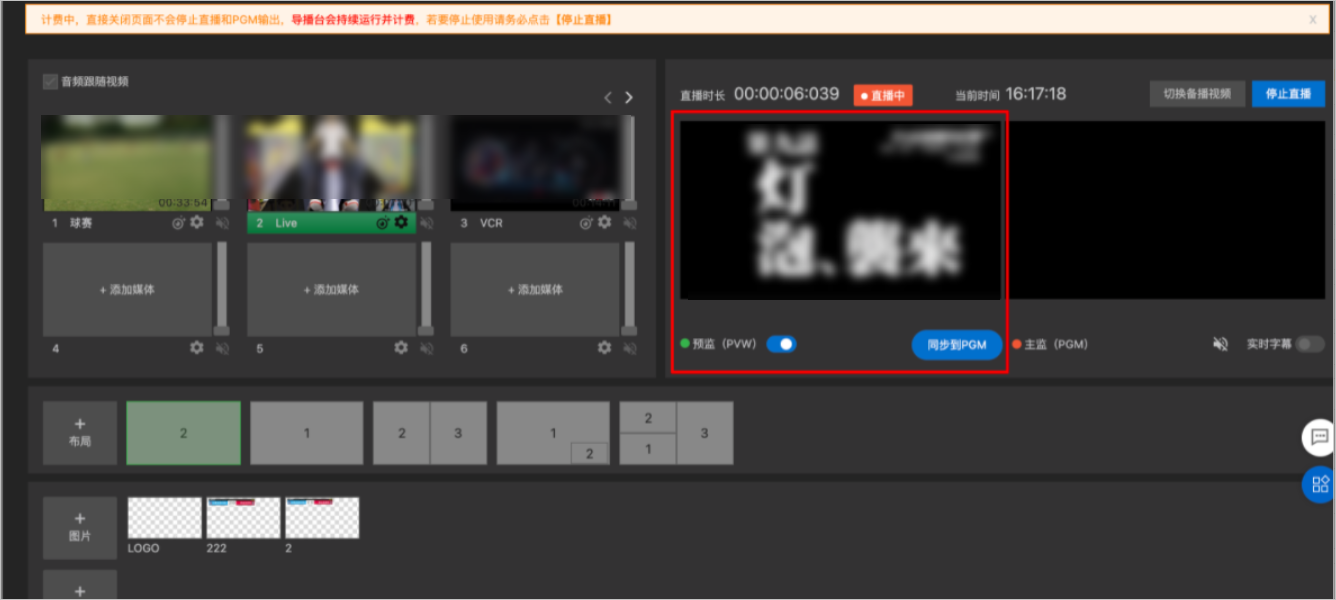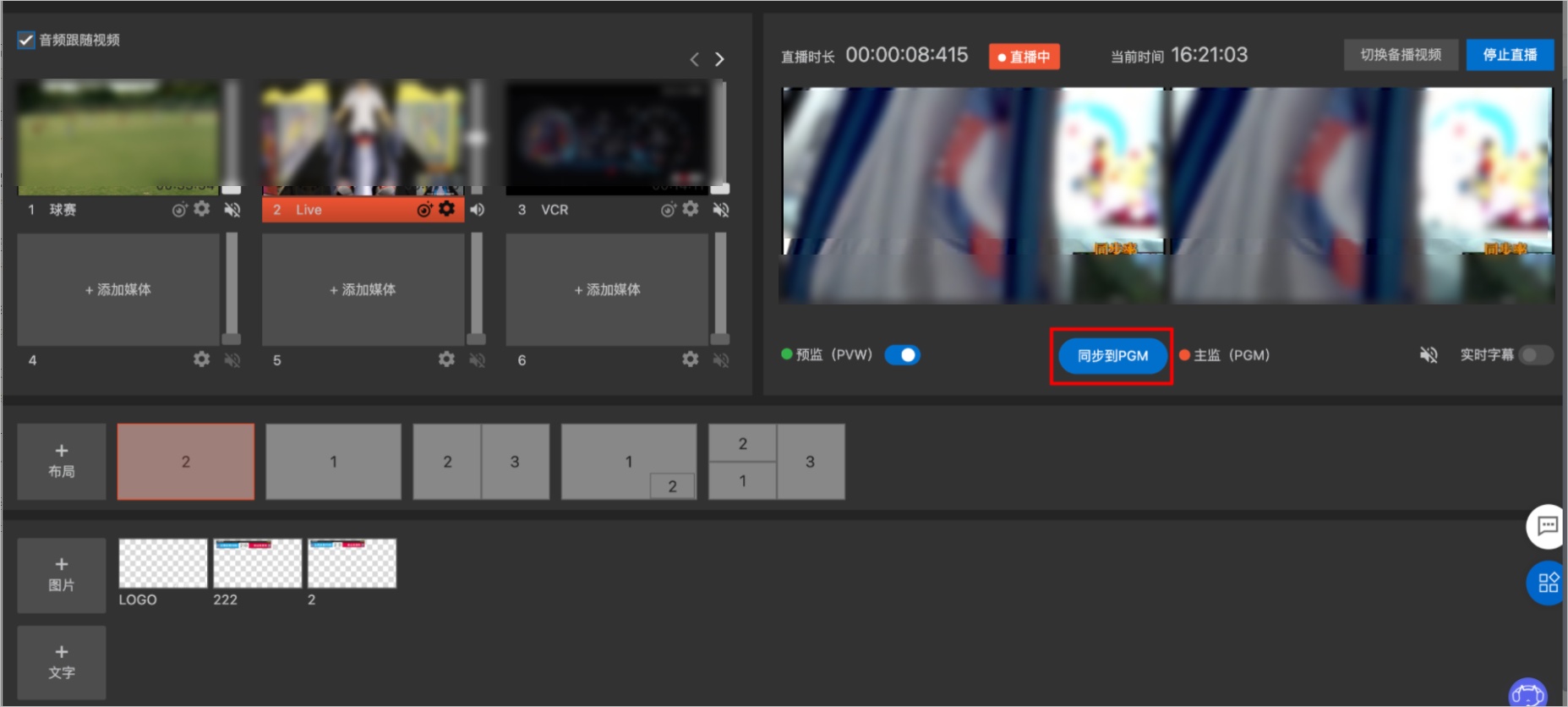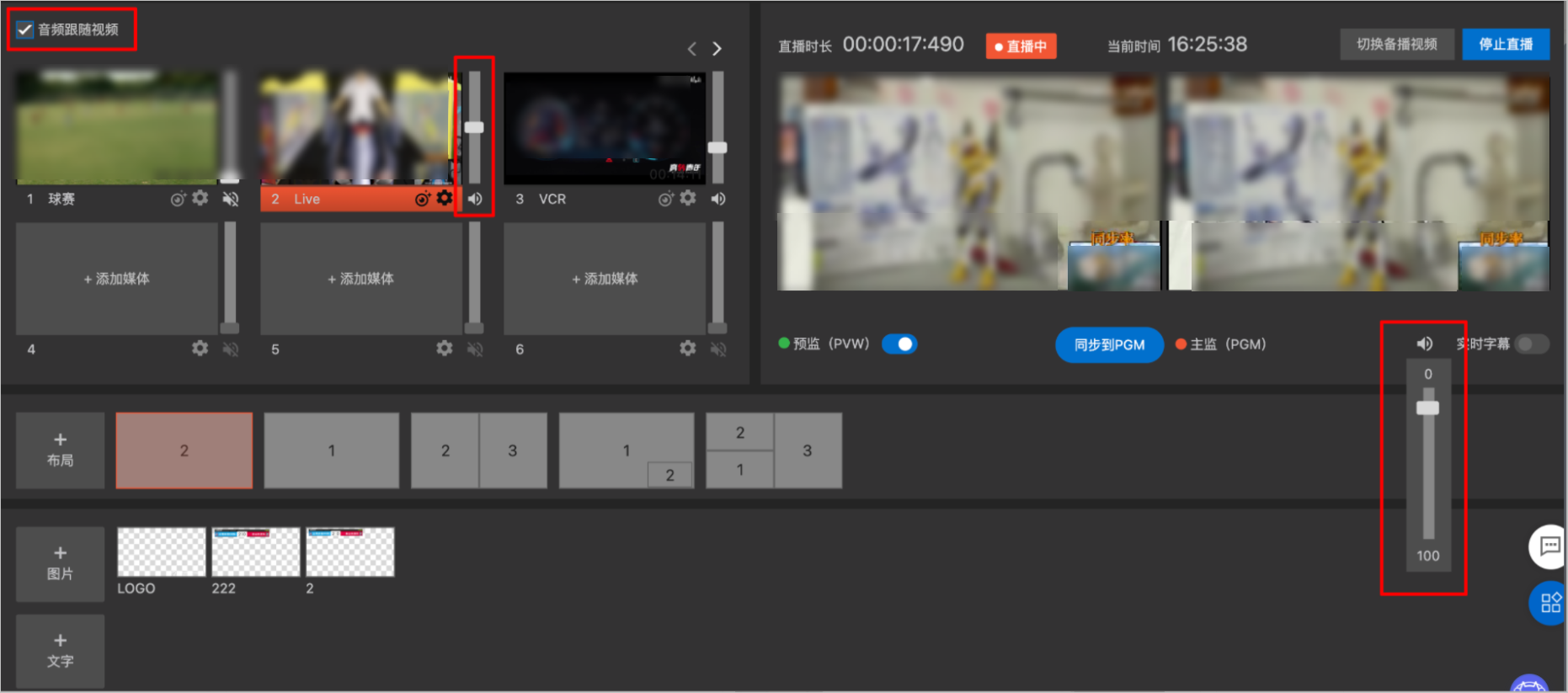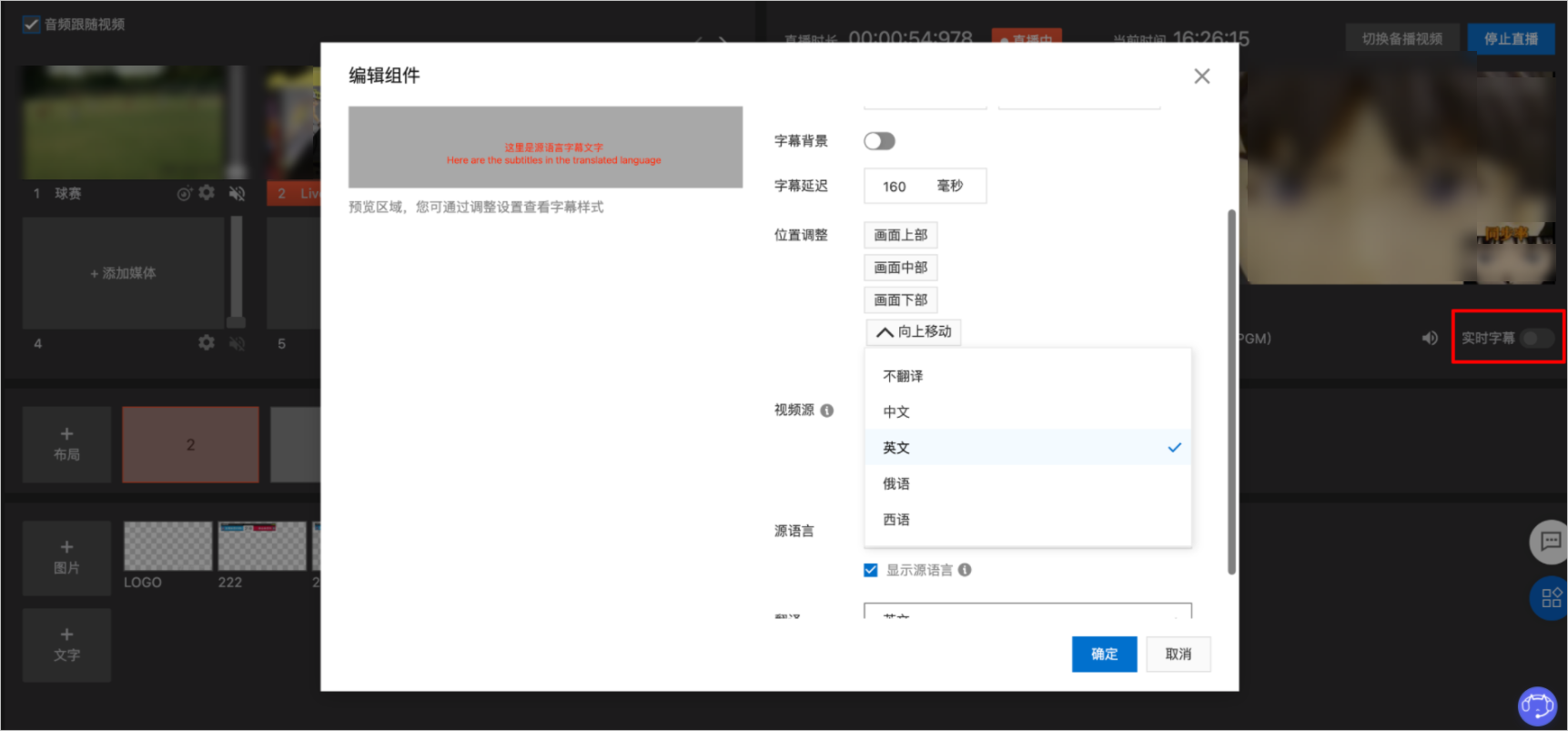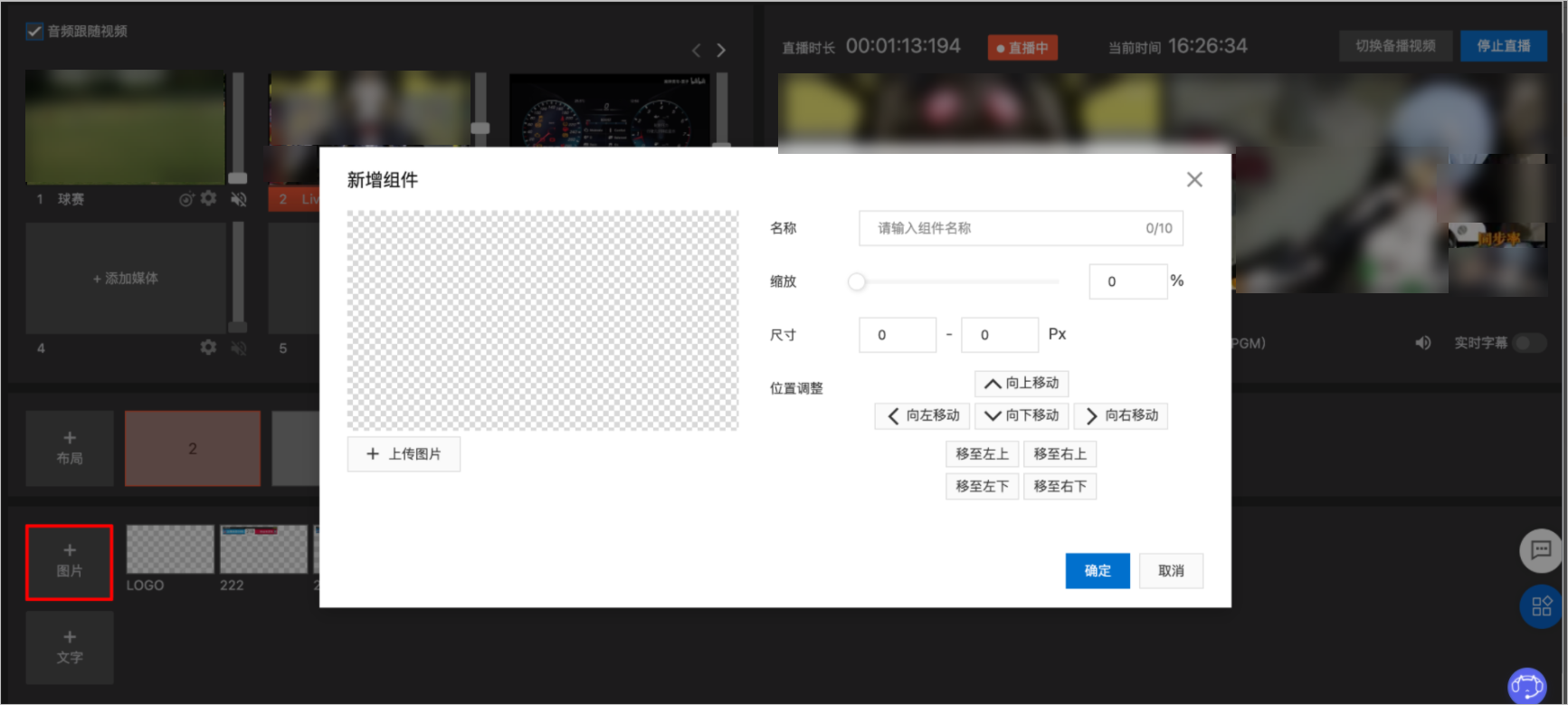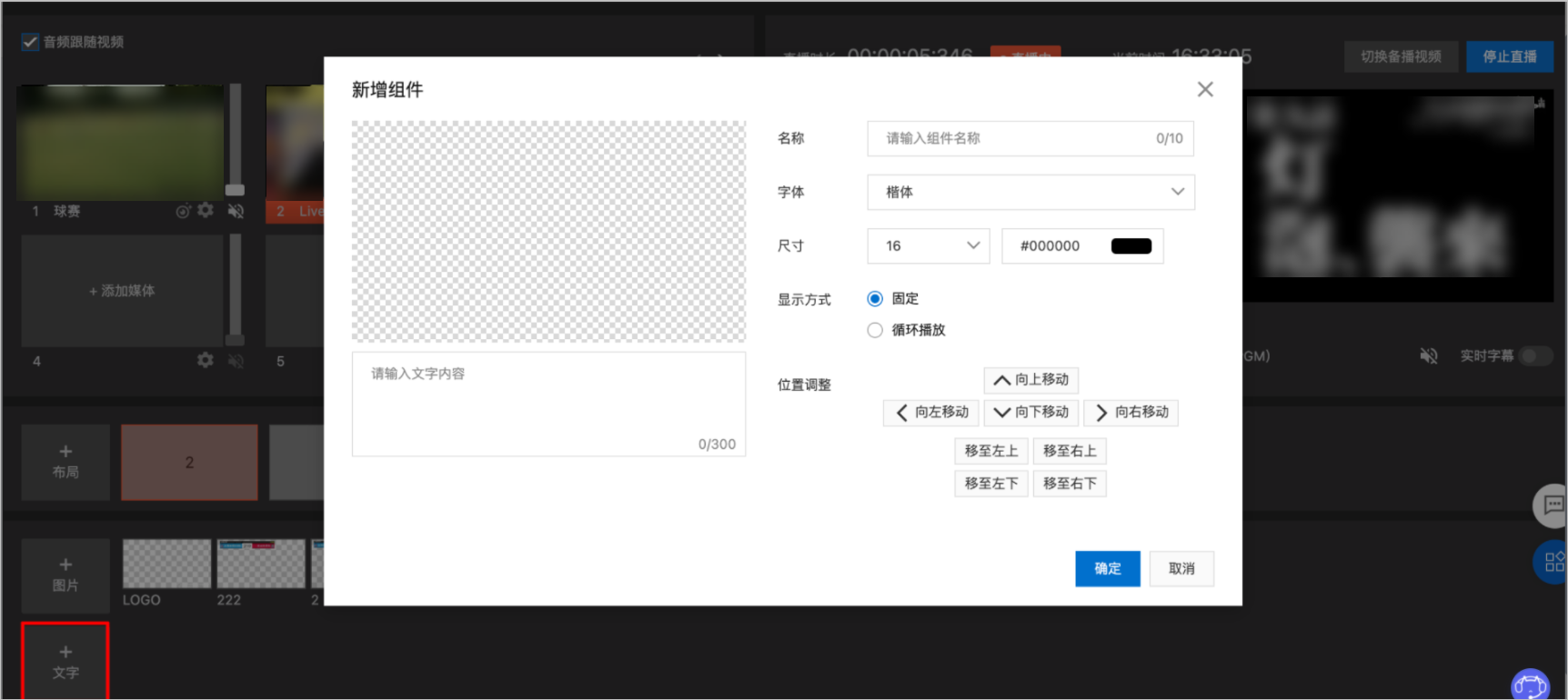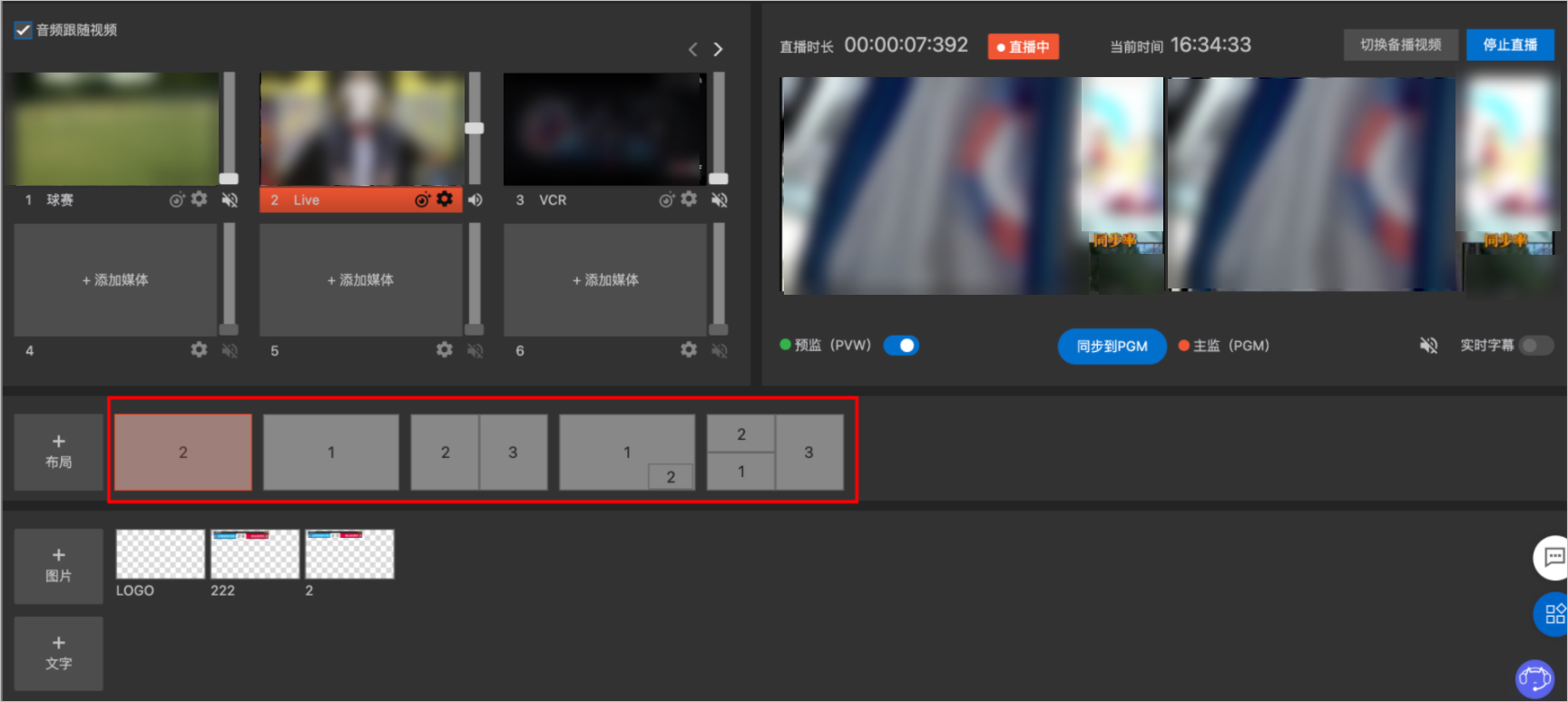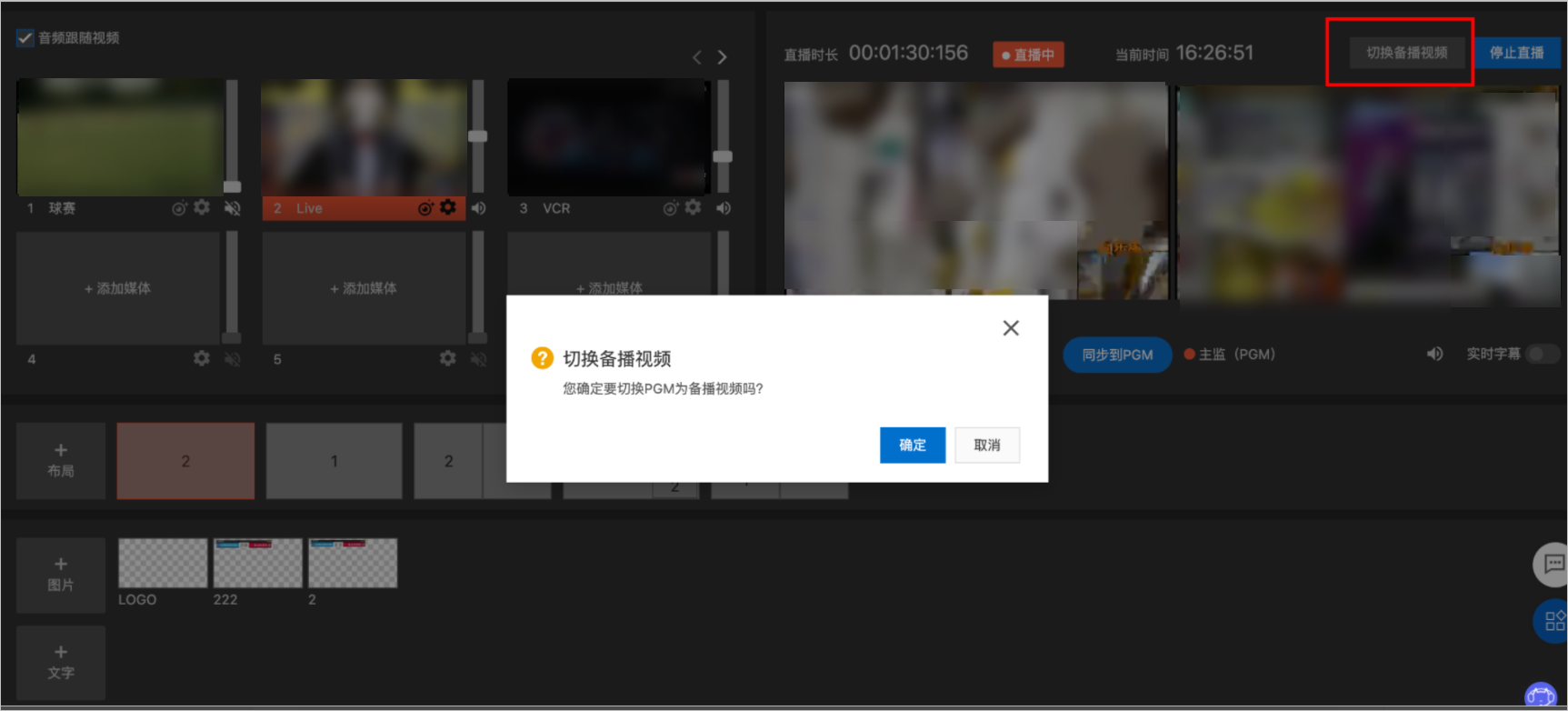本文为您介绍了如何快速使用云导播控制台进行视频直播。
前提条件
使用
云导播控制台需先具备以下条件:
- 您已开通云导播,具体操作,请参见开通服务。
- 您已添加完成需要导播的域名,具体操作,请参见添加域名。
背景信息
如果您是初次使用云导播,可参考本文快速体验从创建导播台到完成实时导播的完整流程。
云导播流程
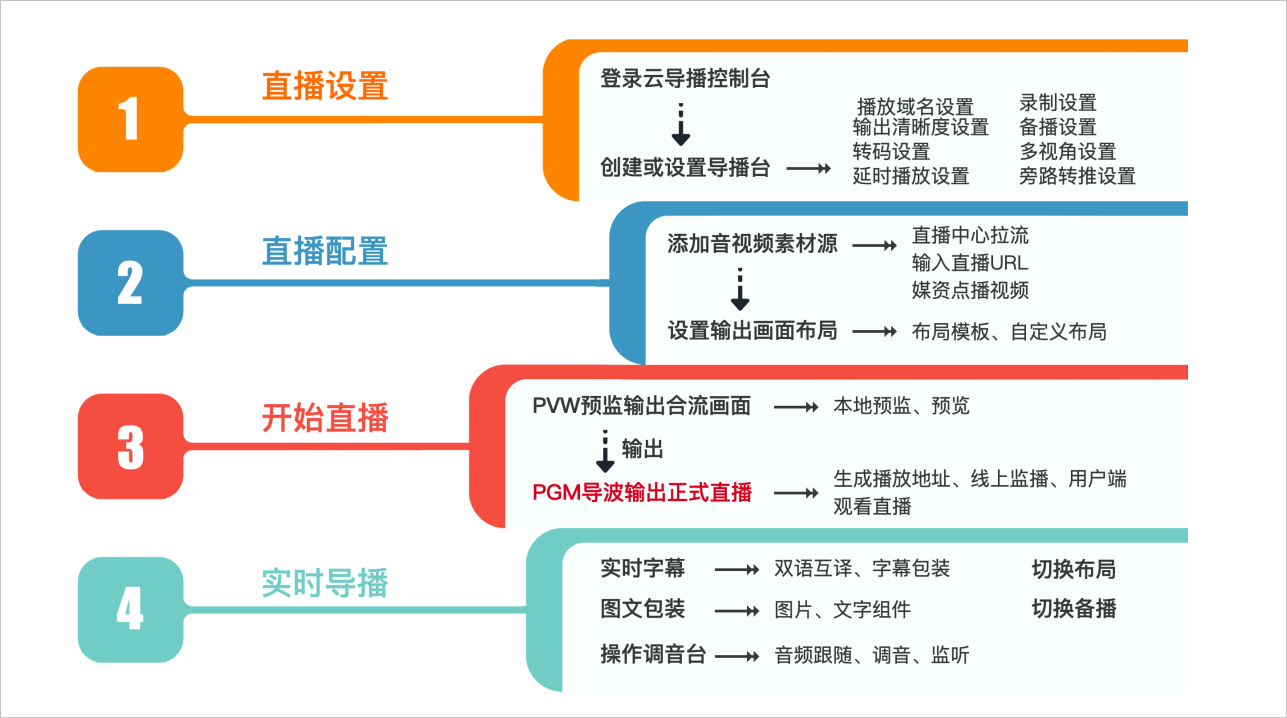
如图所示,完整的云导播使用流程包含以下阶段:
- 直播设置:使用云导播控制台对直播播放域名、输出清晰度、转码、录制等功能进行设置。
- 直播配置:直播需要进行添加音视频素材,且对已添加的素材设置输出画面布局完成直播配置。
- 开始直播:直播开始通过PVW预监输出合流画面,使用PGM导波方式输出正式直播画面。
- 实时导播:导播时可通过实时字幕、图文包装、调音台等功能来调整直播内容和节目效果。
操作视频
您可以观看视频讲解学习如何快速入门云导播,视频讲解请参见云导播快速入门。
快速入门操作指引
- 进入导播台。
- 设置导播台。
创建导播台实例并首次进入导播台操作界面时,会自动弹出配置导播台面板,非首次进入配置面板也可以在操作界面的右上角单击
直播设置进入实际配置面板。具体操作,请参见
设置云导播实例。
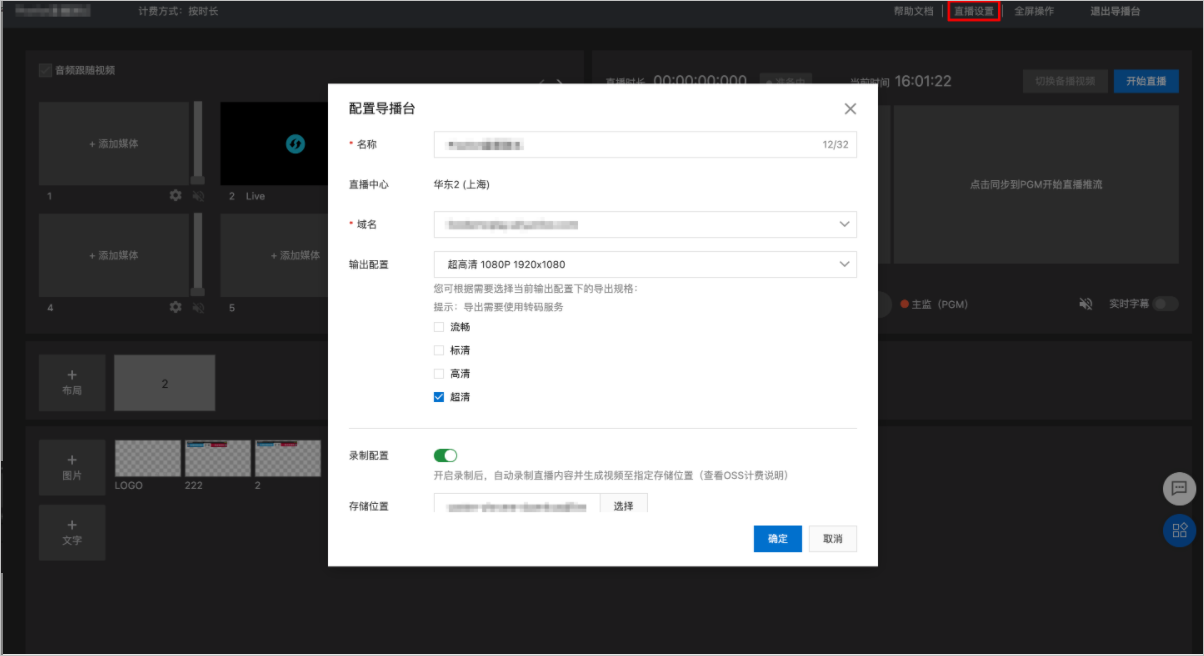
说明 每个账号最多可同时创建50个
云导播实例,如果需要提高
云导播实例数量上限,您可以
提交工单。关于如何提交工单,请参见联系我们。
- 添加视频素材源。
单击
添加媒体弹出
添加资源面板,对应添加直播、点播视频,选取视频源。具体操作请参见
添加视频源。
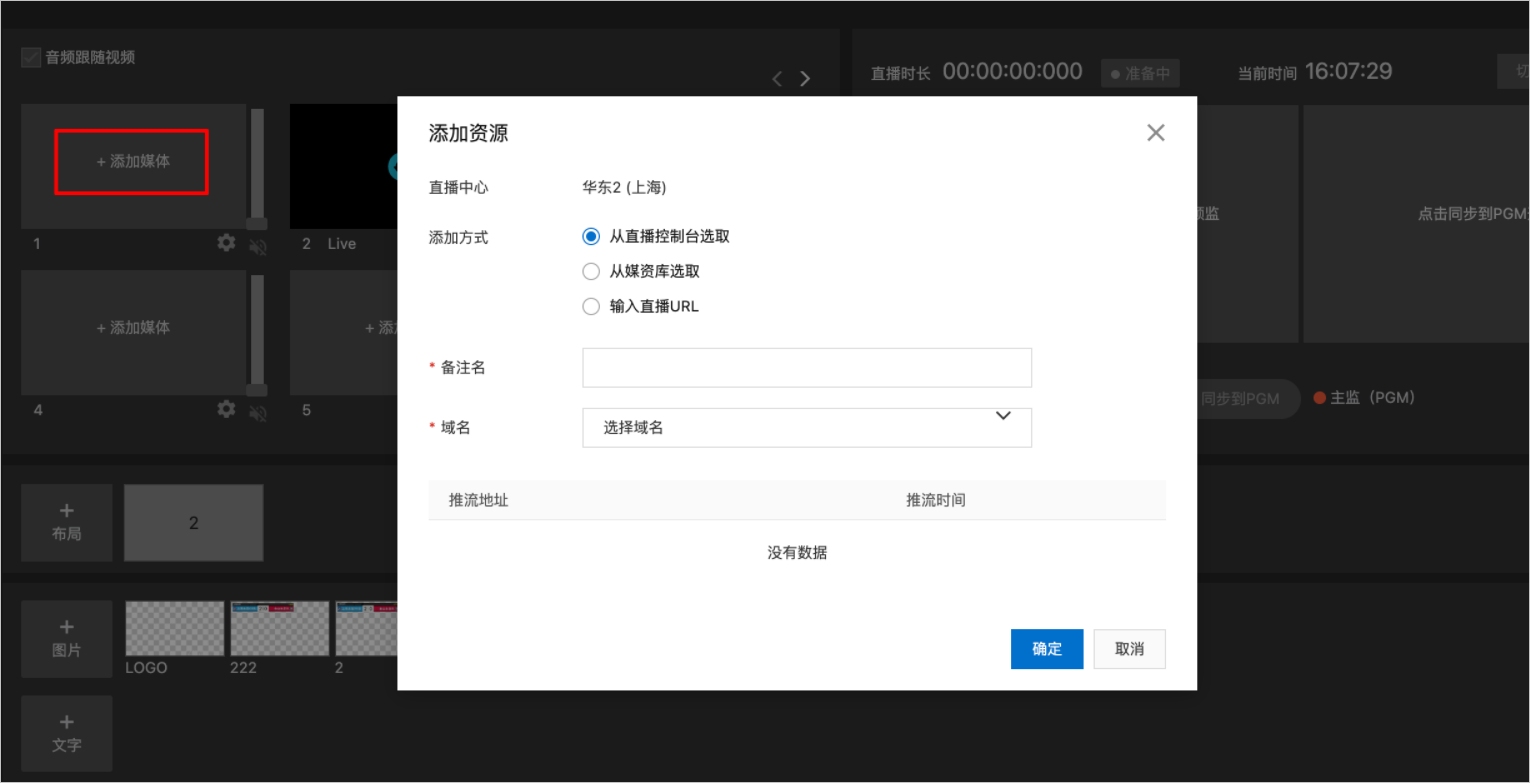
- 设置输出画面布局。
- 单击新增布局,选择您需要的视频源画面输出布局类型。具体操作请参见自定义布局。
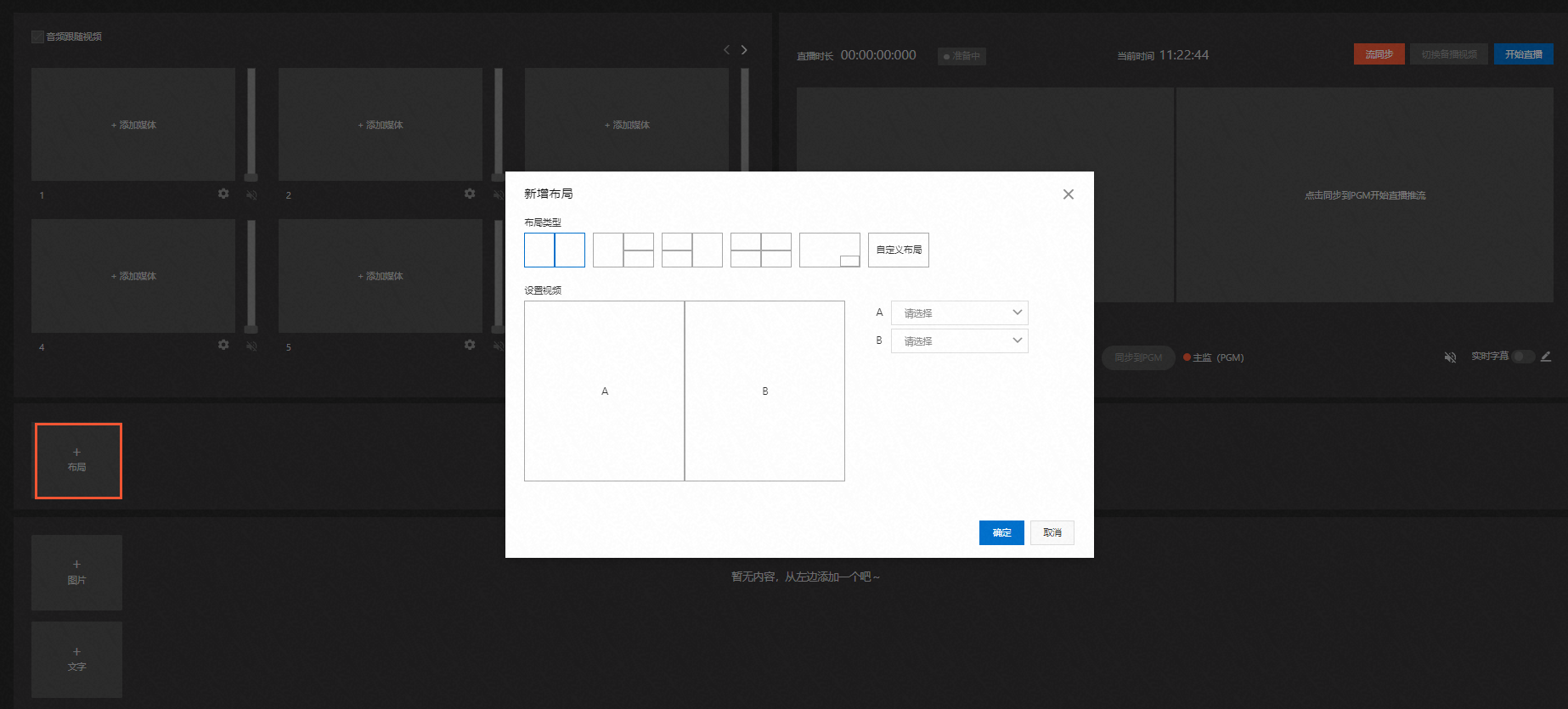
- 新增布局后,单击您需要使用的视频源布局,选中状态呈绿色。
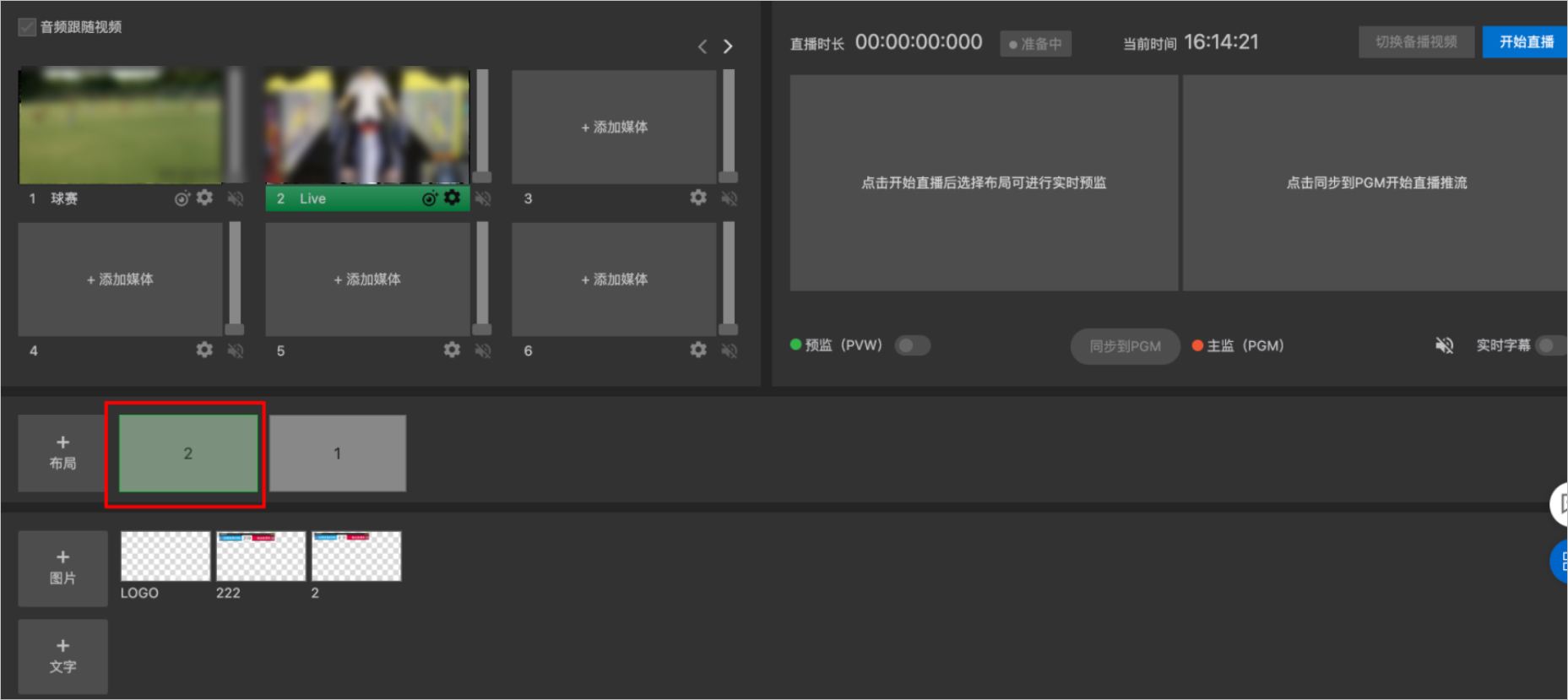
- 开始导播。
单击
开始直播,预监(PVW)区域输出视频源混流内容。
重要 单击控制台右上方开始直播后即开始计费,直接关闭网页不会停止直播和PGM输出,云导播会持续运行并计费,若要停止使用请务必单击停止直播。
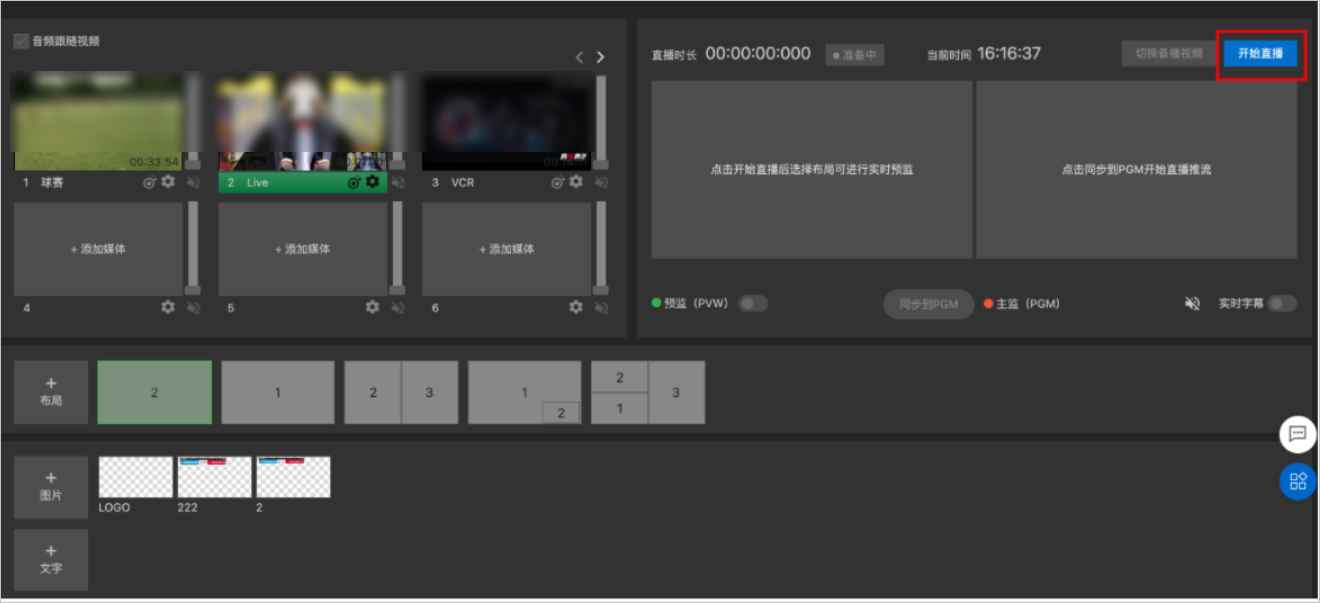
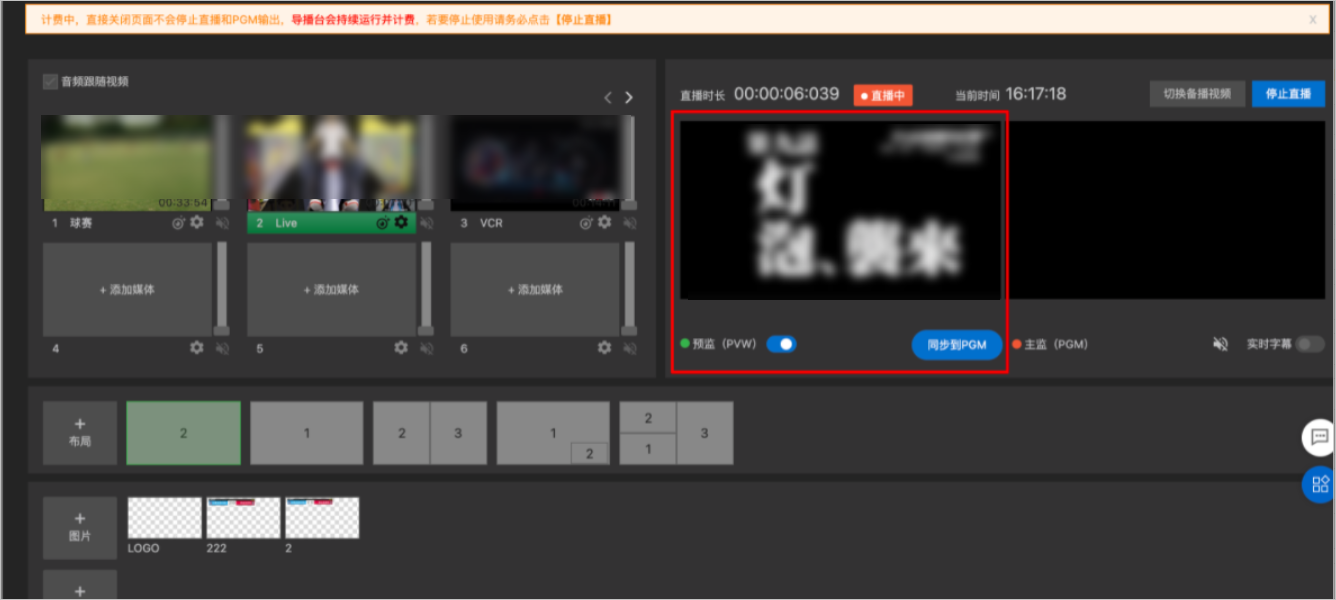
说明 预监(PVW)一般为工作人员调试画面的显示区域,观众无法观看该路流,预览后可通过单击切换到PGM来生效到观众侧。
- 同步到PGM。
单击
同步到PGM,为终端用户观看到的正式直播内容。
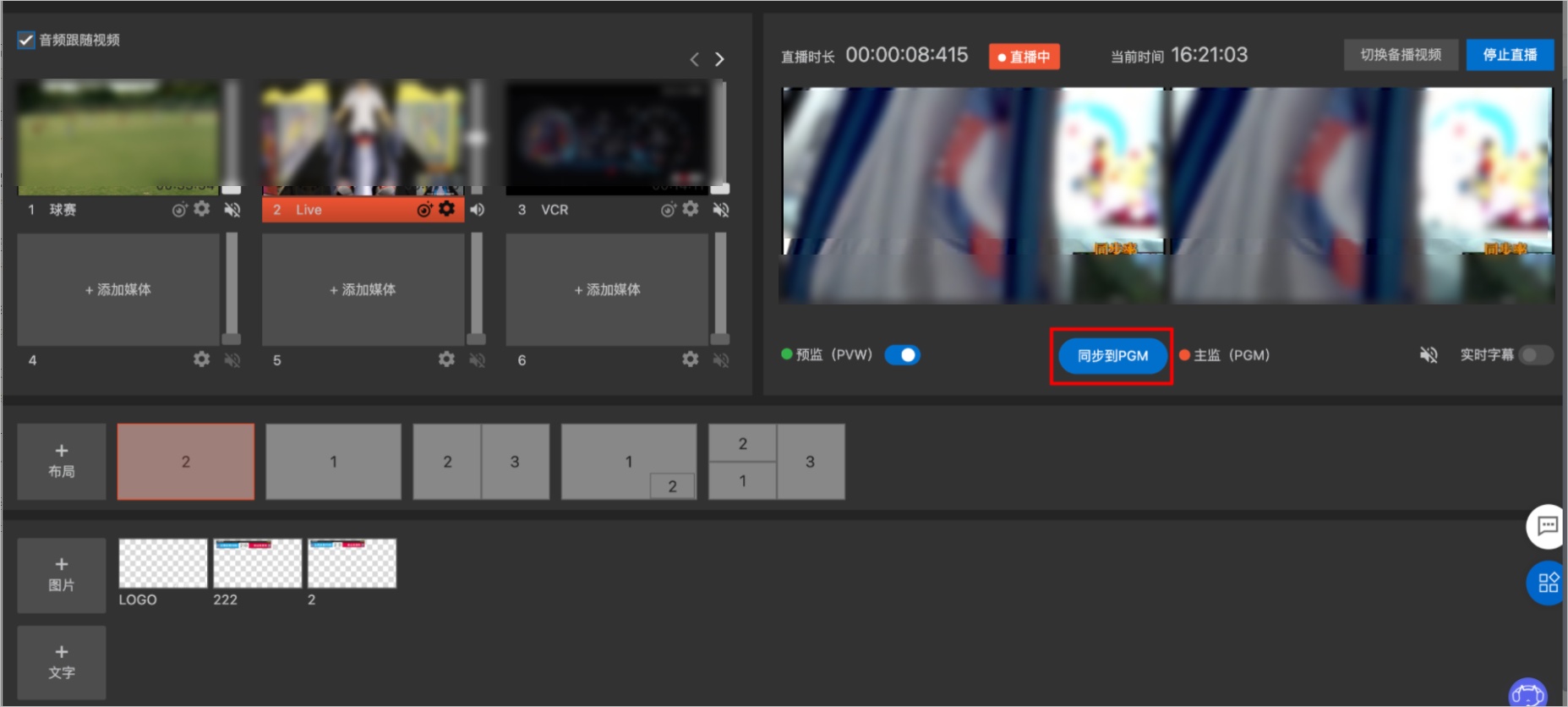
线上监看同时可通过以下功能,实时编辑调整直播内容和节目效果,请参见下表。
| 功能 |
参考图 |
| 调节节目音量大小。操作指引,请参见调音台。
|
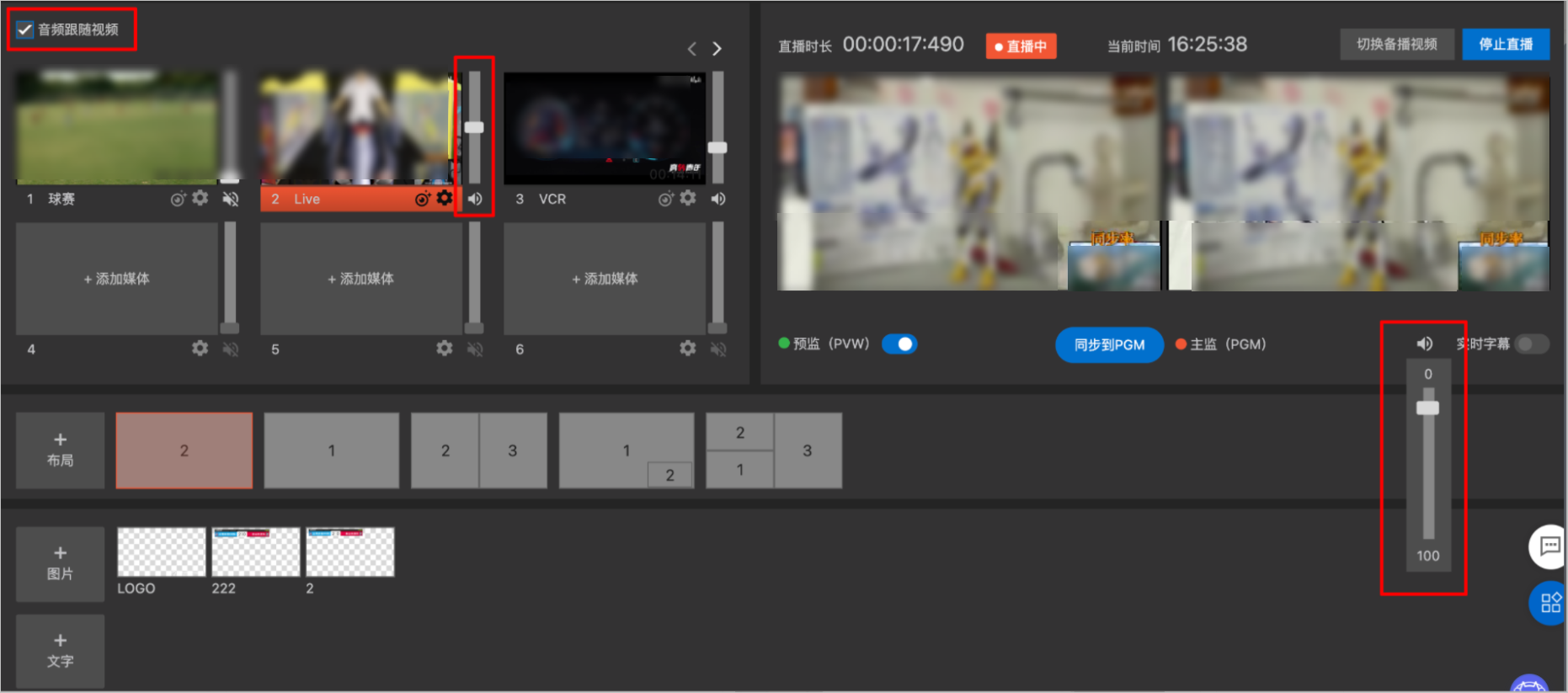 |
| 设置字幕样式,双语互译。操作指引,请参见组件使用。
|
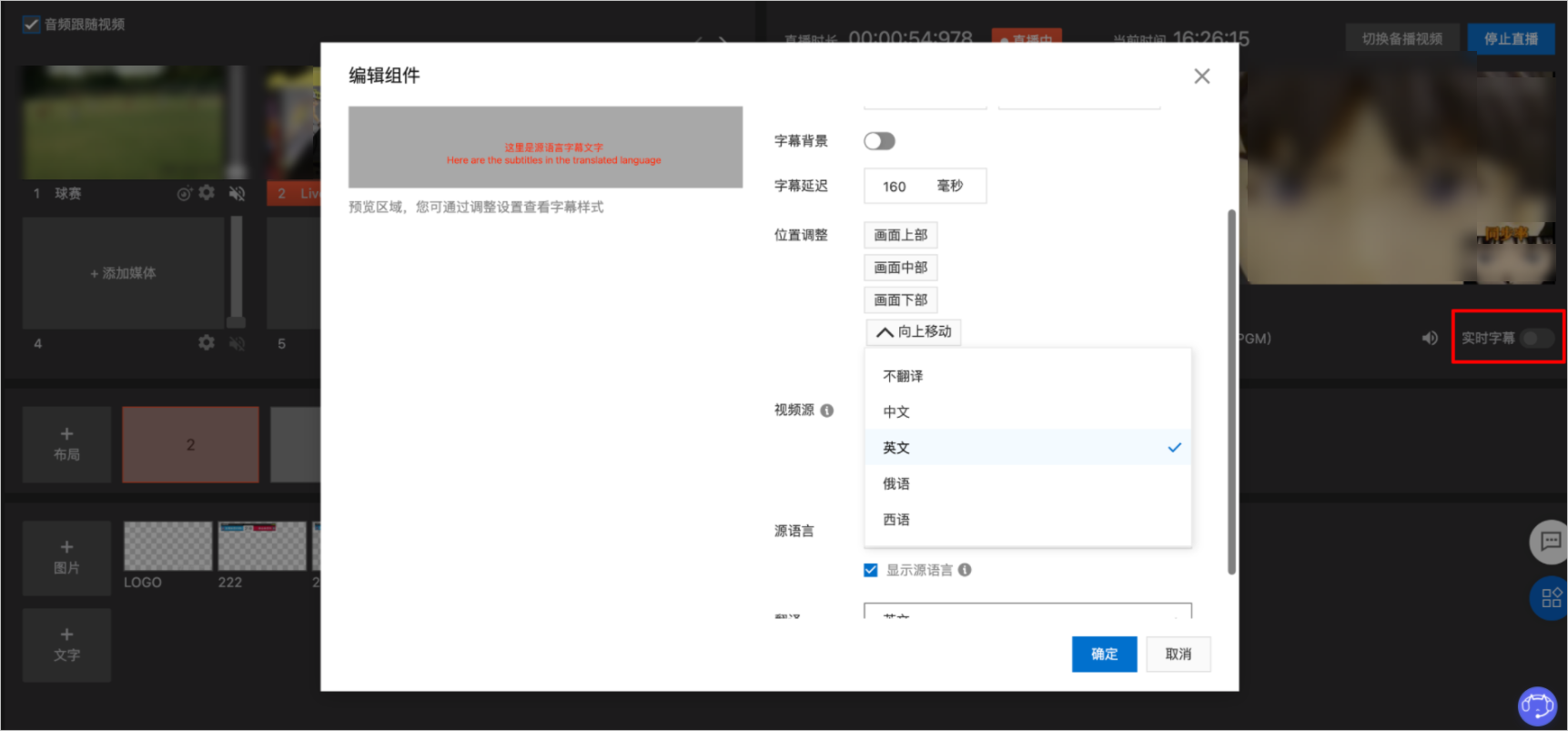 |
| 在直播流中插入水印、LOGO、横幅文字、实时字幕等效果。操作指引,请参见设置图文组件。
|
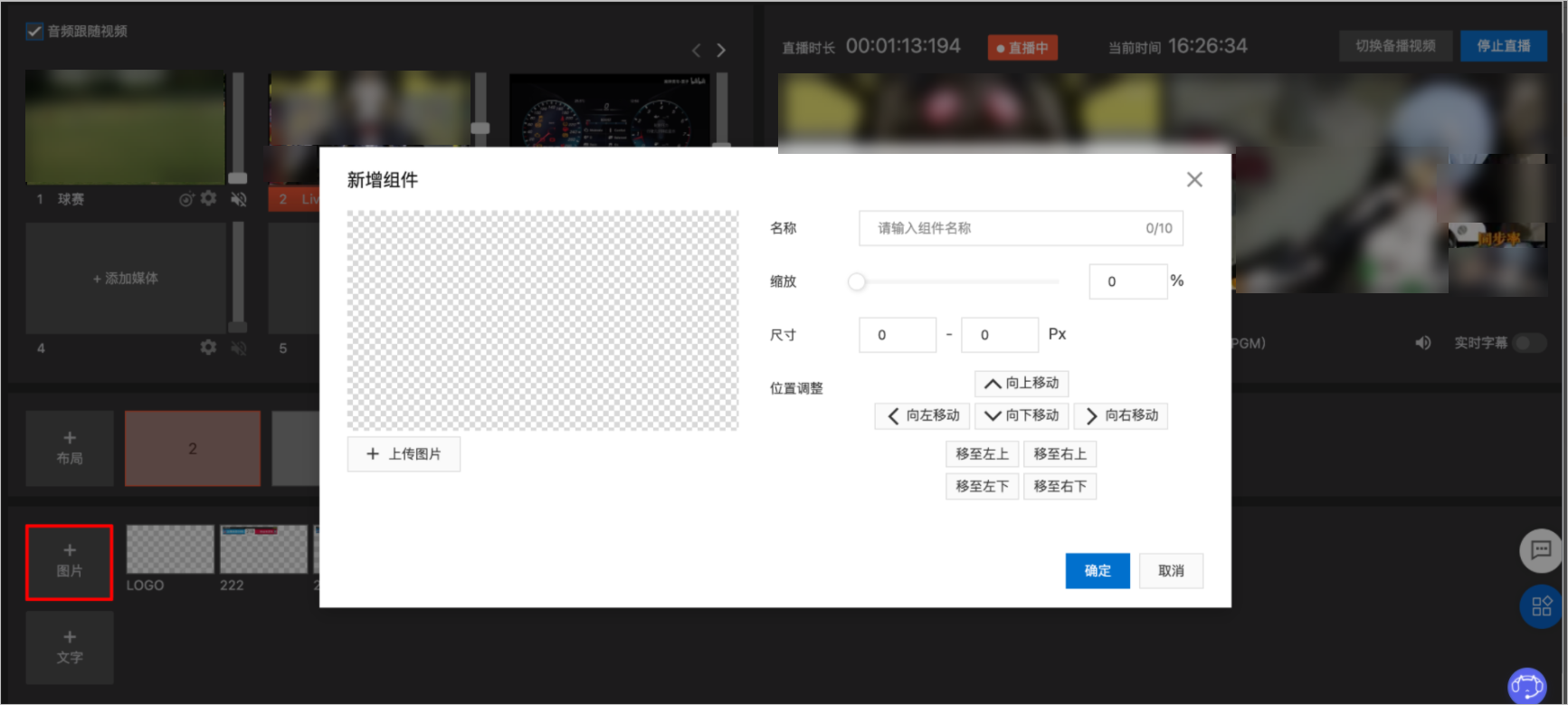 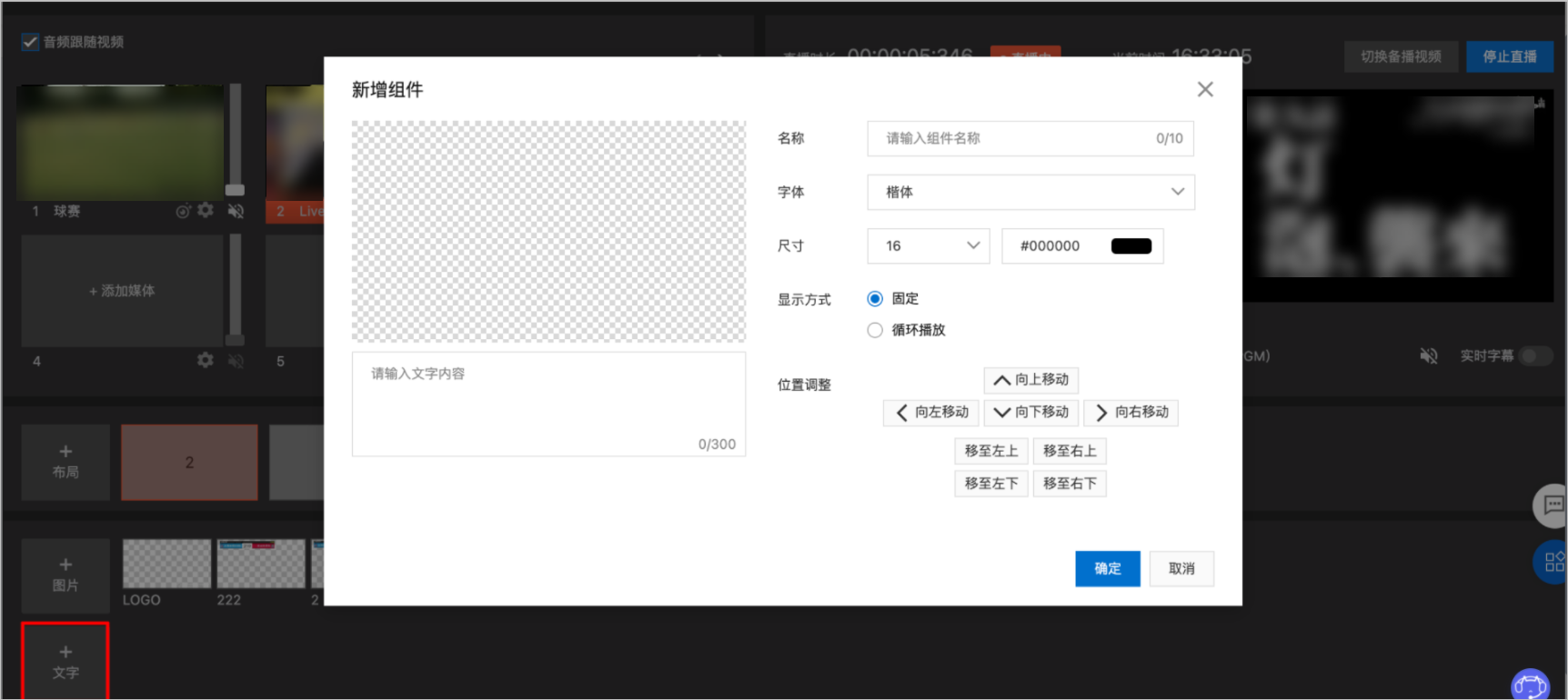 |
| 更换视频流布局,最多支持同时创建20个布局。操作指引,请参见切换布局。
|
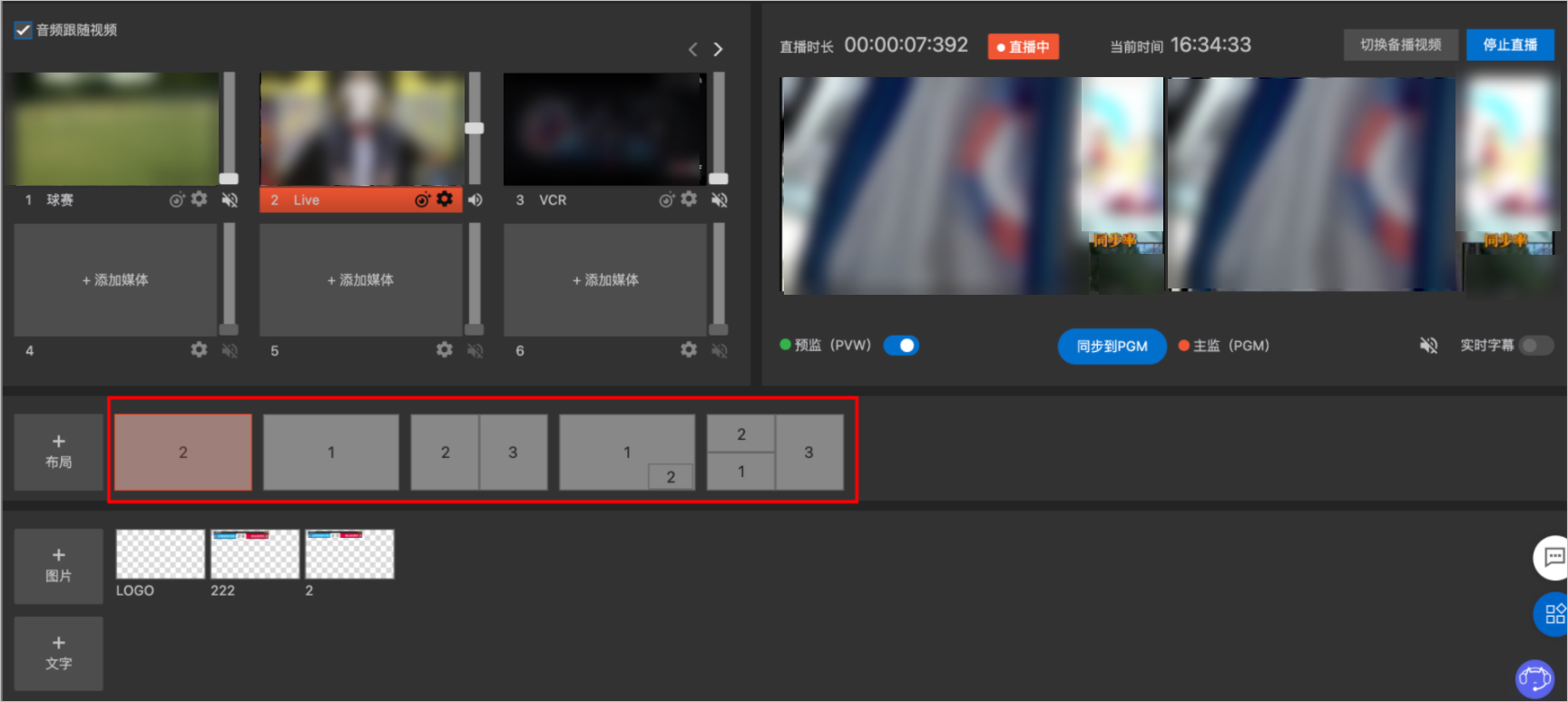 |
| 当遇到直播流异常或者其他原因时,可实时切换备播确保直播顺利进行。操作指引,请参见切换备播。
|
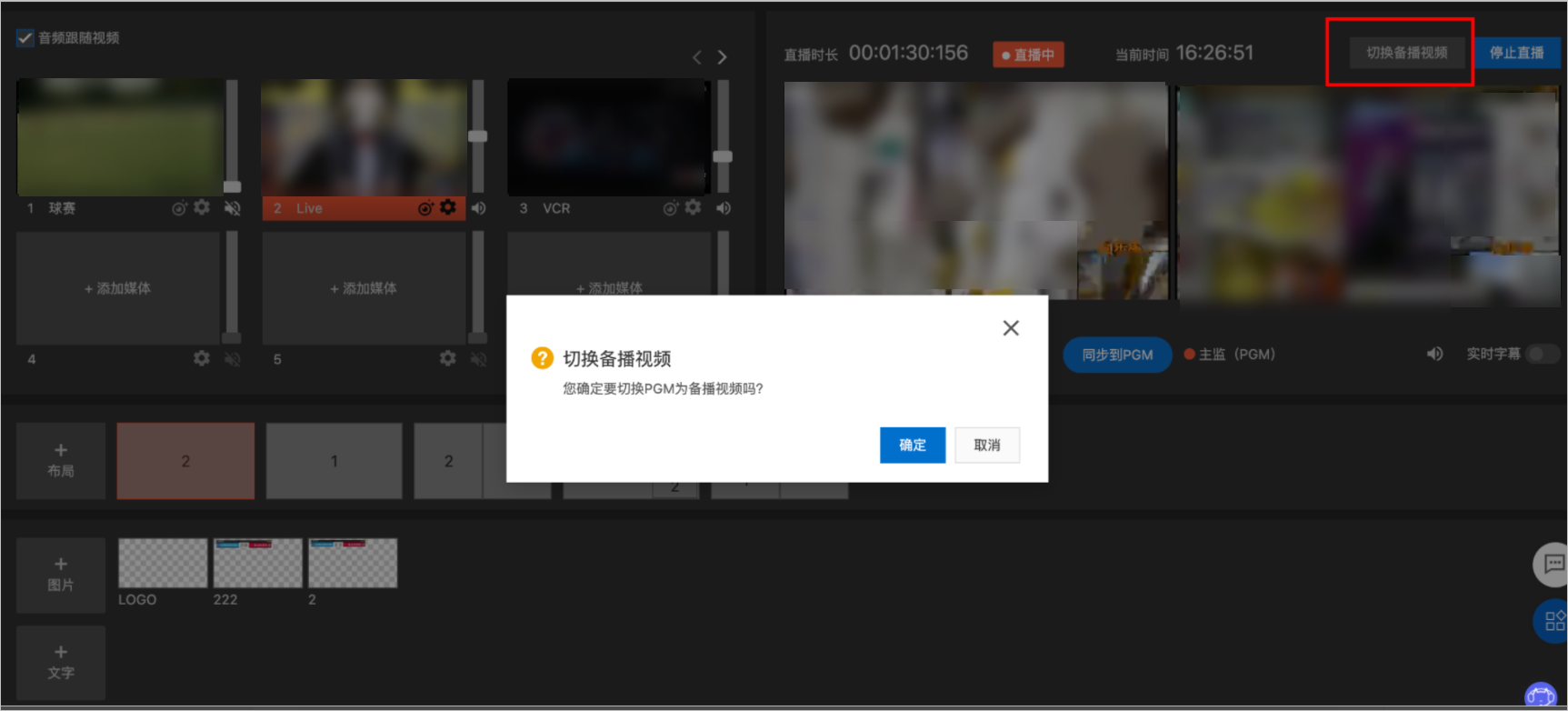 |