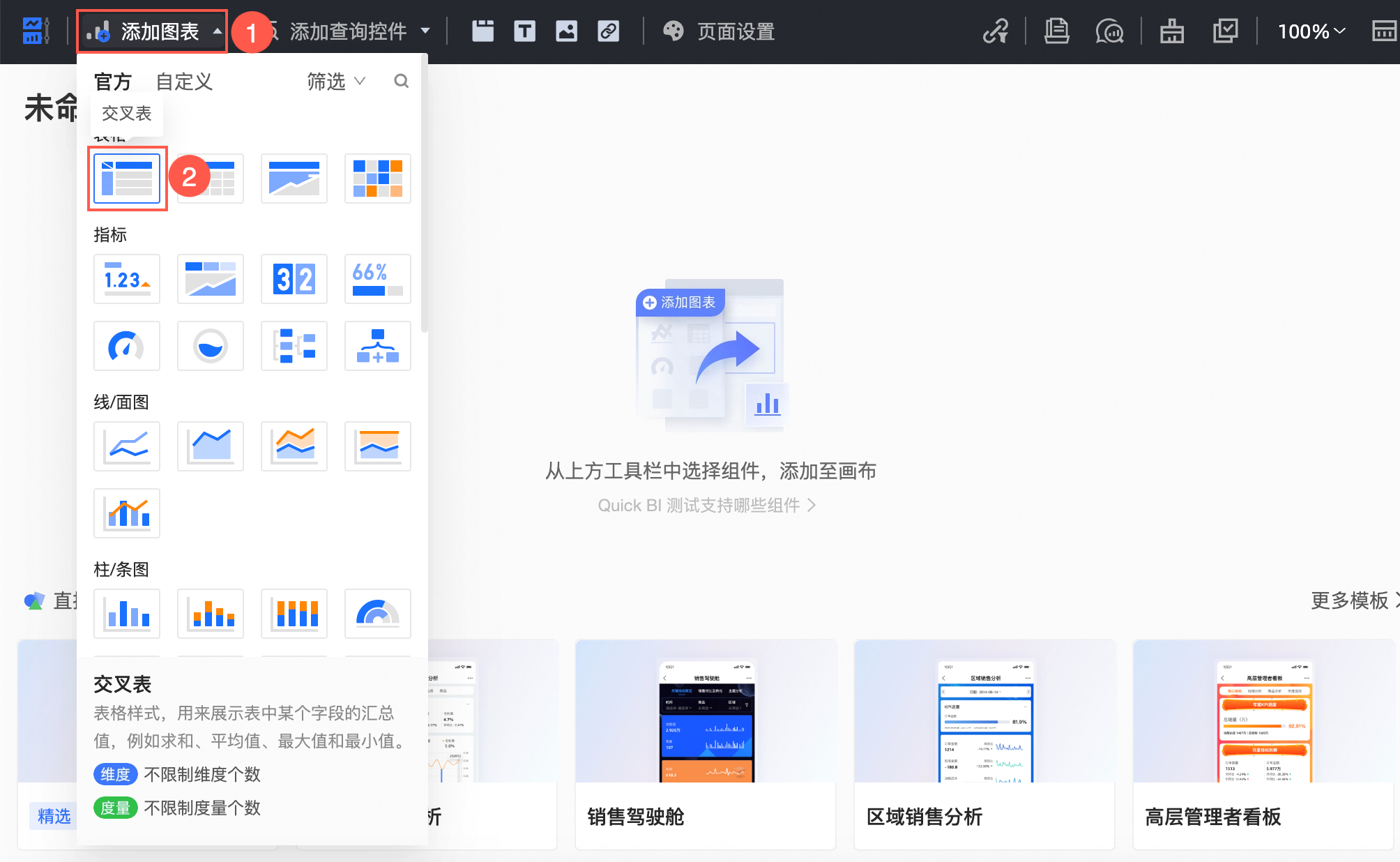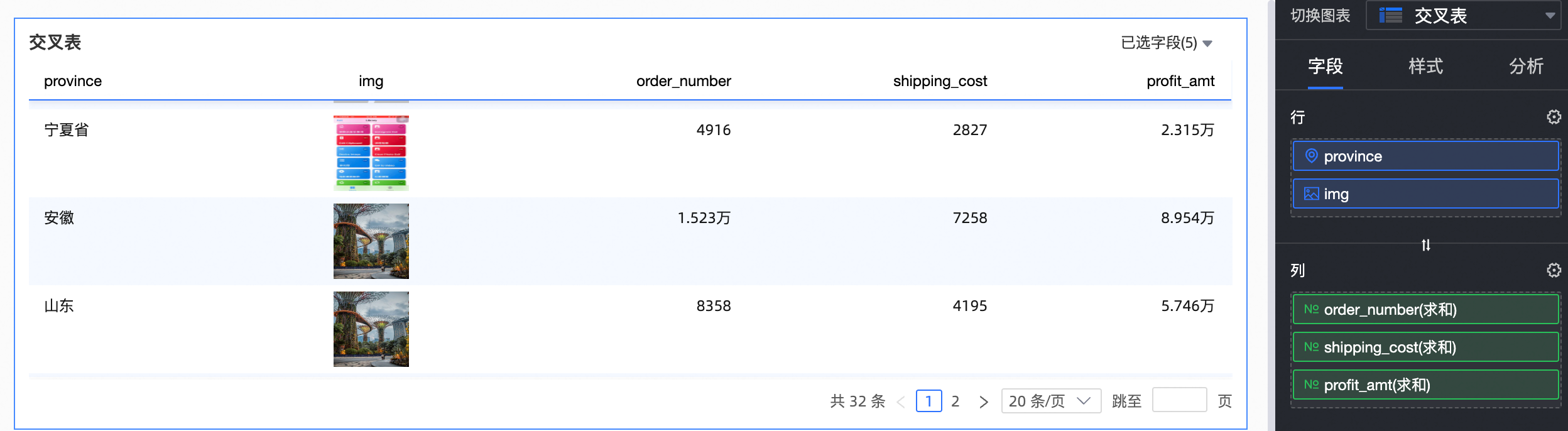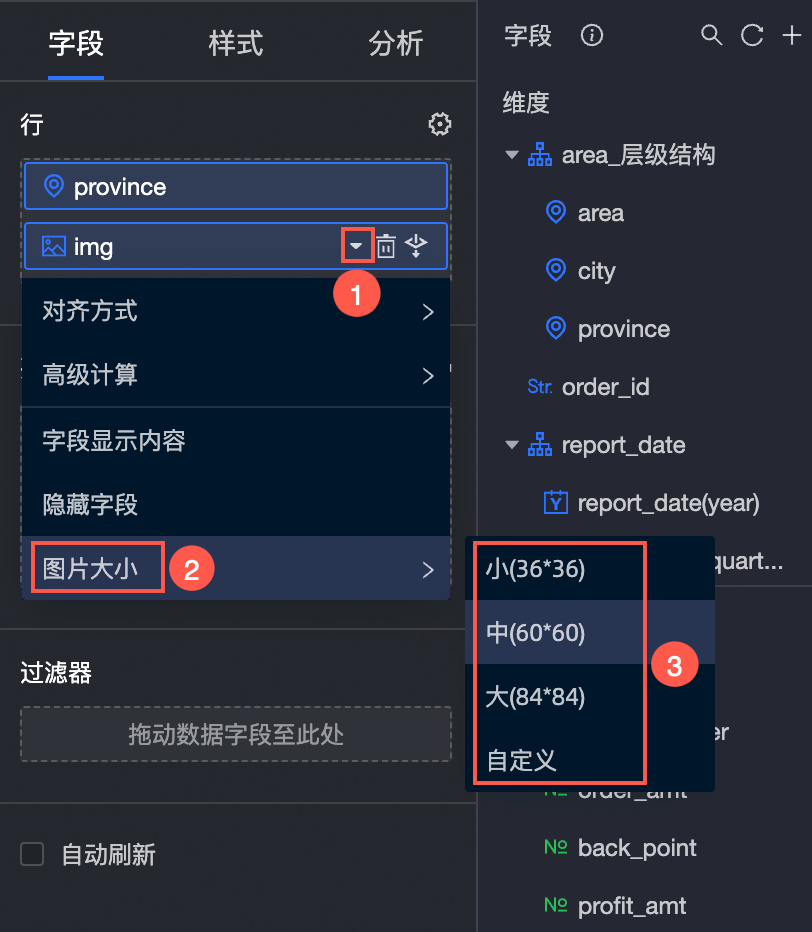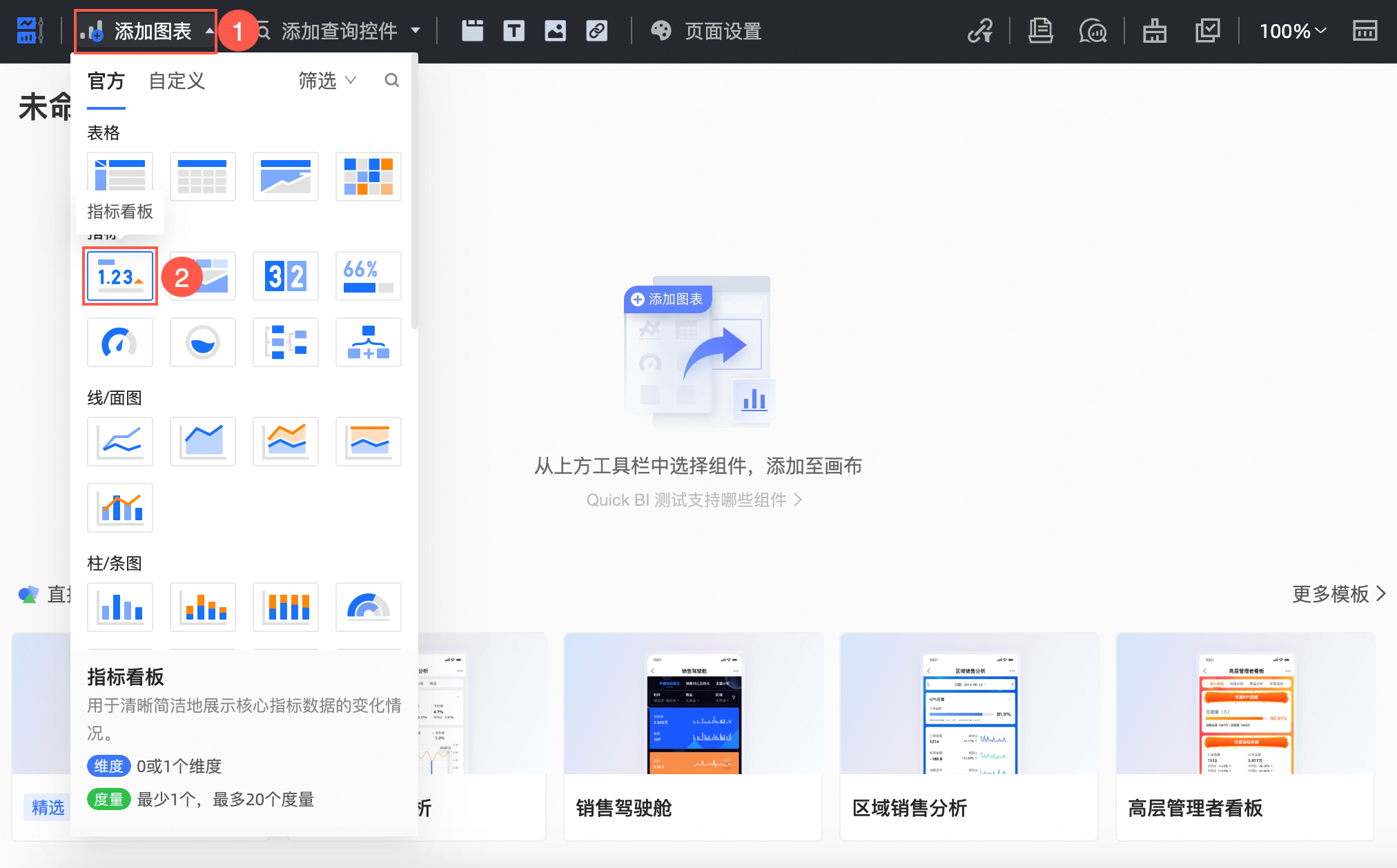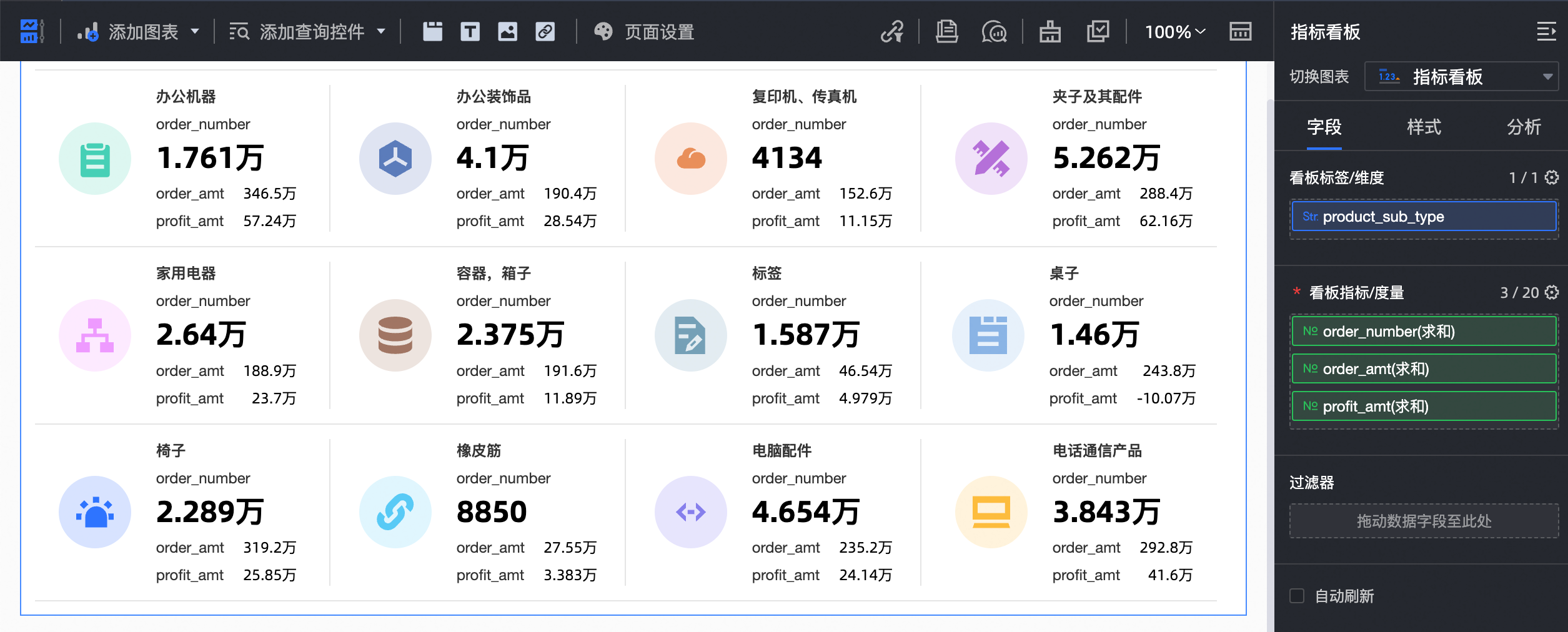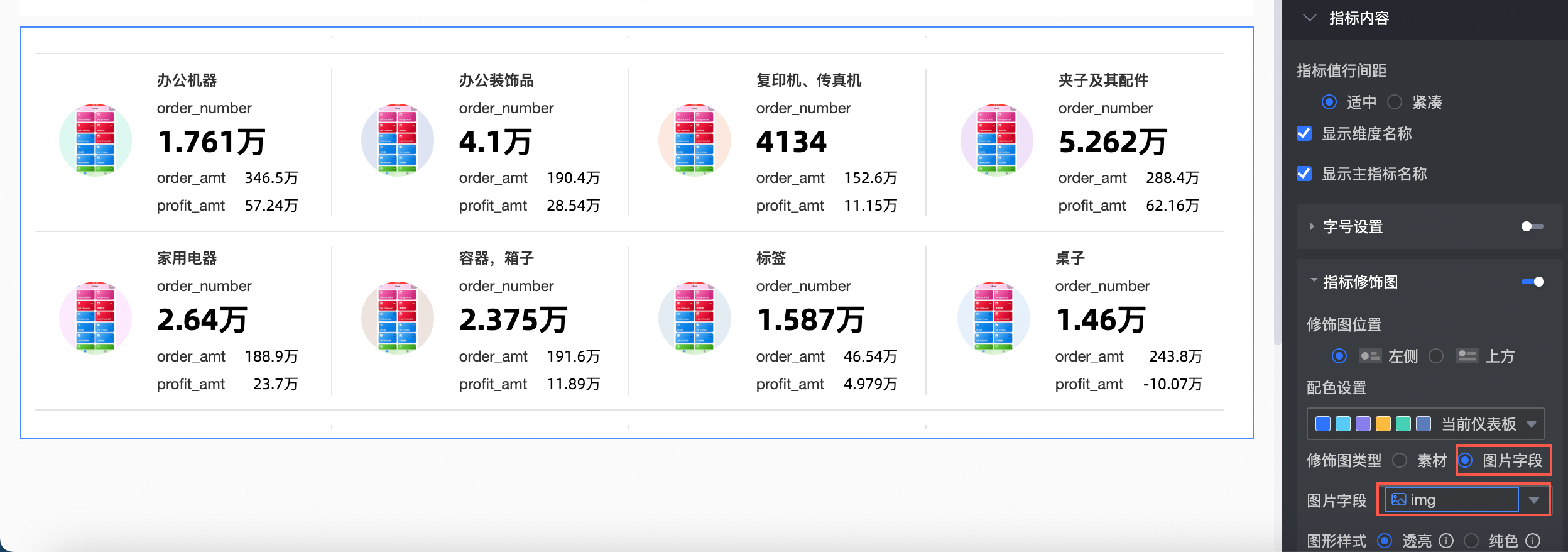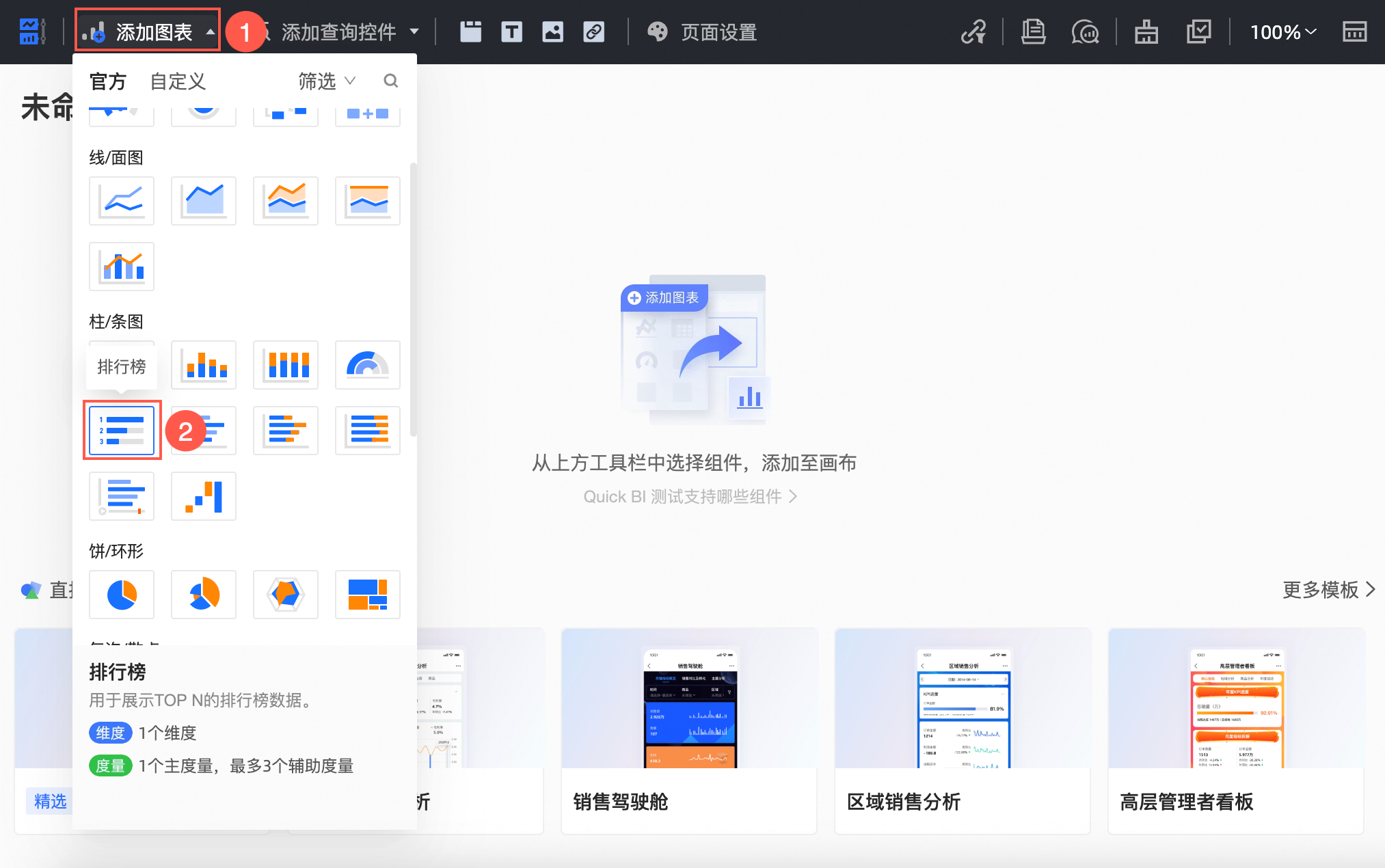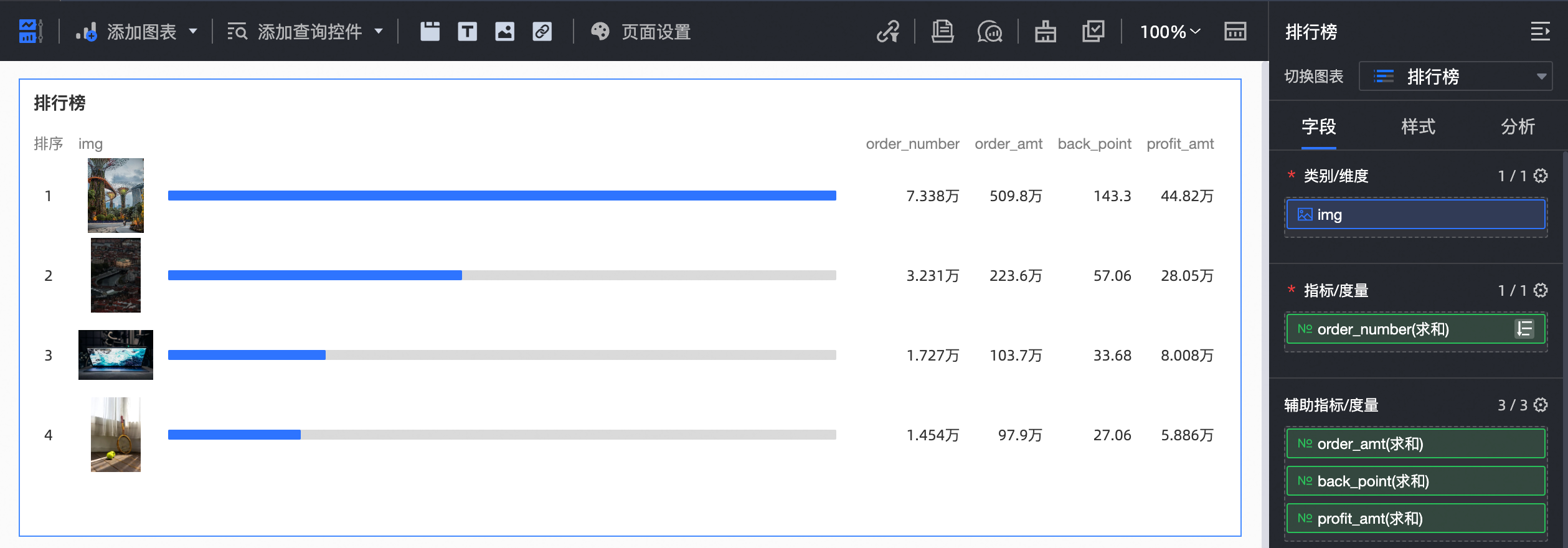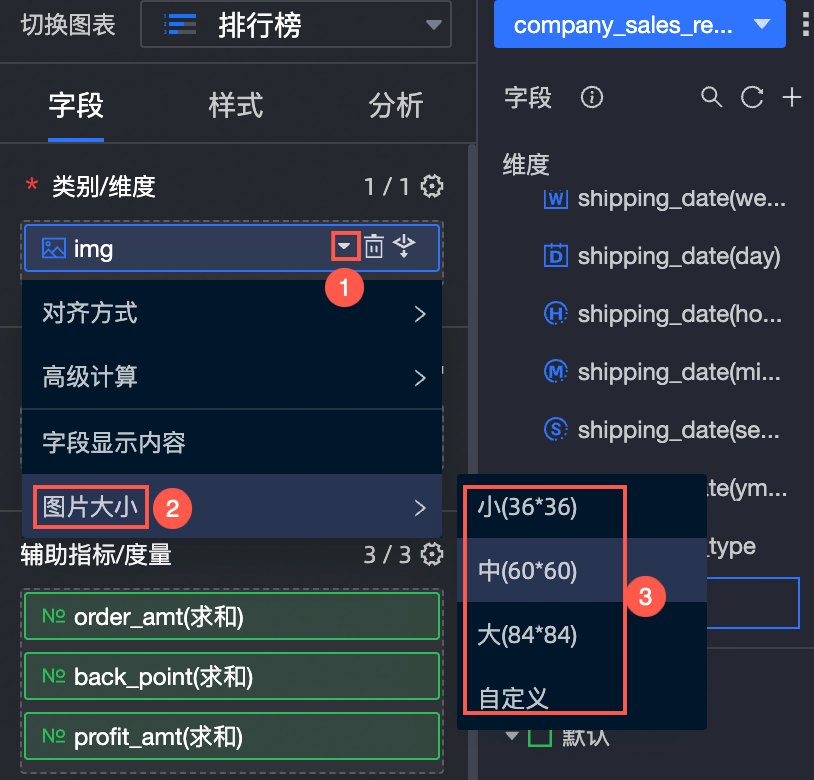目标数据集中存在图片字段时,Quick BI支持在数据集中切换图片类型字段,并在制作仪表板时,将图片字段展示在报表中。
前提条件
您已连接数据源,请参见连接阿里云MySQL数据源。
您已创建数据集,且目标数据集中存在图片字段,请参见创建并管理数据集。
图片字段的存储方式默认为图片链接URL,本例中,目标数据集为company_sales_record_img。
使用限制
仅当字段类型为图片(![]() )时,支持在交叉表、排行榜、指标看板展示图片字段。
)时,支持在交叉表、排行榜、指标看板展示图片字段。
进入维度编辑页面
登录Quick BI控制台。
按照图示方式进入数据集管理页面。
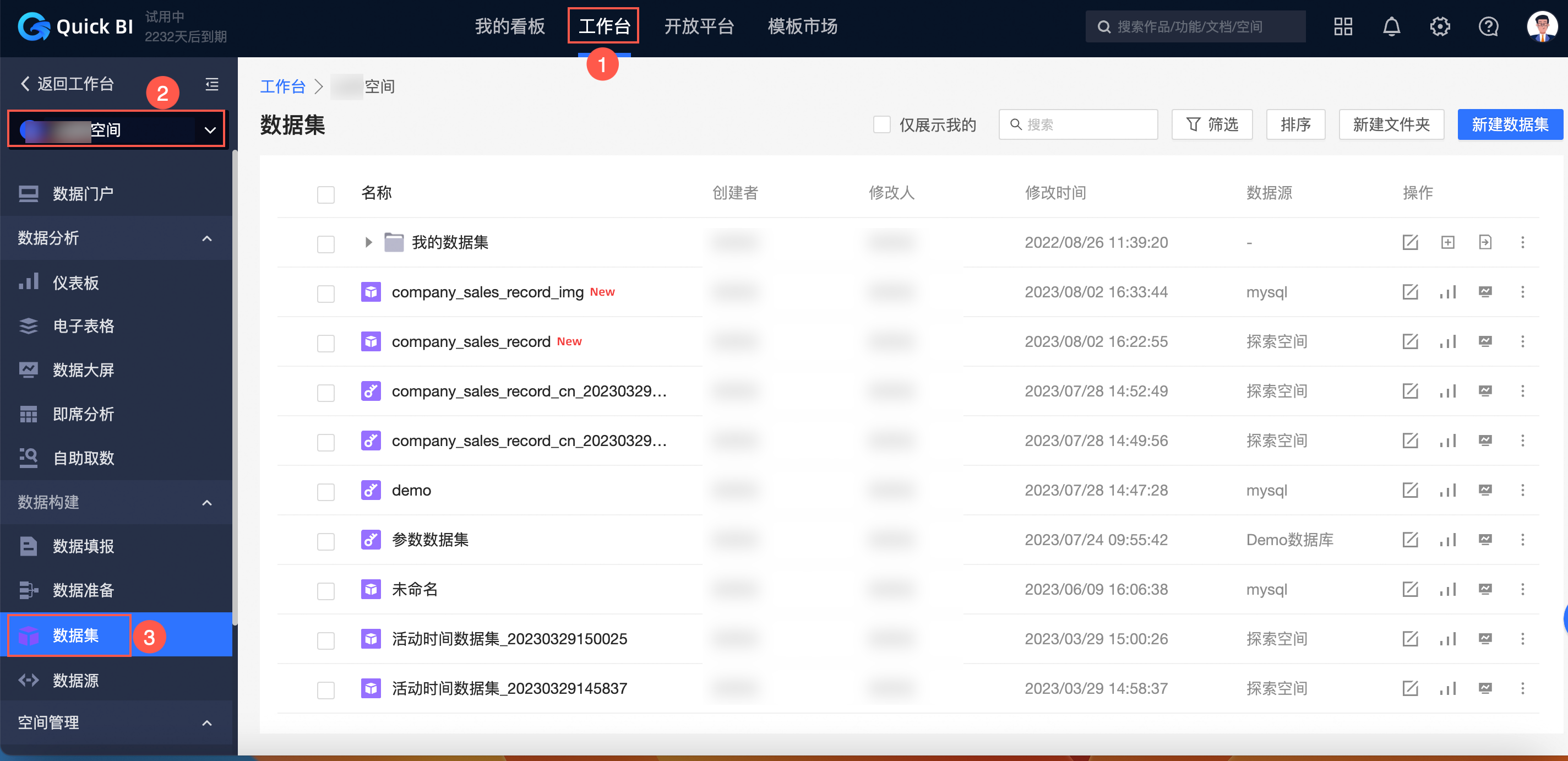
在数据集管理页面,单击目标数据集company_sales_record_img名称。
您也可以单击目标数据集所在行的
 图标,进入数据集编辑页面。
图标,进入数据集编辑页面。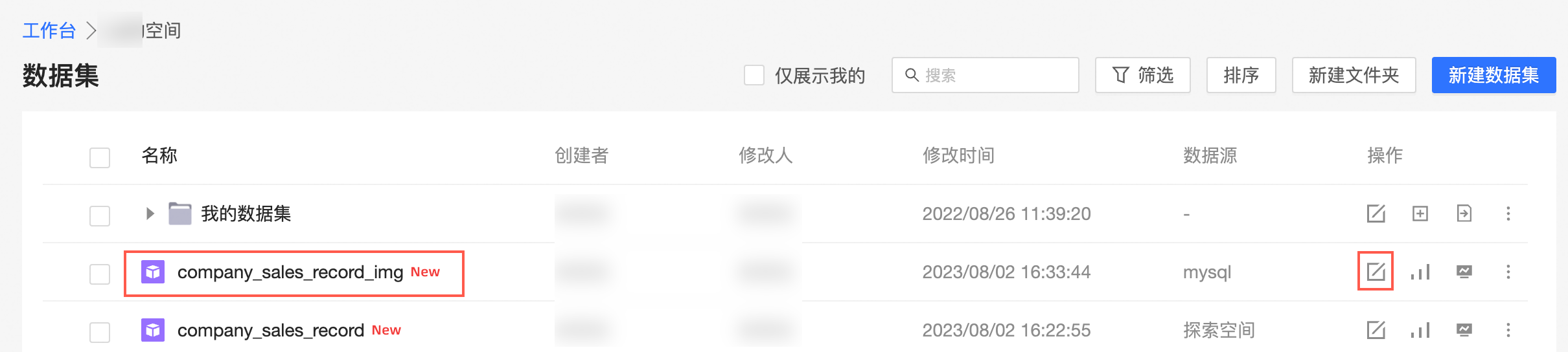
切换图片字段类型
图片字段的存储方式为图片链接URL,下面为您介绍如何将图片链接URL切换为图片类型。
说明
如果图片维度的标识![]() 为红框显示时,则表示该字段已切换为图片,请跳过此步骤。
为红框显示时,则表示该字段已切换为图片,请跳过此步骤。
在数据集编辑页面的维度列表中,找到目标字段并单击右侧的
 图标。
图标。选择。
本例中,目标字段为img。
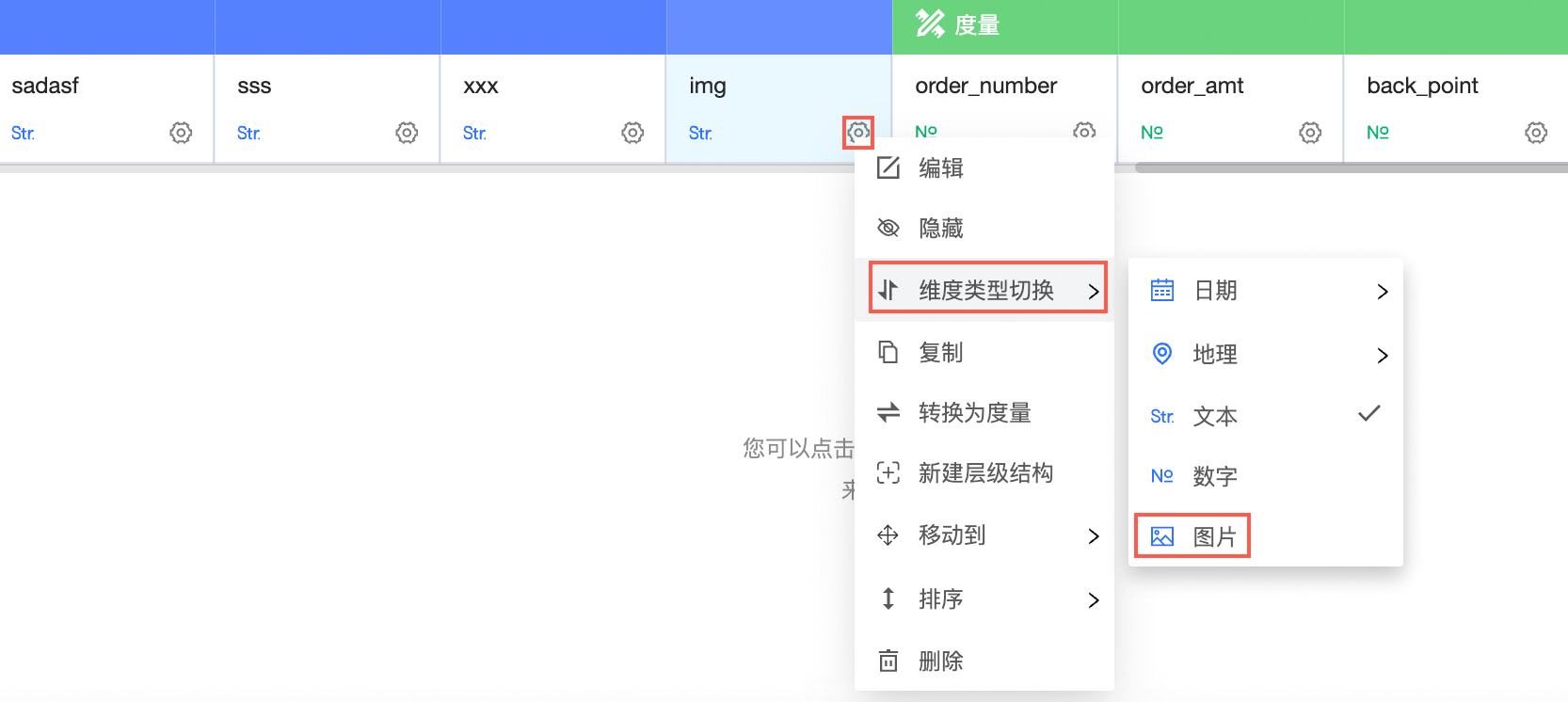
数据集编辑完成后,单击保存。
单击刷新预览。
系统会自动将数据显示在表格中。
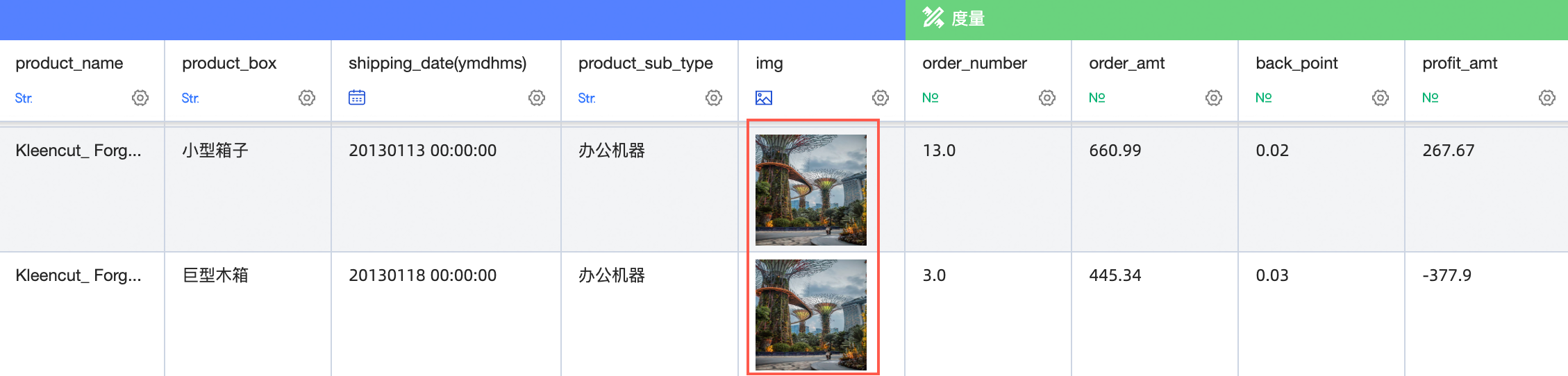
图片维度在交叉表中的应用
图片维度在指标看板中的应用
图片维度在排行榜中的应用
反馈
- 本页导读 (0)
文档反馈