样例:快速汇总多个Excel表
样例场景
进一步熟悉可视化组件操作,完成多个Excel表格的汇总。假定一个文件目录下,存在众多格式一致的Excel表格,需要将这些表格中的具体内容,汇总到一份Excel中。
具体步骤参考视频教程:
样例说明
样例需要准备测试表格和数据。
本样例中使用的表格统一格式如下图所示(第一行为统一的标题,第二行开始为具体的数据)。
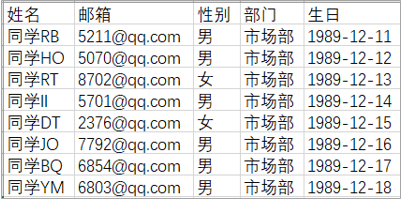
表格集中在“表格准备”这个文件夹下,其中有非Excel文件和子文件夹。
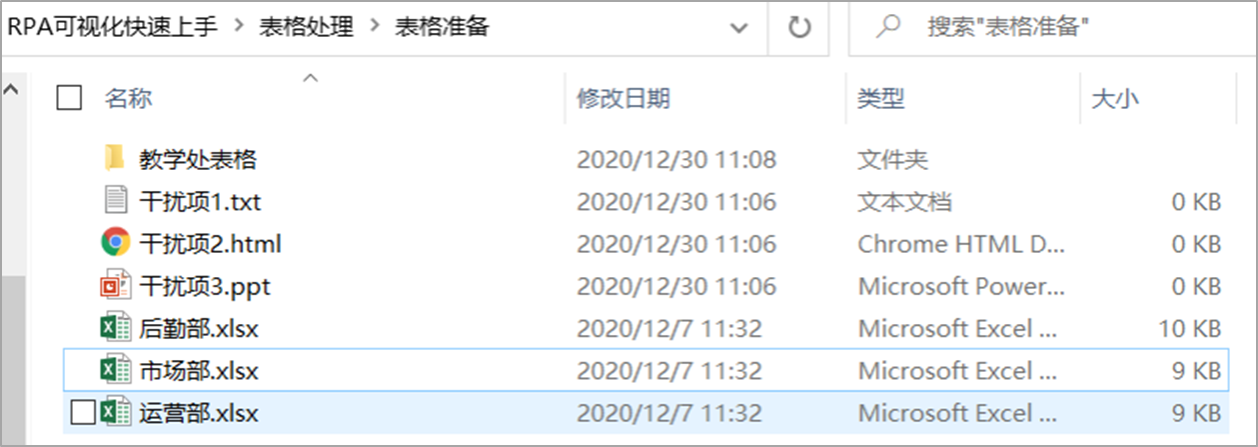
子文件夹“教学处表格”中有两张待汇总的Excel表。
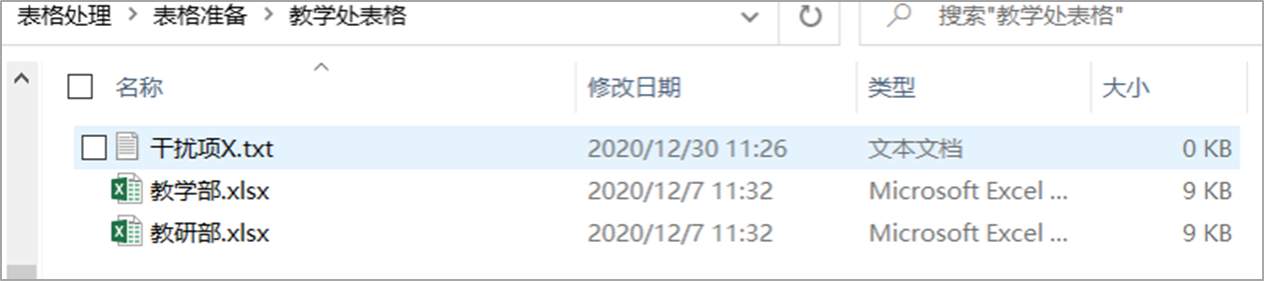
步骤1:新建Excel作为汇总表
1.选择启动Excel组件,在属性区选择新建Excel,点击浏览文件按钮,选择合适的文件夹路径,在文件名中输入带后缀的表格文件名称(本例中设为进阶-表格快速汇总)
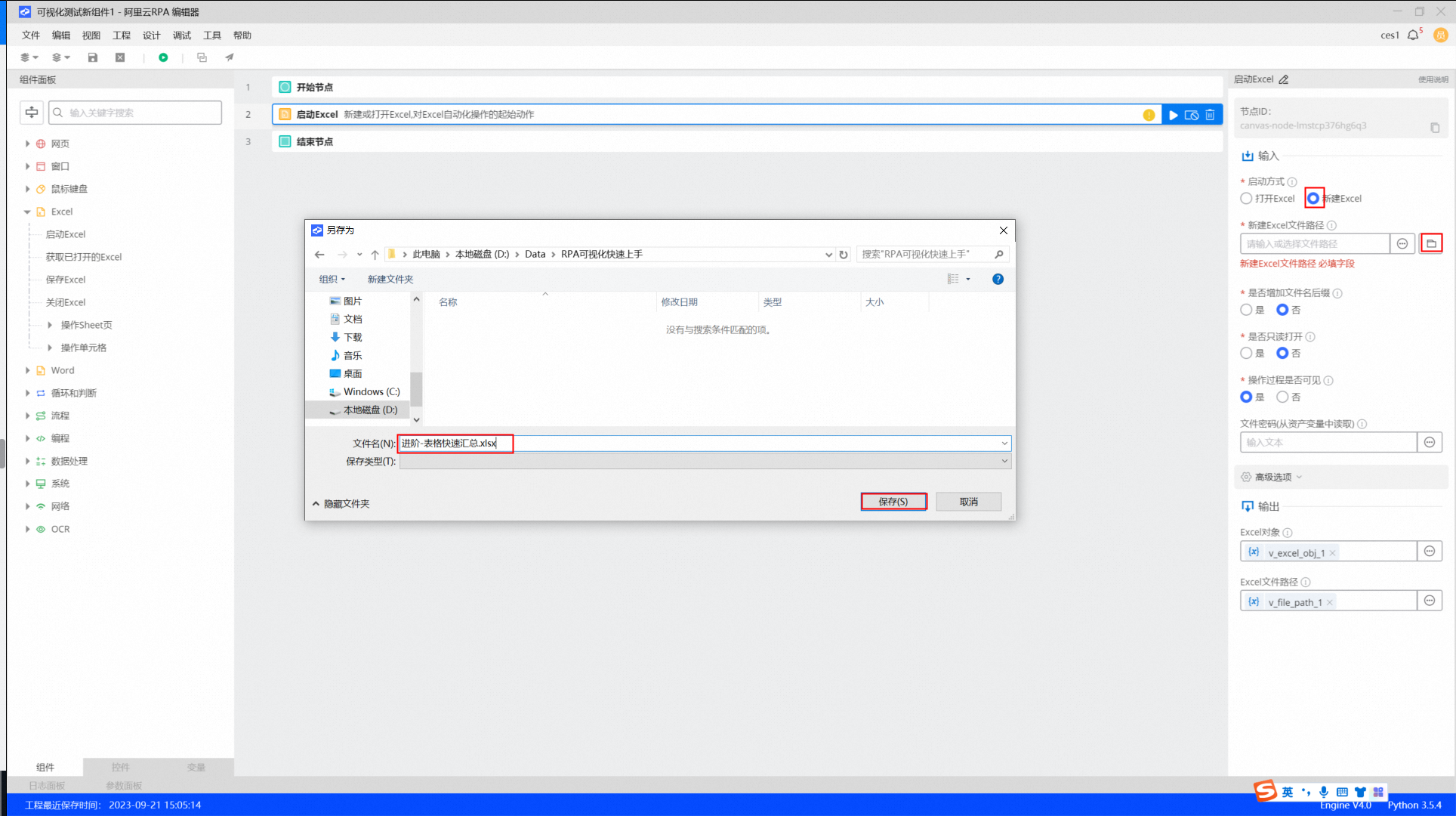 2.新增获取当前激活的sheet页,在该组件的属性区中“已打开的Excel对象”选择上一步组件输出的“v_excel_obj_1”
2.新增获取当前激活的sheet页,在该组件的属性区中“已打开的Excel对象”选择上一步组件输出的“v_excel_obj_1”
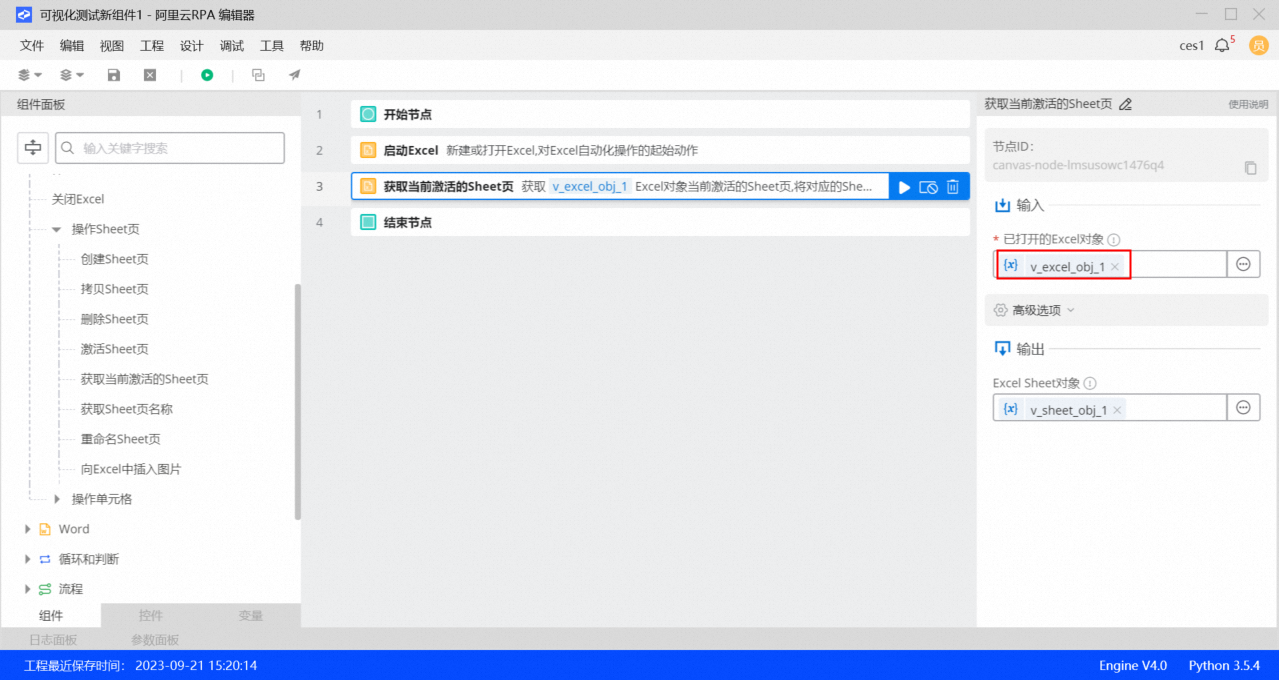
3.新增在Excel末尾写入一行组件,在此组件的属性区,于“已打开的Sheet对象”框中选择“v_sheet_obj_1”(上一个组件的输出),然后在“写入内容栏”,点击右侧按钮,单击编辑表达式,在表达式中输入:["姓名","邮箱","性别","部门","生日"],以此作为汇总表的标题。
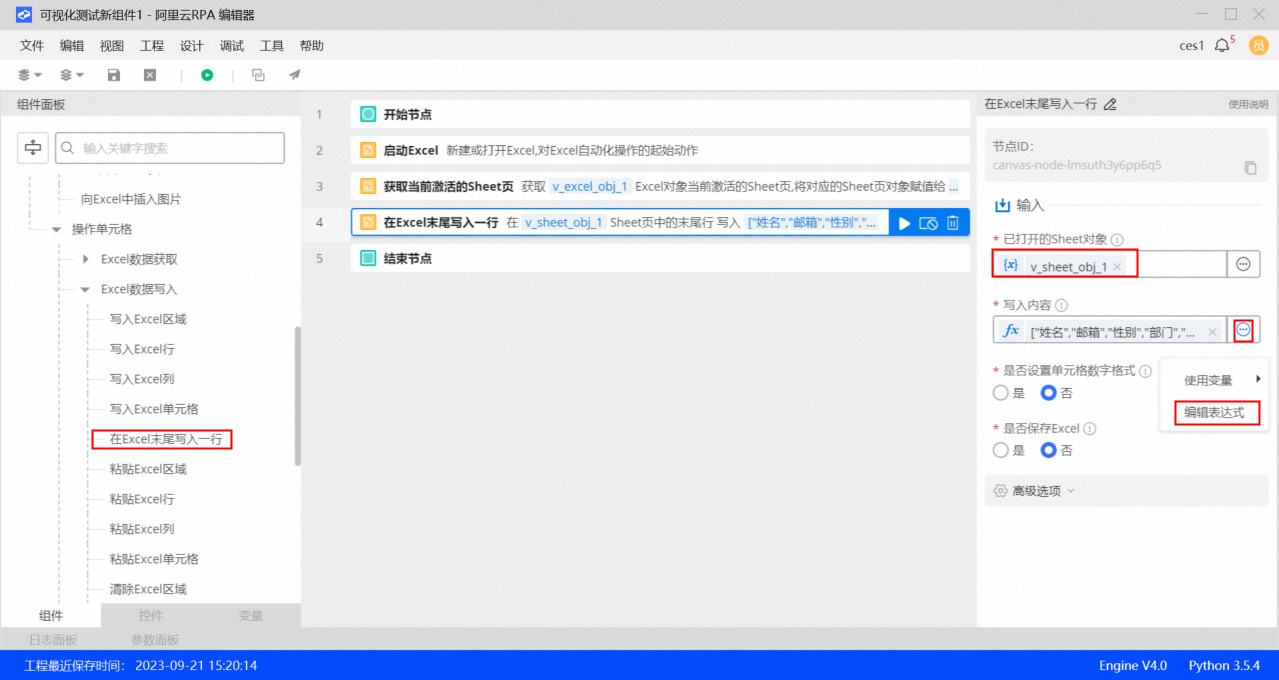
步骤2:汇总多个Excel表
1.新增获取文件列表组件,在此组件的属性区,“目标文件夹路径”框选择待汇总的表格所在的文件夹,文件名名称匹配规则填入:*.xlsx*,是否查找子文件夹选择“是”。
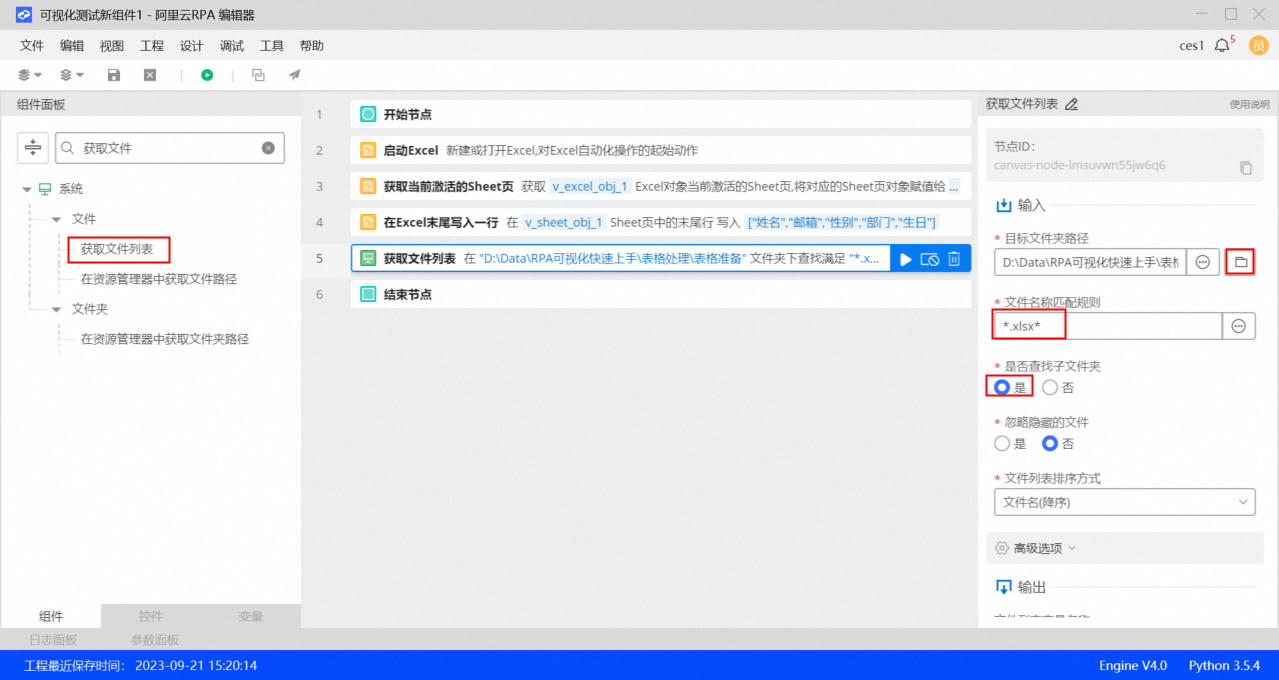
2.新增循环列表内容组件,在此组件的属性区的循环列表框中,选择上一组件的输出“v_file_fullpath_list_1”。
提示:v_file_fullpath_list_1的内容是文件夹下所有符合规则的文件的绝对路径列表,如[“D:\RPA可视化快速上手\表格处理\表格准备\后勤部.xlsx”,”D:\RPA可视化快速上手\表格处理\表格准备\市场部.xlsx”,``````]
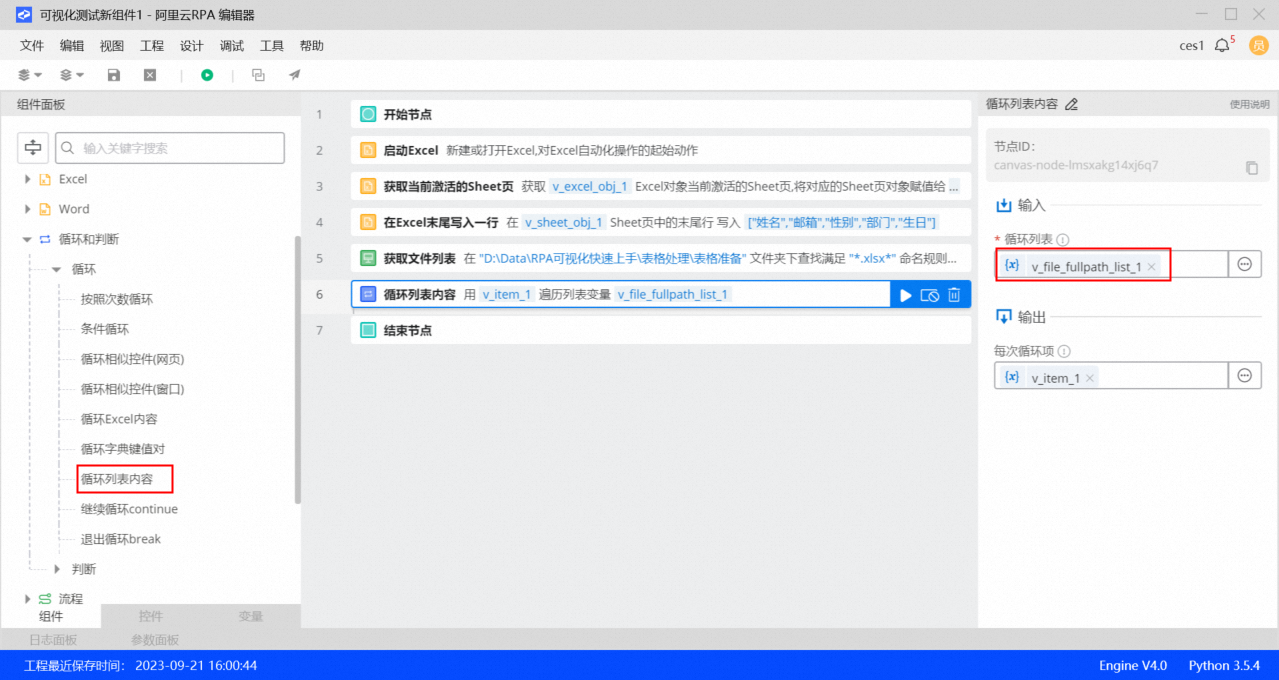
3.在循环列表内容组件内,新增启动Excel组件,在组件的属性区,选择打开Excel,Excel文件路径选择“循环列表内容”组件的输出“v_item_1”(每次循环项)
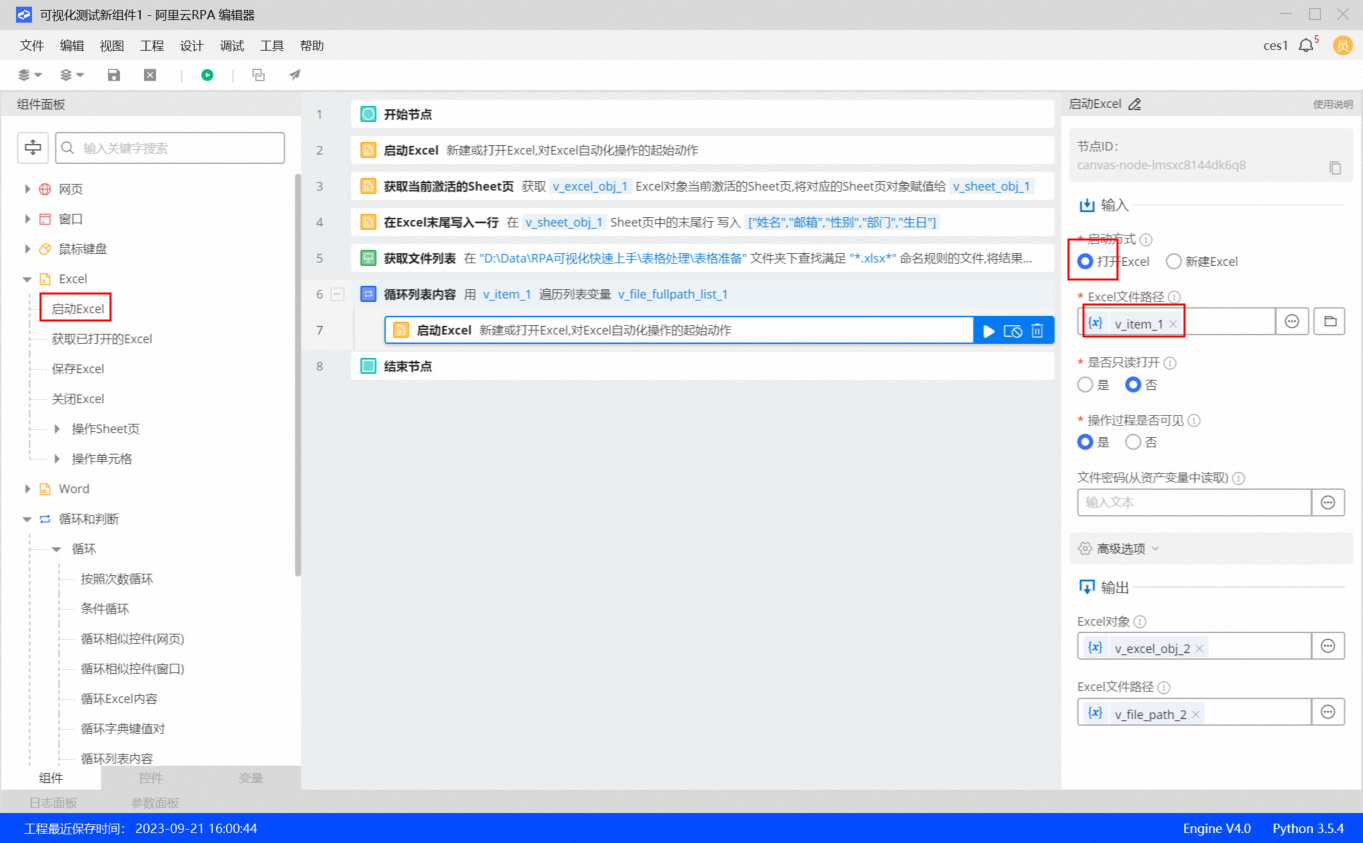
4.新增获取当前激活的sheet页组件,此组件的属性区中,于已打开的Excel对象框中,选择上一组件的输出“v_excel_obj_2”
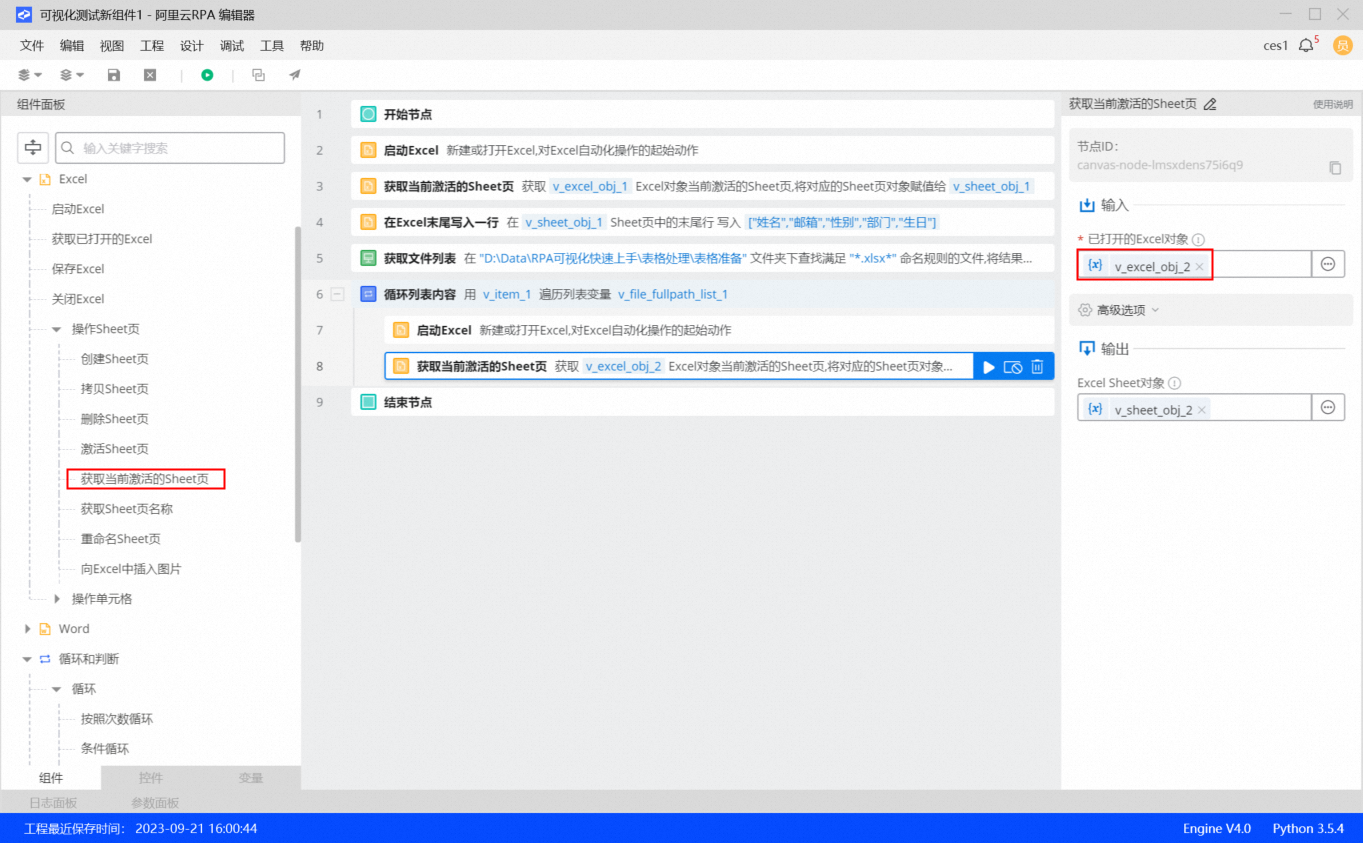
5.新增获取Excel行数组件,在此组件属性区中“已打开的Sheet对象”框内,选择上一组件的输出“v_sheet_obj_2”
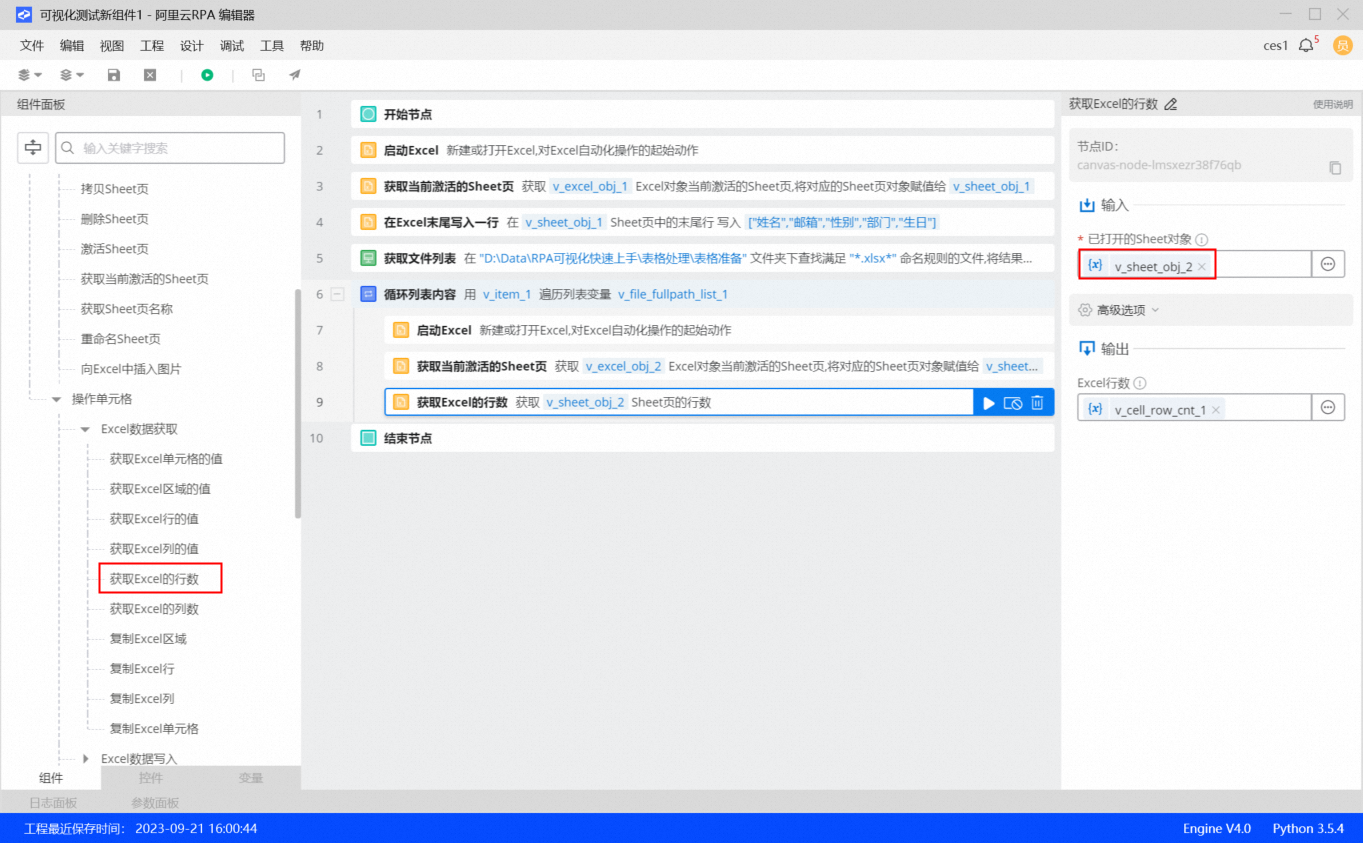
6.新增按照次数循环组件,在此组件的属性区中,将循环起始值设置为:2,循环结束值选为“获取Excel行数”组件的输出“v_cell_row_cnt_1”。
提示:这里将起始值设为2,是因为,待汇总的表中,第一行都是标题,实际上需要汇总的数据是从第二行开始的,到最后一行非空数据截止。
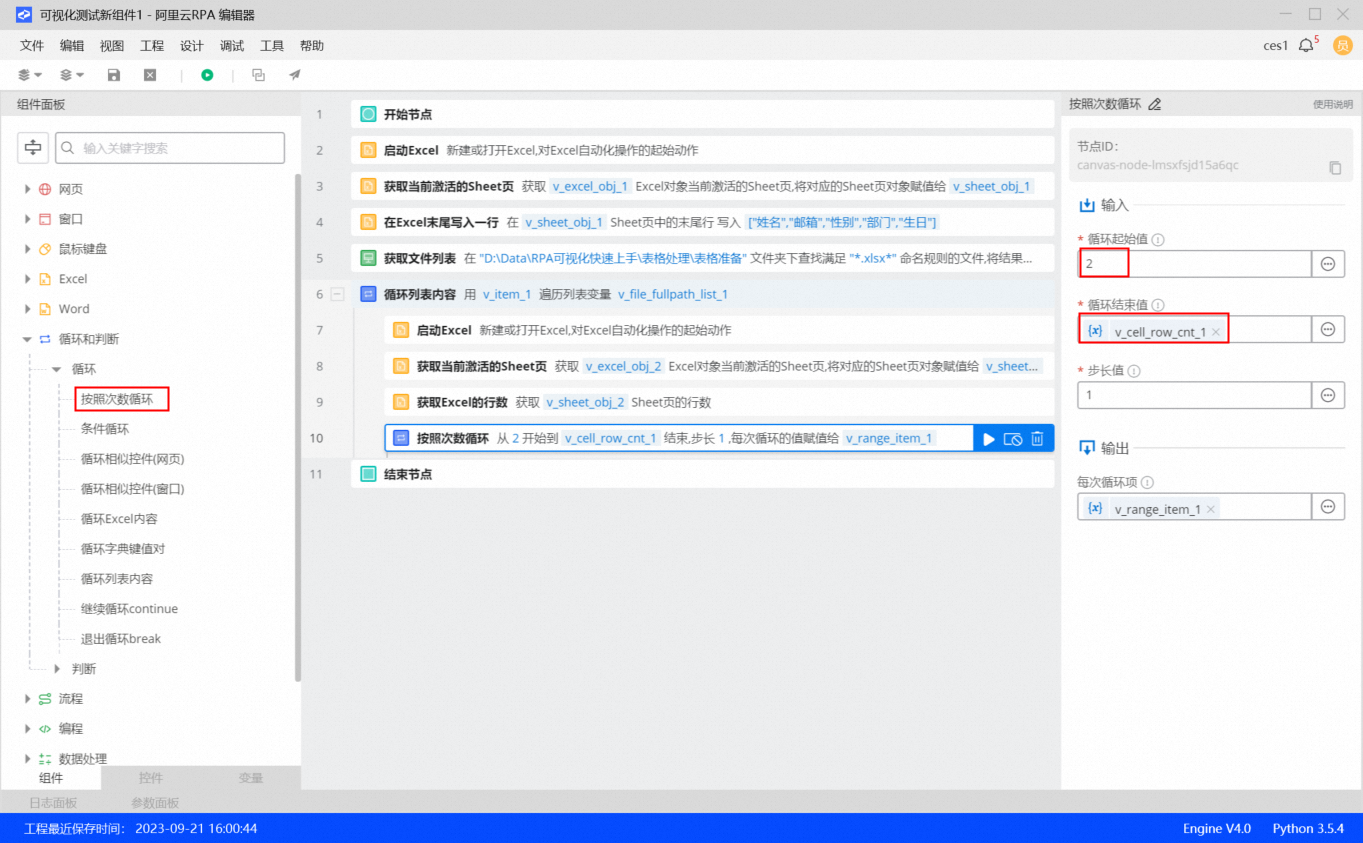
7.在“按照次数循环”组件内,新增获取Excel行的值组件,在此组件的属性区中,“已打开的Sheet对象”选择“v_sheet_obj2”(即待汇总的表),“行号”选择“按次数循环”组件的输出“v_range_item_1”
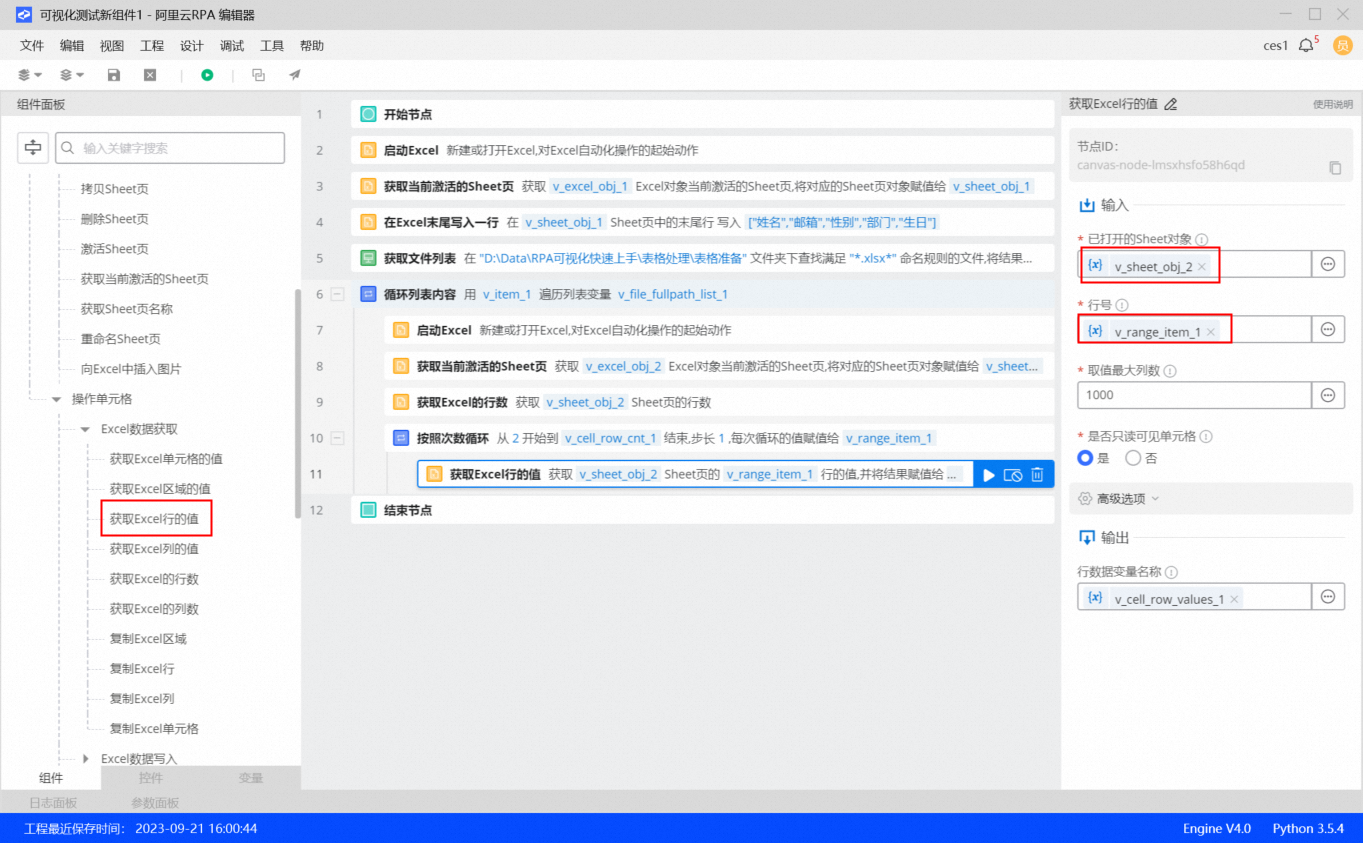
8.新增在Excel末尾写入一行组件,“已打开的Sheet对象”选择“v_sheet_obj1”(即汇总表),写入内容选择“获取Excel行的值”组件的输出“v_cell_row_values_1”
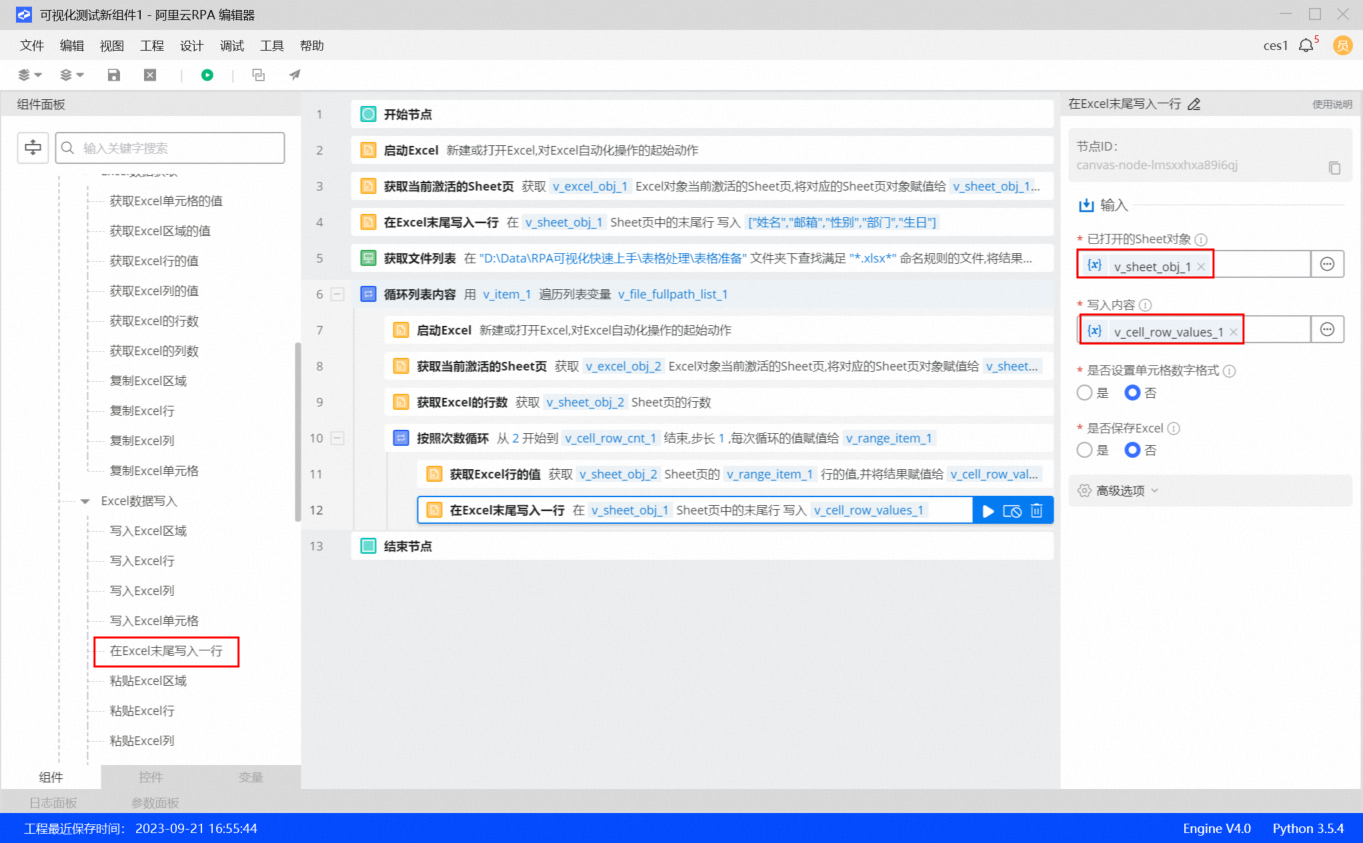
9.在“按次数循环”组件后,新增关闭Excel组件,在此组件的属性区中“已打开的Excel对象”框内,选择“v_excel_obj_2”(即待汇总的表)
提示:此处关闭的Excel操作,是在处理完一张待汇总表之后,及时将其关闭,避免同时打开的Excel表过多。
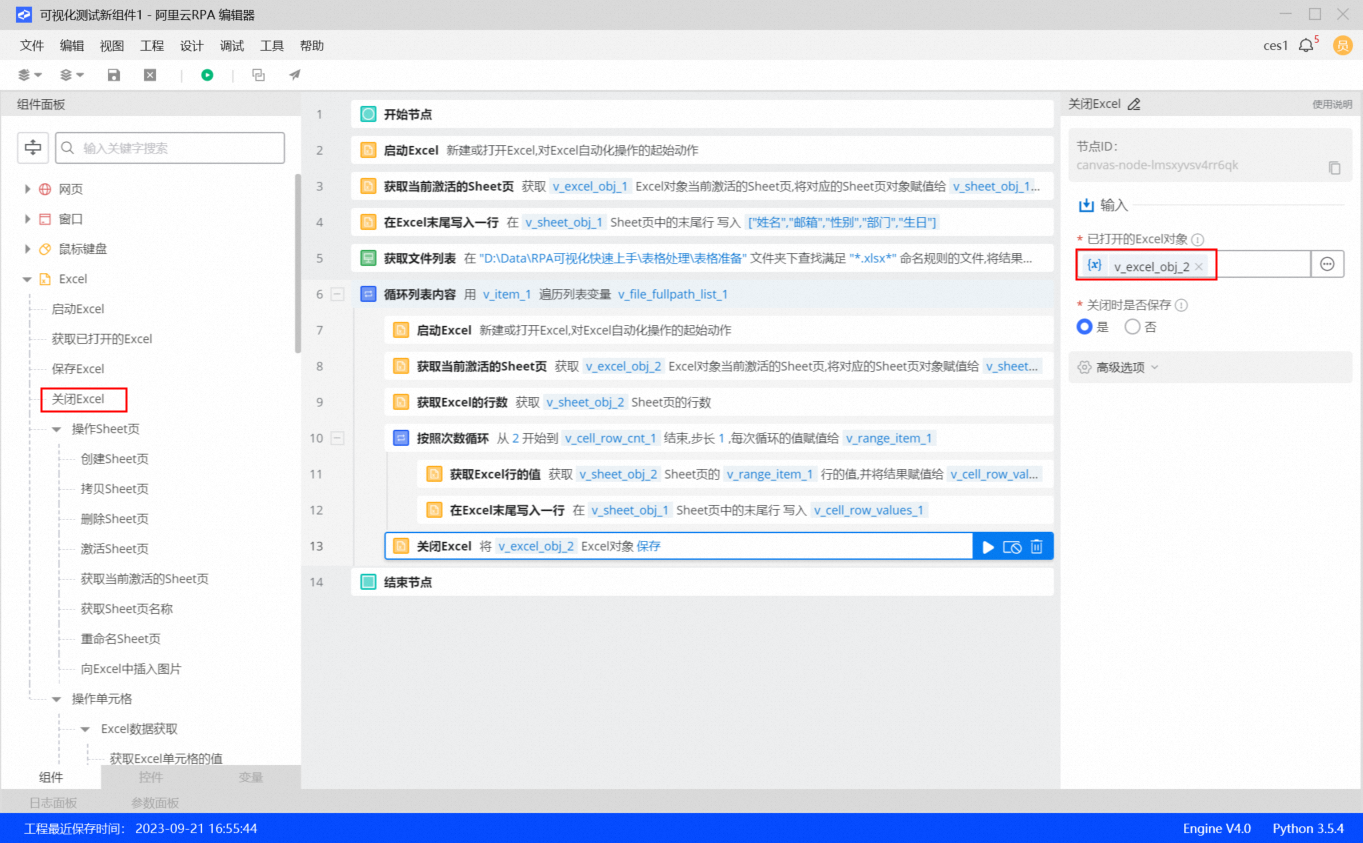
10.在大循环体外,新增保存Excel
组件,在该组件的属性区“已打开的Excel对象”中,选择“v_excel_obj_1”(即汇总表),整个流程就结束了,点击快捷按钮区的绿色三角形运行按钮即可调试运行流程。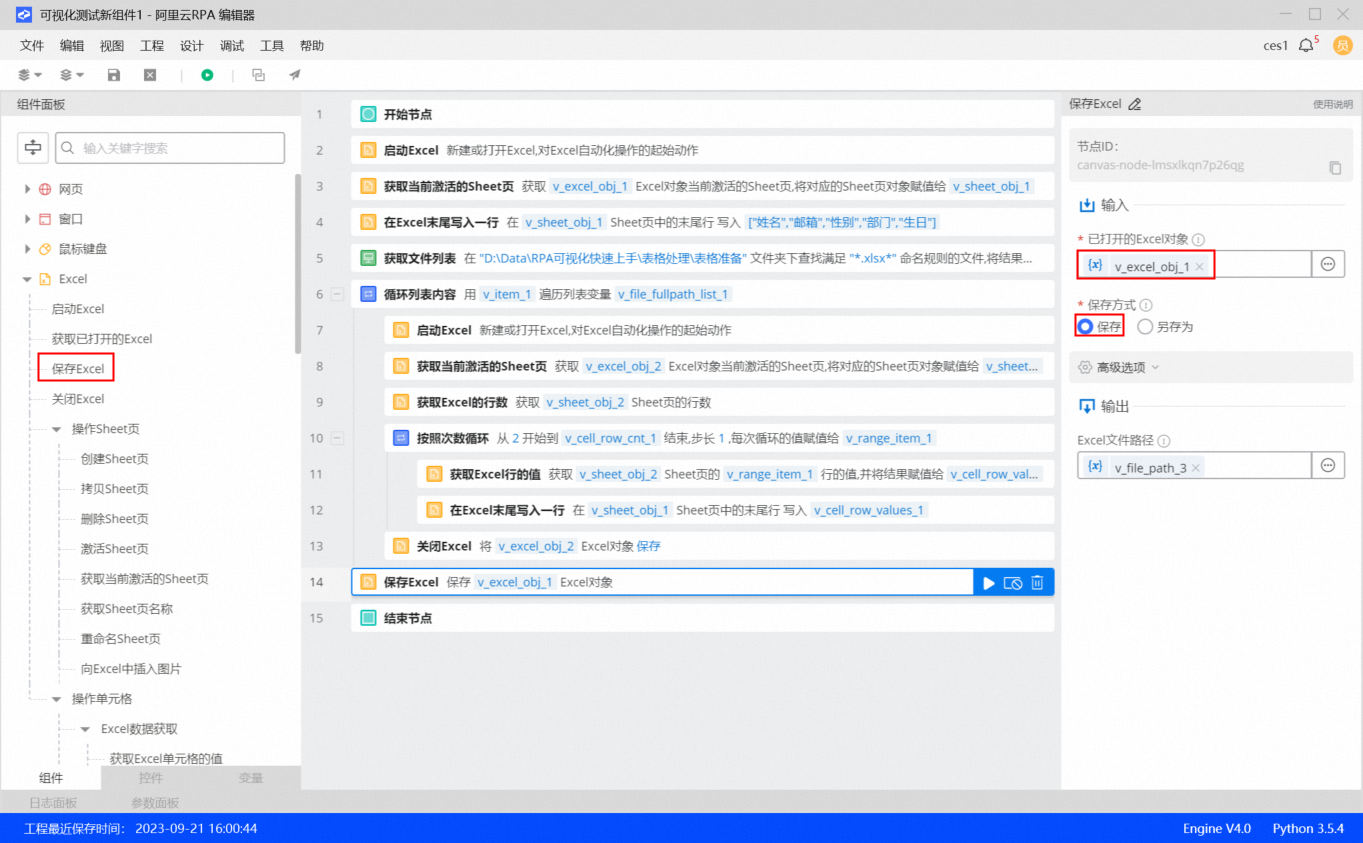
- 本页导读 (0)