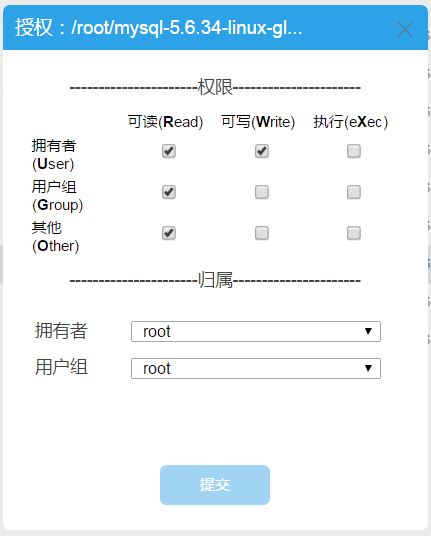文件操作
本页面主要介绍Linux服务器文件管理的具体操作。
前提条件
用户已获取权限并登录DMS控制台。
操作步骤
在DMS控制台界面下,选择任意一台Linux主机,并单击文件按钮登录服务器。
说明
用户可通过密码登录和证书登录两种方式登录服务器。
登录服务器后,将显示文件管理页面,如下图所示。
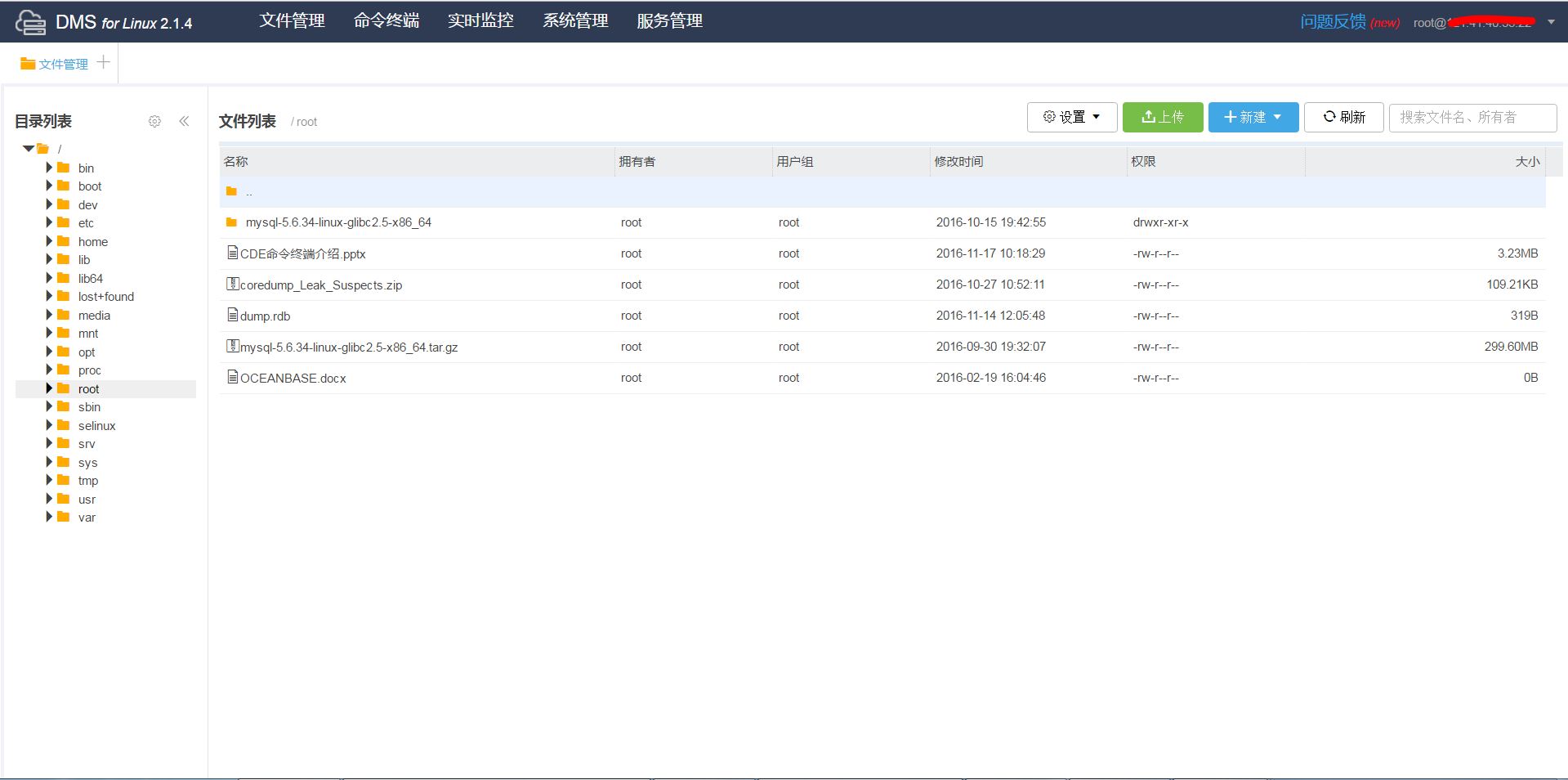
文件操作
新建文件。
单击界面右侧新建按钮(或在界面空白处右击选择新建)可以新建文件或者目录,如下图所示。单击后,下方文件列表会新增一个条目,此时需要指定一个文件或者目录名。
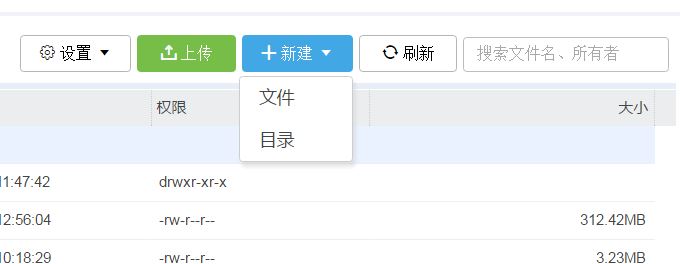
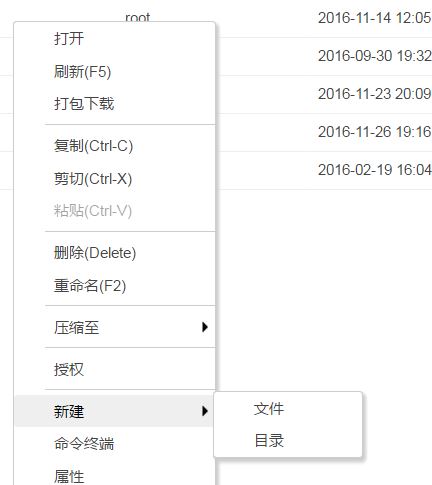
重命名文件。
选中文件列表中的文件或者目录,右键单击重命名或者按下F2键,可以修改当前选中的文件或目录的名称。
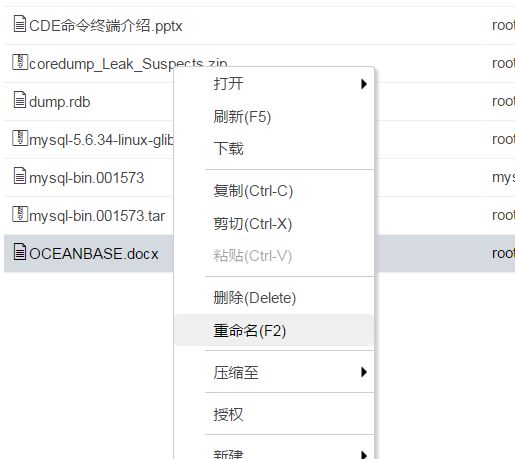
打开文件。
双击文件列表中的文件或目录,或者右键单击打开,可以打开当前选中文件或者目录。
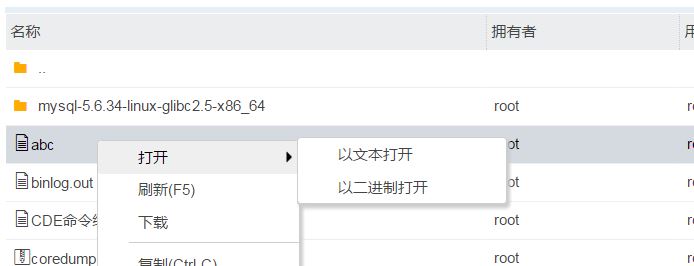
编辑文件。
DMS支持编辑文本文件和二进制文件,在编辑前请确认当前账号是否有写入该文件的权限。
双击或者在右键菜单中选择打开>以文本形式打开,打开当前的可文本文件。编辑文本文件支持undo、redo、格式化选定行、格式化全部、全屏、查找、替换、切换字符编码、编程语言高亮等实用功能。
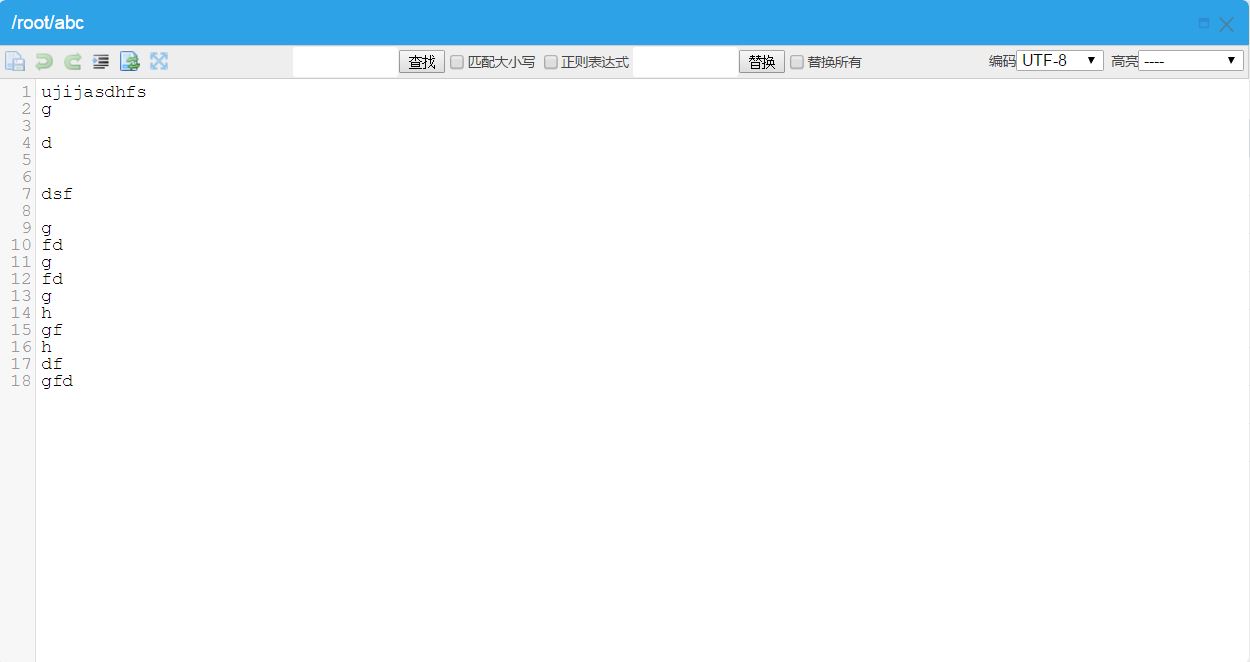
选中任意文件,在右键菜单中选择打开>以二进制形式打开,可以打开DMS的二进制编辑器。为了保证性能,这里只支持二进制打开10M以内的数据。
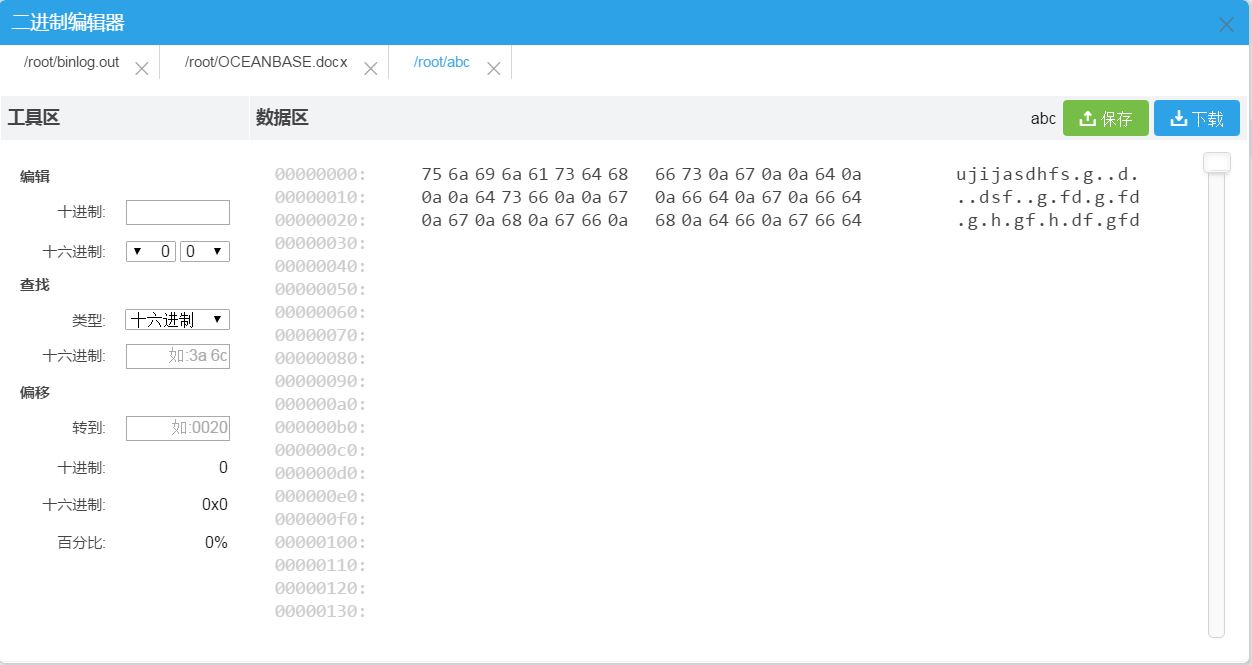
删除文件。
DMS支持用户删除文件,删除操作不可恢复,请谨慎操作。在文件列表选中某个文件右键删除或者按下键盘上的Delete键后会弹出确认的对话框,单击确认后DMS将执行删除操作。
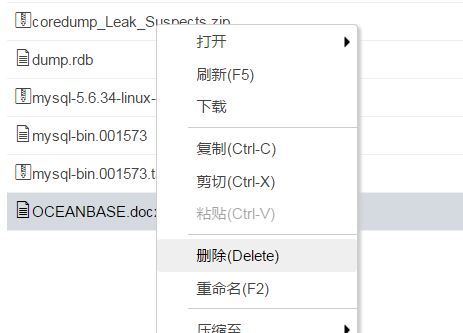
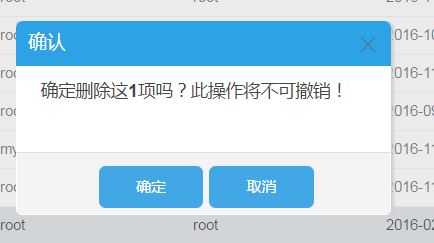
查看文件属性。
文件列表中选中一个文件,右键单击属性可以查看当前文件的属性,包括:路径,类型,大小,拥有者,用户组以及权限等信息。
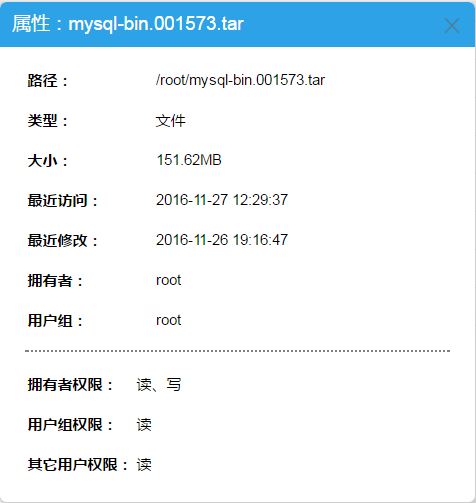
上传文件。
上传文件请先确认当前用户对当前目录有写入的权限。单击文件列表顶部的上传按钮,将会弹出本地文件选择框,选择此时需要上传的文件,单击上传即可将文件上传到当前目录。
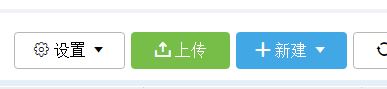
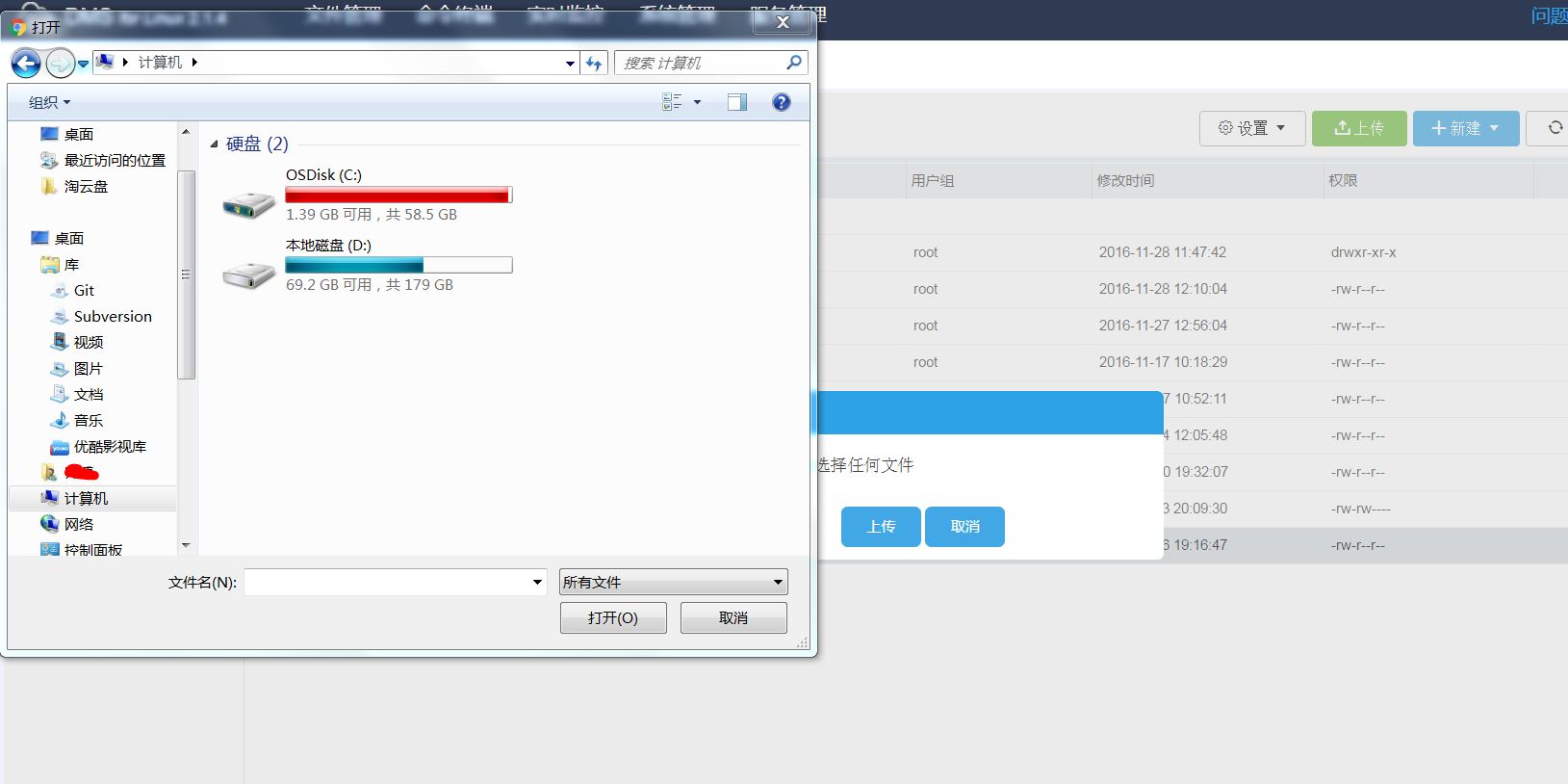
下载文件或目录。
选中文件列表中需要下载的文件或目录,右键选择下载或打包下载,可以下载当前选中的文件,如果是目录,下载的是当前打包的目录。
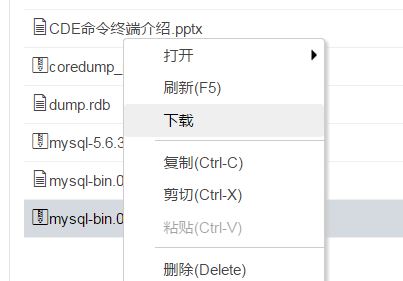
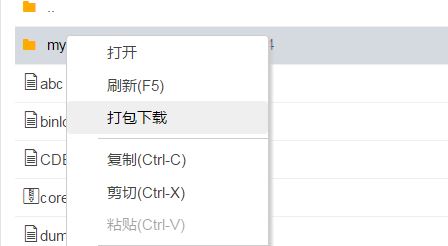
压缩文件。
按住ctrl键后,单击文件列表中的文件可以同时选中多个文件,或者单击列表的起始位置按下shift键,然后单击列表的结束位置,可以选择连续的多个文件。右键单击压缩至按钮支持将选中的文件压缩成.tgz格式。

解压文件。
选中文件列表中的压缩文件类型的文件,右键选择解压,即可解压当前的文件到当前的目录。
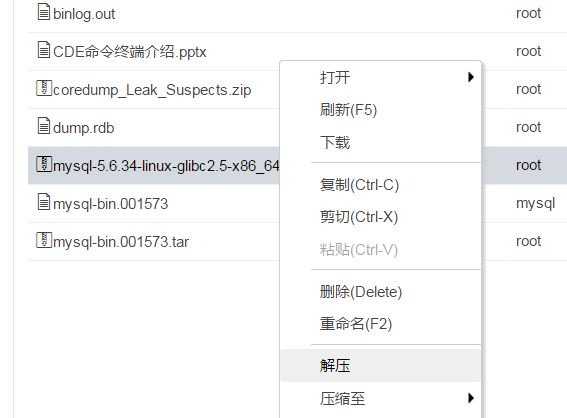
权限管理。
选中单个文件,右键选择授权,可以管理当前文件的权限,包括可读,可写,可执行三类。