开启Windows实例的内核转储(Kernel Memory Dump)功能
Windows实例默认没有开启内核转储(Kernel Memory Dump)。在某些特殊情况下,比如蓝屏、卡死、宕机、黑屏等,需要借助内核转储才能更快的定位问题原因,进一步进行针对性的处理。本文主要介绍开启Windows实例的内核转储功能的方法。
背景信息
您可以通过以下两种方法配置内核转储,在微软官方文档中都有提到。建议您采用手动配置工具方式进行配置,同时为了防止因配置问题导致系统启动失败和可能的数据丢失,请您务必对系统先创建快照后执行。
如何在Windows Server 2008和Windows Server 2008 R2中生成内核或完全存储器转储文件
Troubleshoot “blue screen” or Stop error problems before you contact Microsoft Support
本文仅供用户使用Windows实例时参考,文中引用的微软官方链接,版权归属微软。请注意文章适用的操作系统范围,以及微软Windows产品迭代或者文档未及时更新可能带来的问题,阿里云官方不对引用的微软官方链接内容负责。
操作步骤
方法1:手动配置
手动配置需要您对操作系统配置页面文件以及Dump配置选项有一定了解。
远程连接Windows实例。
具体操作,请参见通过密码或密钥认证登录Windows实例。
开启虚拟内存。
右键单击计算机,单击属性,选择高级。
在性能选项中单击设置,选择高级>更改。
在虚拟内存页面,具体设置如下。
Windows Server 2008版本
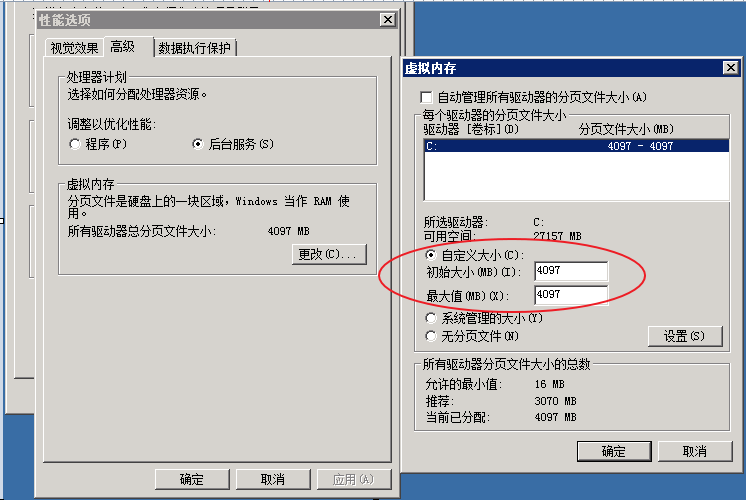
Windows Server 2008以上版本(以Windows Server 2012 R2为例)
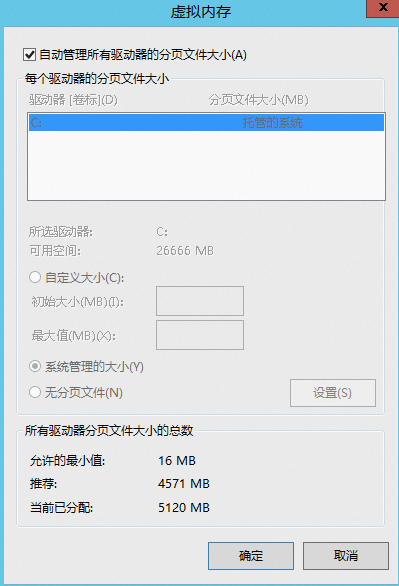
说明建议将系统分页文件大小设置为“内存大小+1MB”即可,同时请确保C盘有足够的剩余空间存储该页面文件以及后续生成的Dump文件。
开启内存转储。
右键单击计算机,单击属性,选择高级。
在启动和故障恢复选项中单击设置,具体设置如下。
Windows Server 2008版本
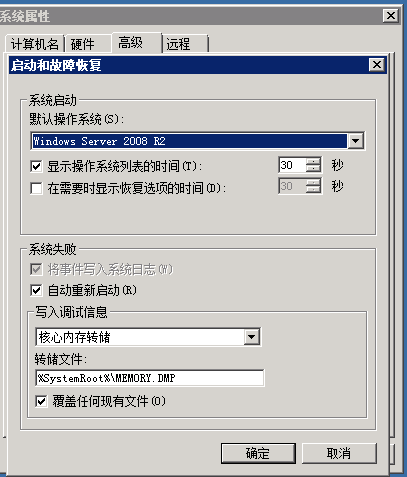
Windows 2008以上版本(以Windows Server 2012 R2为例)
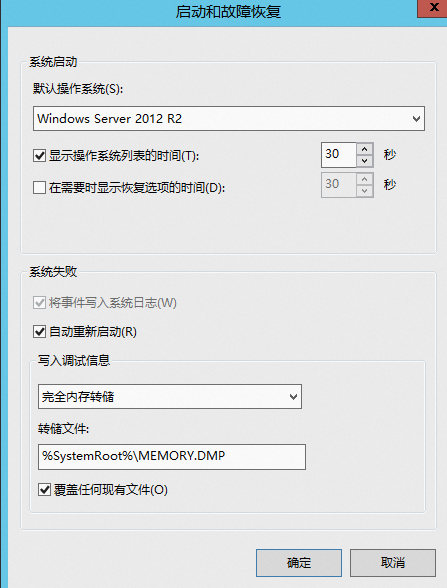
说明如果C盘空间不足,建议可以将转储文件放到其他磁盘,例如
D:\memory.dmp。重启系统使配置生效。
方法2:自动配置工具
适用于Windows Server 2008以后版本。
您可以参考如下步骤通过配置工具,快速实现自动开启Windows的内核转储。
远程连接Windows实例。
具体操作,请参见通过密码或密钥认证登录Windows实例。
下载配置工具。
解压后,双击打开工具,单击左下角的Auto Config Kernel。
说明系统会自动配置生成内存转储所需要的页面文件,此为蓝屏配置选项,Dump文件默认存储在
C:\Windows\memory.dmp路径。单击Save Settings后,重启系统生效。
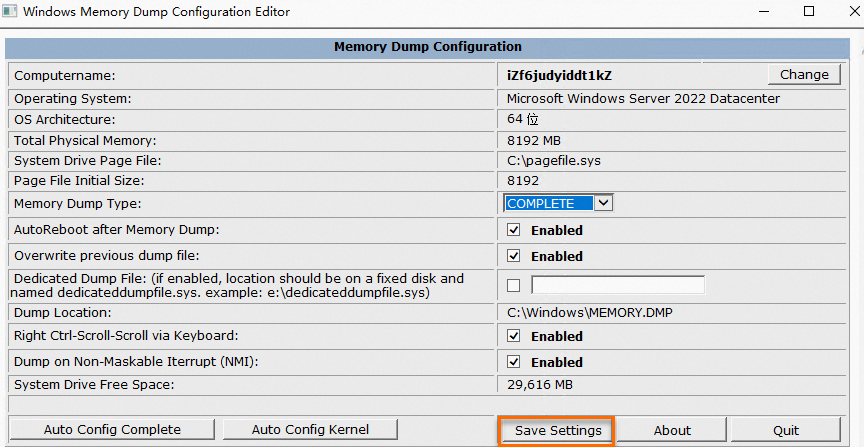 说明
说明如果系统C盘空间不足,可以配置Dump到其他数据盘中,例如
D:\memory.dmp。如果遇到该配置工具没有成功配置分页文件的情况,从而导致后续生成Dump失败。因此,请系统重启后,检查分页文件以及Dump选项是否配置正确,具体检查和更正方法请参考方法1:手动配置。