本文介绍如何在Grafana中添加并使用MaxCompute数据源。
步骤一:登录Grafana
登录可观测可视化 Grafana 版控制台,在左侧导航栏单击工作区管理。
在工作区管理页面,单击目标工作区右侧的访问地址URL链接进入Grafana。
说明如果需要登录Grafana,可以使用Grafana的Admin账号和创建工作区时设置的密码登录Grafana,或单击Sign in with Alibaba Cloud直接使用当前购买工作区的阿里云账号登录Grafana。
步骤二:添加MaxCompute数据源
Grafana 9.x版本
在Grafana左侧导航栏,单击
 图标,然后单击Add data source。
图标,然后单击Add data source。在Add data source页面的搜索框中,搜索并单击MaxCompute(ODPS)。
在Settings页面设置以下参数。
参数
说明
Name
数据源名称。
Endpoint
MaxCompute服务的连接地址。 您需要根据创建MaxCompute项目时选择的地域以及网络连接方式配置Endpoint。各地域及网络对应的Endpoint值,请参见Endpoint。
重要如果Endpoint配置有误,会出现无法访问的错误,请务必仔细确认。
Default Project
访问的目标MaxCompute项目名称。 如果您创建了标准模式的工作空间,在配置project_name时,请注意区分生产环境与开发环境(_dev)的项目名称,请参见必读:简单模式和标准模式的区别。 您可以登录MaxCompute控制台,在项目管理页签获取MaxCompute项目名称。
AccessKeyId
阿里云账号或RAM用户的AccessKey ID。 您可以进入AccessKey管理页面获取AccessKey ID。
AccessKeySecret
AccessKey ID对应的AccessKey Secret。创建AccessKey后,请妥善保管您的Secret,控制台不提供查看Secret的功能,具体过程,请参见获取AccessKey。
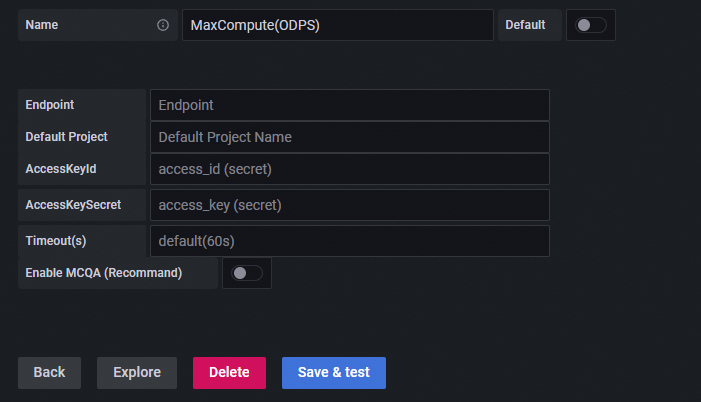
单击Save & Test。
当页面显示
Database Connection OK时,表示MaxCompute数据已成功添加至Grafana。重要建议您使用低权限的只读账户进行配置,否则可能会对服务器安全造成较大威胁。
Grafana 10.x版本
在Grafana首页,单击页面左上角的
 图标。
图标。在Grafana左侧导航栏,选择。
在数据源页签单击Add data source。
在Add data source页面的搜索框中,搜索并单击MaxCompute(ODPS)。
在Settings页面设置以下参数。
参数
说明
Name
数据源名称。
Endpoint
MaxCompute服务的连接地址。 您需要根据创建MaxCompute项目时选择的地域以及网络连接方式配置Endpoint。各地域及网络对应的Endpoint值,请参见Endpoint。
重要如果Endpoint配置有误,会出现无法访问的错误,请务必仔细确认。
Default Project
访问的目标MaxCompute项目名称。 如果您创建了标准模式的工作空间,在配置project_name时,请注意区分生产环境与开发环境(_dev)的项目名称,请参见必读:简单模式和标准模式的区别。 您可以登录MaxCompute控制台,在项目管理页签获取MaxCompute项目名称。
AccessKeyId
阿里云账号或RAM用户的AccessKey ID。 您可以进入AccessKey管理页面获取AccessKey ID。
AccessKeySecret
AccessKey ID对应的AccessKey Secret。创建AccessKey后,请妥善保管您的Secret,控制台不提供查看Secret的功能,具体过程,请参见获取AccessKey。
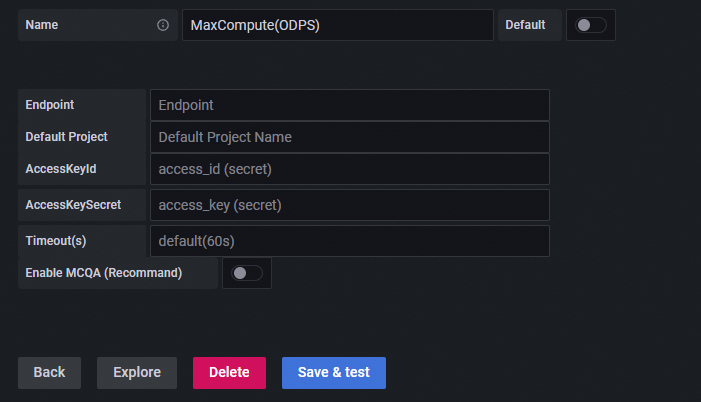
单击Save & Test。
当页面显示
Database Connection OK时,表示MaxCompute数据已成功添加至Grafana。重要建议您使用低权限的只读账户进行配置,否则可能会对服务器安全造成较大威胁。
步骤三:使用数据源创建大盘
此步骤以MaxCompute数据为例,介绍如何创建表格类和曲线类的大盘面板。
MaxCompute部分数据如下:
序号(ID) | 城市(place) | 用户(user) | 动作(operate) | 操作时间(operate_time) | 次数(count) |
1 | 杭州 | 用户A | 浏览 | 2022/7/20 0:00 | 3 |
2 | 杭州 | 用户A | 浏览 | 2022/7/20 1:00 | 8 |
3 | 杭州 | 用户A | 浏览 | 2022/7/20 2:00 | 13 |
11 | 北京 | 用户A | 浏览 | 2022/7/20 0:00 | 23 |
12 | 北京 | 用户B | 浏览 | 2022/7/20 1:00 | 18 |
13 | 北京 | 用户B | 浏览 | 2022/7/20 2:00 | 3 |
21 | 北京 | 用户C | 浏览 | 2022/7/20 0:00 | 13 |
22 | 北京 | 用户C | 浏览 | 2022/7/20 1:00 | 22 |
23 | 北京 | 用户C | 浏览 | 2022/7/20 2:00 | 23 |
创建表格类型大盘面板
Grafana 9.x版本
在Grafana左侧导航栏,单击
 图标,然后单击页面右上角的New Dashboard。
图标,然后单击页面右上角的New Dashboard。在New Dashboard页面,单击Add a new panel。
在Edit Panel页面右侧Visualization区域选择展示的图表类型为Table。
在Query区域选择步骤二中添加的数据源。
通过Builder或Code模式构建SQL语句,以Code模式为例。
SELECT id AS "序号", place AS "城市", user AS "用户", operate AS "动作", count AS "次数", operate_time AS "操作时间" FROM action_log;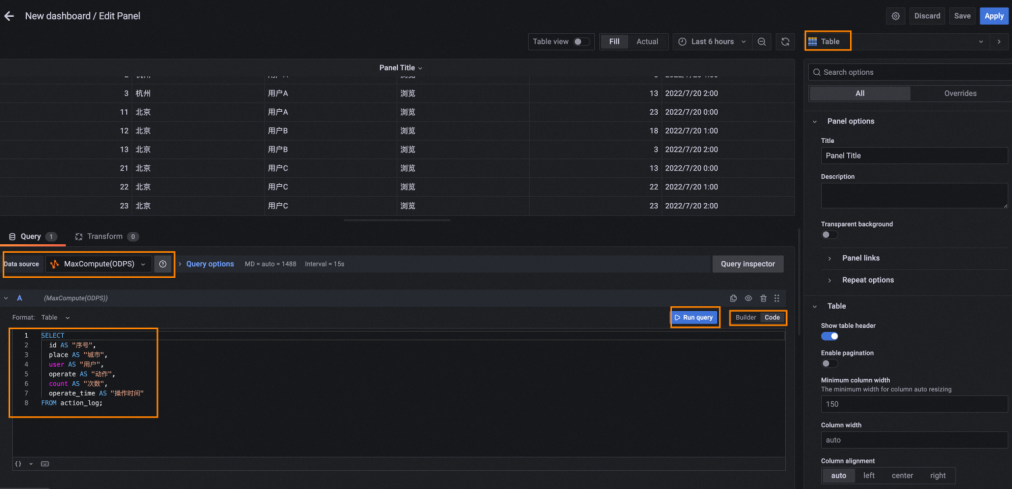
配置完成之后,单击Run query,然后单击Apply。
Grafana 10.x版本
在Grafana首页,单击页面左上角的
 图标。
图标。在Grafana左侧导航栏,选择仪表板,单击页面右上角的新建,然后在下拉列表中单击新建仪表板。
在新建仪表板页面,单击+ 添加可视化。
在弹出的Select data source页面右侧,选择步骤二中添加的数据源。
在Edit panel页面,通过Builder或Code模式构建SQL语句,以Code模式为例。
SELECT id AS "序号", place AS "城市", user AS "用户", operate AS "动作", count AS "次数", operate_time AS "操作时间" FROM action_log;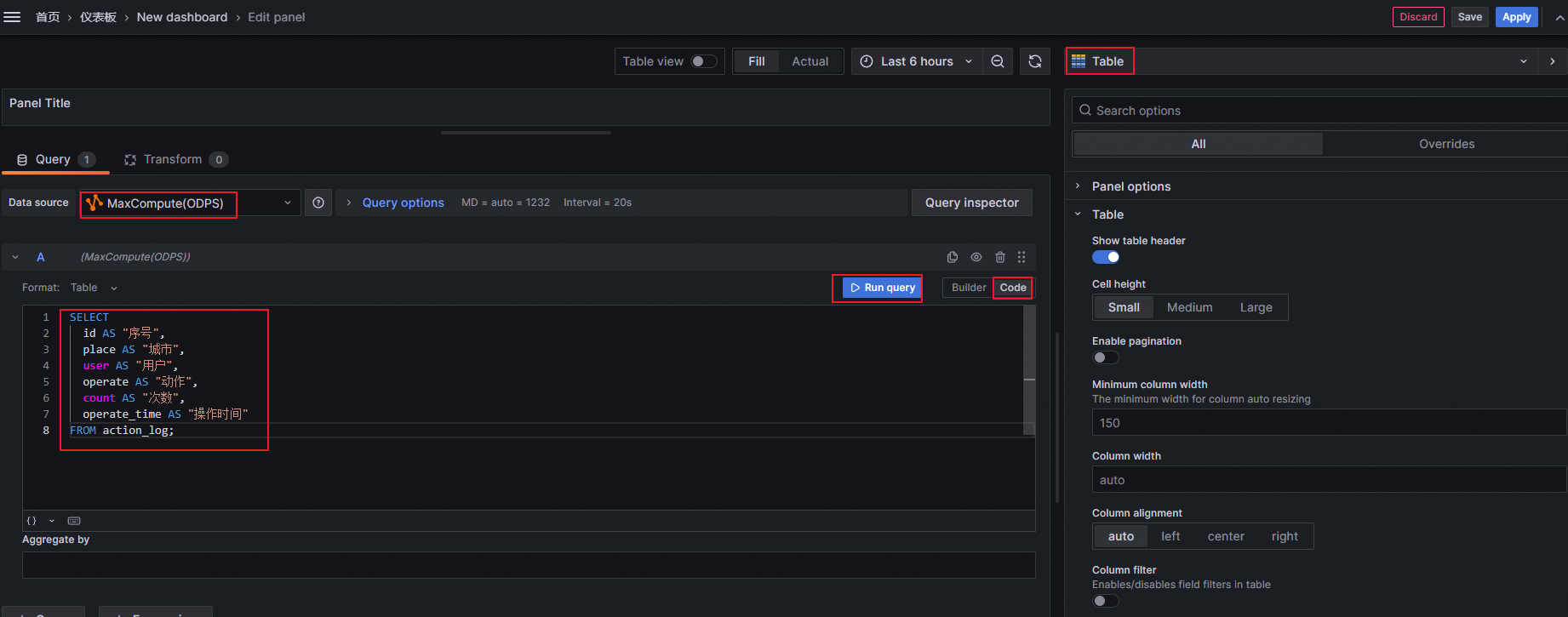
配置完成之后,单击Run query,然后单击Apply。
创建曲线类型图表
Grafana 9.x版本
在已有大盘右上角单击
 图标,然后单击Add a new panel。
图标,然后单击Add a new panel。在Edit Panel页面右侧Visualization区域选择展示的图表类型为Time series。
在Query区域选择步骤二中添加的数据源。
在折叠面板A下设置查询参数,然后单击Run query。以Builder模式为例。
参数
说明
Dataset
表所在的Project。为空则表示default project。
Table
所查询表名。此处设置为action_log。
Column
数据列,选择数据相关的列,包括Aggregation和Alias选项。此处增加两列,设置为avg(count) as "count" 和operate_time as "time"。
Group by column、Order by和Limit
与SQL中定义相同。
说明更多操作方式请选择Code模式。
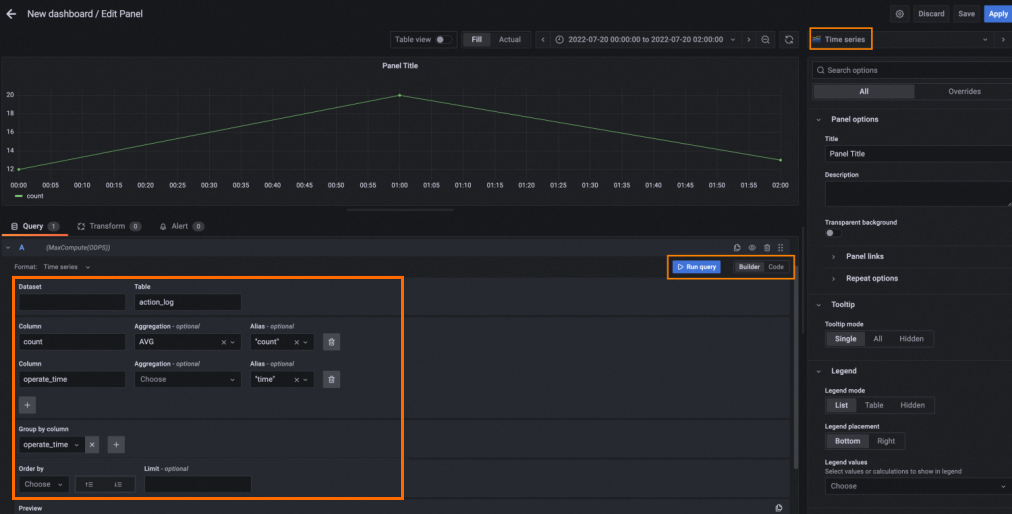
可选:在Edit Panel页面右侧Visualization区域选择展示的图表类型为Bar Chart,可以将数据显示为柱状图表。
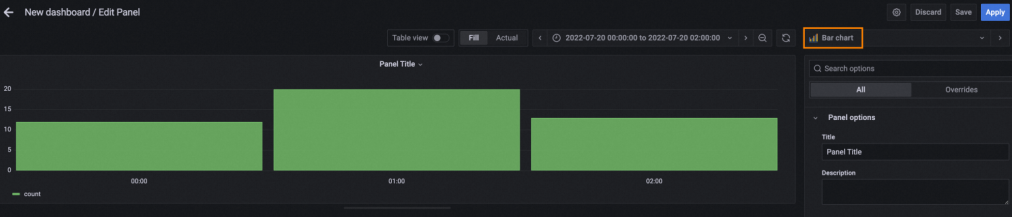
设置完成后,单击右上角的Apply。
如果您希望将上述数据按用户(user)进行分组并显示成多条曲线,可参见如下查询语句或者页面进行设置。以上面数据为例进行说明。
SELECT
SUM(count) AS "count",
user AS "user",
to_date(operate_time,"yyyy/mm/dd hh:mi") AS "time"
FROM
action_log
WHERE
user is not null
GROUP BY
user,
time
ORDER BY
operate_time
LIMIT
50;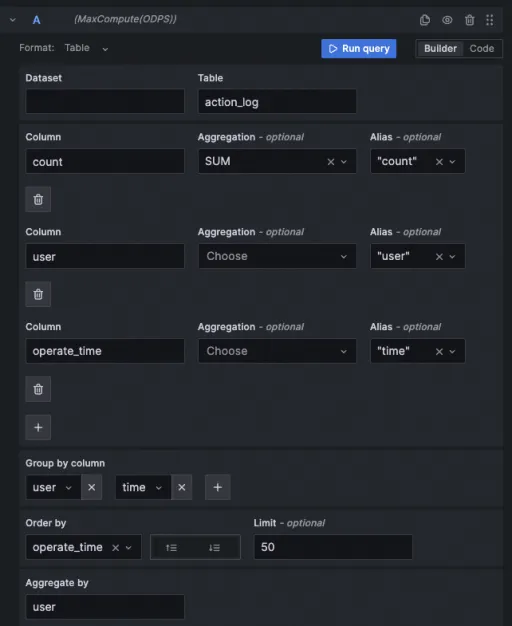
Grafana 10.x版本
在已有大盘右上角单击添加,然后在下拉框中单击可视化。
在Edit Panel页面右侧Visualization区域选择展示的图表类型为Time series。
在Edit panel的Query区域,选择步骤二中添加的数据源。
在折叠面板A下设置查询参数,然后单击Run query。以Builder模式为例。
参数
说明
Dataset
表所在的Project。为空则表示default project。
Table
所查询表名。此处设置为action_log。
Column
数据列,选择数据相关的列,包括Aggregation和Alias选项。此处增加两列,设置为avg(count) as "count" 和operate_time as "time"。
Group by column、Order by和Limit
与SQL中定义相同。
更多操作方式请选择Code模式。
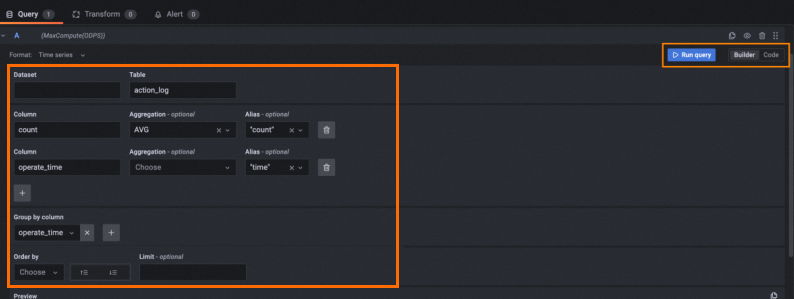
可选:在Edit Panel页面右侧Visualization区域选择展示的图表类型为Bar Chart,可以将数据显示为柱状图表。
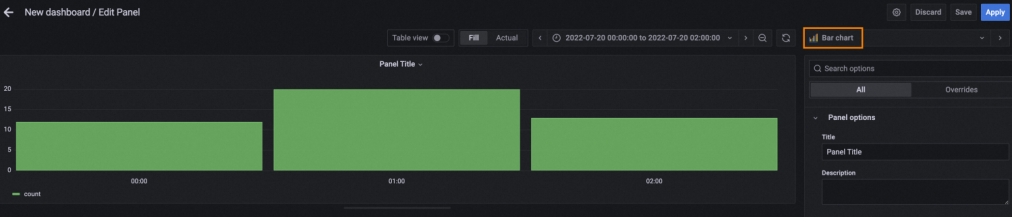
设置完成后,单击右上角的Apply。
如果您希望将上述数据按用户(user)进行分组并显示成多条曲线,可参见如下查询语句或者页面进行设置。以上面数据为例进行说明。
SELECT
SUM(count) AS "count",
user AS "user",
to_date(operate_time,"yyyy/mm/dd hh:mi") AS "time"
FROM
action_log
WHERE
user is not null
GROUP BY
user,
time
ORDER BY
operate_time
LIMIT
50;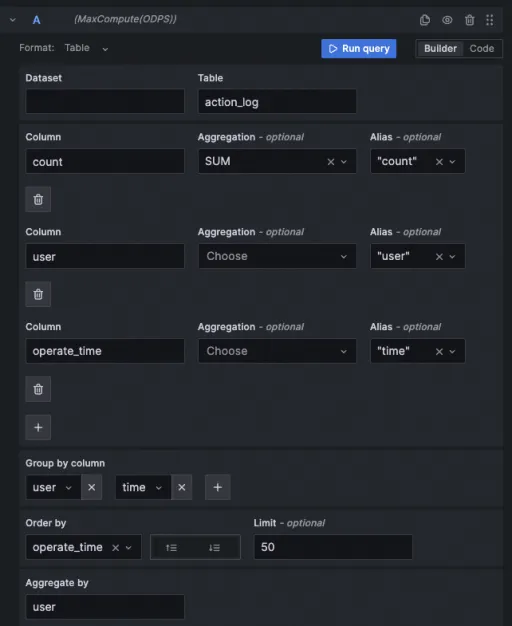
- 本页导读 (1)