如需高效分析与查看云数据库 SelectDB 版实例的指标、日志和跟踪,同时不想关注服务器配置、软件更新等繁琐事务,您可通过可观测可视化 Grafana 版监控SelectDB实例。本文介绍如何在可观测可视化 Grafana 版中添加并使用云数据库 SelectDB 版数据源。
前提条件
目前,SelectDB仅支持可观测可视化 Grafana 版通过公网连接。如何为SelectDB实例申请公网地址,请参见申请和释放公网地址。
已获取SelectDB实例的用户名和密码。
说明建议您使用低权限的只读账户进行配置,以避免对服务器安全造成较大威胁。
已有可观测可视化 Grafana 版的目标工作空间。如何创建,请参见创建Grafana工作区。
已将可观测可视化 Grafana 版的公网IP地址添加至SelectDB实例到白名单中。
费用说明
共享版Grafana无需付费,非共享版Grafana,则需收费。具体收费说明,请参见Grafana计费规则。
操作步骤
步骤一:添加数据源
登录ARMS控制台,在左侧导航栏选择。
在工作区管理页面,单击目标工作区右侧的访问地址URL链接进入Grafana。
说明如果需要登录Grafana,可以使用Grafana的Admin账号和创建工作区时设置的密码登录Grafana,或单击Sign in with Alibaba Cloud直接使用当前购买工作区的阿里云账号登录Grafana。
Grafana 9.x版本
在Grafana左侧导航栏,单击
 图标,然后单击Add data source,然后单击MySQL。说明
图标,然后单击Add data source,然后单击MySQL。说明目前,Grafana尚未支持接入类型为SelectDB的数据源。您可以选择接入MySQL数据源,因为SelectDB兼容
MySQL 5.7的连接协议和语法。Grafana 10.x版本
在Grafana首页,单击页面左上角的
 图标。
图标。在Grafana左侧导航栏,选择。
在数据源页签,单击+ Add data source。然后单击MySQL。
说明目前,Grafana尚未支持接入类型为SelectDB的数据源。您可以选择接入MySQL数据源,因为SelectDB兼容
MySQL 5.7的连接协议和语法。
在Settings页面,设置以下参数。
以下为常见的配置参数,如需设置其他参数,请参见Grafana官方文档。
参数
说明
Name
数据源名称。
Host
SelectDB实例的公网地址。可在SelectDB实例的详情页获取相关信息。
格式:
<公网地址>:<[MySQL 协议端口>示例:selectdb-cn-bcd****-public.selectdbfe.rds.aliyuncs.com:9030
Database
SelectDB实例的名称。
User
SelectDB实例的账号。
重要建议您使用低权限的只读账户进行配置,以避免对服务器安全造成较大威胁。
Password
SelectDB实例的密码。
单击Save & Test,完成数据源添加。
添加成功:当页面显示
Database Connection OK时,表示数据源已成功添加至Grafana。添加失败:如果单击Save & Test后报错,可根据下述步骤排查问题:
请检查地址、数据库、账号、密码填写是否正确。
确认信息填写正确后,检查是否已将可观测可视化 Grafana 版的公网IP地址添加至SelectDB实例的白名单。具体操作,请参见如何将Grafana公网IP添加至SelectDB的白名单中。
步骤二:使用数据源创建大盘
此处以如下数据为例,演示如何创建表格类和曲线类的大盘面板。
SELECT * FROM `test_table` where operate_time<'2022-07-20 03:00:00';序号(ID) | 城市(place) | 用户(user) | 动作(operate) | 操作时间(operate_time) | 次数(count) |
1 | 杭州 | 用户A | 浏览 | 2022/7/20 0:00 | 3 |
2 | 杭州 | 用户A | 浏览 | 2022/7/20 1:00 | 8 |
3 | 杭州 | 用户A | 浏览 | 2022/7/20 2:00 | 13 |
11 | 北京 | 用户A | 浏览 | 2022/7/20 0:00 | 23 |
12 | 北京 | 用户B | 浏览 | 2022/7/20 1:00 | 18 |
13 | 北京 | 用户B | 浏览 | 2022/7/20 2:00 | 3 |
21 | 北京 | 用户C | 浏览 | 2022/7/20 0:00 | 13 |
22 | 北京 | 用户C | 浏览 | 2022/7/20 1:00 | 22 |
23 | 北京 | 用户C | 浏览 | 2022/7/20 2:00 | 23 |
创建表格类型大盘面板
在Grafana左侧导航栏在Grafana左侧导航栏中单击
 图标,然后单击+ New dashboard。
图标,然后单击+ New dashboard。在New dashboard页面单击Add a new panel。
在Edit Panel页面右侧Visualization区域选择展示的图表类型为Table。
在Query区域选择步骤一中添加的数据源。
在折叠面板A下输入查询语句,然后选择Format as Table。
SELECT id AS "序号", place AS "城市", user AS "用户", operate AS "动作", count AS "次数", operate_time AS "操作时间" FROM test_table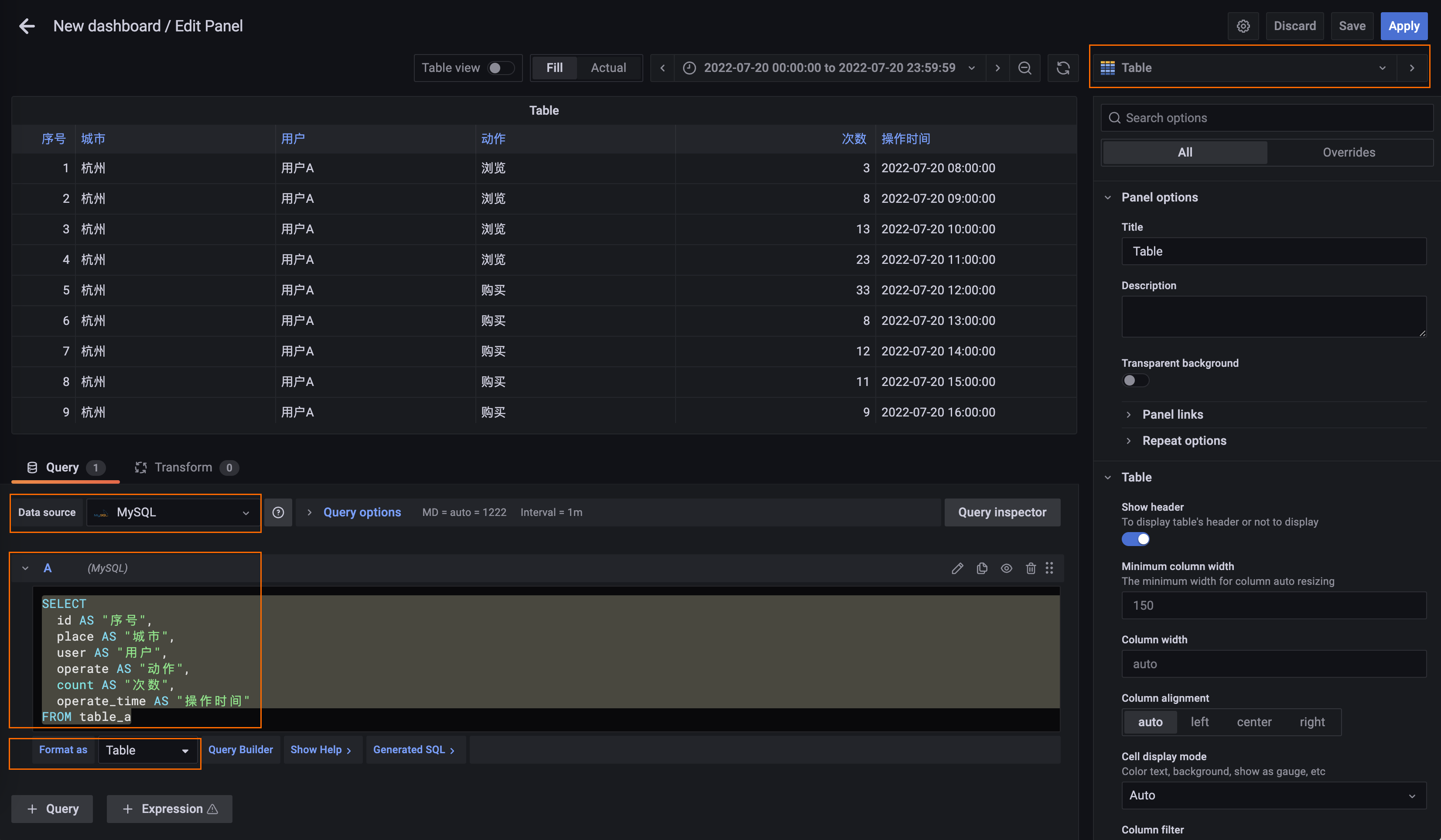
设置完成后,单击右上角的Apply。
创建曲线类型图表
在已有大盘右上角单击
 图标,然后单击Add a new panel。
图标,然后单击Add a new panel。在Edit Panel页面右侧Visualization区域选择展示的图表类型为Time series。
在Query区域选择步骤一中添加的数据源。
在折叠面板A下设置查询参数。
Time column:时间列,选择MySQL表中的时间对应列。此处设置为operate_time。
Metric column:指标列,选择想展示的维度的列。此处设置为user。
SELECT:数据列,选择数据相关的列。此处设置为count。
Format as:格式化方式,选择时序数据。此处设置为Time Series。
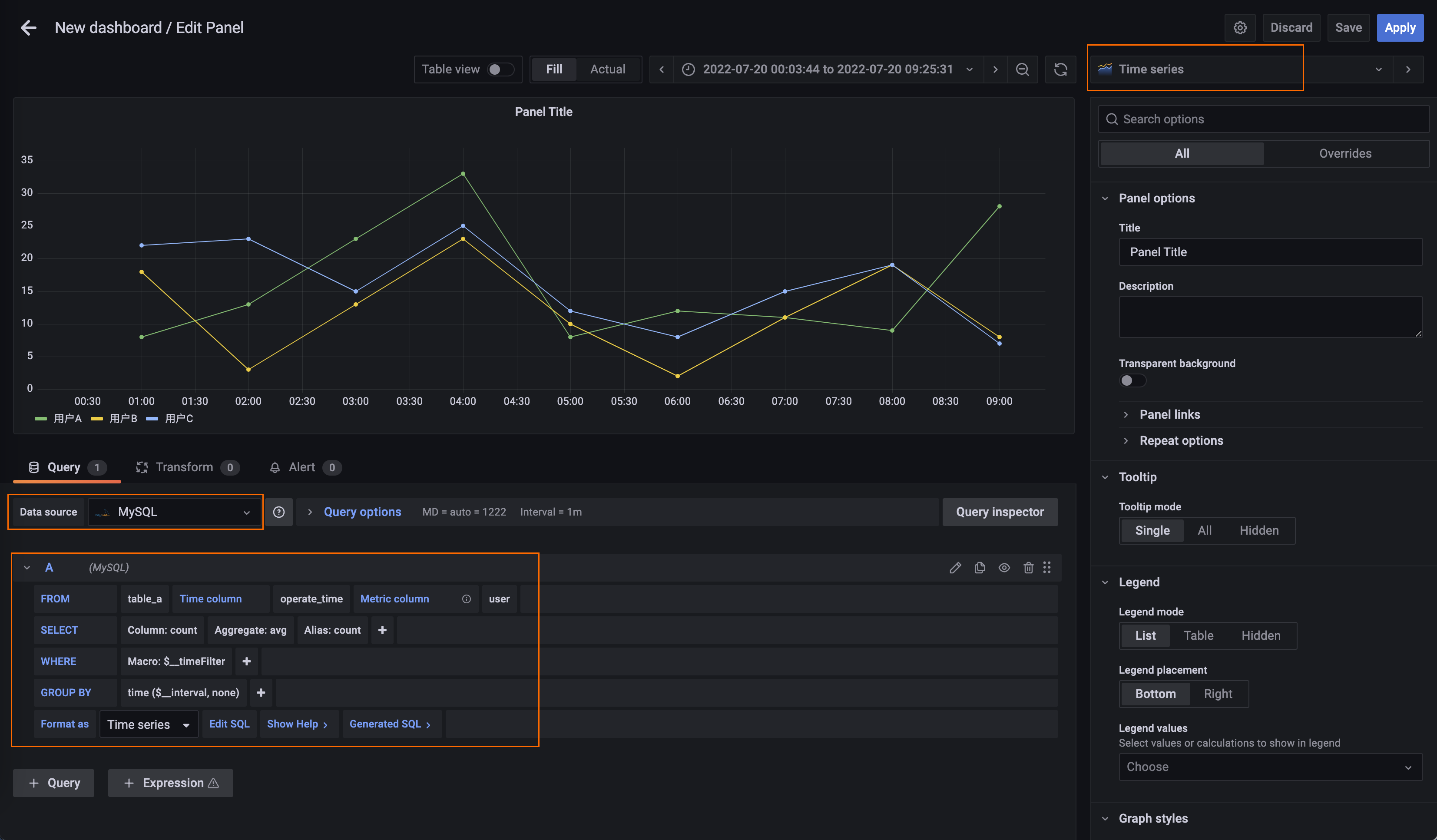
(可选)在右侧Graph style中设置Style为Bars,可以将数据显示为柱状图表。
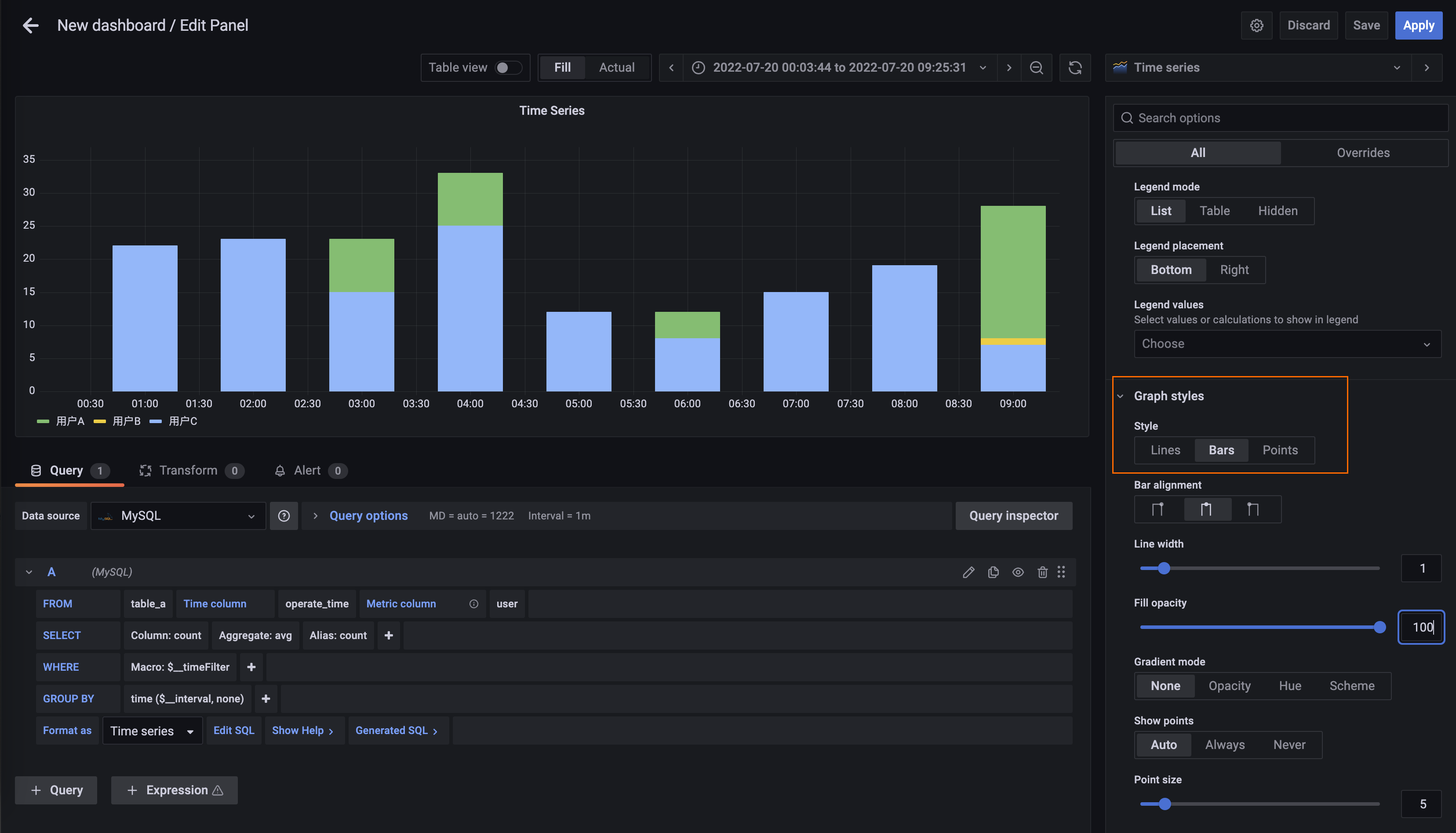
设置完成后,单击右上角的Apply。