完成Webhook配置后,有权限的用户可以创建Webhook任务,通过Webhook调用您的一方系统或三方系统功能发送营销信息。
操作步骤:
选择工作空间>用户营销>触达营销>Webhook。
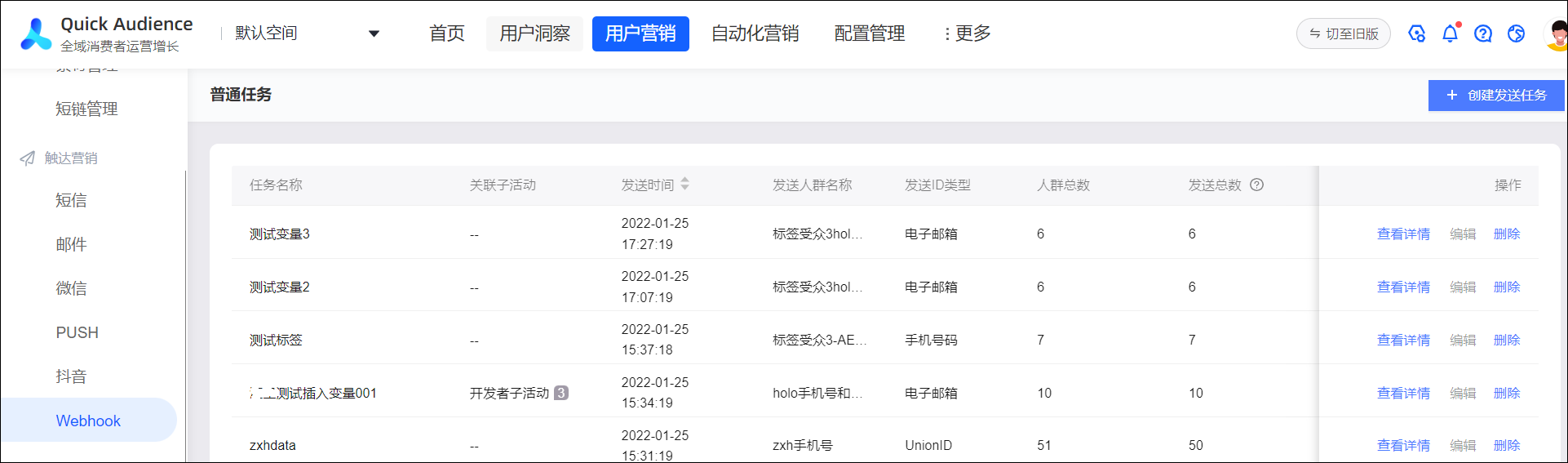
单击右上角创建发送任务。
在任务创建页面,配置以下参数:
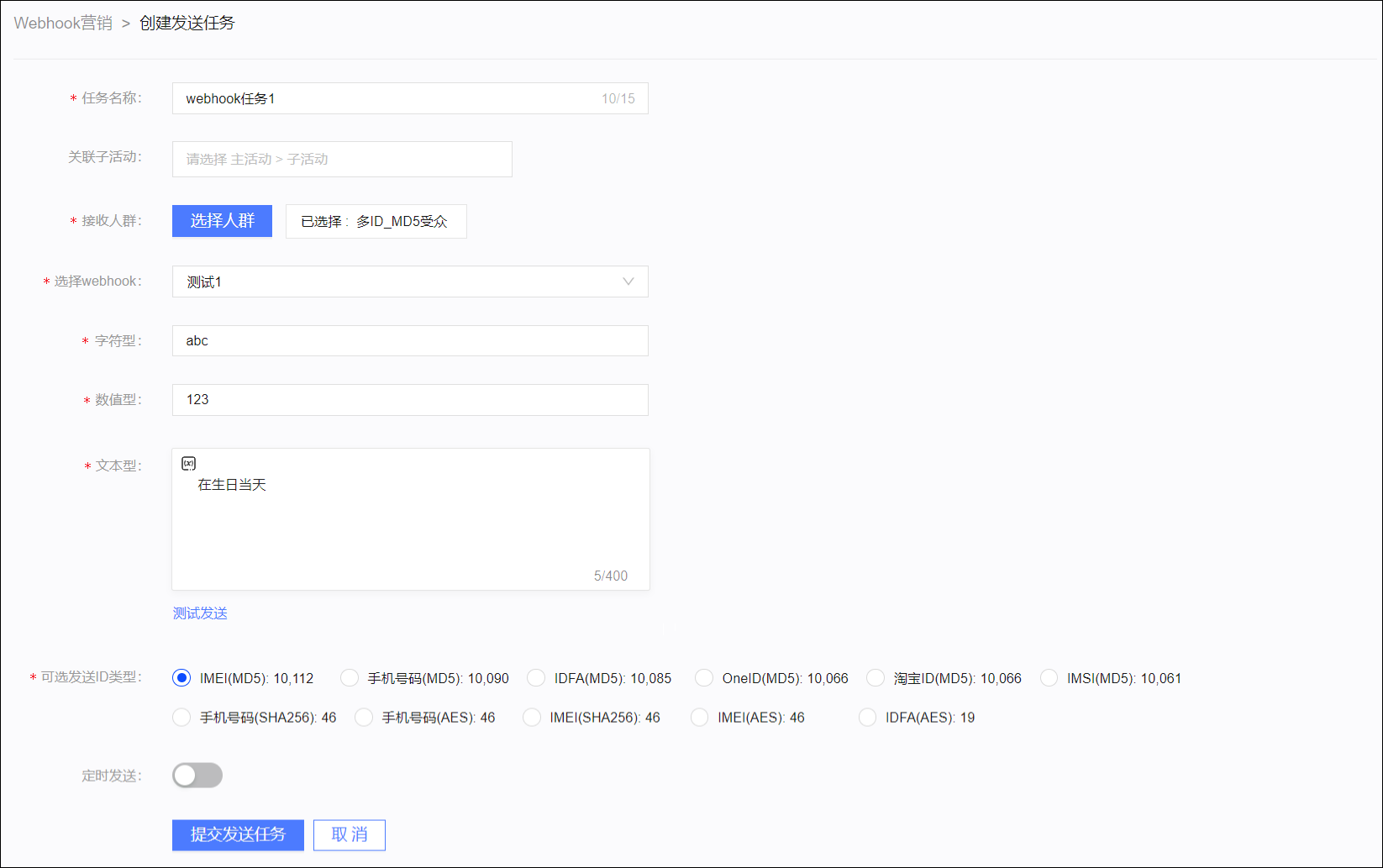
参数
说明
参数
说明
任务名称
输入任务名称。
关联子活动
选择主活动,再选择该主活动下的子活动(独立子活动将展示在主活动列表最后的 - 之下),将营销任务与子活动关联,支持关联多个子活动。活动相关说明,请参见营销活动文档。
接收人群
单击选择人群,选择要发送的人群。
选择Webhook
选择人群后,从下拉框选择一个Webhook,可选的Webhook支持的ID类型与已选人群的ID类型相符。
参数(界面上显示为真实参数名称)
对Webhook参数输入或选择参数值,用于在发送时以具体的参数值取代参数名。例如:一方系统或三方系统设置的发送内容为“在{address}进行折扣活动”,{address}为一个参数,需要指定为具体内容。
对于文本型参数,可以在参数值中插入变量,变量引用用户标签值,此时对不同用户发送的内容将随标签值变化。
变量配置方法:对于文本型参数,在需要插入变量的位置,单击
 图标,在如下图所示的弹窗中,选择变量使用的标签,输入变量名称,并设置当标签为空时,变量处是不发送内容,还是发送您指定的默认值,单击插入,“在当天”将变为“在${birth}当天”。若某用户的生日标签能取到值,参数处将发送为“在XX月XX日当天”;若不能取到值,参数处将发送为“在您的生日当天”。
图标,在如下图所示的弹窗中,选择变量使用的标签,输入变量名称,并设置当标签为空时,变量处是不发送内容,还是发送您指定的默认值,单击插入,“在当天”将变为“在${birth}当天”。若某用户的生日标签能取到值,参数处将发送为“在XX月XX日当天”;若不能取到值,参数处将发送为“在您的生日当天”。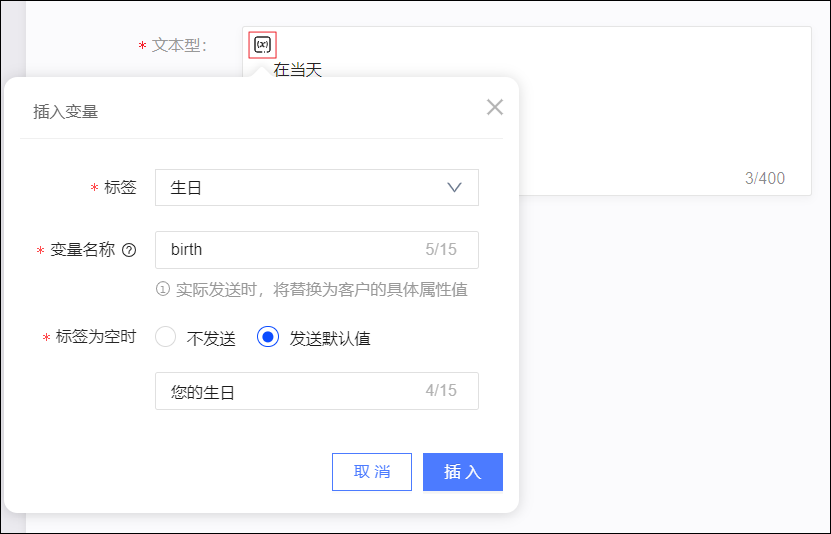
可选发送ID类型
选择要发送的ID类型和其加密方式。
定时发送
开启时可指定发送时间。
单击测试发送,在弹窗中输入测试ID,单击确认。系统将通过Webhook调用一方系统或三方系统向测试ID发送消息。
若已在Webhook管理中测试发送成功,可以跳过此步骤。
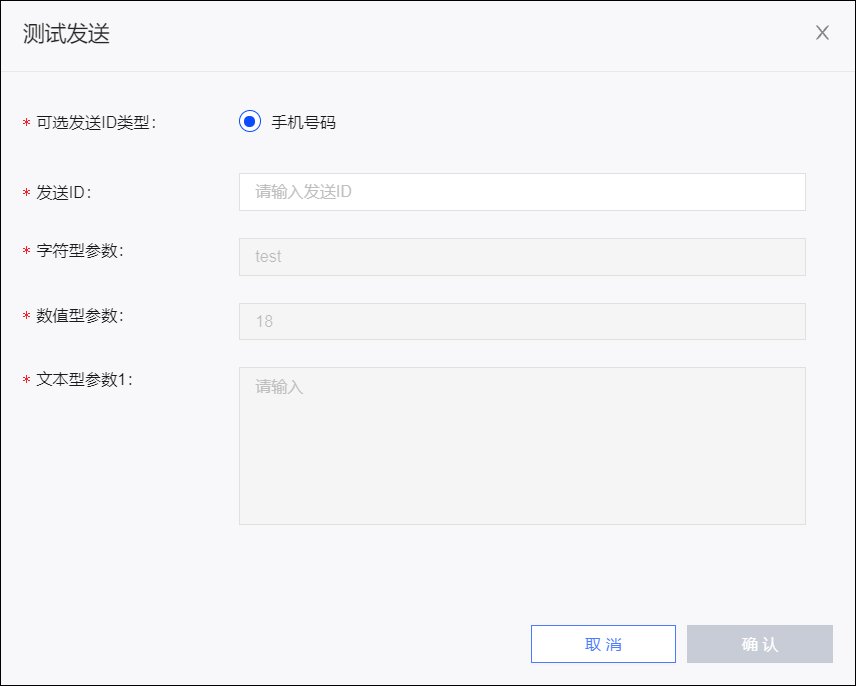
弹窗将显示测试发送是否成功。
测试发送成功:请检查一方系统或三方系统是否收到了Webhook请求,测试ID是否收到消息。若未收到,请单击弹窗中的下载日志,排查原因。
测试发送失败:请单击弹窗中的下载日志,排查原因。
测试发送成功后,单击提交发送任务,完成任务创建。
