进行自助分析前,需要进行人群配置并新建自助分析数据集,圈定自助分析的人群和数据范围。
人群配置
管理员、自助分析-开发者、自助分析-分析师进行人群配置,将需要参与分析的人群的用户QAID等信息写入一张人群表,同步到Quick BI侧。
同一个空间共用同一个人群表,Quick BI侧将带有权限信息,分析者进行分析时,非管理员仅能对自己同步的人群进行分析,管理员能分析所有已同步人群。
当要分析的人群新增或减少、人群已更新等情况下,请重新进行同步。
操作步骤:
选择工作空间>用户洞察>人群洞察>自助分析>自助分析数据集列表,如下图所示。
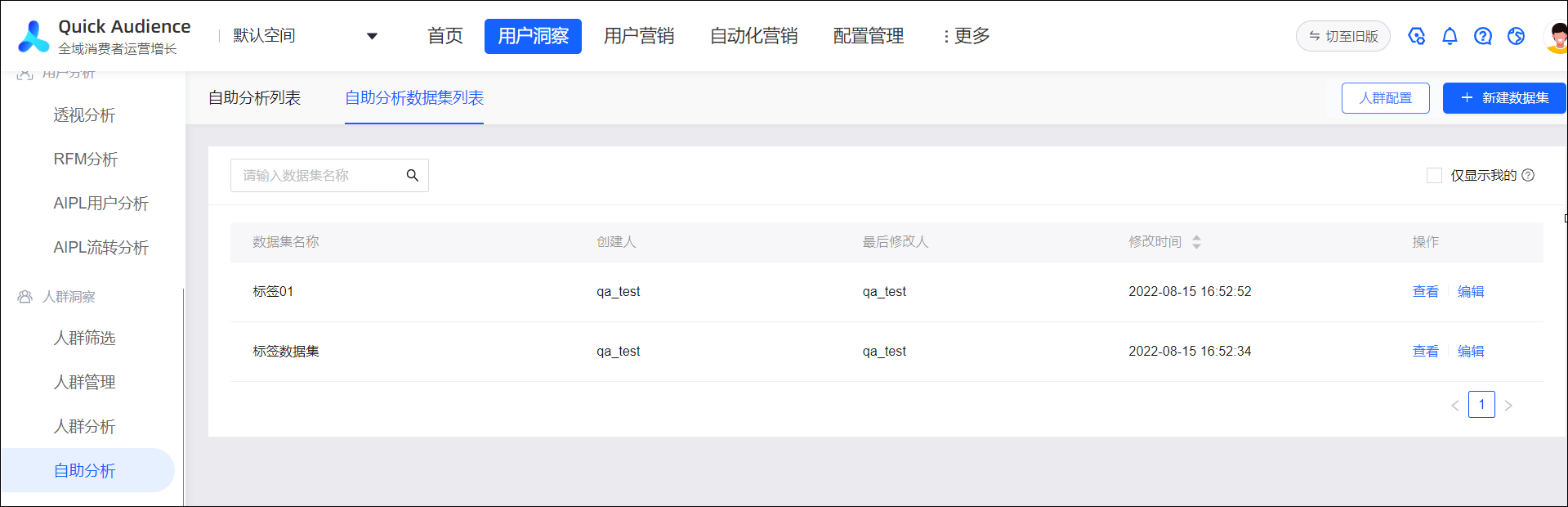
单击右上角人群配置。
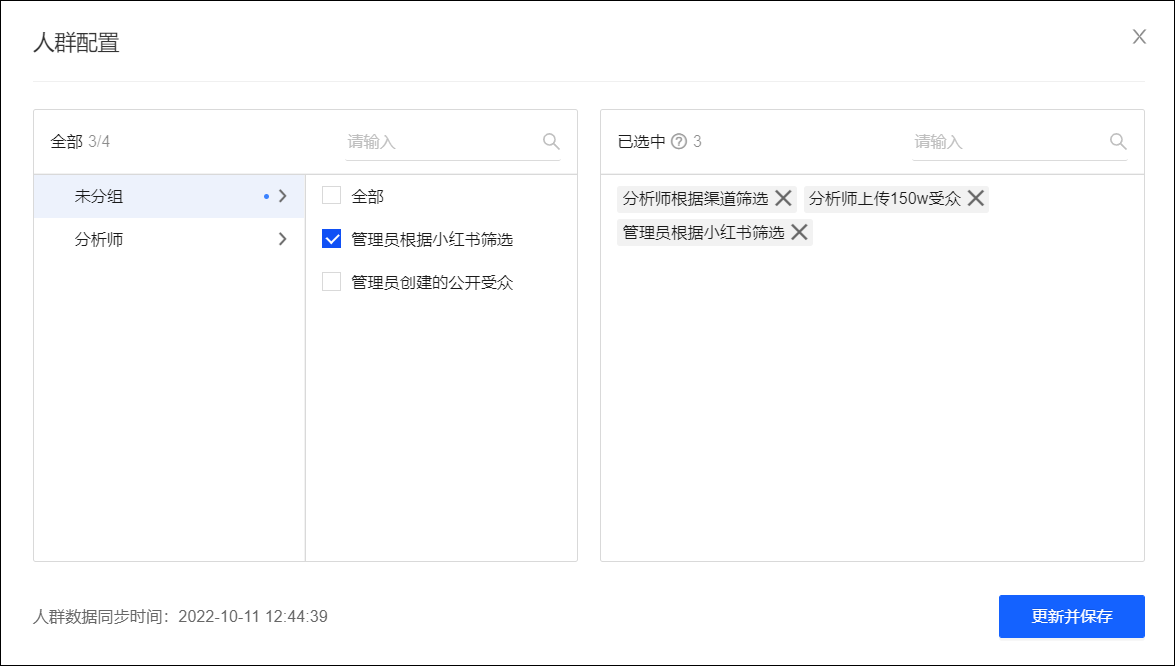
在如上图所示的弹窗中选择要同步到Quick BI侧的人群。
左侧展示可选人群,非管理员仅展示自己创建的人群和公共人群,管理员展示所有人群。
右侧初始展示上次已同步的人群,非管理员仅展示自己同步的人群,管理员展示所有已同步的人群。
默认本次将同步相同的人群,支持单击人群名称后的叉号,在本次同步中不再同步该人群;在左侧选择人群后,将加入右侧作为本次要同步的人群。
下方显示上次同步时间。
单击更新并保存,开始将人群表同步到Quick BI侧。
此时关闭弹窗不会影响同步任务,同步完成后将提示已完成。
新建自助分析数据集
新建自助分析数据集前,需要管理员先进行自助分析配置,选择自助分析的数据来源表,将其接入Quick BI。
新建自助分析数据集前,需要进行人群配置,将需要参与分析的人群同步到Quick BI侧。
自助分析数据集指在自助分析中的分析对象数据的集合。
管理员、自助分析-开发者新建自助分析数据集,圈定自助分析的数据范围,并将人群表中的用户QAID字段与数据表中的用户QAID字段形成表间关联,以便在分析中获取人群中用户的数据。
下面的新建自助分析数据集操作中,仅介绍保证自助分析功能顺利进行的基本配置,高级配置请参见Quick BI数据集文档,除了不支持选择切换数据源、上传文件、删除表、行级权限、跨空间复制功能,其他功能均相同。
操作步骤:
选择工作空间>用户洞察>人群洞察>自助分析>自助分析数据集列表,如下图所示。
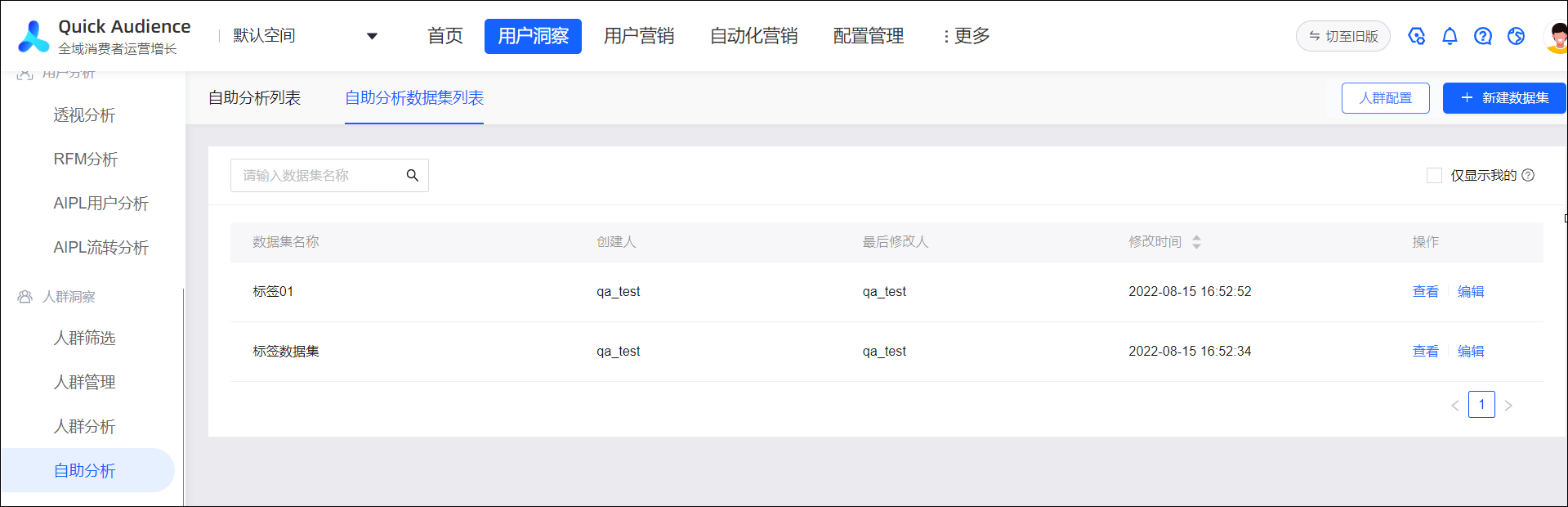
单击右上角新建数据集,进入数据集配置页面,如下图所示。
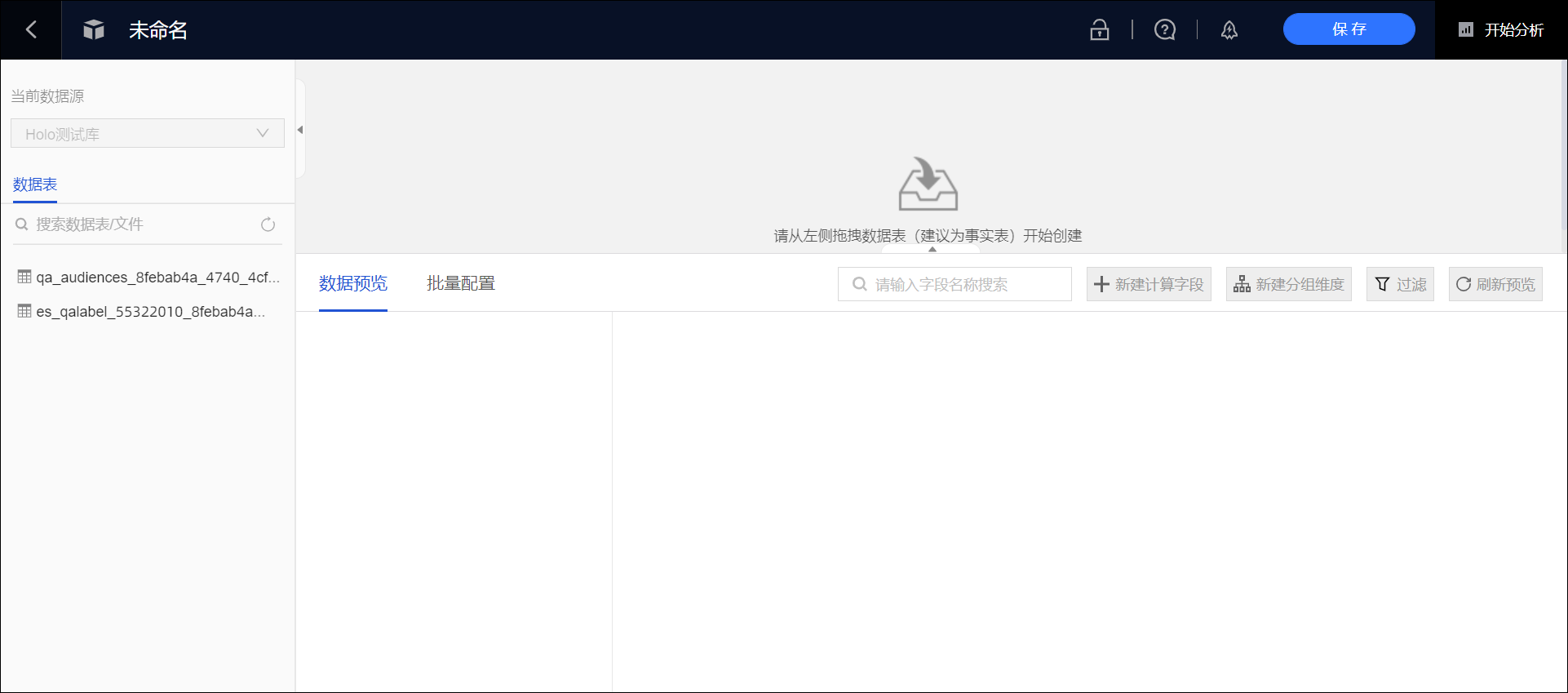
左侧数据表列表展示自助分析配置中选择的人群和导入表对应的表名称,鼠标移动到表名称上方时将显示对应的人群名称或导入表别名。
将需要加入数据集的人群表(表名以qa_audience开头,包含人群配置中同步的所有人群)拖拽至右侧上方,如下图所示。
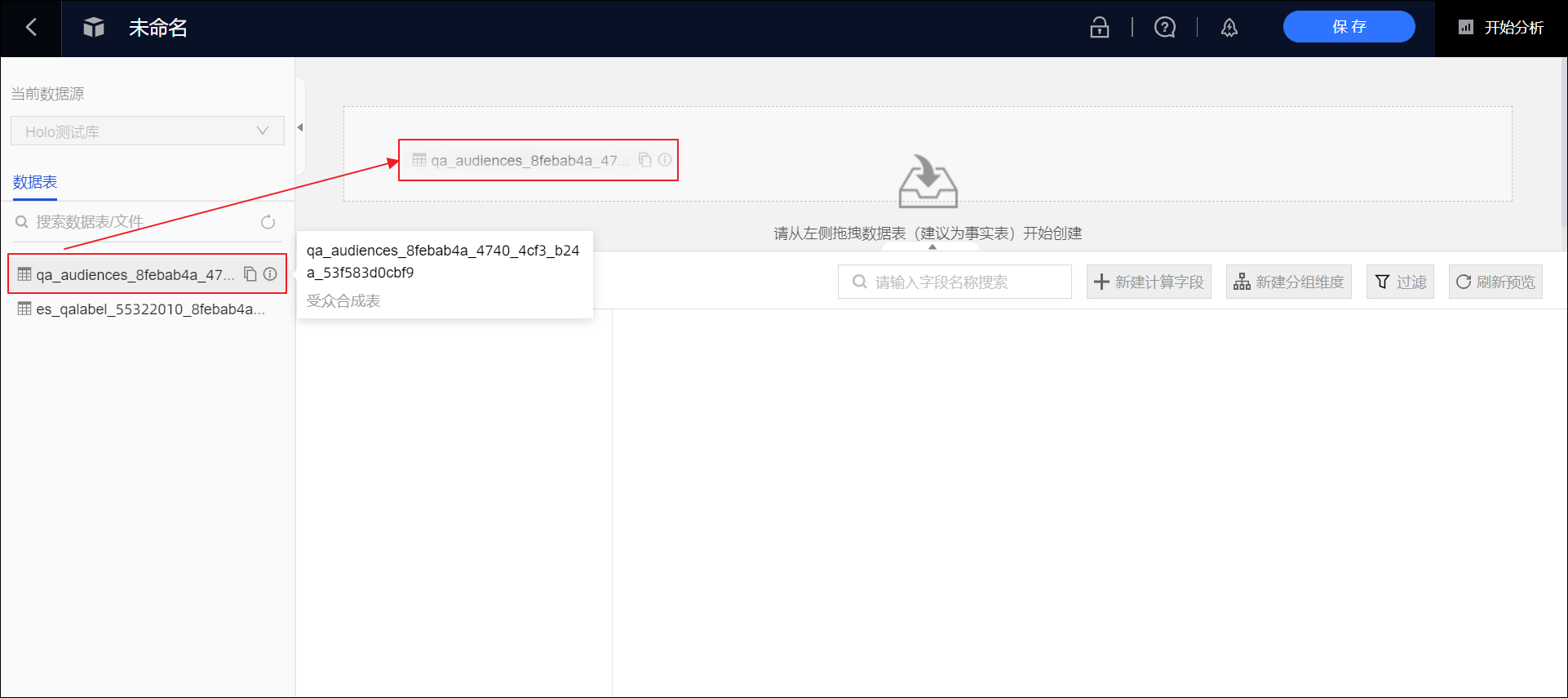
拖拽后如下图所示。
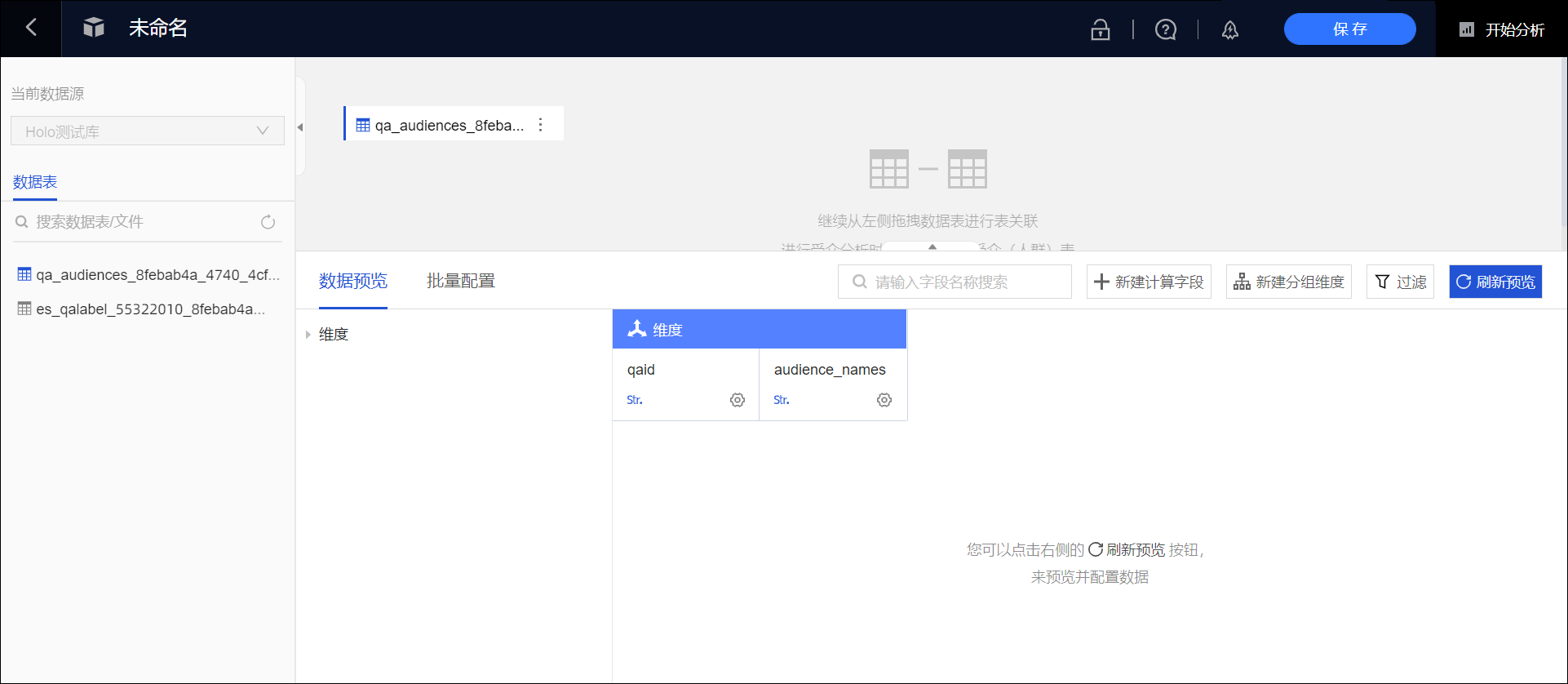
将需要加入数据集的导入表拖拽至人群表右侧,与人群表关联,如下图所示。
支持同一个人群表关联多张导入表,将多张导入表均拖拽至人群表右侧,导入表之间上下排列。
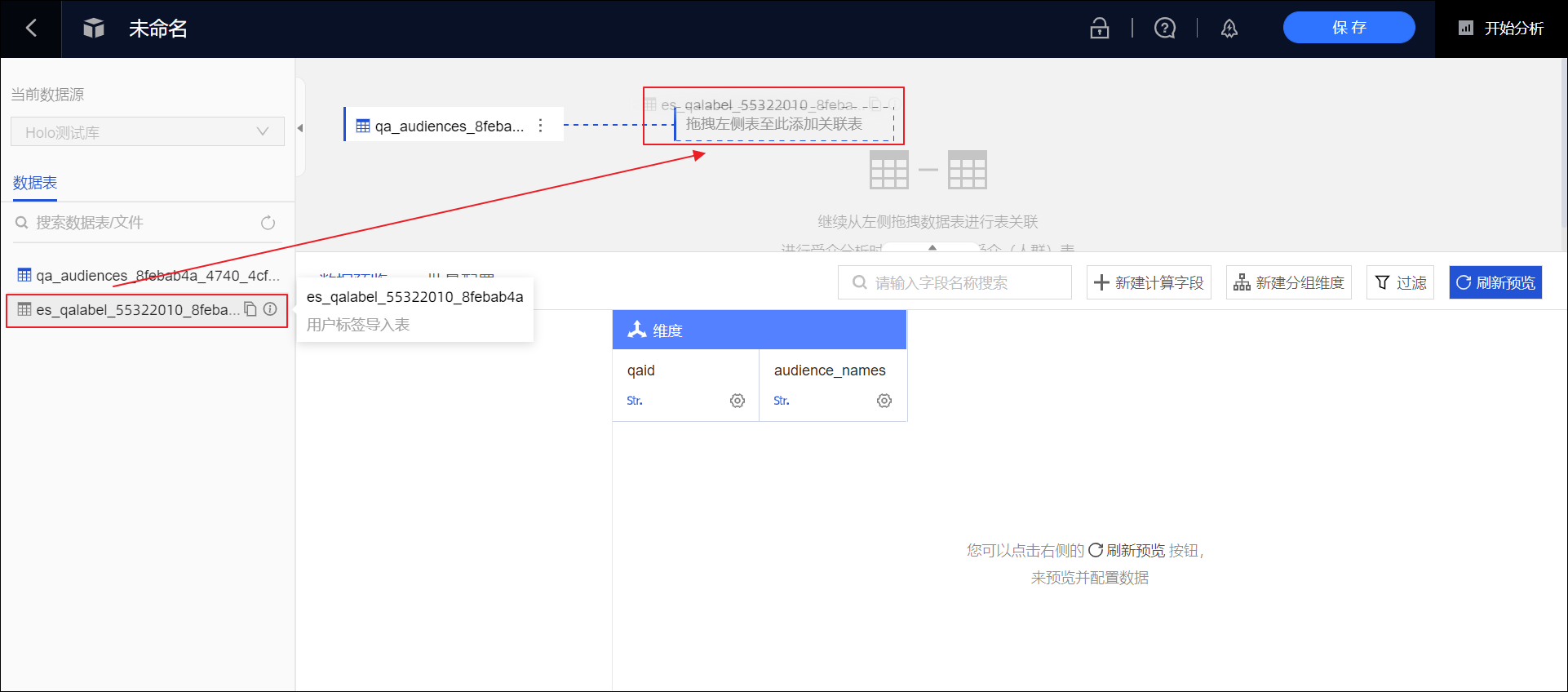
拖拽后如下图所示,系统将默认选择添加所有字段进入数据集,并默认以用户的qaid字段形成表间的关联。
qaid是用户的唯一身份标识,关联后,人群中的每一个用户能获取到关联表中的用户数据。
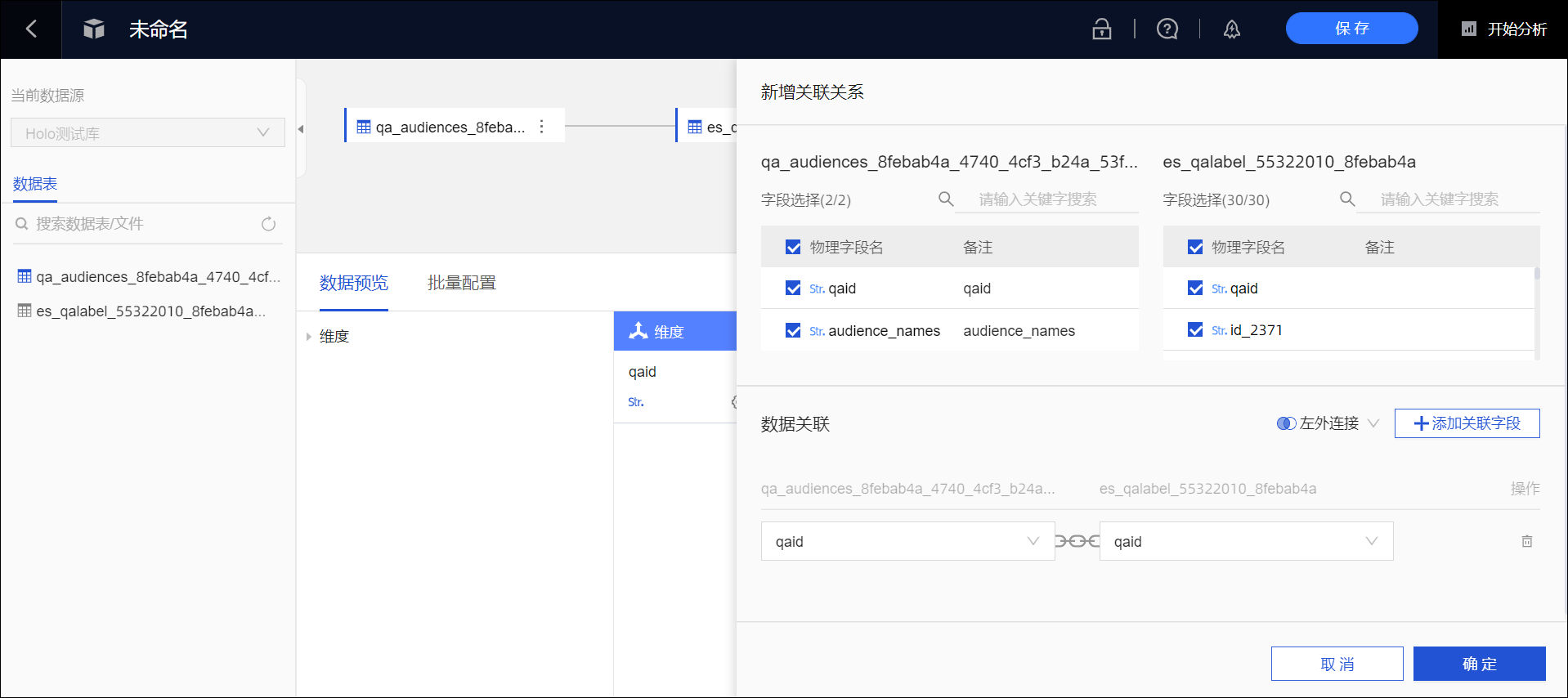
单击确定,数据集加入数据集并关联成功,如下图所示。
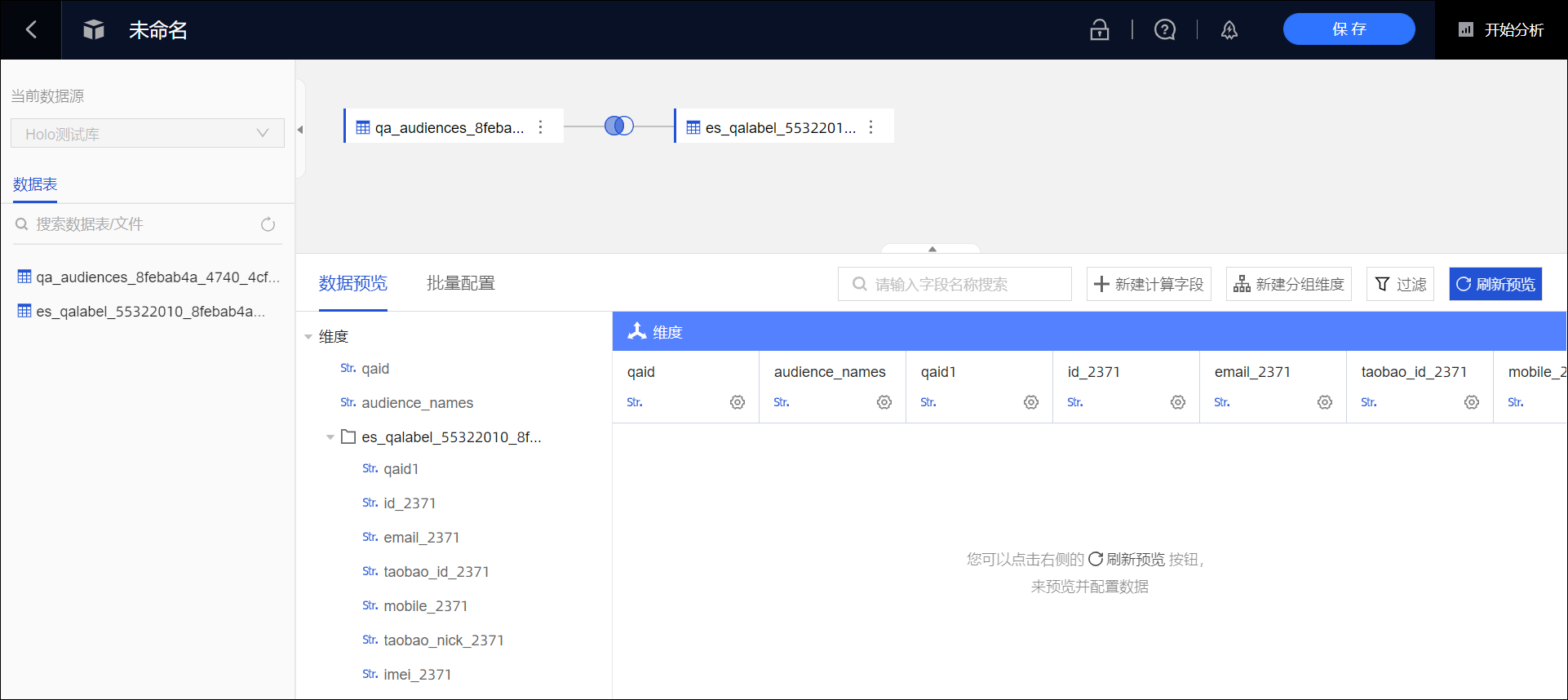
若要自助分析支持对比不同人群对同一指标的数据表现,则需要将人群表的audience_names字段设置为多值型,如下图所示。
audience_names字段保存了用户归属的所有人群的名称,可能同一用户会归属于多个人群,设置为多值型后,这些人群都能正常获取到该用户的数据参与分析。
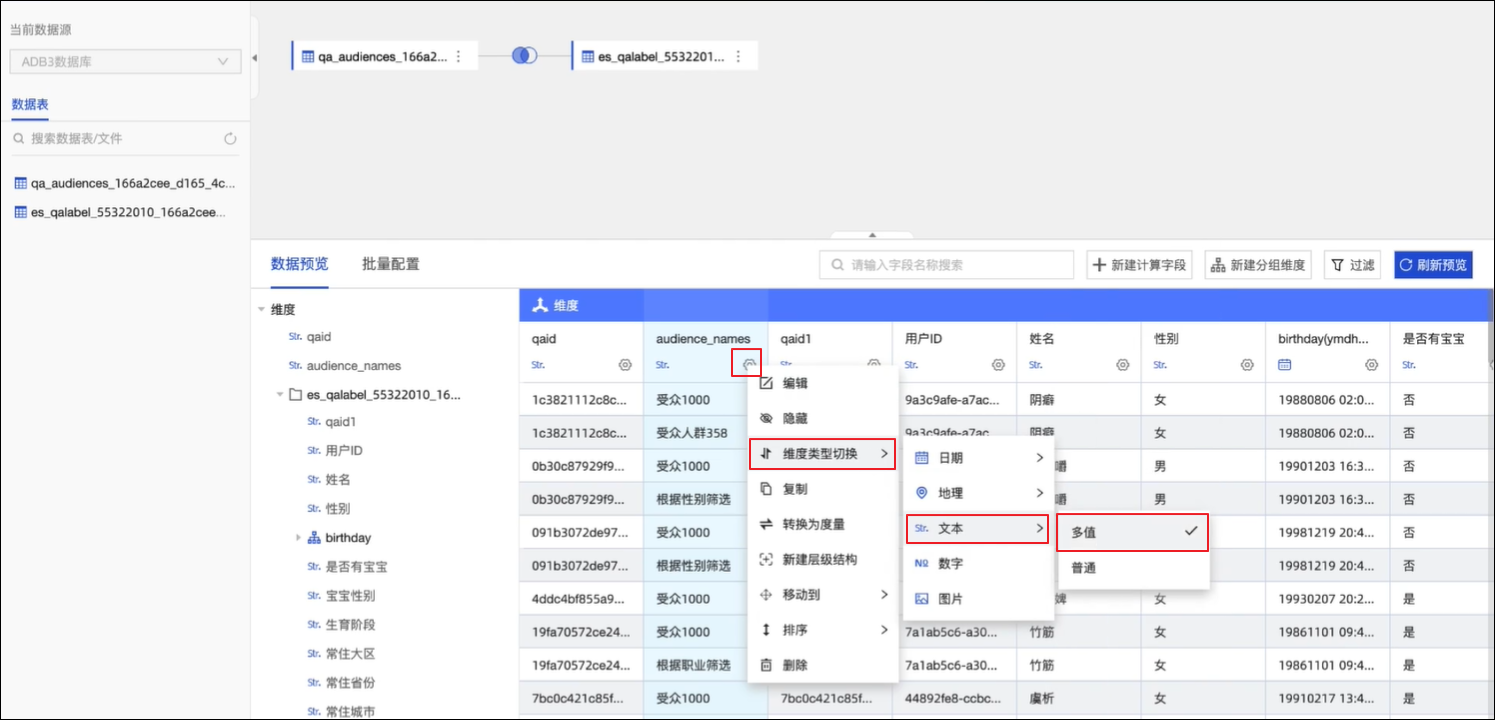
将所有需要加入数据集的表拖拽完成后,单击页面上方工具栏的保存,在弹窗中输入数据集名称,单击确定完成创建。
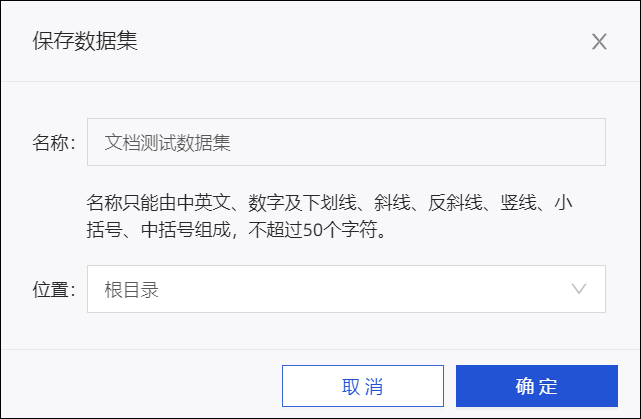
管理自助分析数据集
已创建的自助分析数据集将加入自助分析数据集列表,如下图所示。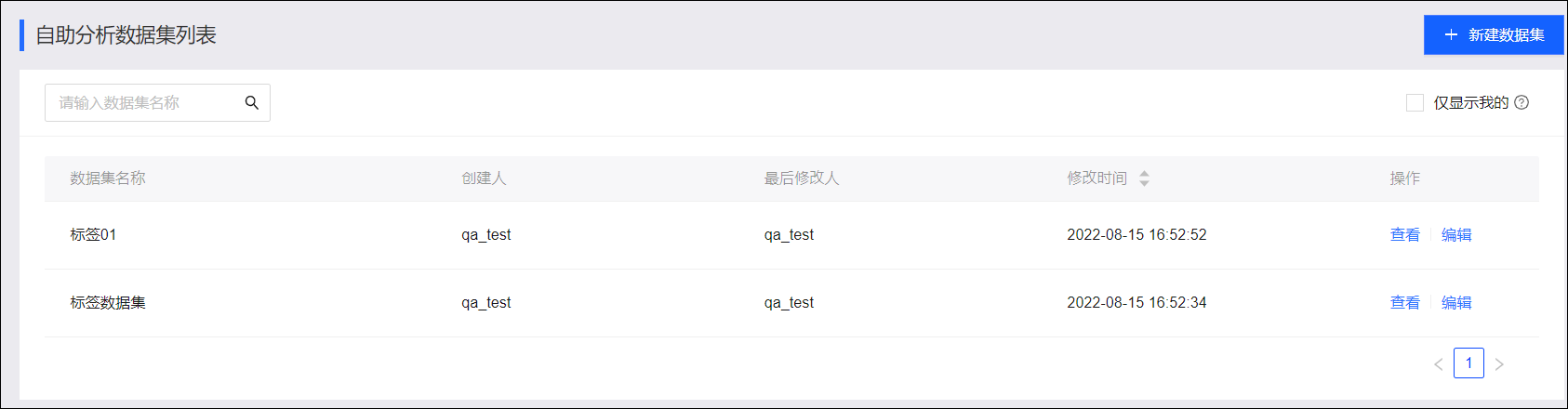
若勾选右上角仅显示我的,列表将仅显示您创建或编辑过的数据集。
单击查看或编辑,将进入数据集配置页面,页面展示数据集配置,您也可以修改配置,操作方法与新建时相同。
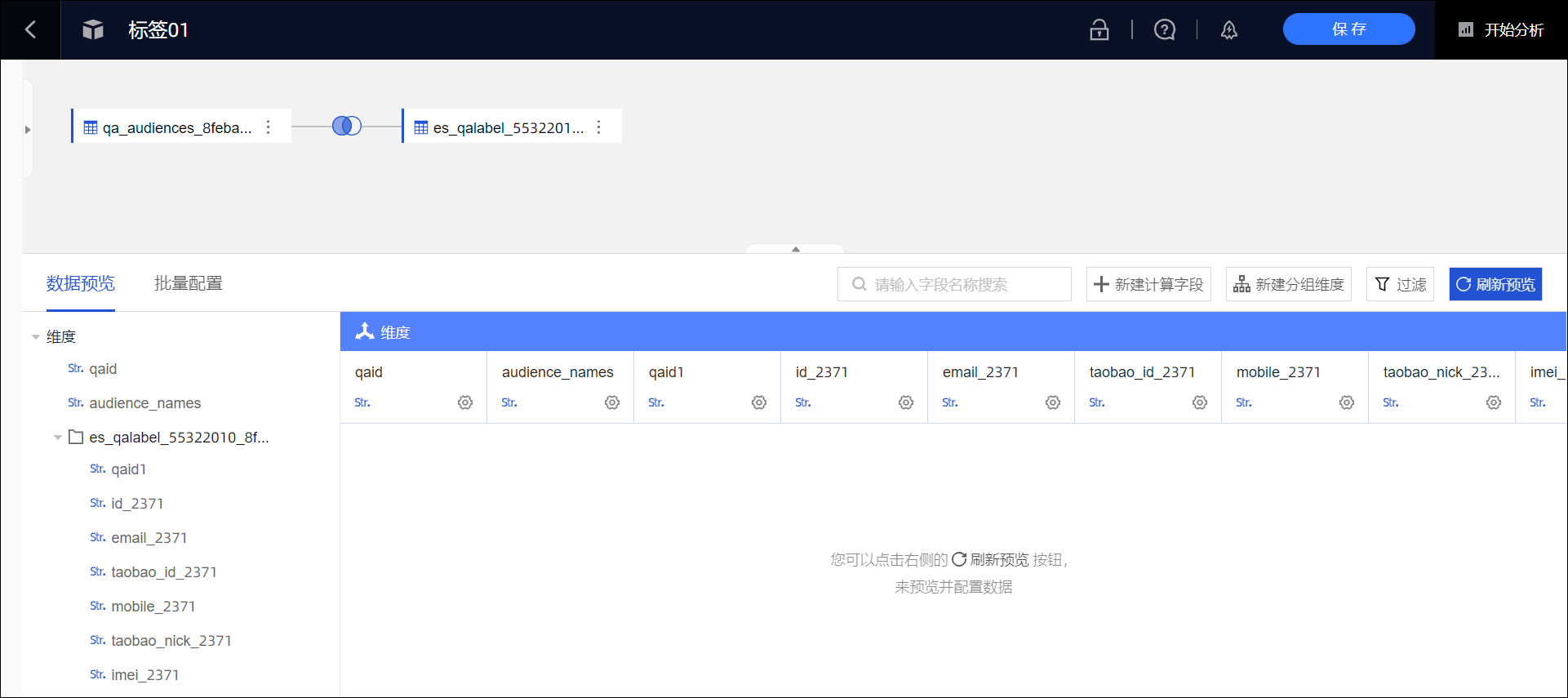
- 本页导读 (0)
- 人群配置
- 新建自助分析数据集
- 管理自助分析数据集
