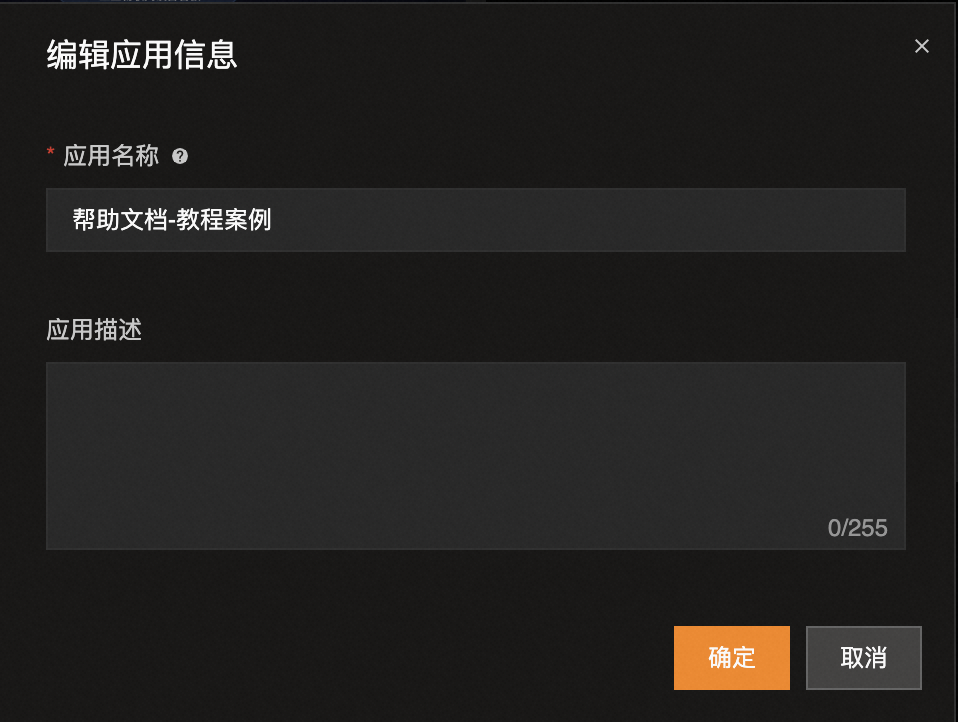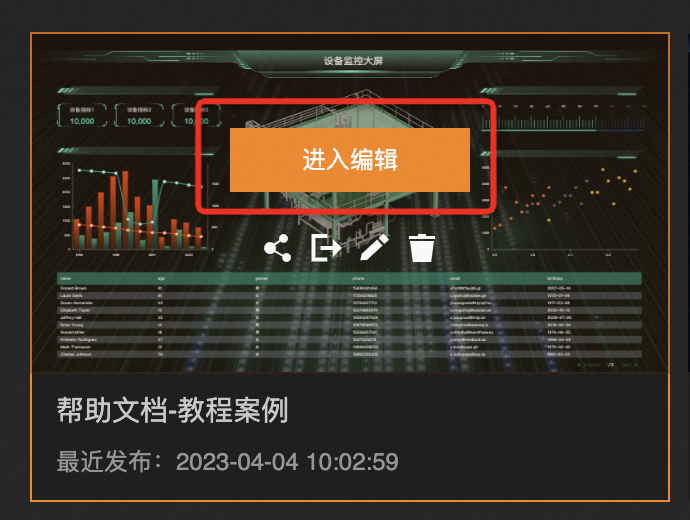应用
应用是满足客户完整业务要求的多个页面的组合。
新建应用
点击“新建组态应用”按钮。
输入应用名称和应用描述。
点击“确定”。
创建的页面背景颜色跟随主题,如果是亮色主题,页面背景色为白色#FFFFFF;创建的页面背景颜色跟随主题,如果是暗色主题,页面背景色为黑色#000000。
搜索应用
输入应用名称,支持模糊搜索,点击“搜索”或者点击回车键。
应用列表
可在该页的应用列表中找到新建的应用,通过进入应用编辑。
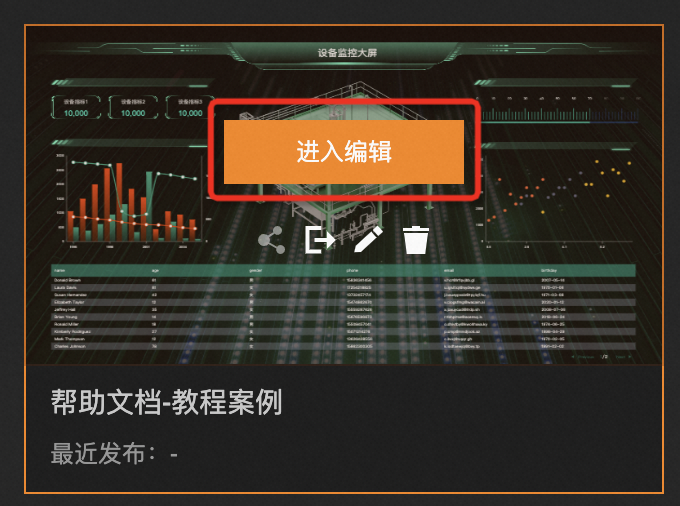
也可以在编辑器左上角查看应用列表并选中快速进入某个应用。
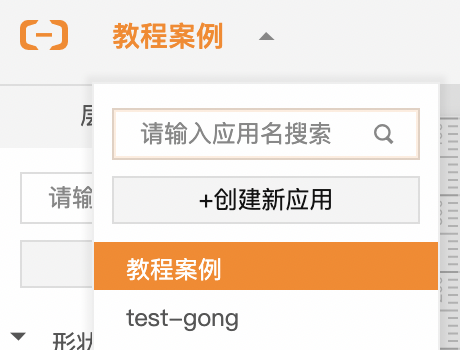
分享应用
鼠标移入应用卡片,出现操作按钮,选择分享图标,鼠标移入会出现“分享”气泡提示,点击分享图标。
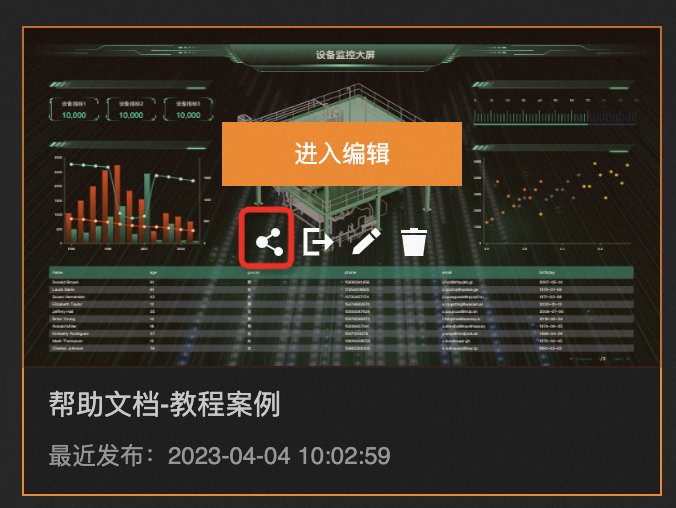
未发布应用的分享按钮不可用,鼠标移入会出现“已发布应用才能分享”气泡提示。
导出应用
选择导出图标,鼠标移入会出现“导出”气泡提示,点击导出图标。页面会出现导出成功提示,并下载后缀为scada的文件到本地默认下载目录。
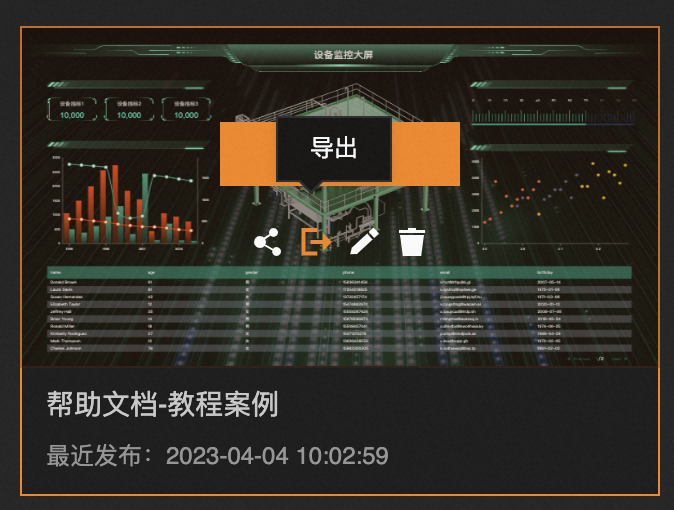
导入应用
点击“导入应用”,在本地文件夹中选择上一步导出的.scada文件,点击确定,如果检查到导入的应用和资源库中的应用有相同名称,会在弹窗中提示,可以选择覆盖或者不导入同名资源,选择后点击“确定并导入”。
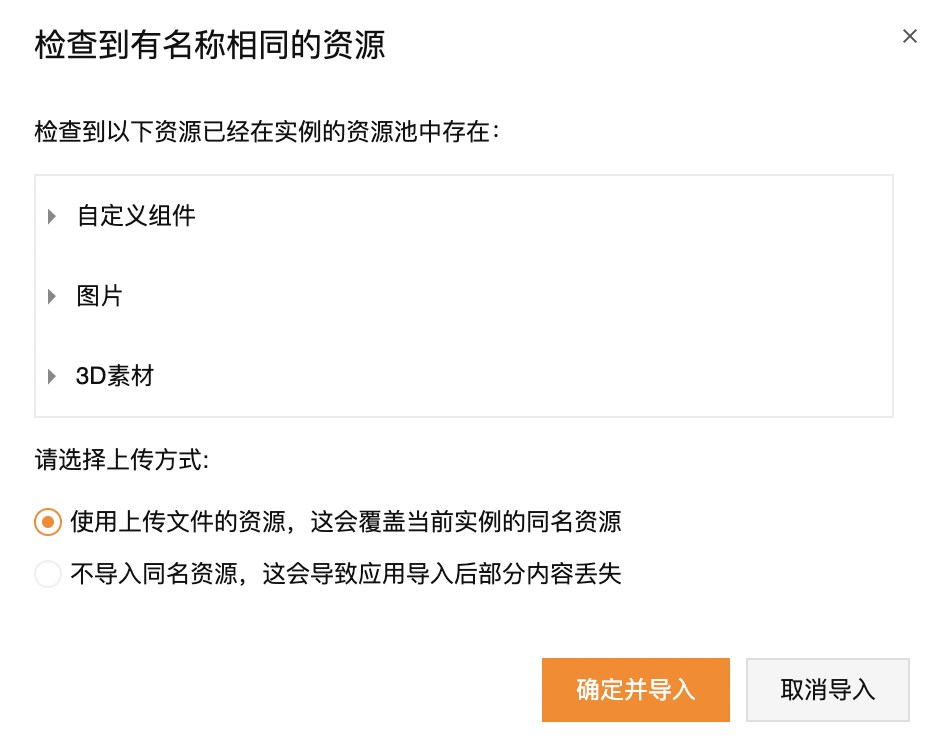
编辑信息
步骤一:选择应用右下角编辑信息图标,鼠标移入会出现‘编辑信息’气泡提示,点击编辑信息图标,或者鼠标移至应用,点击编辑。
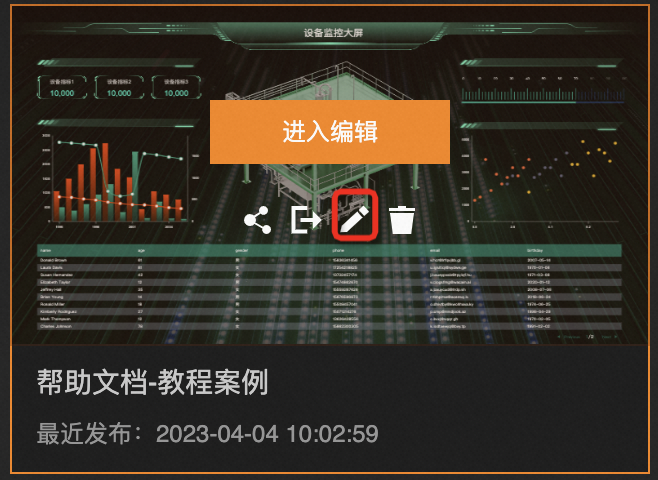
步骤二:点击编辑信息图标后,会出现编辑应用信息弹出框,输入新的组态应用名称或应用描述后,点击“确定”按钮,页面会出现编辑成功提示。
编辑内容
删除应用
步骤一:选择应用右下角删除图标,鼠标移入会弹出“删除”气泡提示,点击删除图标。
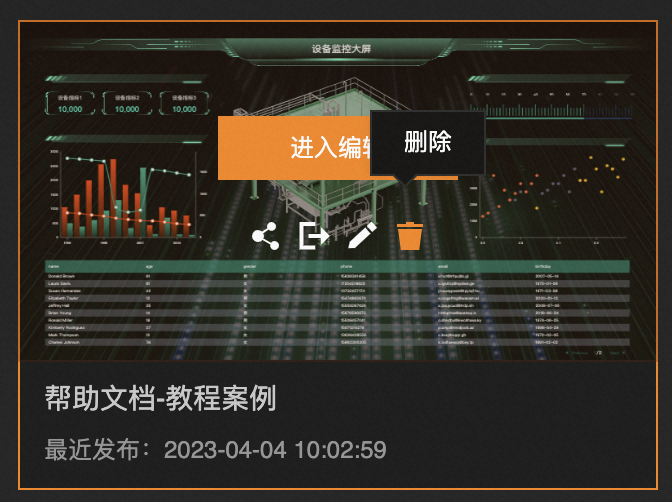
步骤二:点击删除图标后,会出现二次确认弹框,点击确定按钮,页面会出现删除成功提示。
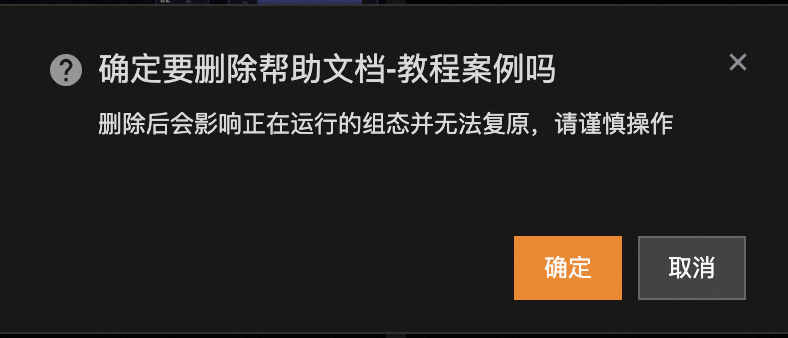
发布应用
应用编辑保存后,可将应用发布,发布后可通过访问URL地址,在HMI、电视、大屏中使用。
步骤一:选择编辑器页面右上角发布图标,鼠标 移至图标会出现“发布”气泡提示,点击发布图标。
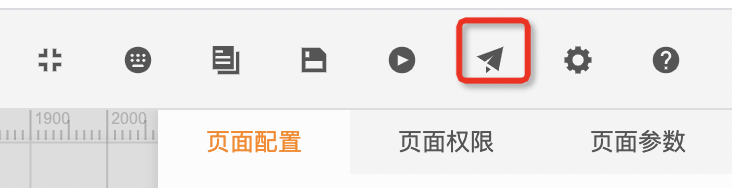
步骤二:点击发布图标后,会出现确认发布当前版本弹窗,确认发布当前版本可点击确定,取消发布可点击取消。
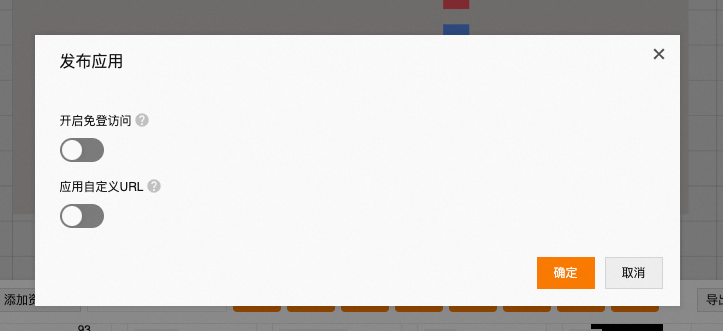
若当前应用中有未发布的自定义组件,会有对应的提示,可以一键发布所有应用中未发布的自定义组件。同时可开启免登访问、应用自定义URL以及修改应用URL的code:
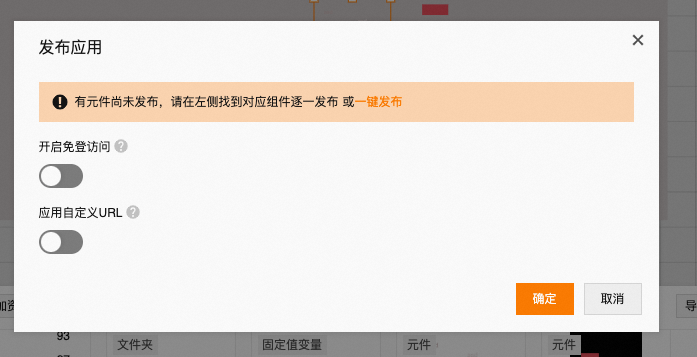
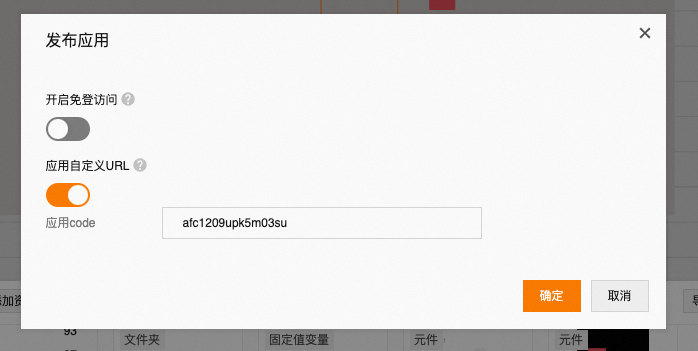
开启免登访问:点击“开启免登访问”,支持第三方应用无需登录也可以直接使用组态页面。使用权限与开发者相同。可以选择免登访问应用或某个页面;
应用自定义URL:以自定义输入的应用Code替换系统自动生成的应用URL路径,仅支持英文与数字。
注意:开启/关闭免登访问、应用自定义URL的开启/关闭以及应用code的编辑配置都需在发布后方可生效。
开启免登访问、应用自定义URL后点击“确定”按钮,可点击复制应用分享的URL,或者直接点击链接跳转到发布页面,通过访问URL,进入发布后的应用页面:
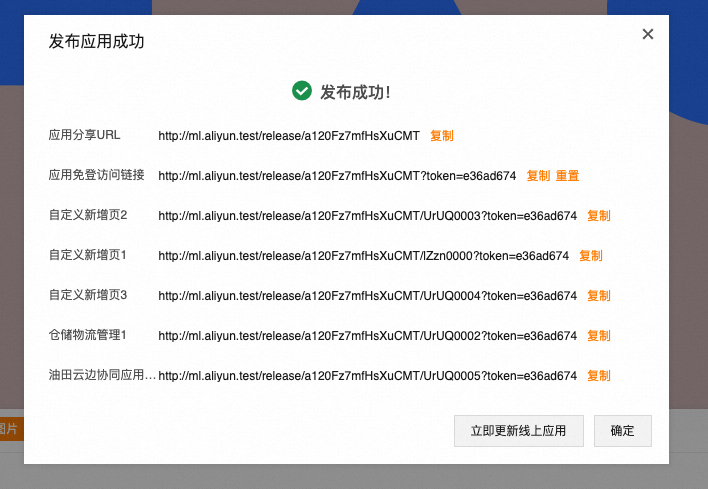
点击免登访问链接处“重置”按钮,URL携带token重置,重置成功后旧链接失效:
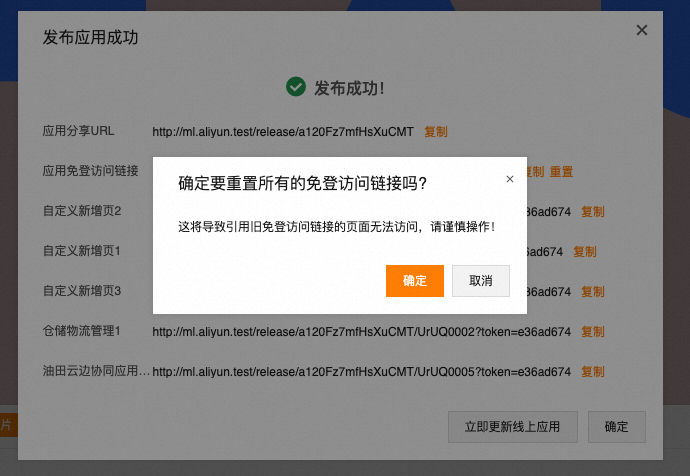
重置成功后旧链接打开的页面全部失效。
应用发布后,可在发布成功弹窗选择是否立即更新线上应用。
可点击“立即更新线上应用”立刻更新当前页面,或是点击“确定”跳过此次更新。
- 本页导读