虚拟键盘
更新时间:
虚拟键盘主要适用发布后想要在组态输入内容的情况,主要针对如下两个场景:
拖入“输入框”组件,在组件中输入英文、符号、数字;
组件添加了“二次确认”的交互动作
场景一、虚拟键盘和输入框组件的结合使用
步骤一:在页面配置中,勾选“启用虚拟键盘”
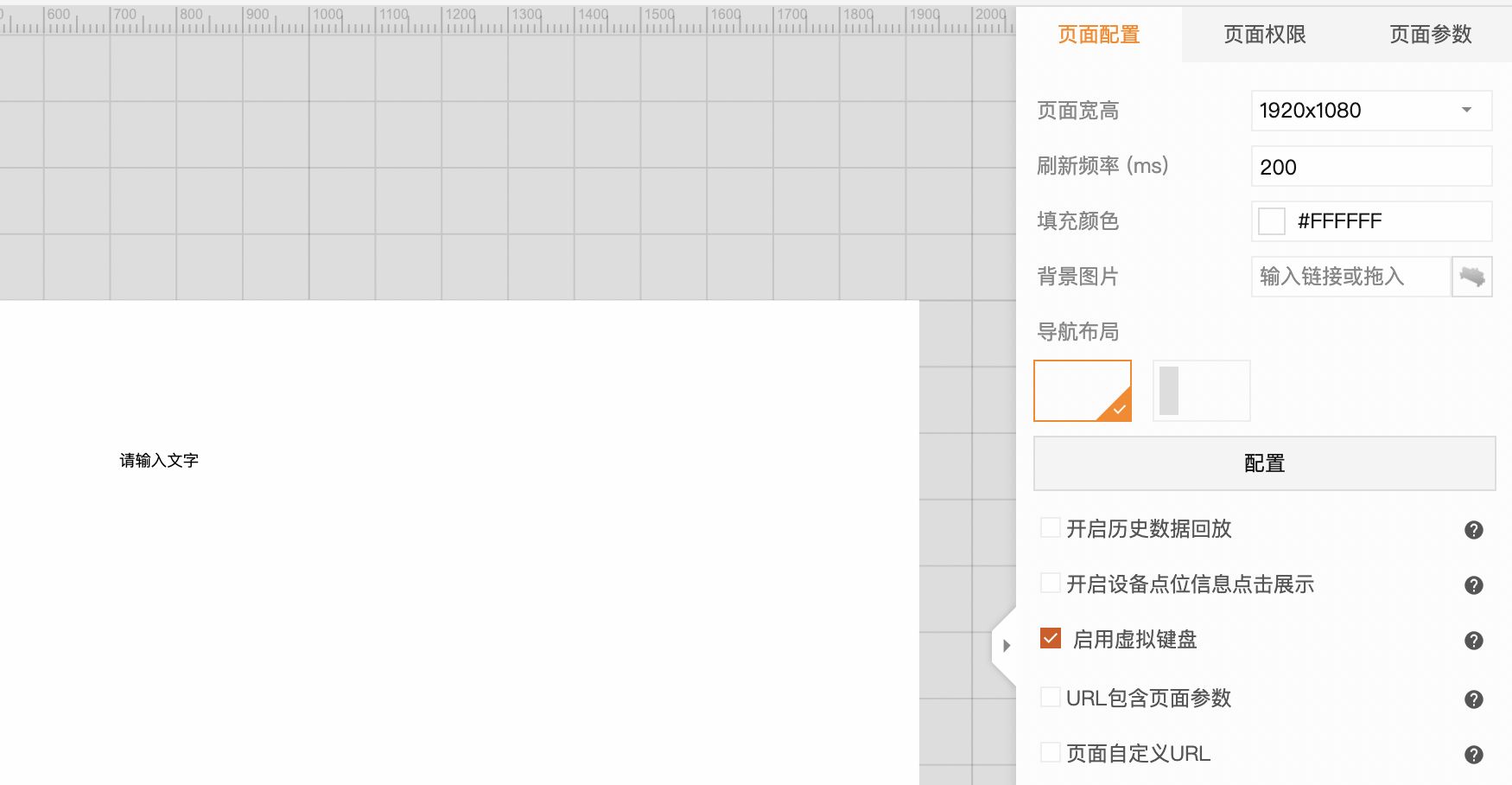
步骤二:添加“输入框”组件
1.在工业组态编辑器中,点击左侧面板的“组件”Tab;
2.在“基础”中,找到“输入框”组件拖拽到中间的画布(注意:请选择基础组件里的输入框,而非顶部菜单栏的文本框);
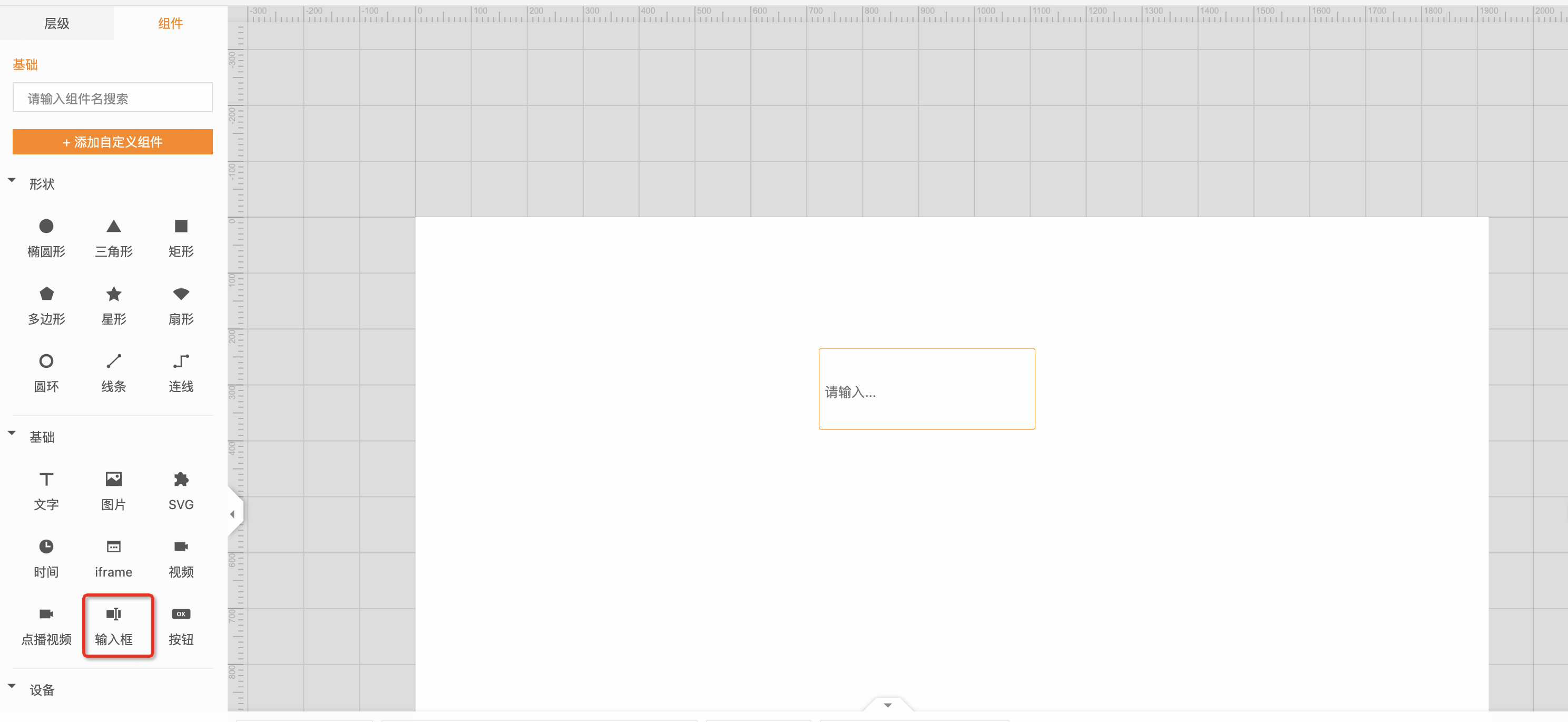
步骤三:配置文字样式
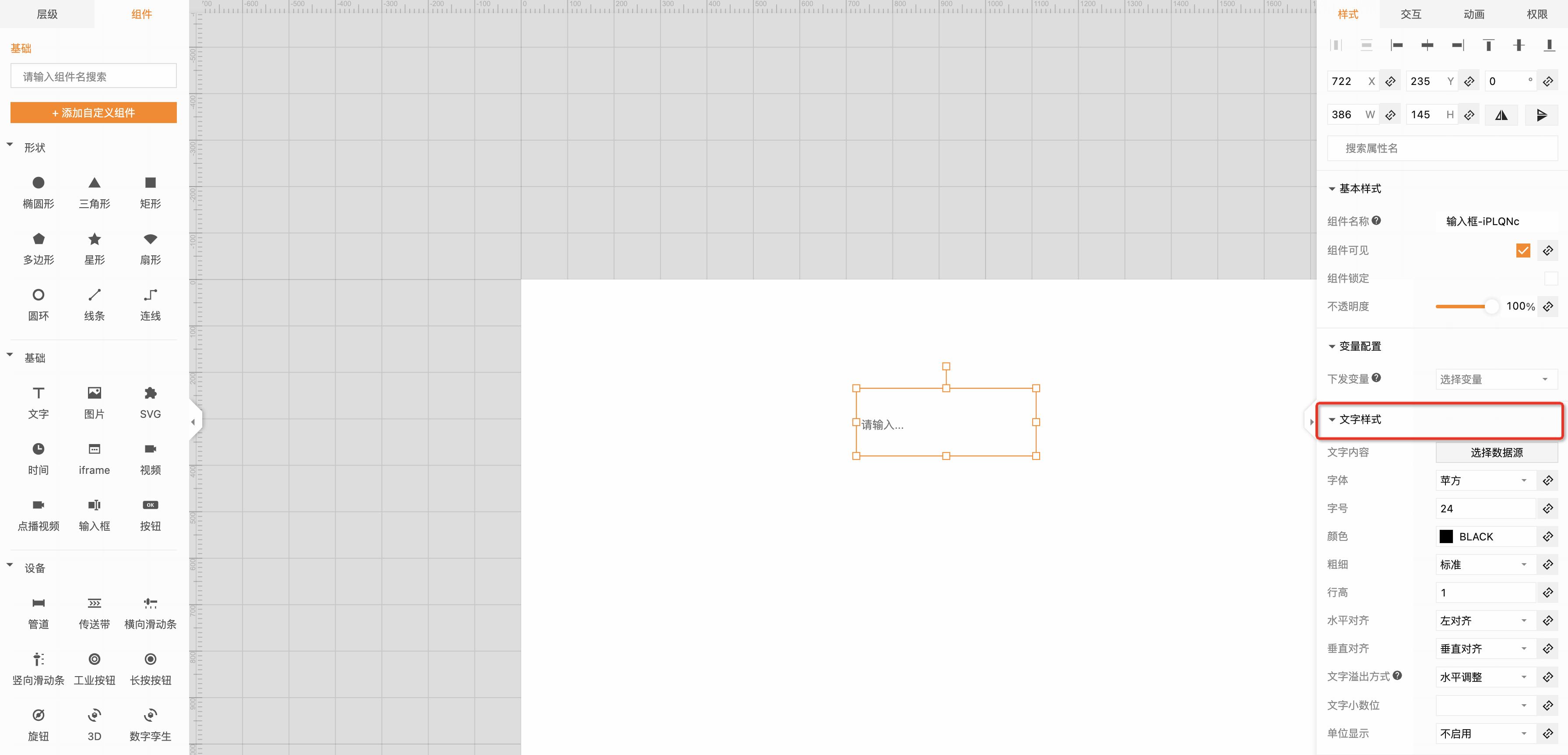
步骤四:配置下发变量
从“变量配置-下发变量”中选择,需要将输入框的内容,下发到指定变量中。如果不想绑定变量,该步骤可以省略。

步骤五:点击“预览”
1.点击预览页中的“输入框组件”,唤起虚拟键盘
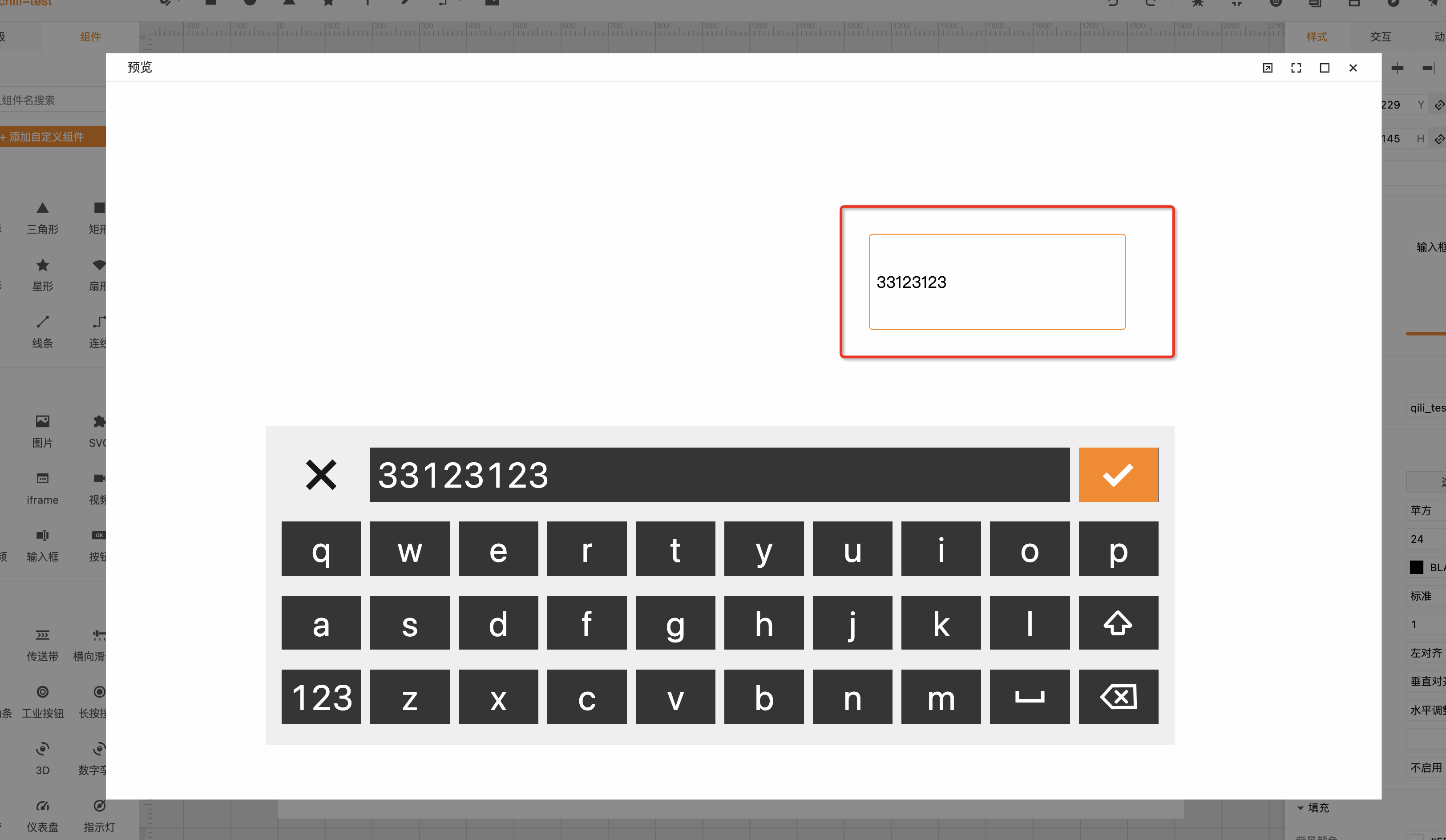
2.输入想输入的内容;如果不想修改输入框组件的内容,则直接选择“✖️”,取消虚拟键盘。
3.按下“箭头”,可以进行英文大小写的切换;
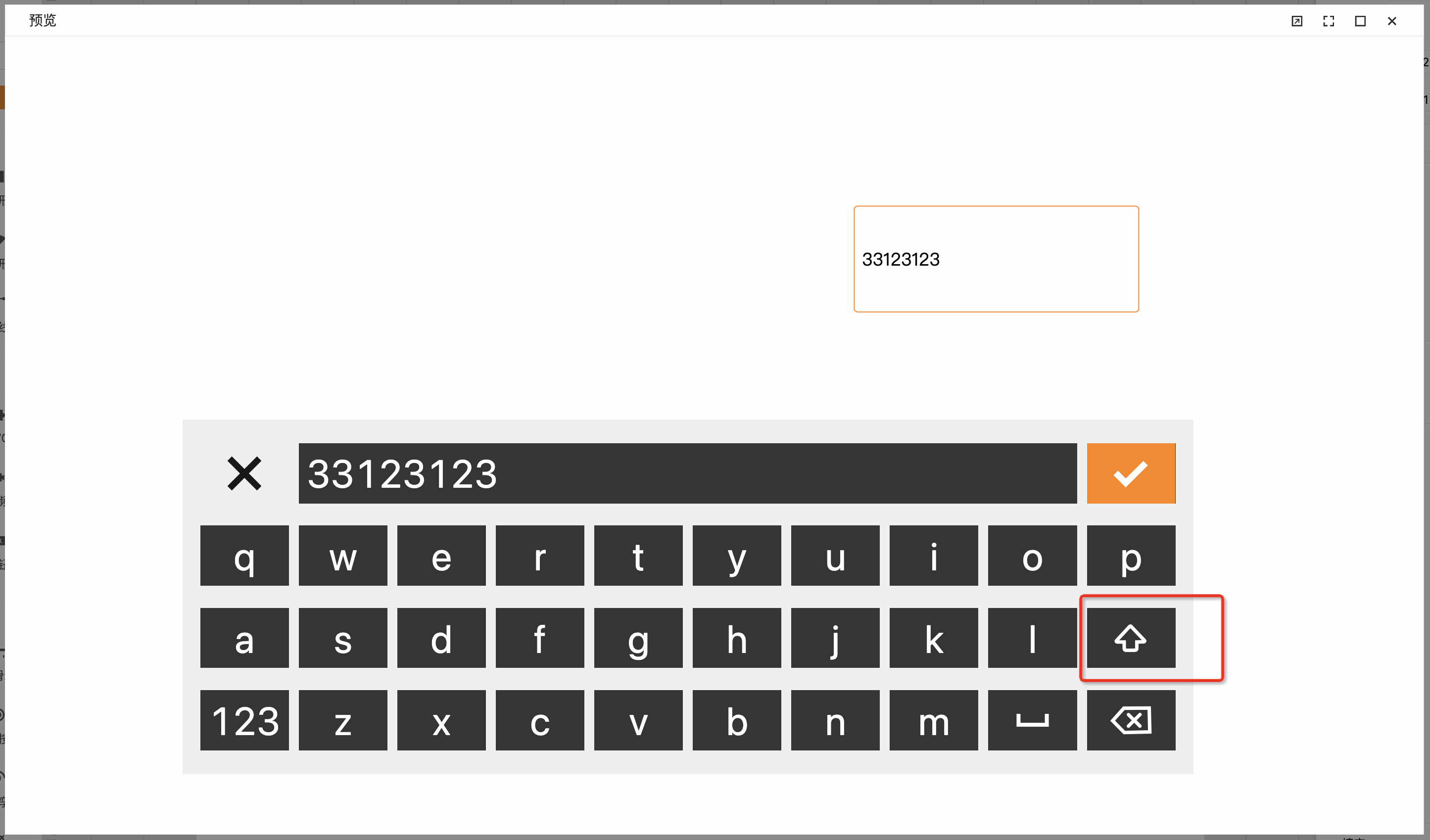
4.键盘“123”,可以切换到数字键盘;
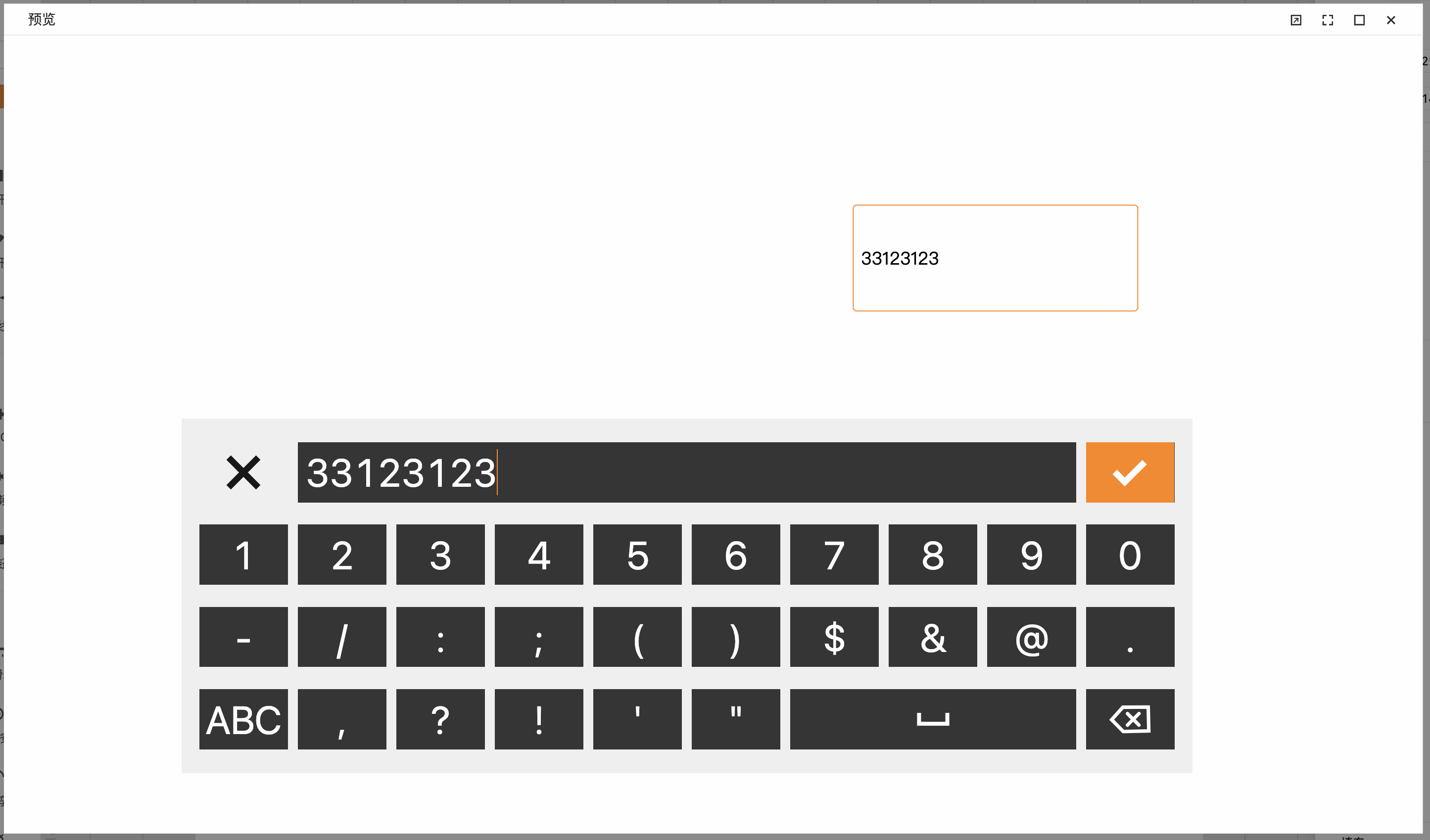
5.完成输入后,按下“✔️”,确认输入内容写入到输入框组件中,虚拟键盘消失,同时数据会下发至绑定的变量中。
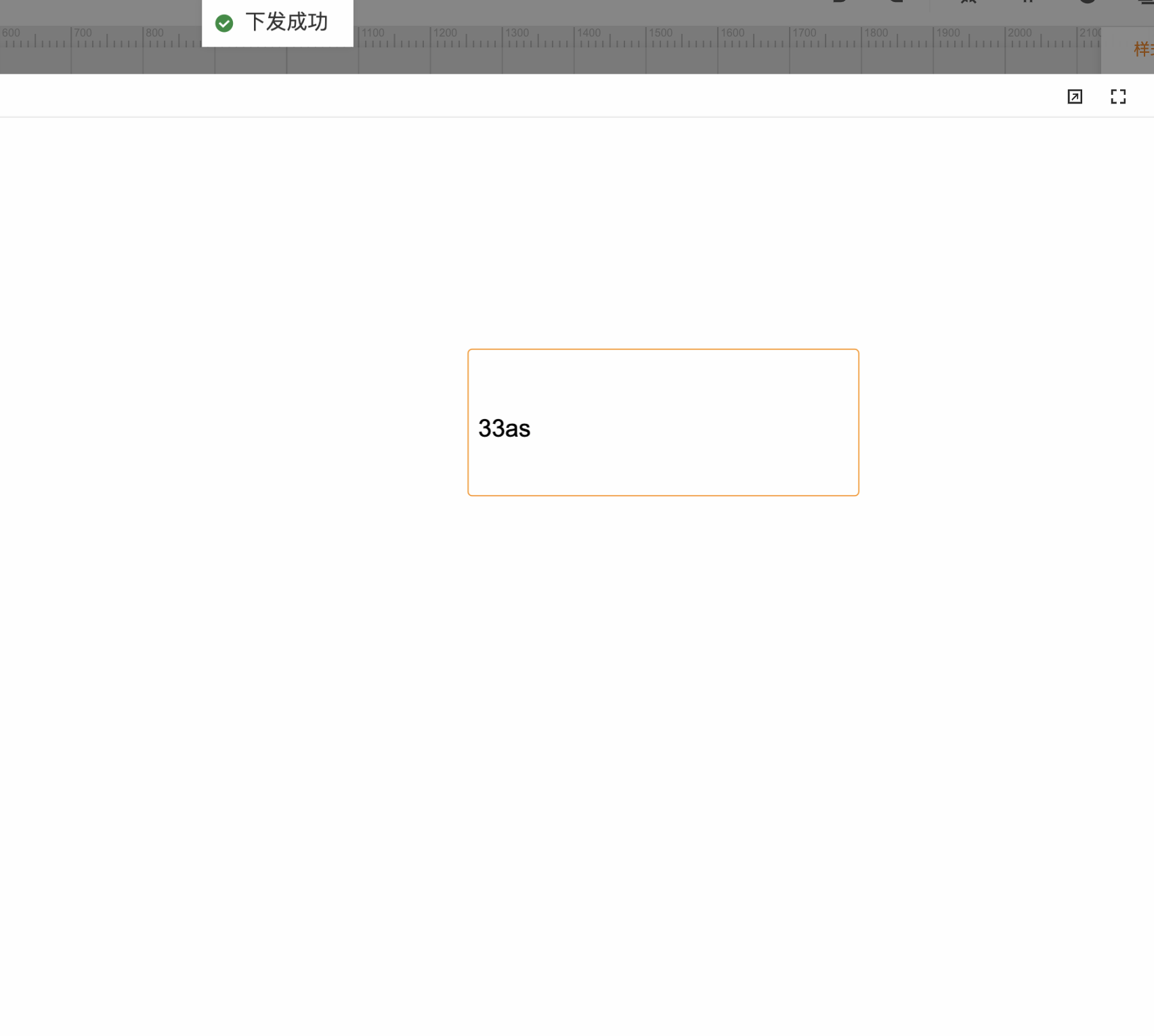
场景二、为组件添加“二次确认”的交互动作
步骤一:在页面配置中,勾选“启用虚拟键盘”
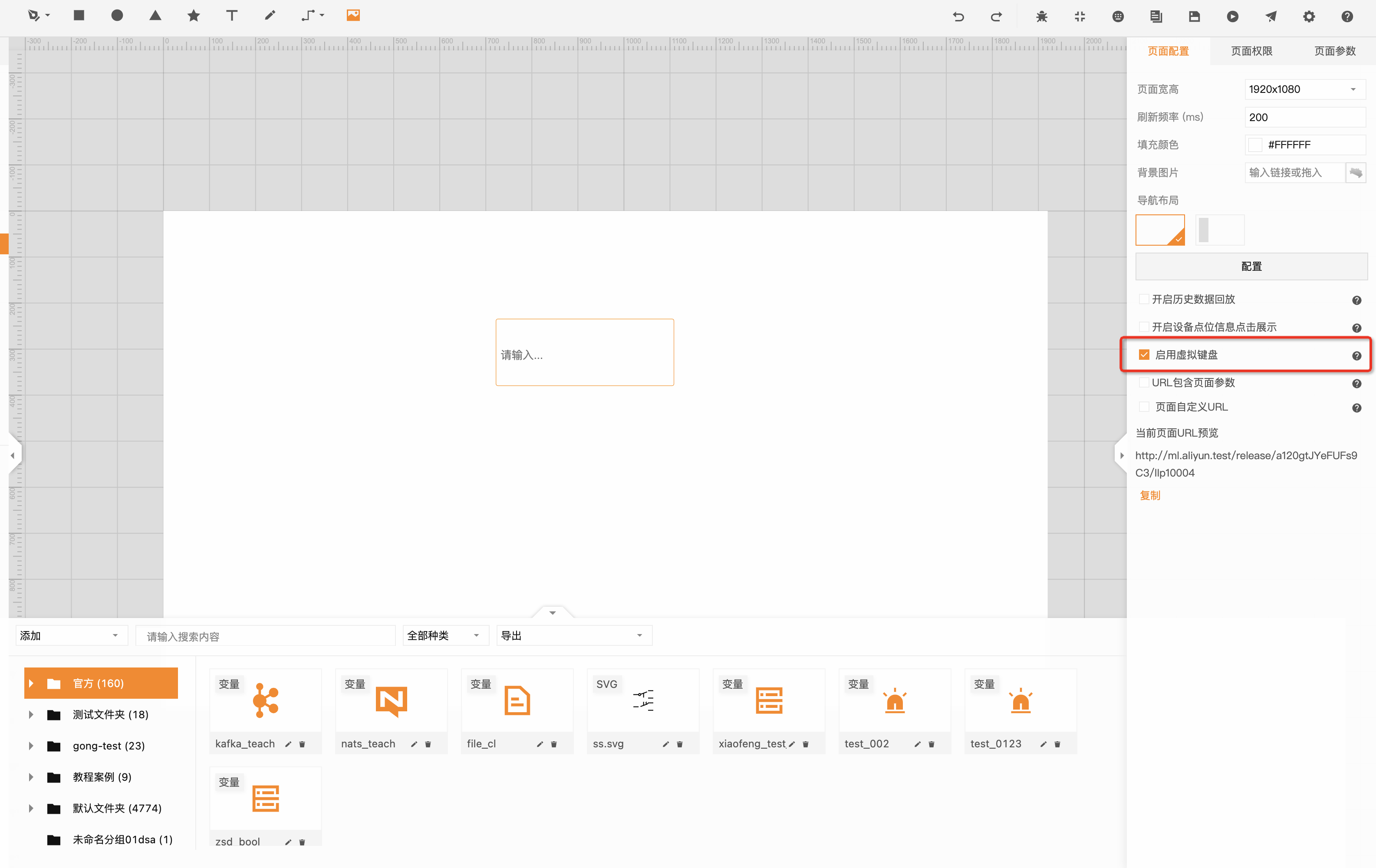
步骤二:任意选择一个组件,这里选择的是一个圆形组件
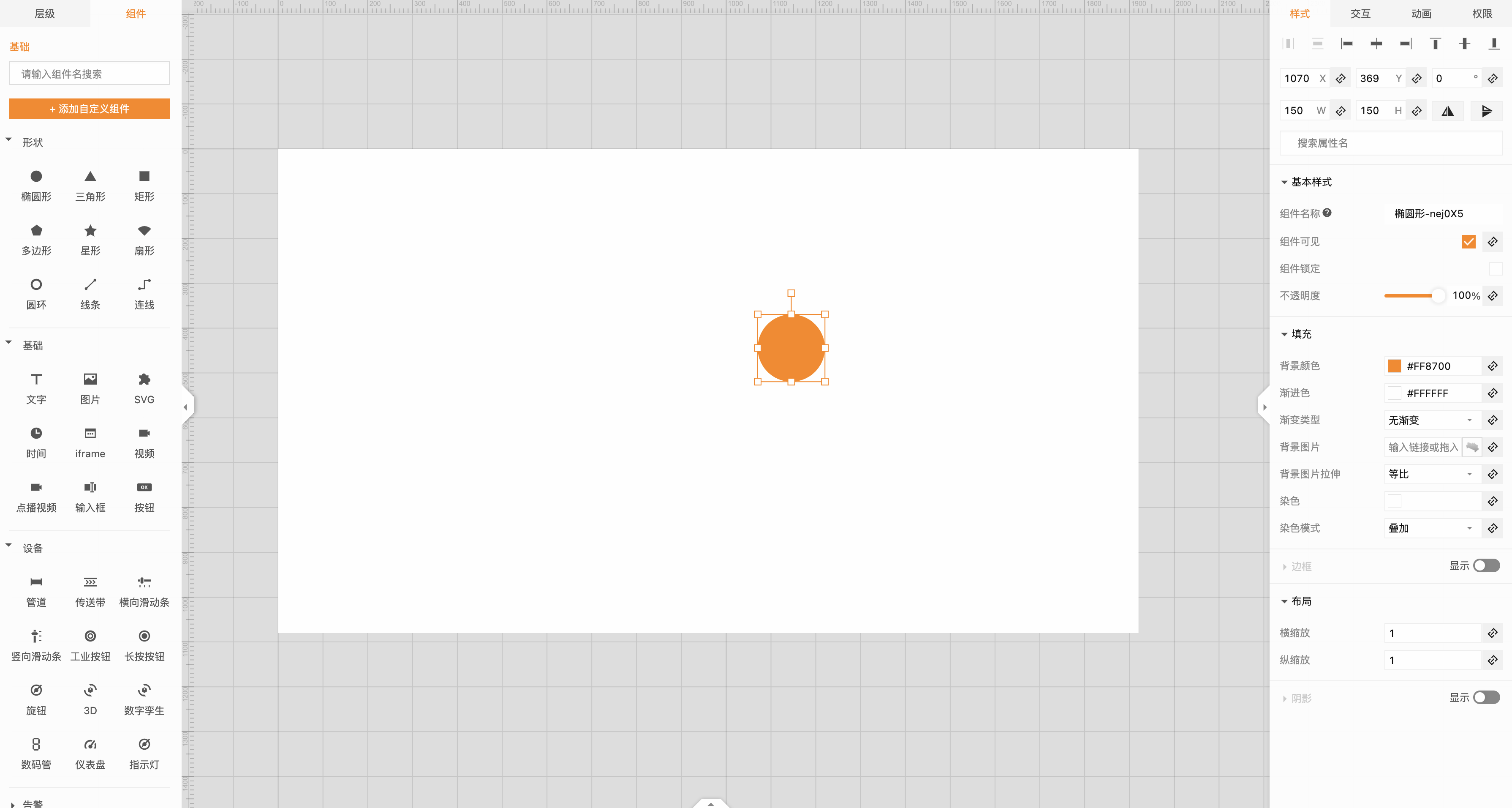
步骤三:添加“二次确认”的交互动作
1.点击右侧Tab栏的“交互”
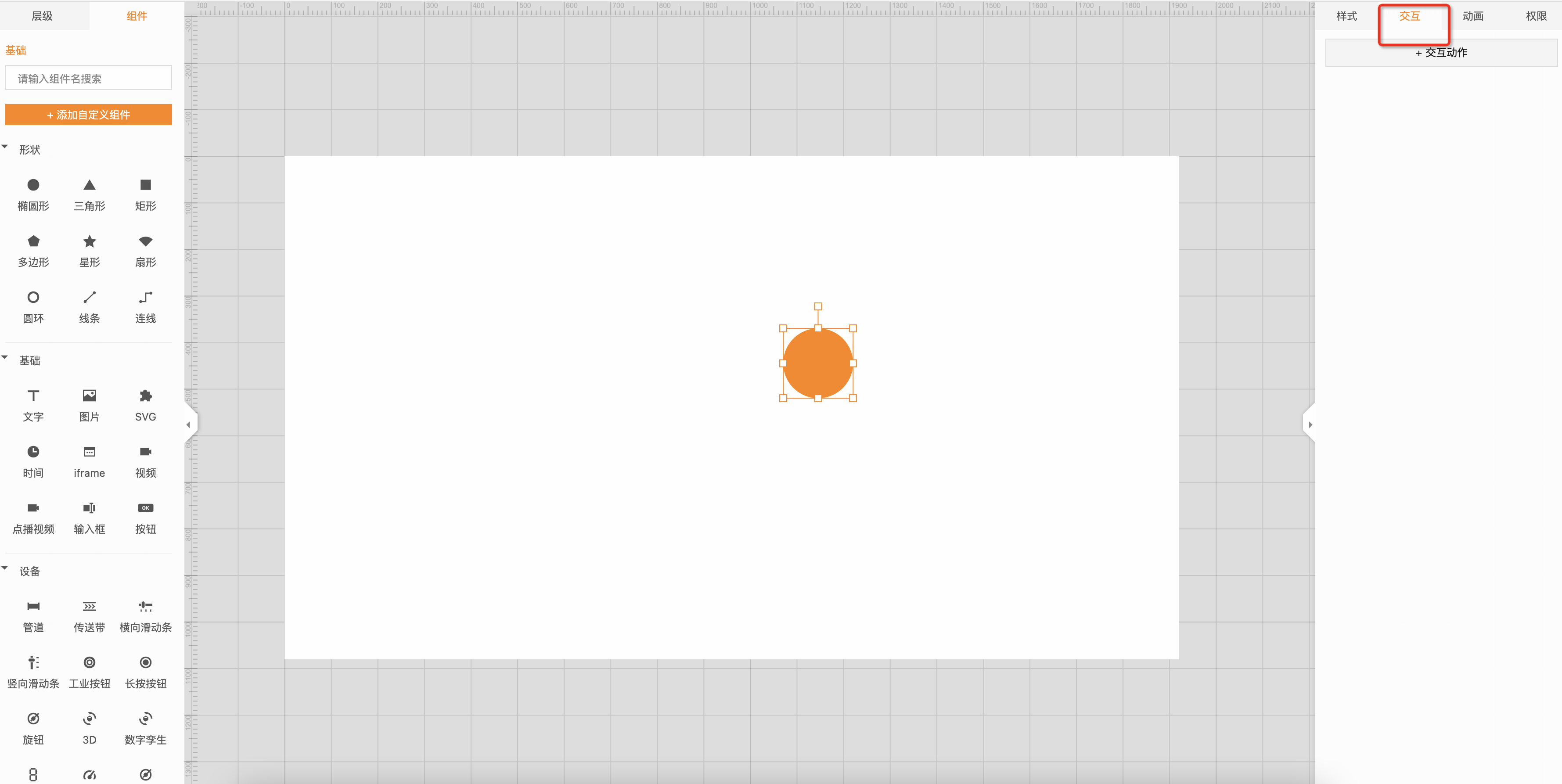
2.点击“添加交互动作”
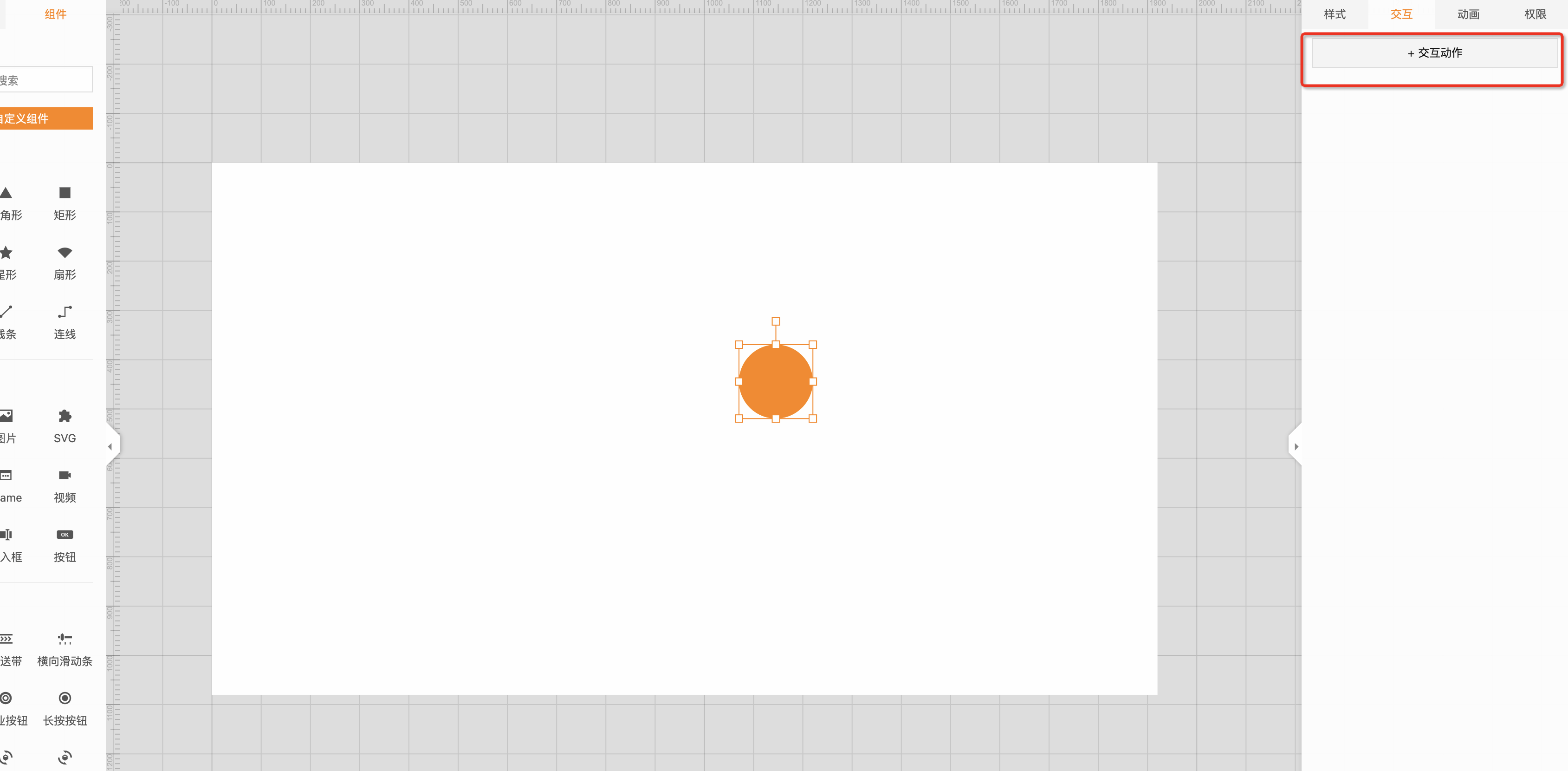
3.事件选择“点击”,动作选择“下发数据”
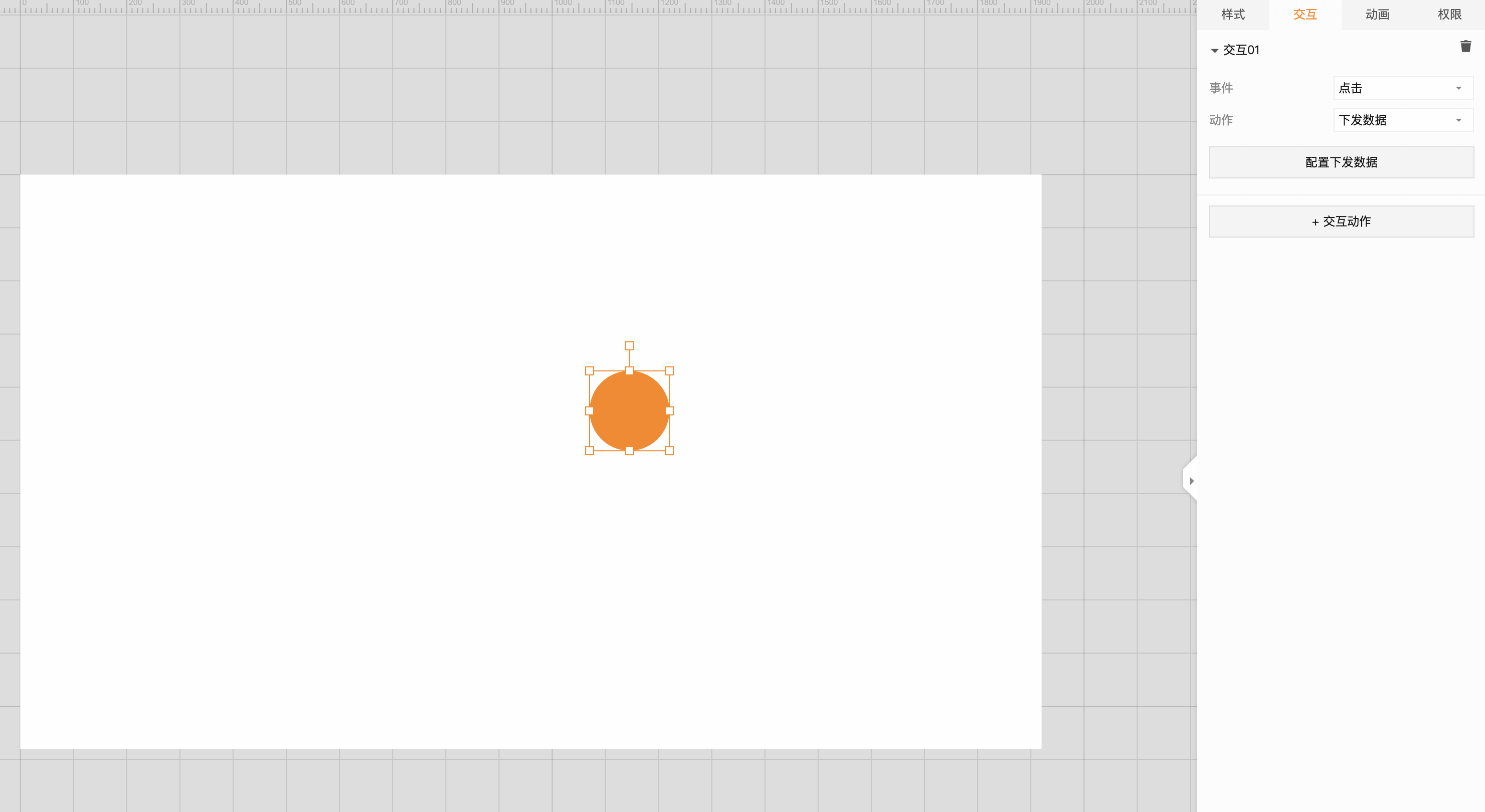
4.点击“配置下发数据”
5.选择相应的“数据源”,选择变量,配置固定值
6.勾选“启用二次确认”,点击“确定”
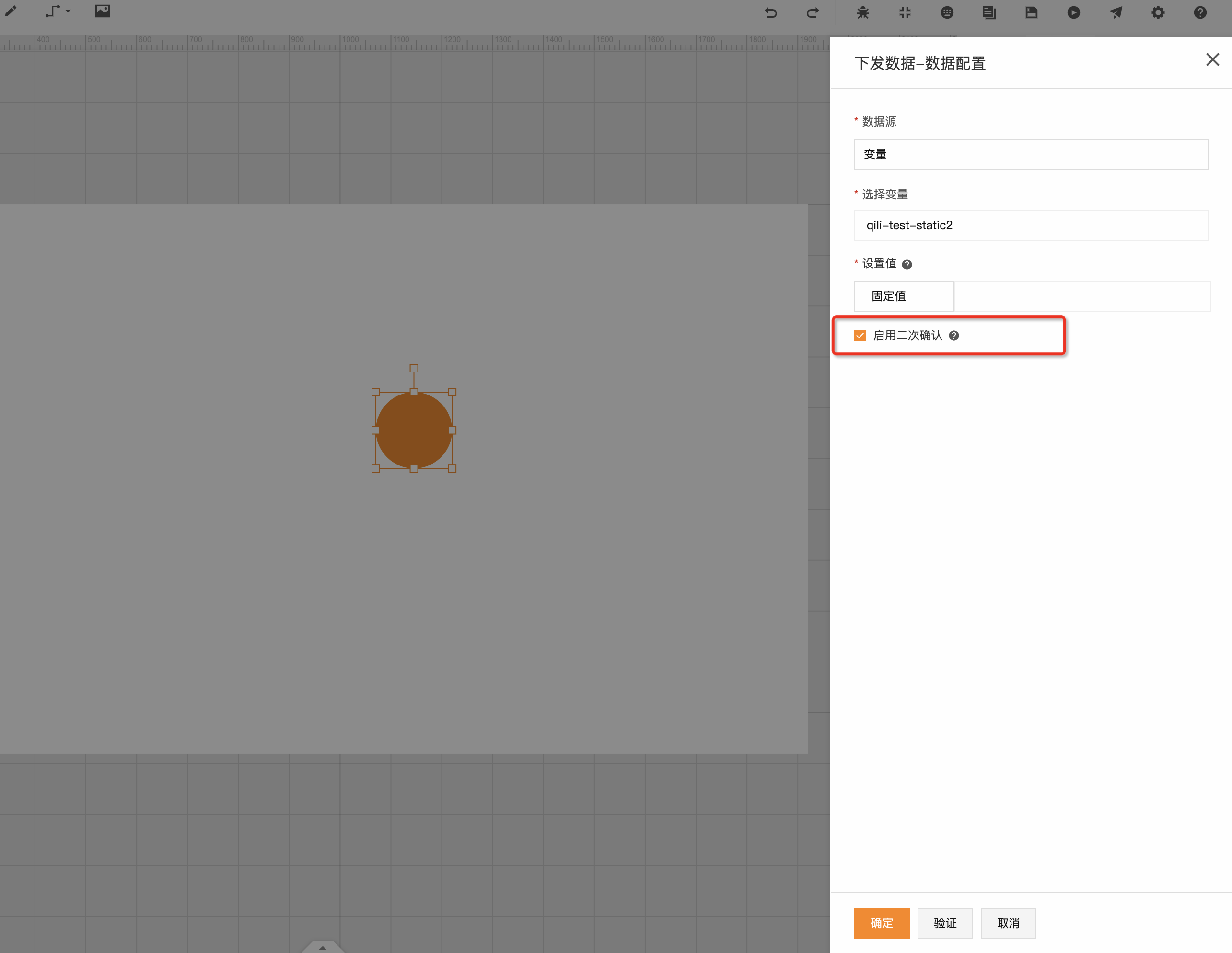
7.点击右上角“预览”
8.点击刚刚配置了“点击二次确认”的交互动作
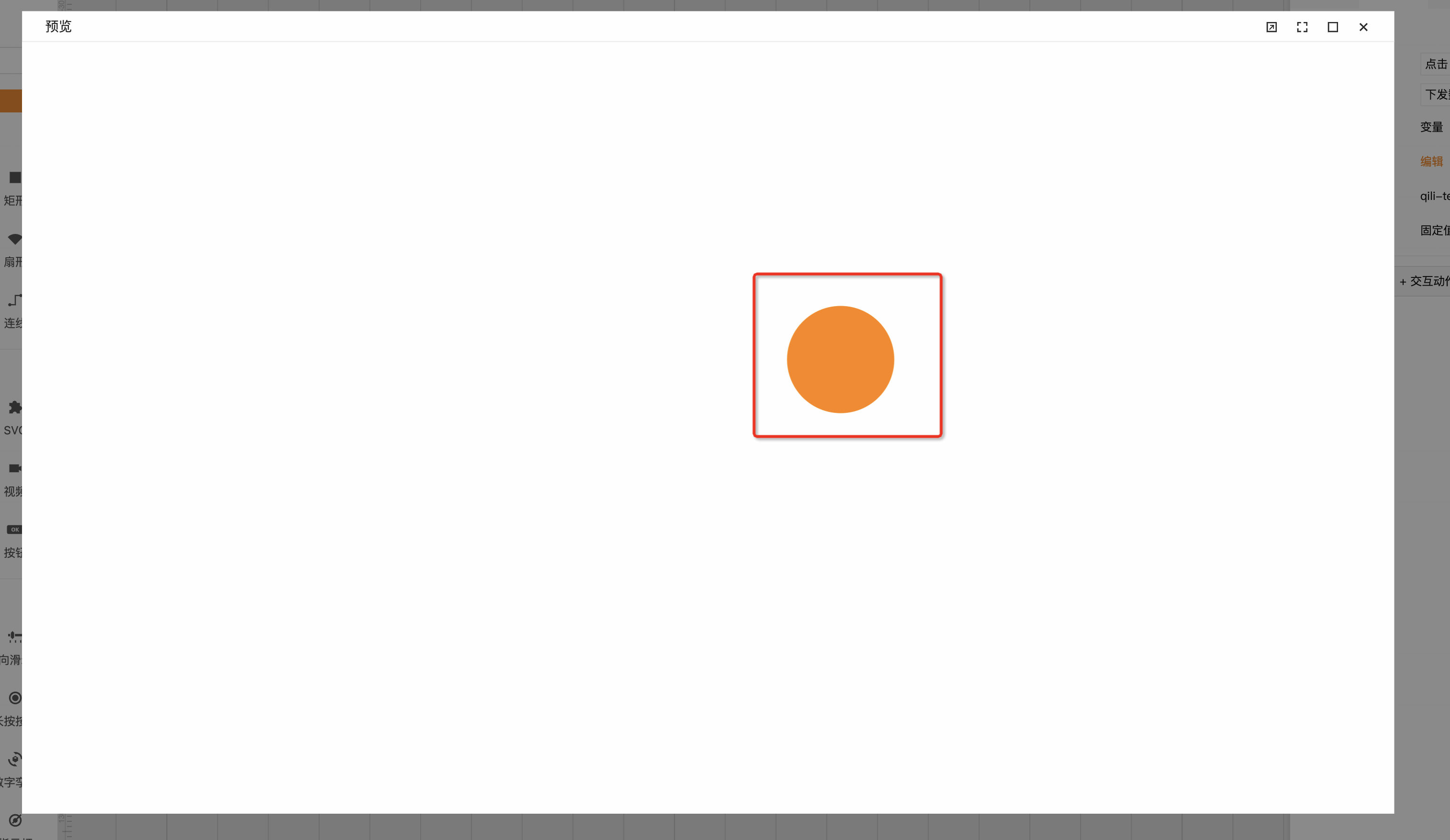
9.点击输入框,唤起虚拟键盘
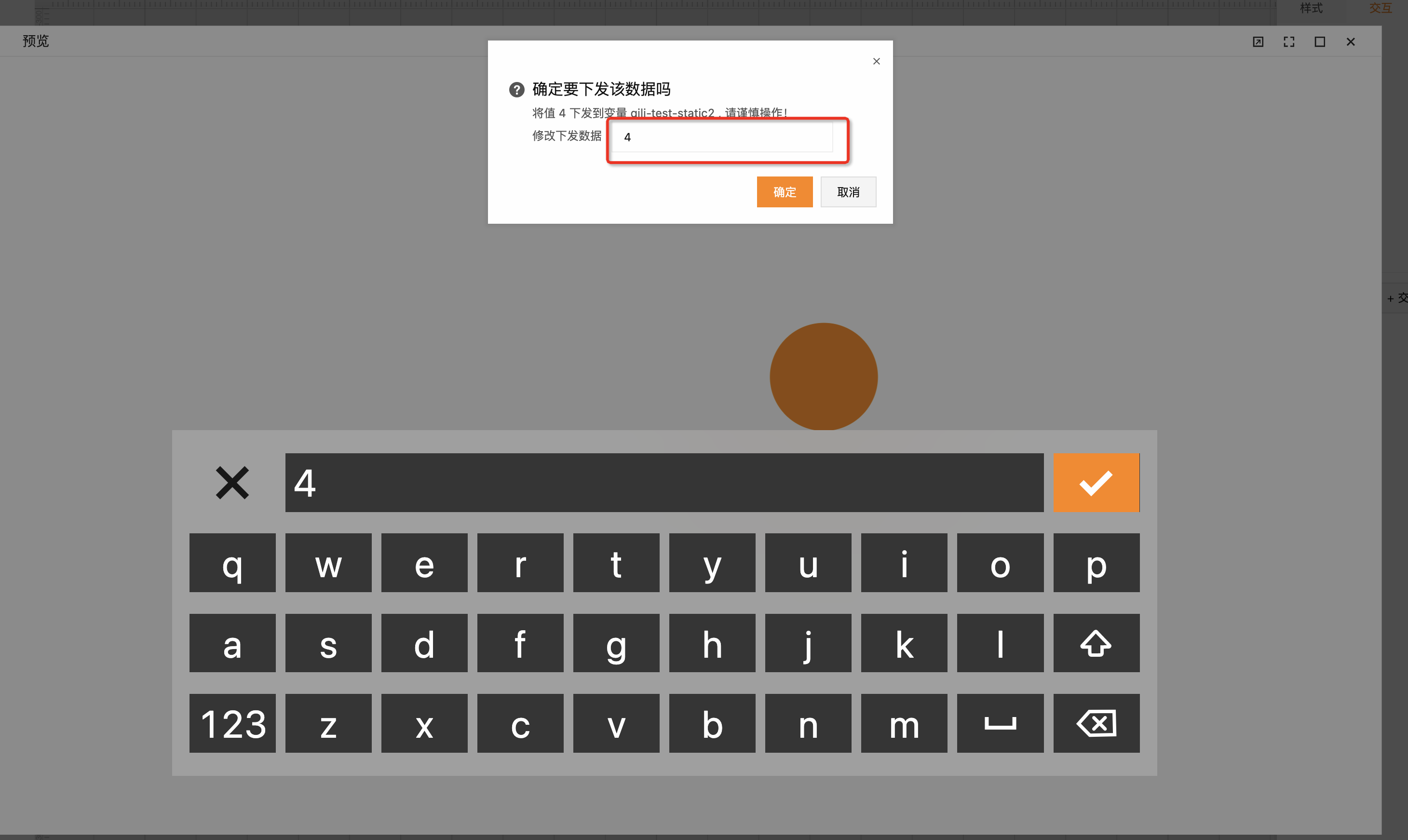
10.输入内容后,按下“✔️”;如果不想输入,则按下“✖️”。
文档内容是否对您有帮助?