应用运维提供以 应用 的视角进行运维的能力,包含 应用 和 服务器 两个维度,目前支持 重启、上线、下线、静态资源部署、初始化服务器 五种运维操作。
前提条件
服务器和应用绑定,且服务器状态合法。
对于 SOFAStack 定义的技术栈,如 SOFA Lite Web 、SOFA Lite Core、Spring,目前支持的操作系统仅为 Linux,并且是 SOFAStack 定义的 CentOS 7.x 镜像。
具体步骤
应用运维的操作包括以下 5 个步骤:
进入应用运维服务
进入经典应用服务控制台,单击左侧导航栏中的 日常运维 > 应用运维 进入。
查看应用运维大盘
应用运维大盘提供总览功能,展示了 未发布、发布中、阻塞中、待确认、发布成功、发布异常 等状态的运维单,如下图所示。
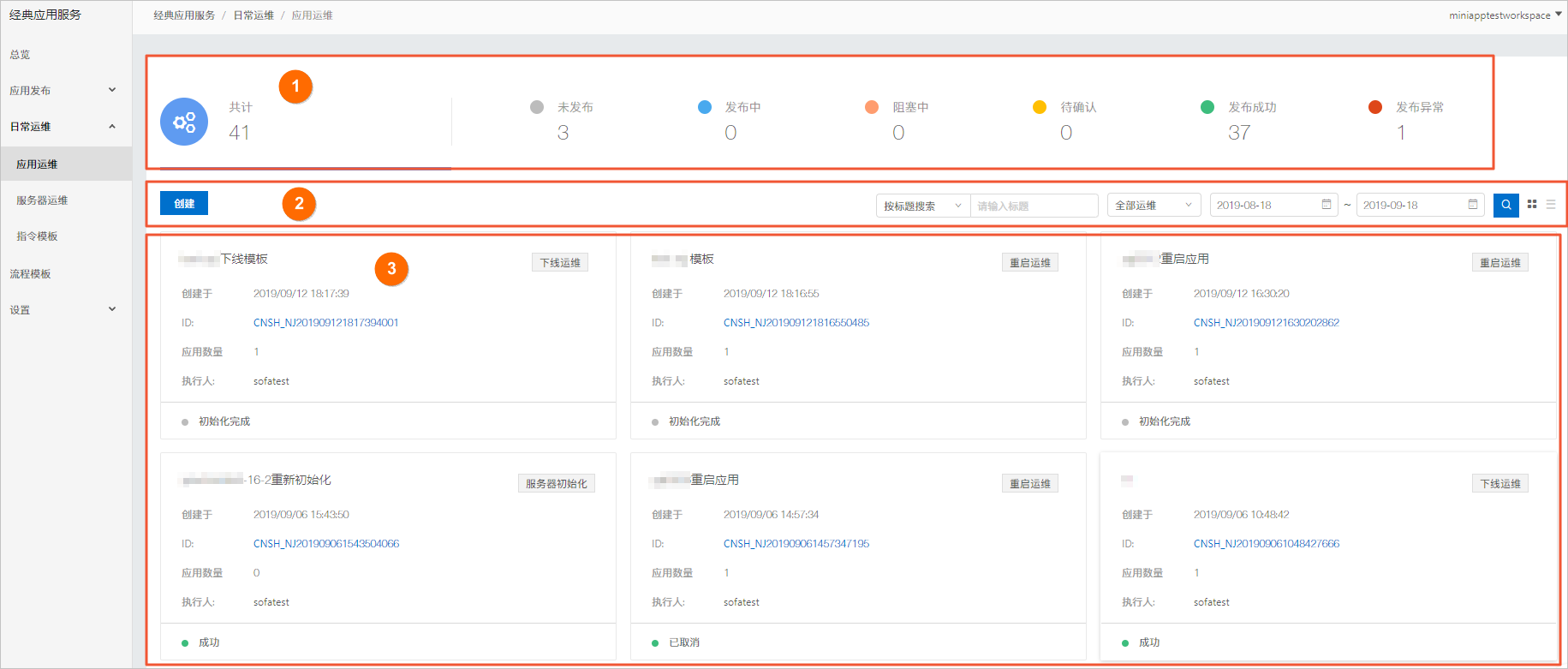
区域 ①:运维单大盘总览,显示运维单总体信息。单击某个状态信息,区域 3 即展示处于相应状态的运维单,否则区域 3 展示所有运维单。
区域 ②:提供筛选功能,用户可以按照输入的条件进行筛选所有应用运维单,并在区域 3 显示符合条件的运维单。
区域 ③:运维单信息显示区域。
新建应用运维单并执行
在 应用运维大盘 页面,单击 创建 进入新建运维流程。完成以下应用服务运维单配置后,单击 创建。
配置项 | 说明 |
标题 | 输入运维操作标题。可包含 1~50 个中英文字符。 |
类型 | 支持以下运维操作:
|
使用流程模板 | 默认关闭。开启后,需从已创建的流程模板中选择流程模板。选择对应的流程模板后,将替换现有的固定发布部署流程。 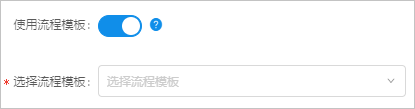 |
分组策略 | 支持 快速分组、共分一组、每台一组、按部署单元分组。 |
使用 Beta 分组 | 默认关闭。开启后,将以应用为维度,从各个数据中心获取一台机器作为 Beta 分组机器成员。 在发布过程中,作为首个分组进行发布。完成后需手动确认方可执行后续发布。 |
运维维度 | 支持 应用服务、服务器。
|
SLB 引流权重 | 当 类型 选择 上线 时需设置。 对挂载 SLB 的机器,设定上线时初始权重,取值范围为 0~100。 说明 该选项对未挂载 SLB 的机器无效。 |
初始化选项 | 当 类型 选择 上线 时需设置。 可选择 初始化系统盘 或 初始化数据盘。 |
部署单元 | 当 运维维度 选择 应用服务 时需设置。 按需勾选对应的部署单元。 |
应用服务列表 | 当 运维维度 选择 应用服务 时需设置。 您可以在 待选应用服务列表 中选择需要的应用服务,单击 > 图标将应用服务添加到 已选应用服务列表 中。 |
服务器列表 | 当 运维维度 选择 服务器 时需设置。 可选择对服务器做运维操作或对应用服务下对应机房的所有合法服务器做运维操作。您可以在 待选机器列表 中选择需要的机器,单击 > 图标将机器添加到 已选机器列表 中。 |
资源地址 | 当 类型 选择 静态资源部署 时需设置。 填写静态资源下载地址。 说明 当前仅支持 tar.gz 压缩包格式。 |
存储位置 | 当 类型 选择 静态资源部署 时需设置。 填写静态资源存储位置,如 重要 必须以 |
系统用户 | 当 类型 选择 静态资源部署 时需设置。 默认为 root。单击 修改 可进行更改。 |
操作应用运维单
提交创建运维单申请之后,自动跳转至 运维单详情 页面,如下图所示。
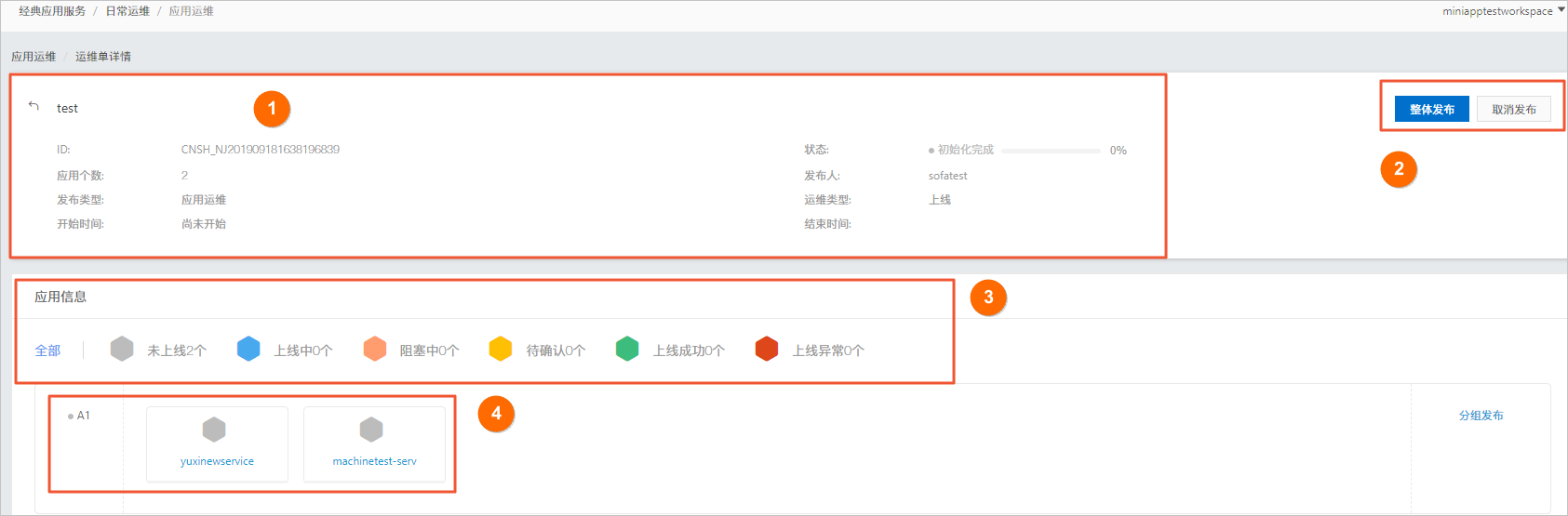
区域 ①:运维单基本信息,包括运维单状态、进度、运维类型、应用数量等信息。
区域 ②:运维单操作区,可以取消运维单、执行运维单。执行运维单时,所有应用同时执行;取消运维单后,不能再对该运维单进行任何操作。
区域 ③:应用筛选及应用发布状态信息,单击每个状态,即可根据该状态进行过滤,在区域 4 显示相应状态的应用。并且该区域显示处于各个状态的应用数量。
区域 ④:应用展示区,展示该运维单下所有应用的发布进度和状态。
在 运维单详情 页面上,单击某个应用名称,进入该应用的 应用运维详情 页面,如下图所示。
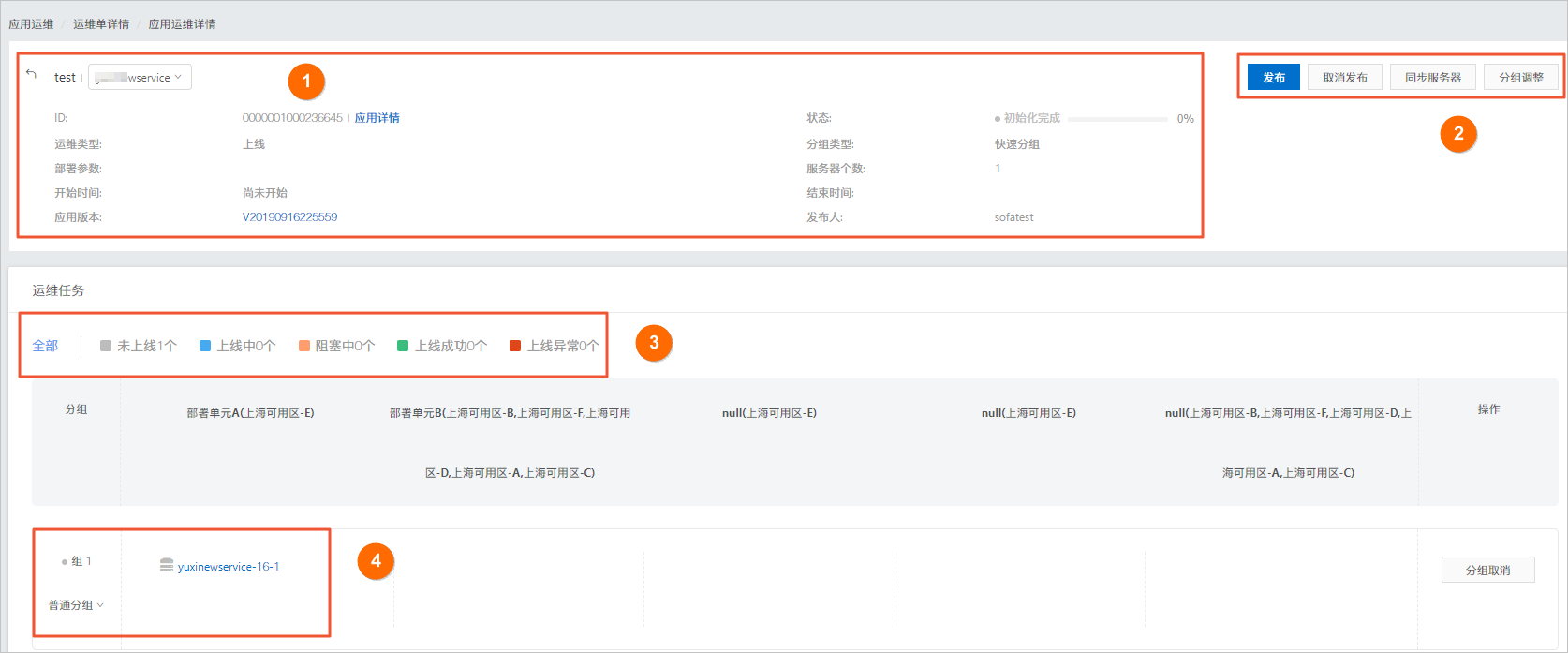
区域 ①:显示应用基本信息。该区域会显示应用名称、ID、状态、执行进度、服务器分组策略、服务器数量、分组数量等信息。如果有多个应用,可以直接在不同应用之间切换。
区域 ②:应用操作区,用户可以执行、取消执行任务、分组调整等操作。
执行:仅执行当前应用。
取消执行:若取消执行,则本次运维中,用户不能再对该应用进行任何操作,但是整个运维单的状态不受该应用的影响。
分组调整:可以对服务器进行新增分组、删除分组和组间移动服务器等操作。控制同一个应用下的执行顺序。
失败重试:当该应用下的服务器进行运维操作失败时,可以进行重试。该操作会忽略已经执行成功的服务器,而只对失败的服务器进行操作。
区域 ③:服务器筛选及服务器状态信息,单击每个状态,即可根据该状态进行过滤,在区域 4 显示相应状态下的服务器。并且该区域显示处于各个状态的服务器数量。
区域 ④:服务器分组区,用于展示服务器分组、服务器执行状态、执行详情,并且可以进行加锁、解锁等操作。
详情:执行完成、执行中、执行失败的分组,用户可以查看该分组中应用执行的详情,包括进度、状态、执行时间、失败原因等重要信息。
另外,在单台服务器上,如果其中的一个任务执行失败,可以在任务级别上进行 重试 或者 忽略 。如果 忽略 则进入下一个任务进行执行。
分组调整
在 应用运维详情 页面的区域 2 中,单击 分组调整,进入 分组调整 页面。
其中包括:重新分组、删除分组、分组调整三个功能。
重新分组:重新选择服务器分组策略,对 ECS 进行分组。
删除分组:在某个分组的最右端单击 删除 即可删除当前分组,并将该分组的 ECS 移动到 待分配。待分配 组中的 ECS 不进行运维。
移动分组:用户可以选中某台 ECS,将其拖动到指定的目标分组。
完成编辑之后,单击 完成并返回,即回到 应用运维详情 页面。
后续操作
用户完成初始化服务器之后,可以到 发布部署 页面进行应用的发布。