图片
本文为设计器内图片控件的使用指南。图片中包括单张图片控件、多图轮播(纯图)控件、多图轮播(可加内容)控件、多图列表控件、logo图片控件、二维码控件。
各图片控件区别
单张图片:仅添加一张图片。
多图轮播(纯图):以轮播形式,展示多张图片。当您在此控件上放置一个按钮,实际上是将一个控件放置在另一个控件上层,不论您切换到哪一张图都会显示上面有个按钮。
多图轮播(可加内容):以轮播形式,展示多张图片。每一页内容可单独编辑,比如您在第一页中放置一个按钮,实际上是将按钮放进了容器内,第二页不会自动显示这个按钮。
多图列表:多图轮播与多图列表主要为图片展示形式上的区别。多图轮播(纯图)一页展示一图,而多图列表一页展示多图。
logo图片:单张图片的一种。您可使用此控件上传网站logo。
二维码控件:可生成文本、链接、电话的二维码图片。

添加图片控件
单击资源区的,根据需要选择图片种类及样式,在设计区中单击,即可添加成功。
设置图片控件
在选中该图片控件后,默认展开编辑的面板,单击按钮切换菜单,快速设置图片的样式、编辑、动效、排列。 
样式:可设置图片的填充方式、边框样式及阴影样式。
编辑:可更换图片、美化图片、设置图片标题、设置图片链接。
说明设置图片标题作用:当鼠标停在该图片时,显示此标题名称。 设置图片链接作用:当鼠标单击该图片时,可跳转到此链接地址。
动效:可设置图片的动画效果。
排列:可根据需要调整尺寸和位置。
切换图片样式
单击下图所示按钮可切换图片样式。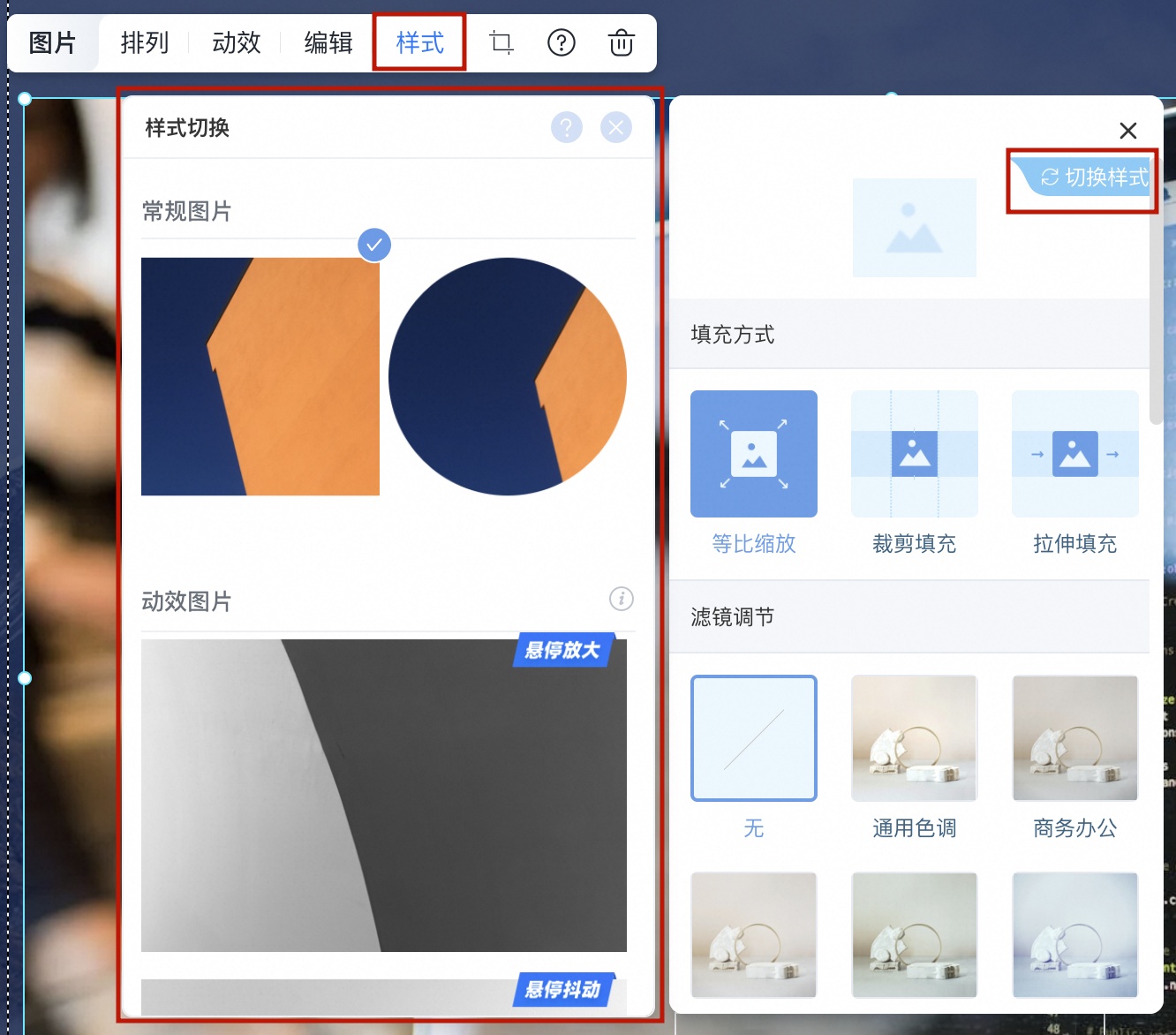
图片遮罩功能
作用:图片遮罩功能可实现遮挡部分图片区域,仅显示特定区域的图像内容。
使用说明:支持图片样式一(矩形图片控件)使用图片遮罩功能。
使用步骤:
单击下图所示遮罩icon,可进入遮罩编辑模式。
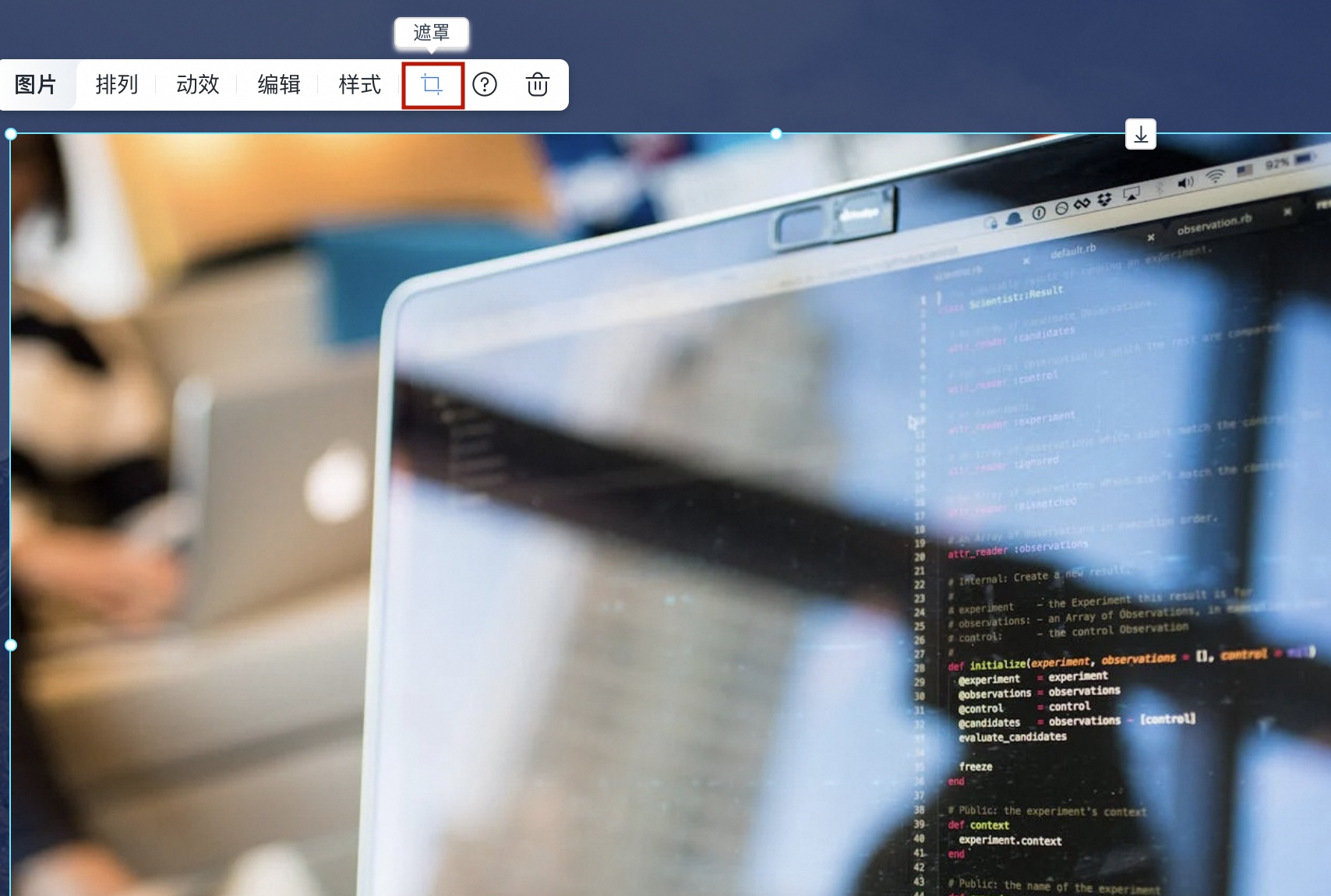
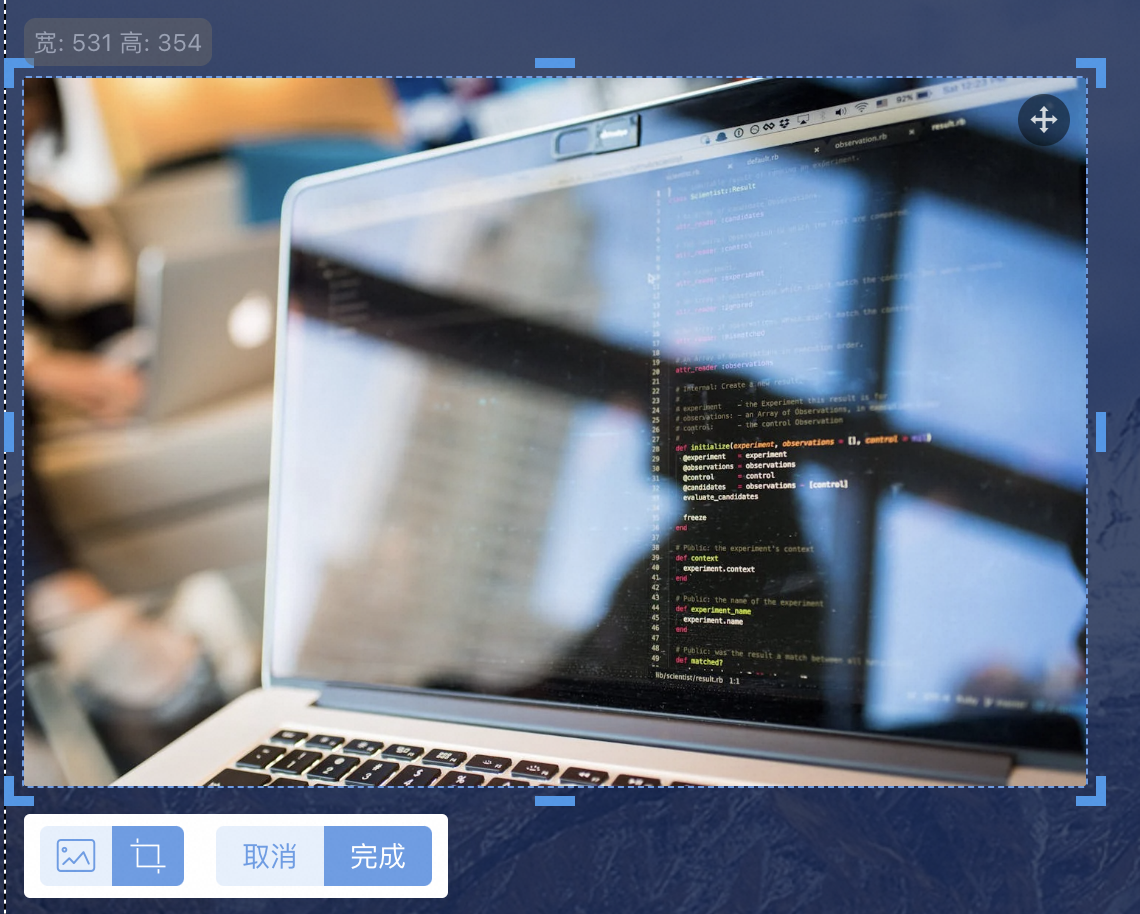
编辑遮罩时:
在编辑区域单击,将图片做为编辑对象。在编辑区域内部拖拽,可移动图片位置;当选中编辑图片tab时,拖拽图片的边框可放大/缩小图片,比例关系继承自外层控件的填充方式;
在编辑区域双击,将遮罩做为编辑对象。当选中编辑遮罩tab时,点击右上角的拖动标识,可拖动遮罩位置;拖拽遮罩的边框可自由调整图片遮罩显示区域。
结束编辑遮罩:单击编辑区域以外任意区域或“完成”按钮即可退出编辑模式,完成遮罩编辑。
图片编辑
作用:可裁剪、翻转、旋转、涂鸦笔、图标、文字、调整图片。
使用说明:支持编辑图片的控件有图片控件、Logo控件、多图轮播控件、多图轮播(可加内容)控件、多图列表控件、导航容器控件。
图片控件、Logo控件可在选中控件后,点击下图所示icon可编辑图片。
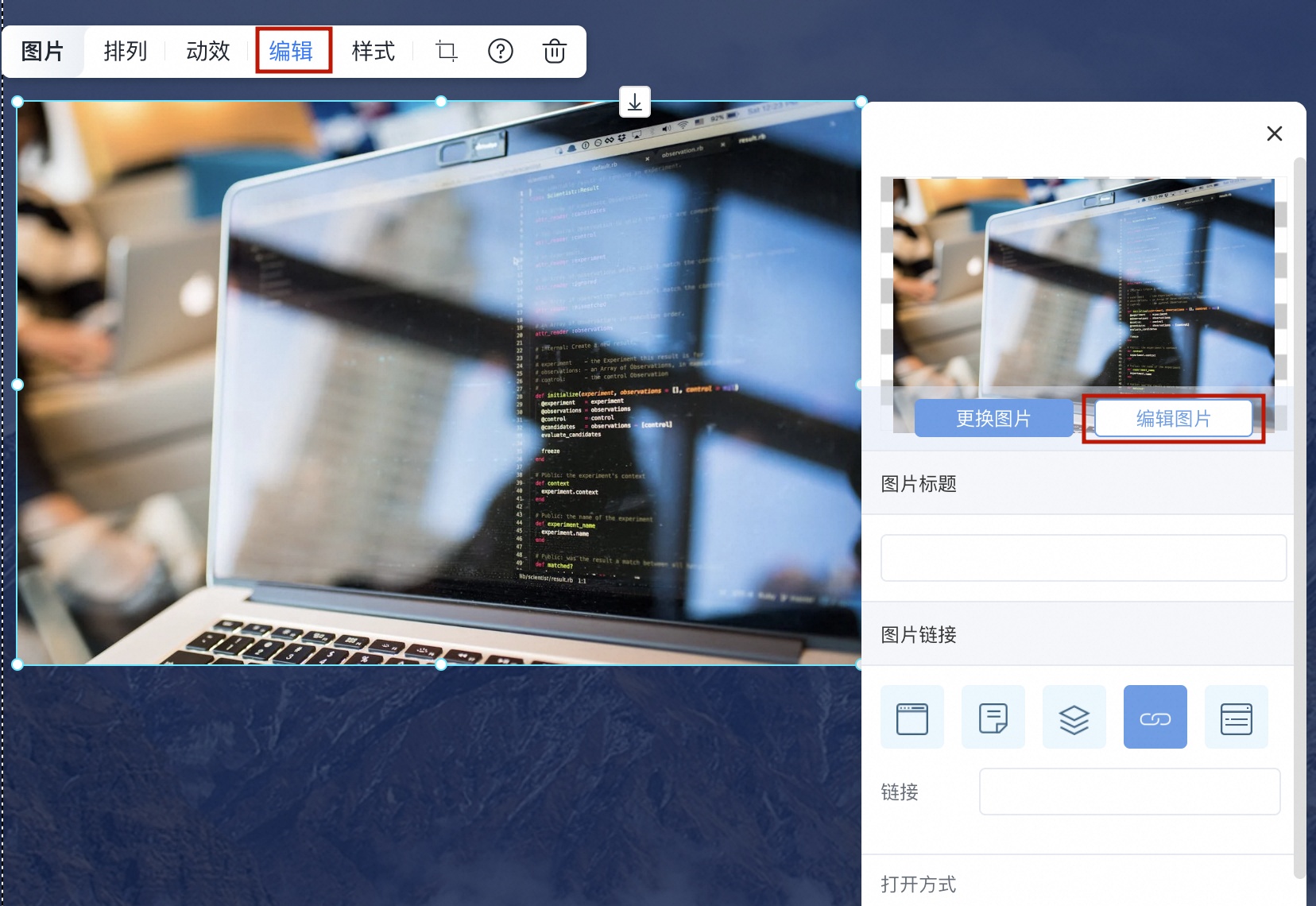
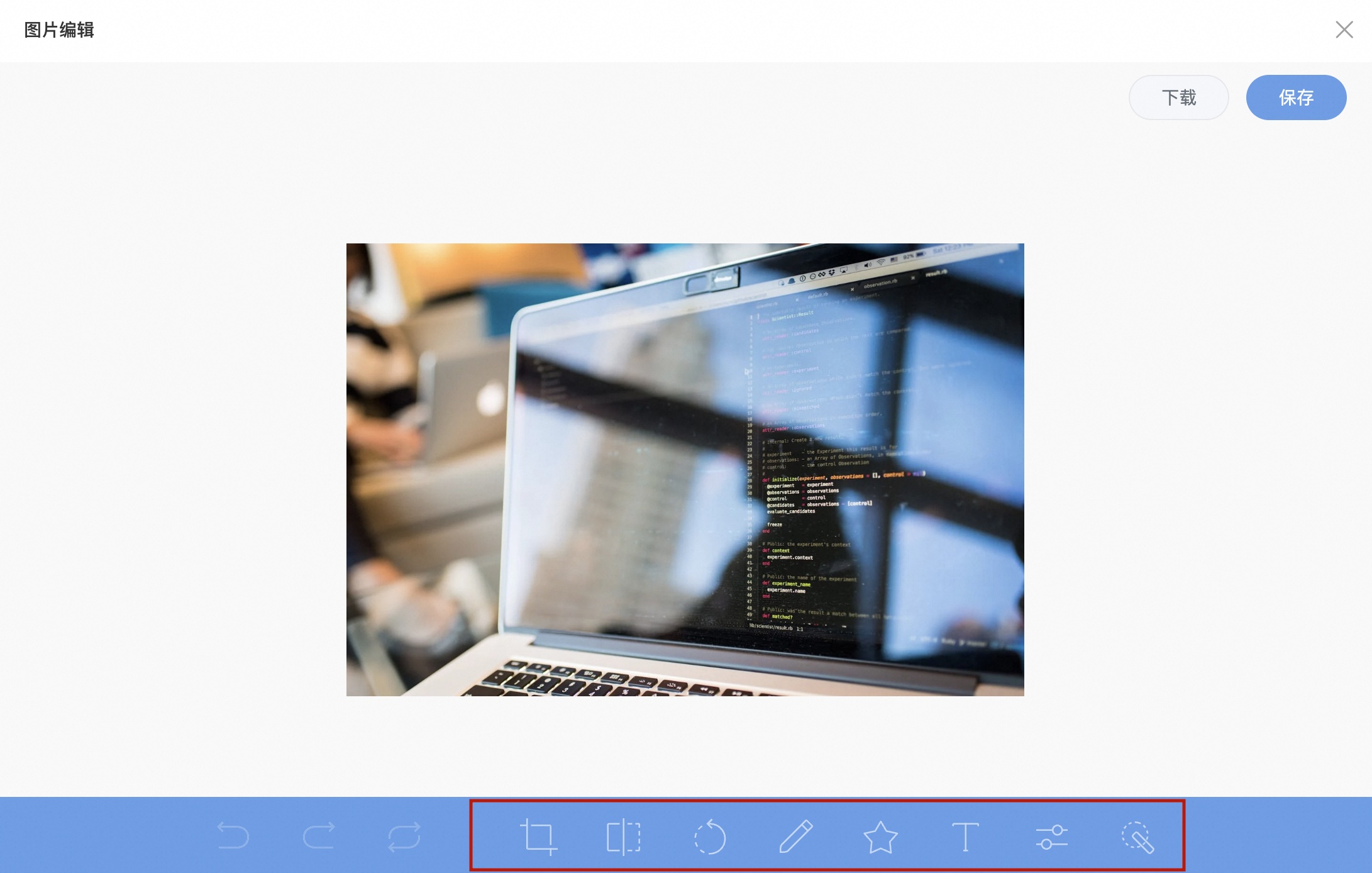
多图轮播控件、多图轮播(可加内容)控件、多图列表控件、导航容器控件可在更换图片时编辑图片,如下图所示。
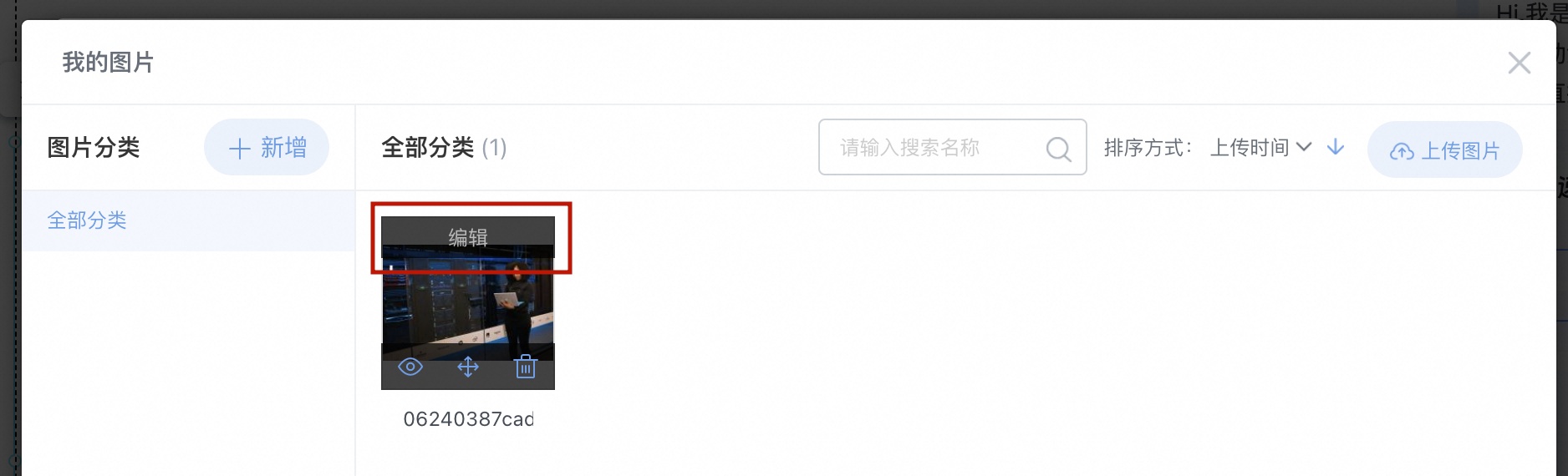
一键删除功能
选中图片控件时,单击像废纸篓一样的图标按钮,可删除此控件。
如需观看相关操作视频请单击图片控件的使用。
各类图片的建议尺寸表
图片类型 | 建议尺寸 |
icon | 32*32px |
列表中的图片 | 400*400px |
详情页中的图片 | 宽度1000px,高度通过固定宽高比生成 |
电脑端全屏背景图 | 1920*1080px |
电脑端banner图 | 宽度1920px,高度通过固定宽高比生成 |
手机端全屏背景图 | 宽高比为9:16 |
手机端banner图 | 宽度640px或以上 |