迁移场景
阿里云ECS实例间迁移场景如下:
场景一:将账号A的实例迁移至账号B
该场景适用于跨阿里云账号的ECS实例迁移,支持同地域或跨地域迁移。
场景二:同账号ECS实例间迁移
该场景适用于同一阿里云账号下的ECS实例迁移,支持跨地域或跨可用区。
场景三:ECS实例磁盘缩容
由于目前云服务器ECS不支持系统盘或者数据盘缩容,如果您在跨账号或同账号ECS实例间迁移时,有云盘缩容的需求,可以将您的ECS实例重新迁移到一个云盘更小的自定义镜像或目标实例,来实现缩容的目的。更多信息,请参见云盘缩容。
迁移限制
目前不支持迁移使用云市场镜像创建的ECS服务器。您可以联系我们申请白名单后使用。
迁移影响
在迁移之前,请先知晓以下事项,具体如下表所示。
影响项 | 说明 |
迁移数据目录 | 迁移时,SMC能够根据源服务器的磁盘分区结构,自动生成尽可能与源服务器磁盘分区结构一致的目标磁盘分区结构。您可以调整目标磁盘的分区结构,包括分区大小、位置顺序、传输方式和LVM等配置。 默认迁移服务器的所有磁盘: 更多信息,请参见按需调整磁盘分区结构。 |
中转实例 | 请勿干涉中转实例。 为避免迁移失败,迁移过程中请勿停止、启动、重启、释放中转实例或者更改中转实例的计费方式。迁移完成后,该中转实例会自动释放。 更多信息,请参见迁移原理。 |
IP地址 | 迁移后IP地址会变化,可能导致服务中断,建议在业务低谷时段进行迁移。若业务涉及IP地址配置,请在迁移后自行修改域名解析和备案等内容。 |
系统底层硬件设备 | 迁移后,系统底层硬件设备会发生变化,可能会导致某些与硬件绑定的应用许可证(License)失效,请做好检查。 |
性能影响 | 迁移过程中会占用服务器资源,包括CPU、内存、磁盘IO及网络带宽。 |
迁移前后的数据一致性 | 迁移前后发生的数据和系统配置变更问题,请参见迁移后数据一致性问题。 |
迁移服务器后对Web应用的周边影响
服务器迁移到阿里云ECS后,业务的网络拓扑、提供计算和存储的资源、应用安全性设置、成本、监控、兼容性、网络延迟带宽、备份恢复、运维流程都会变更,您还需要关注以下方面:
影响项 | 说明 |
网络互通 | 服务器迁移后,ECS实例会使用新的专有网络VPC,其网络位置等配置会随VPC的迁移而发生变化,此ECS实例无法直接和原有网络、VPC内的其他ECS实例互通。如果需要实现跨账号跨VPC互通,请参见VPC互连。 |
安全组 | 服务器迁移后,ECS实例会使用新的安全组规则控制出入站流量,访问规则变化可能会影响业务正常访问。如果目标账号的安全组中没有相应安全组规则,您可以通过导出原ECS实例所关联的安全组规则并导入到目标安全组中,快速添加安全组规则。具体操作,请参见导入导出安全组规则。 |
SSL证书 | 若网站使用HTTPS服务,需要申请安装SSL证书。可以通过阿里云申请免费的SSL证书。将SSL证书部署到ECS实例。具体操作,请参见购买并部署SSL证书至ECS实例。 |
数据迁移 | 如果之前有其他服务器上的数据需要迁移到阿里云,可以通过FTP、SCP、手动备份至OSS等方式进行数据迁移。具体操作,请参见传输文件至ECS实例和使用ossutil中转数据到ECS。 |
其他配置 | 数据库连接、API、负载均衡SLB等,确保指向新的域名和ECS IP地址。 |
准备工作
已完成服务器迁移前准备。
已通过迁移指引,了解迁移SMC客户端、迁移原理、迁移计费、迁移流程、反馈渠道等信息。
为避免数据丢失,建议迁移前将重要数据备份至镜像、快照或该实例以外的存储设备中。
如果您需要跨国际地域迁移服务器,由于公网网络环境不稳定,迁移速度可能较慢,请评估迁移时间与测试传输速度。建议您通过VPN网关、高速通道、物理专线或智能接入网关等方式将源服务器和阿里云的VPC打通,通过私网方式迁移。
如果您能直接从自建机房IDC、虚拟机环境或者云主机访问阿里云某一地域下的专有网络VPC,建议您使用SMC的私网传输迁移方案。比公网更快速、更稳定,能提高迁移效率。
如果您需要将源服务器迁移至已购买的阿里云ECS实例:
如果源服务器为Linux系统,则目标实例需要是Linux发行版的一种;如果源服务器为Windows系统,目标实例必须为Windows系统。
目标实例所挂载的数据盘的数量需要大于等于迁移源的数据盘的数量。如果目标实例的数据盘数量不满足需求,您需要挂载数据盘。
目标实例的系统盘和数据盘的容量建议大于等于迁移源的系统盘和数据盘的容量。如果您需要缩容源服务器的系统盘和数据盘,目标实例的系统盘和数据盘的容量需要大于等于源服务器的系统盘和数据盘的实际使用容量。如果目标实例的云盘容量不满足需求,您需要扩容云盘。
迁移操作
步骤一:导入迁移源
通过控制台自动导入迁移源
跨账号
(将源账号A的ECS实例迁移至目标账号B):使用源账号A登录RAM控制台创建角色,使用阿里云目标账号B登录SMC控制台。
操作步骤
使用待迁移ecs实例所属账号(即源账号A)登录RAM控制台,创建角色并授权。
选择,单击创建权限策略,在脚本编辑界面新增策略后,单击确定。输入策略名称为policy-smc。
{
"Version": "1",
"Statement": [
{
"Action": [
"ecs:DescribeZones",
"ecs:DescribeInstances",
"ecs:DescribeSecurityGroupAttribute",
"ecs:DescribeSecurityGroups",
"ecs:DescribeSnapshots",
"ecs:DescribeImages",
"ecs:DescribeDisks",
"ecs:DescribeCloudAssistantStatus",
"ecs:RunCommand",
"ecs:DescribeInvocations"
],
"Resource": "*",
"Effect": "Allow"
}
]
}
选择,单击创建角色,信任主体类型选择云账号,信任主体名称选择其他云账号后输入阿里云目标主账号ID(即目标账号B),输入目标角色名称ram-role-smc后,单击确定。
单击角色名称ram-role-smc,进入目标角色的详情页下,单击,选择自定义策略,输入创建的策略名称policy-smc,单击确定。
使用迁移目标账号的RAM用户,(即阿里云账号B授权的RAM用户),访问SMC控制台-跨账号/同账号迁移。
在跨账号/同账号迁移页面,单击导入迁移源。
根据界面提示配置参数并复制激活码命令,关于参数的说明,具体如下表所示。
参数 | 说明 |
迁移源类型 | 阿里云ECS云服务器。 |
导入方式 | 选中控制台导入。 授权服务器迁移中心在控制台远程连接源服务器来自动导入迁移源。导入过程中会自动调用云助手功能,请勿中断退出。 |
是否跨阿里云账号 | 跨账号。 |
源服务器归属的阿里云账号 | 输入待迁移服务器的所属阿里云账号。(即示例的账号A) |
源服务器归属的账号的角色 | 输入第一步新创建并授权的角色,示例为ram-role-smc。 |
地域 | 在下拉列表中选择待迁移服务器所在的地域。 |
实例 | 您可根据实例 ID/名称或 IP 地址搜索并选择指定地域下待迁移的阿里云 ECS 实例,支持批量选中多个实例进行导入。 |
配置参数后,单击导入。
SMC会自动启动云助手Agent执行导入。导入迁移源大约需要3~10分钟,请您耐心等待。
在SMC控制台的跨账号/同账号迁移页面的迁移实时状态列,查看迁移源的状态。
同账号
访问SMC控制台-跨账号/同账号迁移。
在跨账号/同账号迁移页面,单击导入迁移源。
根据界面提示配置参数并复制激活码命令,关于参数的说明,具体如下表所示。
参数 | 说明 |
迁移源类型 | 阿里云ECS云服务器。 |
导入方式 | 选中控制台导入。 授权服务器迁移中心在控制台远程连接源服务器来自动导入迁移源。导入过程中会自动调用云助手功能,请勿中断退出。 |
是否跨阿里云账号 | 同账号。 |
地域 | 在下拉列表中选择待迁移服务器所在的地域。 |
实例 | 您可根据实例 ID/名称或 IP 地址搜索并选择指定地域下待迁移的阿里云 ECS 实例,支持批量选中多个实例进行导入。 |
配置参数后,单击导入。
SMC会自动启动云助手Agent执行导入。导入迁移源大约需要3~10分钟,请您耐心等待。
在SMC控制台的跨账号/同账号迁移页面的迁移实时状态列,查看迁移源的状态。
命令行一键导入迁移源(推荐)
获取激活码命令。
根据迁移场景,选择对应的阿里云账号,访问SMC控制台-跨账号/同账号迁移。
在跨账号/同账号迁移页面,单击导入迁移源。
根据界面提示配置参数并复制激活码命令,关于参数的说明,具体如下表所示。
参数 | 说明 |
迁移源类型 | 阿里云ECS云服务器。 |
导入方式 | 选中命令行导入。 |
激活数额度 | 激活码可激活的迁移源数量。取值范围为1~1000 ,默认为200。 |
有效期 | 激活码的有效期。取值范围为1~90天,默认为90天。 |
激活码 | 生成激活码后,复制命令。操作步骤如下: 单击生成激活码。 根据源服务器操作系统,单击Linux Shell或Windows Powershell页签。 单击复制,复制激活码命令。
|
登录源服务器,使用管理员权限粘贴并运行复制的命令,执行导入迁移源的操作。
Linux源服务器
登录Linux源服务器。
使用管理员权限粘贴并运行复制的命令,执行导入迁移源的操作。

执行命令后,出现类似Import Source Server [s-bp18x8751kgz2oyh****] Successfully!回显信息,表示导入迁移源成功。
Windows源服务器
登录Windows源服务器。
以管理员权限打开Windows PowerShell。
粘贴复制的命令,执行导入迁移源的操作。
在SMC控制台的跨账号/同账号迁移页面的迁移实时状态列,查看迁移源的状态。
通过SMC客户端导入迁移源
关于SMC客户端的更多信息,请参见SMC客户端使用指南。
根据迁移场景,选择对应的阿里云账号,访问SMC控制台-跨账号/同账号迁移。
在跨账号/同账号迁移页面,单击导入迁移源。
在导入迁移源页面,配置相关参数,参数说明如下表所示。
参数 | 说明 |
迁移源类型 | 阿里云ECS云服务器。 |
导入方式 | 客户端导入。 |
导入说明 | 在导入说明区域,根据源服务器操作系统(Linux和Windows)和位数(32位和64位),按照提示下载、安装并激活对应的SMC客户端。 单击生成激活码并复制激活码信息。
安装客户端时,您需要输入激活码。
|
导入迁移源。
重要 迁移过程中请勿关闭SMC客户端。否则迁移源将与SMC控制台失联,导致迁移失败。
Windows源服务器
使用支持文件传输的远程连接工具(如WinSCP)将获取的SMC客户端上传至Windows源服务器。
在Windows源服务器上,使用系统自带或自行安装的解压工具,解压SMC客户端压缩包。
在适配您迁移源系统版本的SMC客户端文件夹中运行SMC客户端。
运行时会提示需要管理员权限,单击确定。
获取激活码或者访问密钥(AccessKey)。
根据提示信息,输入激活码或者访问密钥(AccessKey)。
当回显出现类似Import Source Server [s-bp18x8751kgz2oyh****] Successfully!回显信息时,表示导入迁移源成功。
Linux源服务器
使用支持文件传输的远程连接工具(如WinSCP)将获取的SMC客户端上传至Linux源服务器。
远程连接Linux源服务器并解压SMC客户端压缩包。
本示例以Linux 64位通用版为例,如果使用其他版本SMC客户端,请将命令中的压缩包名称需要替换为实际下载的文件名。
tar -zxvf go2aliyun_client.tar.gz
说明 Linux 64位ARM版支持的实例规格族为通用型实例规格族g6r和计算型实例规格族c6r。更多实例规格信息,请参见企业级ARM计算规格族群。
(可选)您可按需过滤、排除不需要迁移的文件或目录。
获取激活码或者访问密钥(AccessKey)。
在SMC客户端文件夹下,执行以下命令,运行SMC客户端。
cd go2aliyun_client_linux_x86_64
sudo chmod +x go2aliyun_client
sudo ./go2aliyun_client
根据提示信息,输入激活码或者访问密钥(AccessKey)。本示例以输入激活码为例:
输入激活码或者访问密钥后,可能会出现以下提示信息:
若迁移源系统没有安装快照驱动,则SMC客户端会存在下图提示。
由于Linux服务器缩容迁移需要关闭块复制因此输入no即可。
重要 如果安装快照驱动失败,请勿在创建迁移任务时启用块复制,否则会导致迁移失败。

多数主流迁移源系统已默认安装rsync。若没有安装,则SMC客户端会提示,请输入yes自动安装rsync。
若迁移源系统的SELinux处于开启状态,则SMC客户端会提示您关闭。请输入yes自动关闭SELinux。
当回显出现类似Import Source Server [s-bp11npxndknsycqj****] Successfully!的信息时,表示导入迁移源成功。
说明 如果导入迁移源失败,您可以根据回显信息,解决问题后,依次运行以下命令,退出后台程序并重新导入迁移源。常见问题及修复方案的更多信息,请参见SMC FAQ和排除报错。
sudo ./go2aliyun_client --abort
sudo ./go2aliyun_client
在SMC控制台的跨账号/同账号迁移页面的迁移实时状态列,查看迁移源的状态。
步骤二:迁移配置
在目标迁移源的操作列,单击开始迁移。
根据界面提示配置相关参数后,单击开始迁移。
配置基本参数。
参数 | 说明 |
任务名称 | 迁移任务的名称。 |
任务描述 | 输入迁移任务的描述。 |
目标类型(必填) | 您可以根据实际迁移场景选择对应的目标类型: 云服务器镜像将现有的源服务器转换成云服务器自定义镜像,再使用该自定义镜像创建新的ECS实例来实现迁移。 配置项说明如下: 云服务器实例将源服务器直接迁移至已购买的ECS实例,源服务器和已购买的ECS实例的存储、操作系统等需要适配。
重要 迁移到目标实例时,会先对目标实例进行更换操作系统,系统盘的自动快照会被清理,且无法恢复。如果您需要保留自动快照以备未来需要或数据安全考虑,可以在迁移前手动取消自动快照随云盘释放。具体操作,请参见设置自动快照随云盘释放。 配置项说明如下: |
迁移演练 | 迁移演练功能可以帮助您在实际迁移前充分了解迁移任务的可行性和风险,并且可以获取迁移的数据量、迁移速度及其迁移总时长等信息,为您提供修复建议,从而减少实际迁移中可能出现的问题和损失。在迁移演练过程中按量收费资源将会消耗一定的费用。默认开启迁移演练。
警告 若目标类型为云服务器实例时,迁移演练过程中将对目标ECS实例的全部云盘创建快照。若演练异常或执行方式为仅演练,迁移演练完成后会自动回滚快照。迁移演练期间目标ECS实例不可用,且期间数据将丢失,请确保目标ECS实例中不存在重要数据。 更多信息,请参见配置迁移演练。 |
执行方式 | 请根据是否开启迁移演练,选择执行方式: 若未开启迁移演练立即迁移:创建迁移任务后立即启动迁移。默认选择立即迁移。 预约迁移:创建迁移任务后,在设置的时间自动启动迁移任务。
说明 预约执行时间最早可设置为当前时间后10分钟。 只创建:仅创建迁移任务,后续需要在操作列单击开始任务,手动启动迁移任务。
|
自动增量同步 | 迁移任务是否自动同步源服务器增量数据至阿里云。默认关闭自动增量同步。 |
启用迁移模板 | 仅目标类型选择云服务器镜像时,才会出现此参数。 迁移模板用于预设迁移任务的参数,在开始迁移时会自动填充模板参数。设置迁移模板的具体操作,请参见设置迁移模板。 |
按需调整磁盘分区结构,参数说明具体如下表所示。
参数 | 说明 |
调整磁盘分区结构 | 根据需求选择是否开启调整磁盘分区结构。仅SMC客户端版本为2.8.0及以上支持此功能,关于SMC客户端的更多信息,请参见SMC客户端使用指南。 |
(条件必选)如果您需要设置网络模式、修改私网IP地址、传输限速等参数,单击高级配置,配置高级参数,参数说明具体如下表所示。
说明 建议网络模式选择私网传输,使用私网传输能获得比通过公网更快速、更稳定的数据传输效果,提高迁移工作效率。
参数 | 说明 |
网络模式 | 选择传输迁移数据到中转实例使用的网络,默认使用公网传输。中转实例会被创建在所选专有网络(VPC)、交换机(vSwitch)下,因此中转实例会被分配公网IP。 公网传输(默认)迁移数据通过公网传输到中转实例。使用该模式,源服务器需能访问公网。根据实际需要,选择是否指定专有网络(VPC)和交换机(vSwitch)。 私网传输迁移数据通过VPC内网传输到中转实例。使用该模式,需要将源服务器与阿里云VPC打通,并且必须指定VPC和vSwitch。
说明 如果您能直接从自建机房(Integrated Data Center,IDC)、虚拟机环境或者云主机访问某一阿里云地域下的专有网络VPC,建议您使用该方式进行迁移。使用内网传输能获得比通过公网更快速更稳定的数据传输效果,提高迁移工作效率。您可以通过VPN网关、高速通道物理专线、智能接入网关将源服务器和云上VPC打通。更多信息,请参见VPC连接本地数据中心/其他云。 |
IPv4私网地址 | 如果您需要更改目标实例的私网IP地址,您可以手动指定私有IP地址。当目标类型选择云服务器实例时,才会出现此参数。 |
传输限速 | 传输限速是限制实际网络传输速度,单位为Mbps。若设置压缩率大于0,实际网络传输速度(即压缩后数据的传输速度)小于迁移实时状态中显示的速度。 |
压缩率 | 迁移过程中,数据压缩传输的级别。请根据您的实际需要,设置压缩率。 取值范围为0~10,默认值为7,0表示不压缩传输数据。 |
Checksum验证 | 默认关闭,开启后,可增强数据一致性校验,但是可能会降低传输速度。 |
开启SSL加密传输 | 默认开启。使用SSL加密传输迁移数据可以提升数据的安全性,同时保证数据的完整性。 |
许可证类型 | 选择许可证类型。 阿里云(默认值):目前仅支持提供微软Windows Server许可证,迁移后在中国香港及海外地域使用镜像创建ECS实例时会收取镜像License费用,且会自动激活,具体费用以创建实例时显示的信息为准。 自带许可:自带许可(Bring Your Own License,简称BYOL) 迁移上云目前主要包括Microsoft、Red Hat Enterprise Linux和SUSE Linux Enterprise Server。迁移后使用镜像创建ECS实例时不会收取镜像License费用,请您使用自带许可证进行激活。
说明 如果您已创建了ECS实例,阿里云支持指定ECS实例快速购买Red Hat Enterprise Linux、SUSE Linux Enterprise Server等软件许可证。具体操作,请参见为ECS实例购买软件许可证。
|
镜像检测 | 镜像检测功能主要检测镜像是否为有效镜像、镜像是否可以创建出功能齐全的ECS实例等。您可以在创建服务器迁移和VMware无代理迁移任务时使用镜像检测功能。 镜像检测可以帮助您快速发现迁移后镜像或实例存在的潜在问题,并提供修复方案,使其符合阿里云标准,提升启动实例成功率。 更多信息,请参见配置镜像检测。 |
标签 | |
中转实例规格 | 可根据实际需求选择中转实例规格。当目标类型选择云服务器镜像时,才会出现此参数。
重要 为避免迁移出错,请在迁移过程中请勿停止、启动、重启或者释放中转实例。迁移完成后,该实例会自动释放。 |
上报诊断日志 | 自动上传SMC客户端日志到SMC服务端,用于报错诊断分析,便于迁移出错时定位问题,该功能默认开启。 SMC客户端日志一般保存于安装目录的/smc/go2aliyun_client*/Logs下。 |
在弹出的对话框中,仔细阅读迁移提示后,单击我确认我已知悉。
在跨账号/同账号迁移页面,查看迁移实时状态。
如果您开启了迁移演练,SMC将先执行迁移演练。传输耗时受数据量和网络带宽等因素影响,请耐心等待迁移任务完成。

说明 速度:指每秒传输的迁移数据量(即压缩前数据的传输速度)。若在创建迁移任务时设置压缩率大于0,该显示速度将大于实际网络传输速度(即压缩后数据的传输速度)。
剩余同步时间:剩余同步时间=(总数据量-已传输数据量)/速度。
若传输速度过小无法满足计划,您可以考虑临时提升源服务器和目标服务器的固定带宽。更多信息,请参见评估迁移时间与测试传输速度。
订阅迁移出错事件、修改迁移、暂停迁移,具体操作如下:
(可选)查看迁移详情信息。
在目标迁移源的迁移源ID/名称列,单击迁移源ID,即可查看迁移详情信息。
验证迁移结果
当迁移实时状态为已完成时,表示迁移成功。
迁移服务器后,为确保业务正常运行,您需要执行以下操作:
如果迁移演练状态为 ,表示迁移演练失败。
,表示迁移演练失败。
您需要查看演练报告并修复严重的演练项后,重试迁移演练。更多信息,请参见配置迁移演练。
当迁移实时状态为出错时,表示迁移任务出错。
此时,您需要排查问题后重试:
在操作列,单击排查错误,根据错误码和错误信息提示修复问题。更多信息,请参见SMC FAQ和排除报错。
修复问题后,在操作列,单击重试迁移。系统会从上一次结束的进度处继续迁移。
清理资源
迁移至云服务器镜像
迁移时,SMC会在您的阿里云目标账号下创建一台名称为No_Delete_SMC_Transition_Instance的临时按量付费中转实例,用于辅助迁移。您需要根据迁移是否成功选择是否需要手动清理:
迁移至目标实例
迁移时,SMC会在目标实例下创建一块名称为SMC_Temp_Disk的临时按量付费中转云盘,用于辅助迁移。您需要根据迁移是否成功选择是否需要手动清理该中转云盘:
相关文档
若需多次迁移增量数据,可在首次全量迁移完成后,按自定义时间间隔执行多次增量迁移,将源服务器产生的增量数据同步至阿里云,从而减少业务停机时间和最终交割时间。具体操作,请参见服务器增量迁移。
如需将 ECS 实例过户至其他阿里云账号并保留公网 IP,请参见ECS服务器过户。
常见问题及修复方案,请参见常见问题FAQ和故障排除。
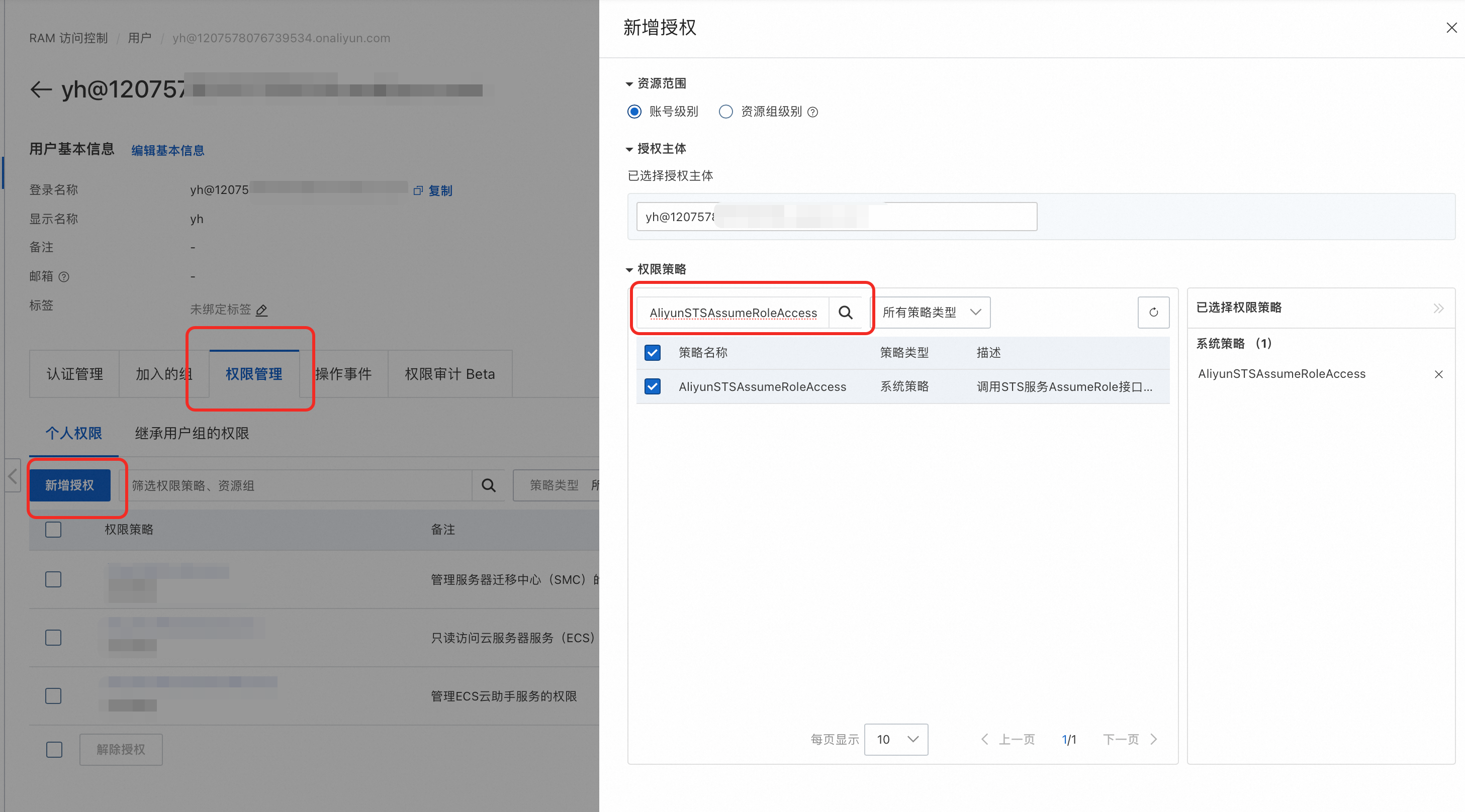
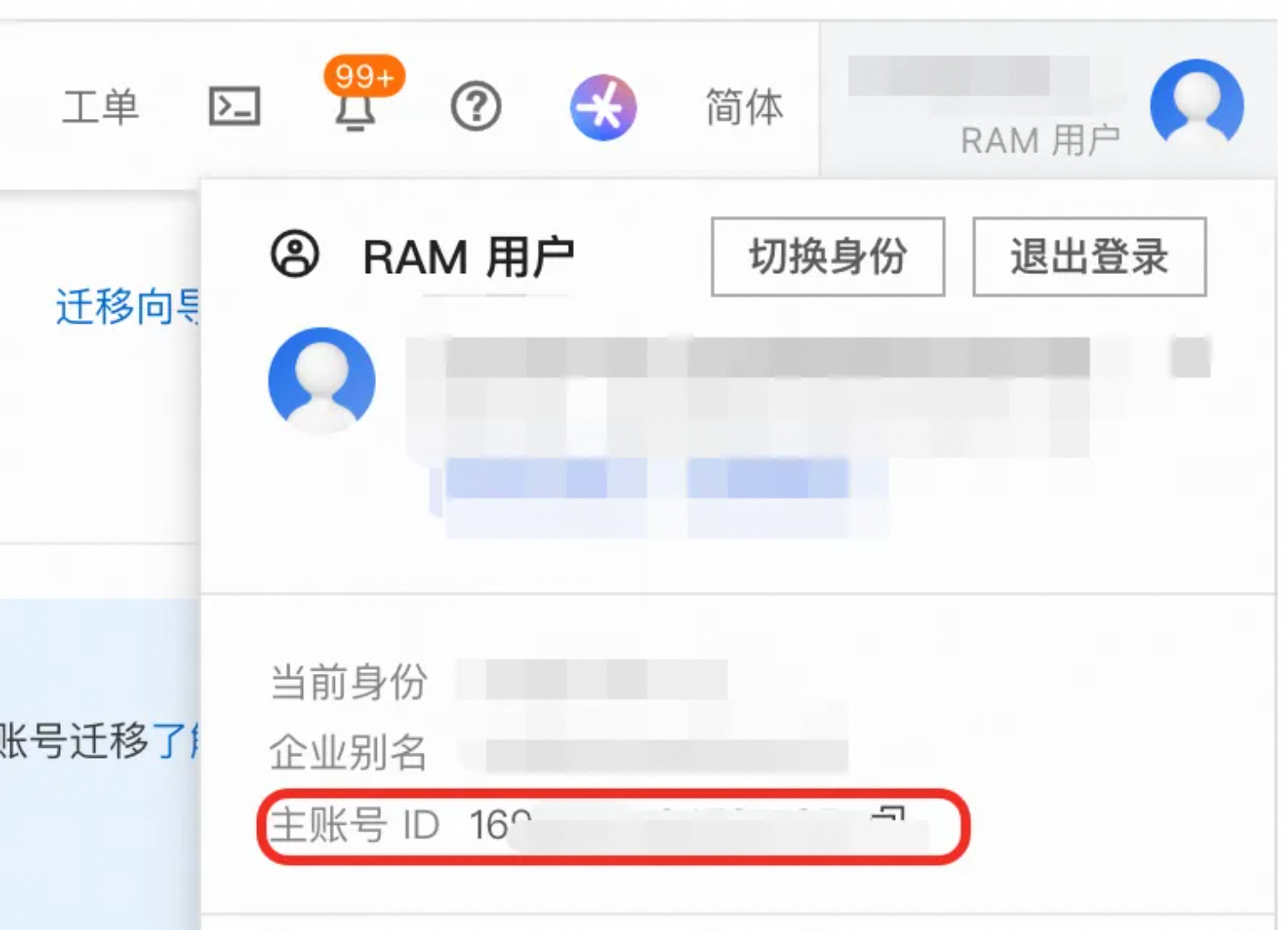






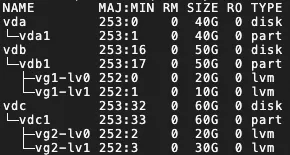
 图标上。
图标上。


