一、前言
1.1 概述本文内容目的是为了帮助用户通过手册正确使用LE-V-B010产品(以下简称产品),为避免操作过程中的危险和财产损失,请在使用之前认真阅读本手册并收藏链接或保存二维码以便日后查阅。
| 产品系列 | 产品型号 | 名称 |
|---|---|---|
| LE-V系列 | LE-V-B010 | 物联网边缘计算视频AI系列 |
本机登录账号密码:owner/changepassword
产品本机控制台的默认账号:admin
产品本机控制台的默认密码:admin
1.3 开机前准备- 笔记本电脑(通过电脑chrome浏览器访问产品控制台,访问前需要关闭电脑防火墙)。
- 网线2~3根。
- 交换机网口2个(1个连接产品,1个连接笔记本电脑)。
- 现场摄像头的配置单(包括:IP地址、访问账号、密码等)。
- 显示器1台。
- 鼠标键盘1套。
二、产品外观介绍及说明
2.1 产品外观尺寸本产品采用铝合金鳍片散热设计,产品尺寸为:262*185*95(mm)。本产品可根据实际环境,水平放置或者垂直放置均可。如果需要上架到服务器机柜,请自备配套导轨或托盘。
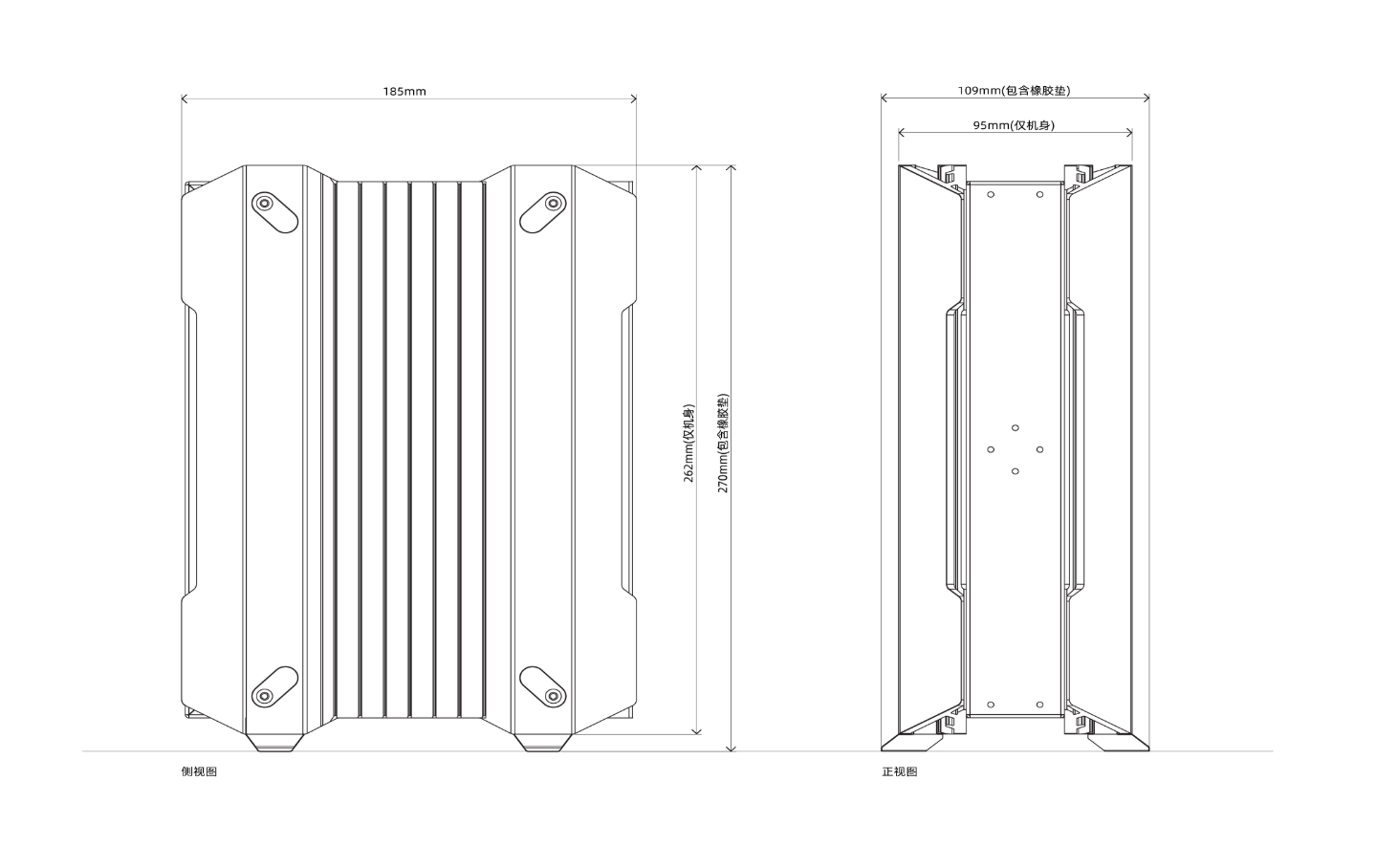 2.2 面板及连接说明
2.2 面板及连接说明产品接口说明:
| 序号 | 名称 | 说明 |
|---|---|---|
| A | 电源 | 设备电源连接。 |
| B | LAN以太网口 | LAN1为静态IP,用来连接局域网;LAN2为DHCP,用来连接外网激活。 |
产品所在网络,必须具备公网访问条件,否则会无法激活使用。激活后,产品在本地网络内,连接电源与网线,使产品、本地摄像头以及NVR处于同一网段内即可。
三、安装与连接
3.1 安装注意事项- 产品无开关机键,连接电源后自动启动。断开电源则停止运行。为保证稳定请勿频繁断电。可通过系统软重启。
- 产品的设计工作温度(-20~60)及湿度(10%-85%)。
- 安装多台设备时,请注意每个产品间距最好大于2cm。
- 收到产品后,请确认产品清单
配件 数量 产品主机 1 电源线 1 电源适配 1 - 如发现清单缺失,请及时联系供应商。
产品支持本地部署,公有云和专有云部署方案,可以根据客户实际需求选择,也可以组合使用;
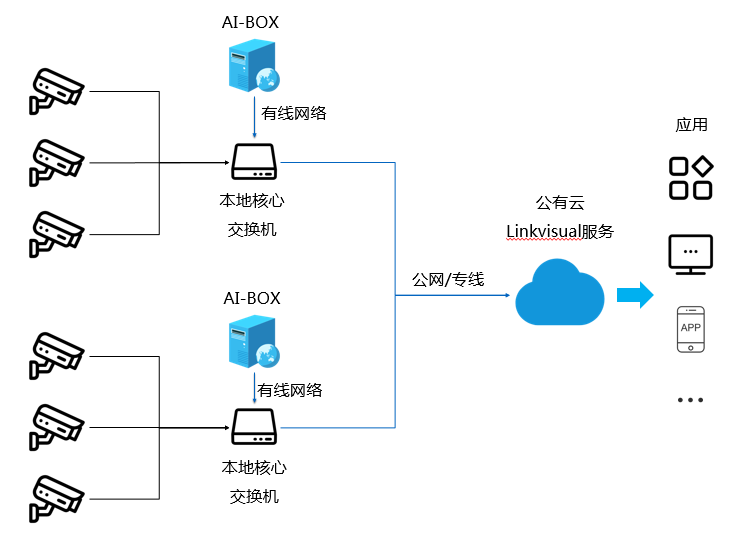
客户的SAAS应用部署在公有云,产品部署在客户每个本地机房,在本地完成视频的推理和计算之后,视频数据和消息数据按需被通过云端服务获取。
3.3开箱流程产品在现场开箱通电之后,完整的激活使用流程:
- 开机激活。
- 登录云控制台配置摄像头和算法。
四、开机激活
4.1激活流程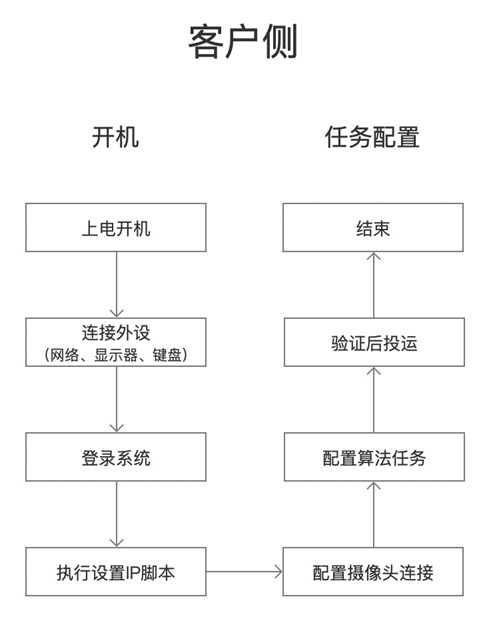
1、开箱后,连接端子型电源插头,2号以太网口连接到本地DHCP网络,确保网口灯亮,1号以太网口连接到工作电脑,确保网口灯闪烁。
2、登录一体机,可以使用远程登录,也可以使用本地登录两种方式。
A.本地登录,连接显示器和键盘到一体机上,使用账号owner,密码changepassword登录一体机,此步骤通过后可跳过步骤B。
B.远程登录一体机,打开工作电脑网络配置,设置IP地址为192.168.100.197,子网掩码设置为255.255.255.0,在运行Windows操作系统的工作电脑中下载putty-cmd工具,下载地址是https://www.chiark.greenend.org.uk/~sgtatham/putty/releases/0.74.html,下载并解压缩到工作电脑中,使用putty-cmd工具连接本产品,设置IP地址为192.168.100.198,端口号22,如下图所示。
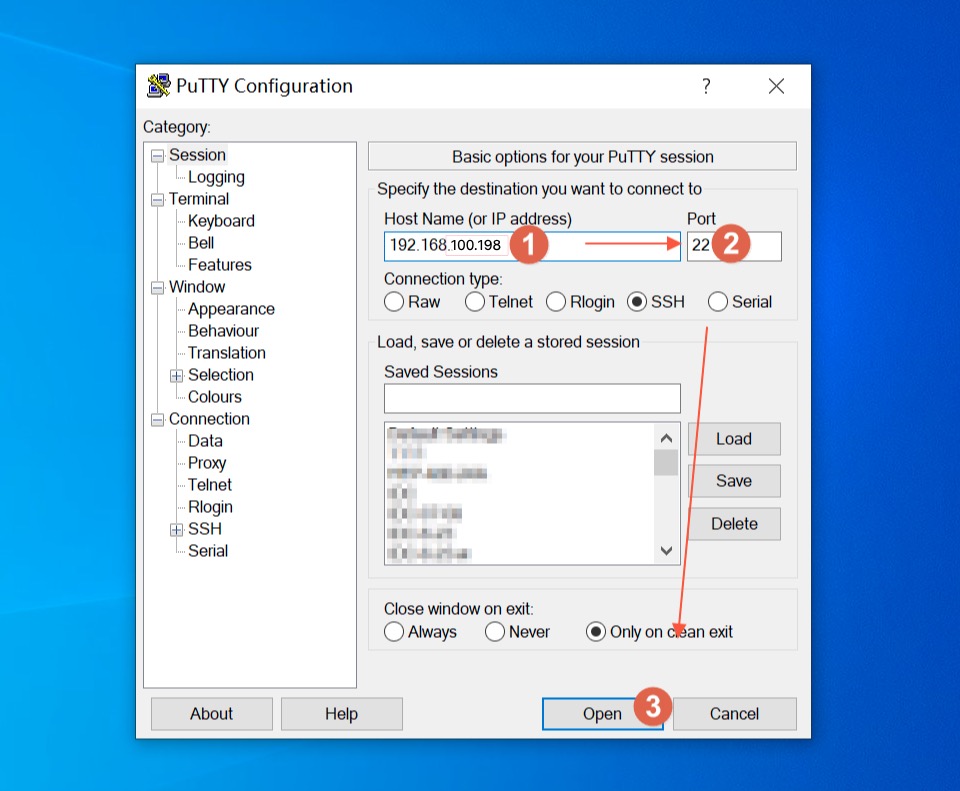
sudo wget https://edge-joinnode.oss-cn-shanghai.aliyuncs.com/patch/box-net-tools/box_net_tools.sh -O /usr/bin/box_net_tools; sudo chmod +x /usr/bin/box_net_toolsC、激活边缘设备,在putty-cmd命令行输入sudo edgeboxctl -a,此流程预计等待3~5分钟,请保持窗口打开状态。
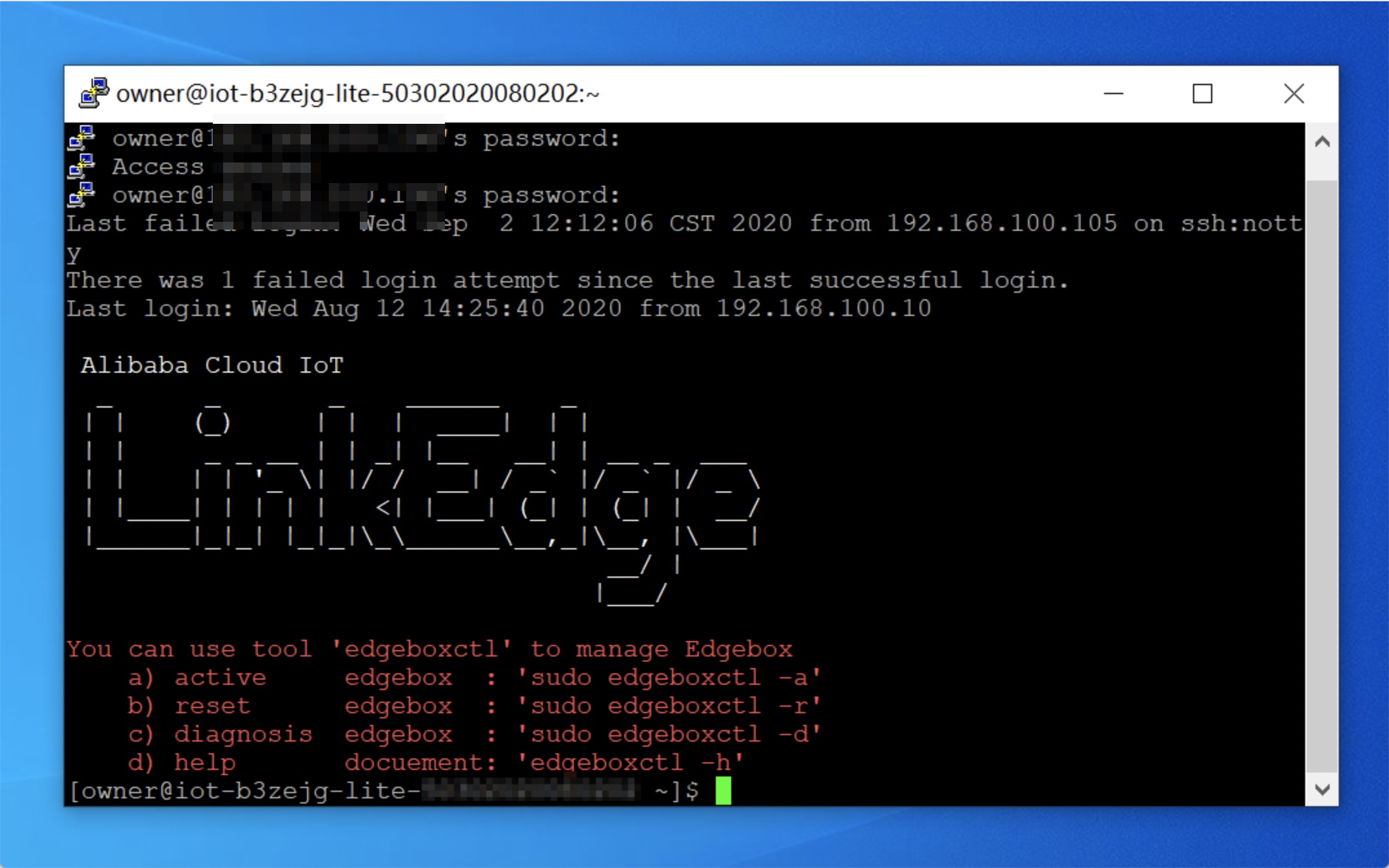
3、登录线上控制台http://lh.iot.aliyun.com/,创建配置。
A.创建Edgebox集群,并获取节点激活码。
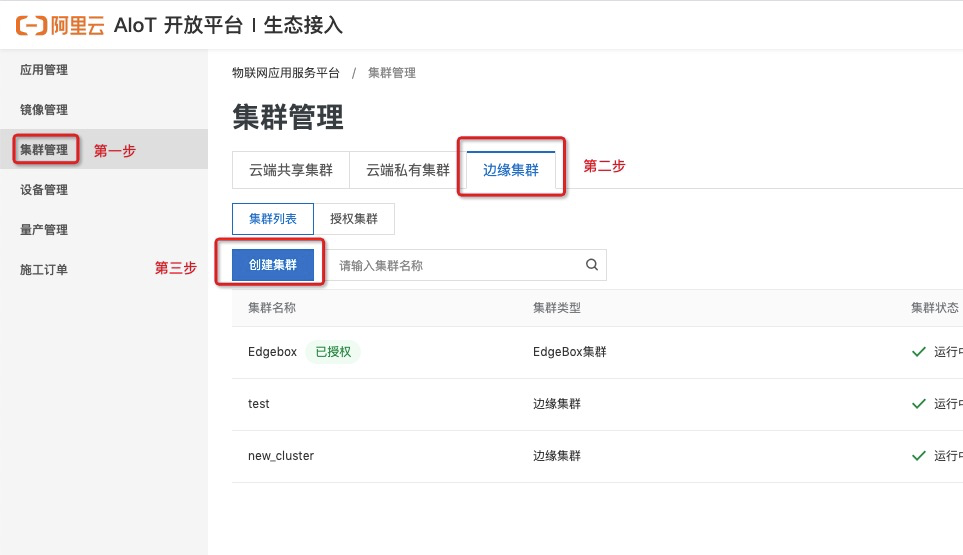
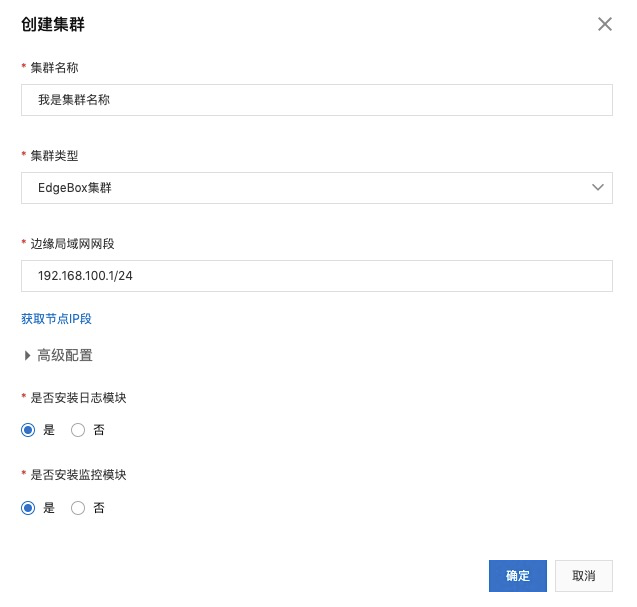
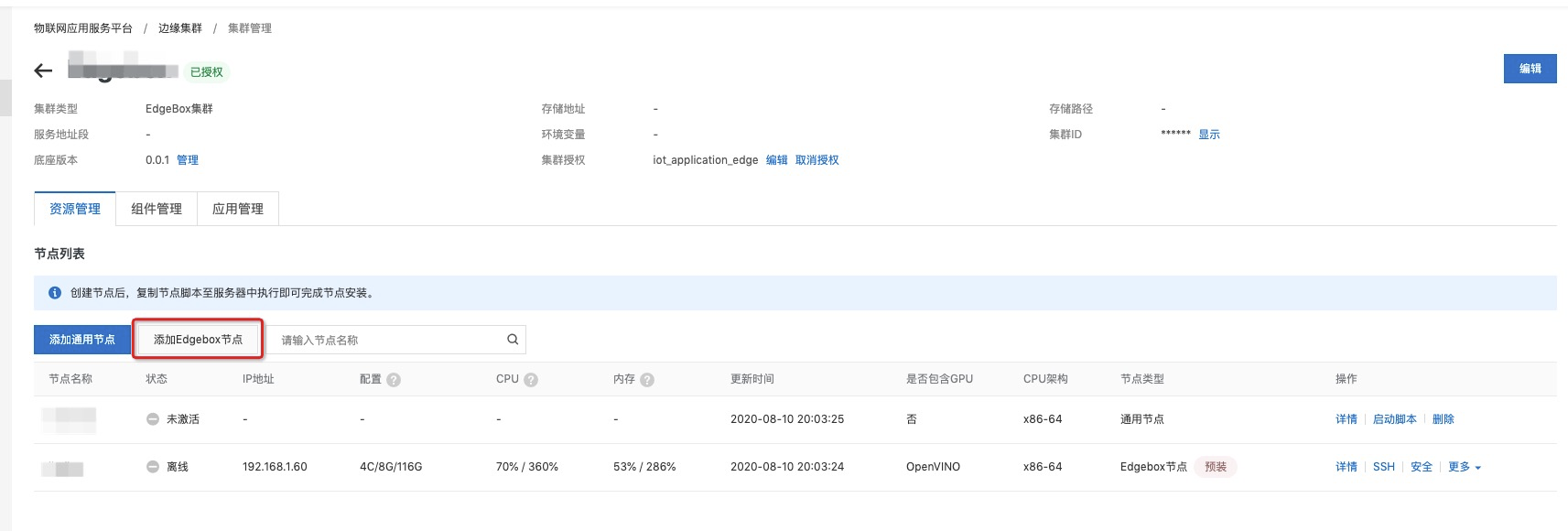
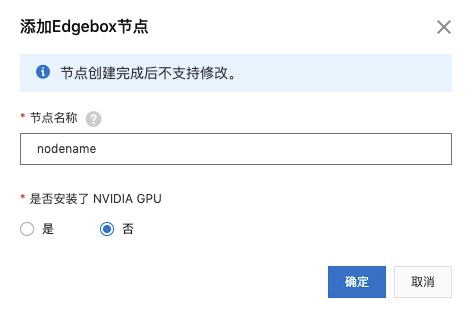
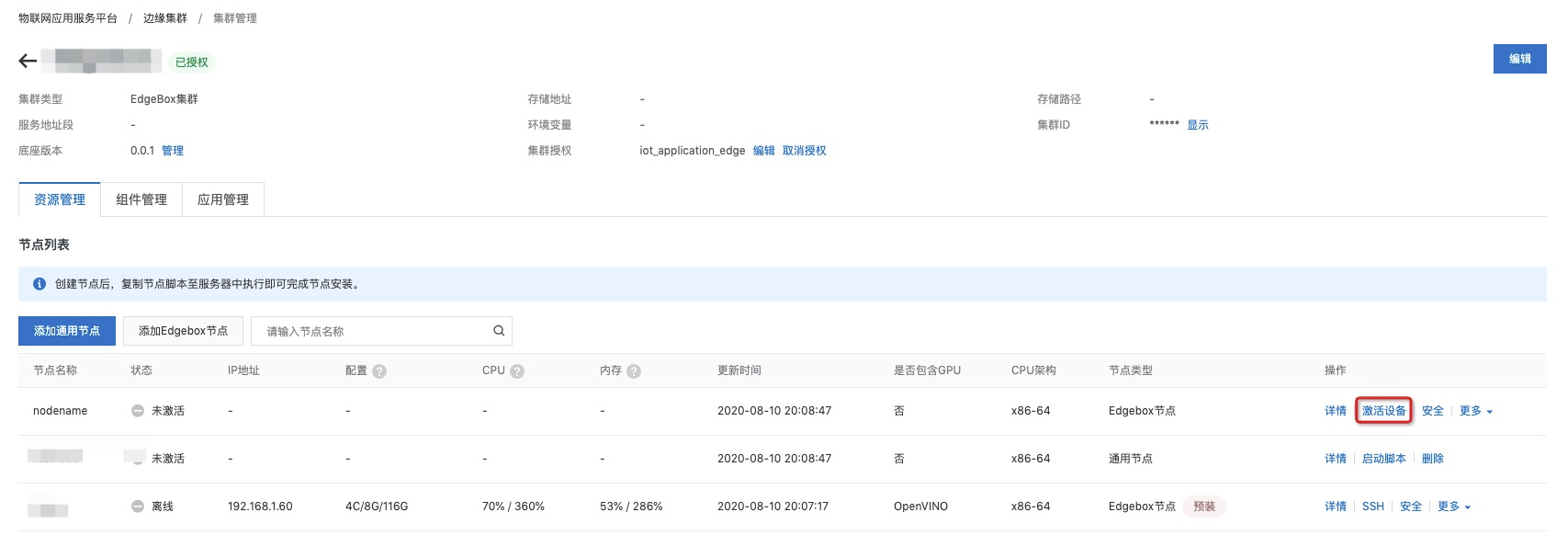
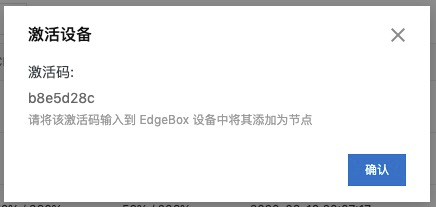
B.在putty-cmd窗口中输入激活码后,等待约15分钟即可完成激活。
C.激活完成后,使用putty-cmd连接设备192.168.100.198地址,在窗口输入命令设置本地通信地址,
“sudo box_net_tools <IP地址> <子网掩码> <网关地址> <DNS服务器>”,
其中参数<IP地址> <子网掩码> <网关地址> <DNS服务器> 请咨询负责局域网网络的工程师获取,例如:”sudo box_net_tools 192.168.1.100 255.255.255.0 192.168.1 223.5.5.5“,命令执行后会自动重启设备,正常情况下会在一分钟之内重启完成,之后请将LAN2网线插入LAN1网口。
D.查看云上控制台节点状态,并激活视频应用。
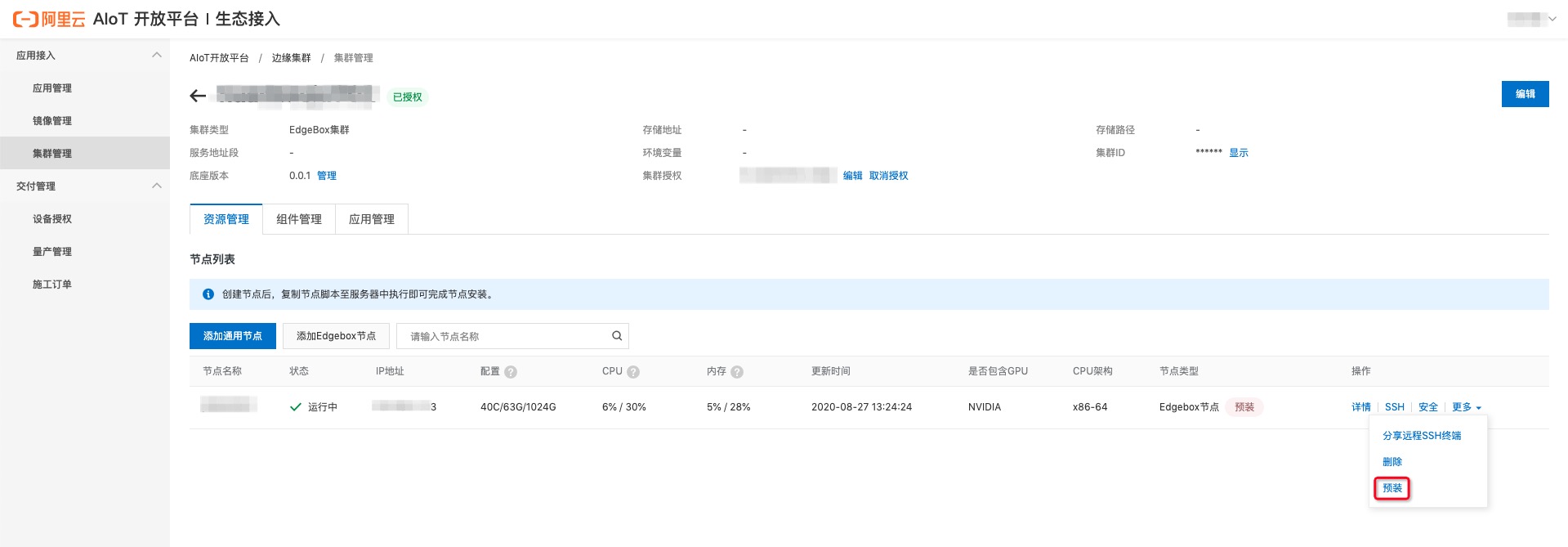
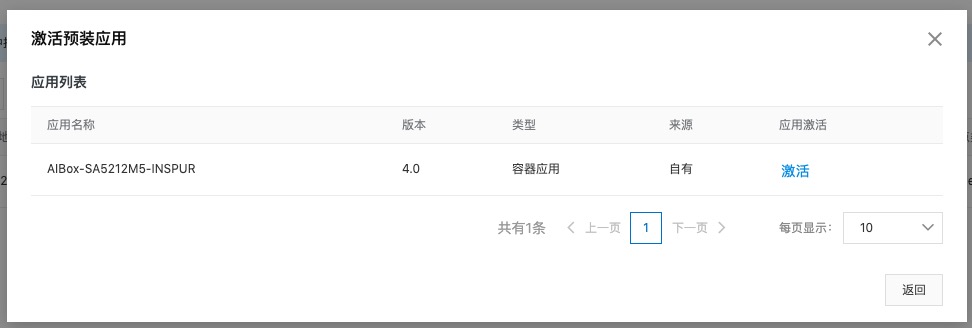
”指定群节点“选择刚刚添加的节点,”网卡名称“输入eno1。
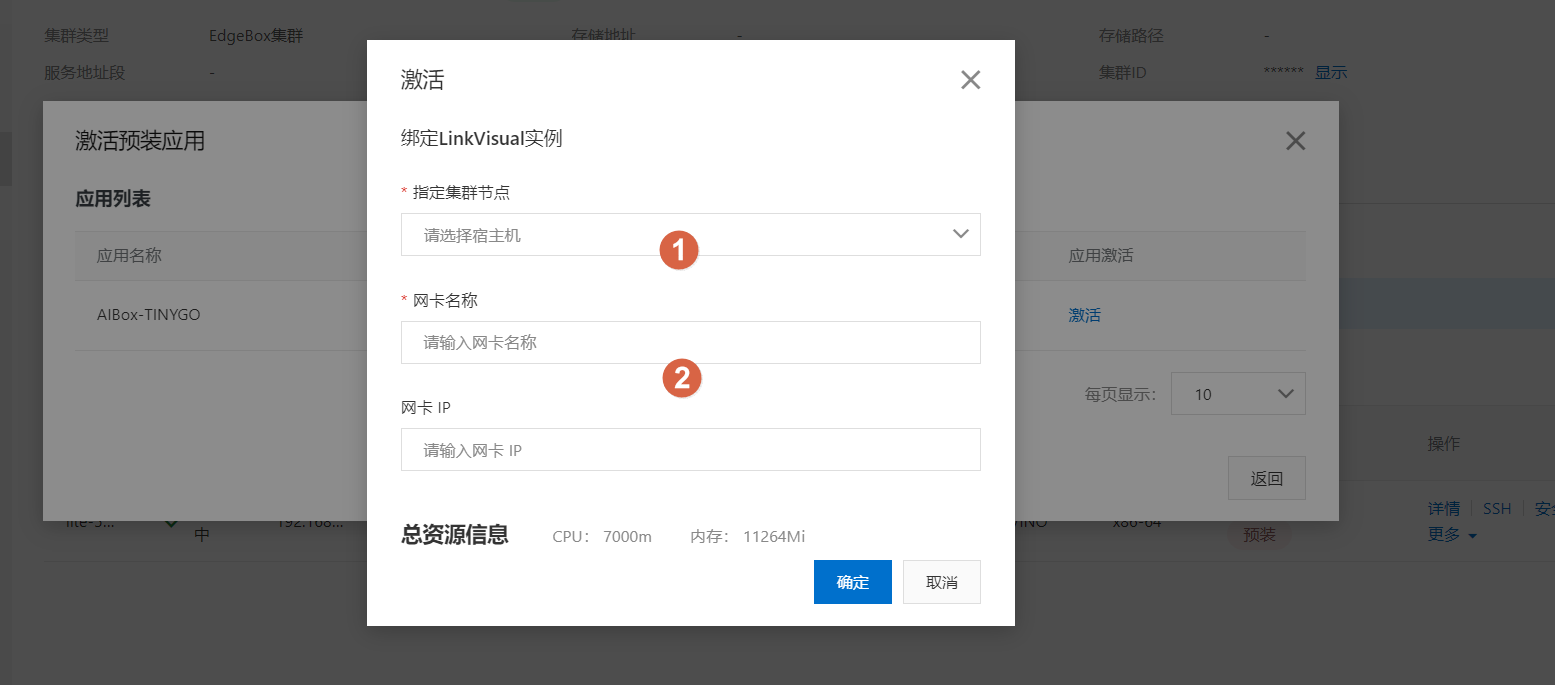
五、业务配置
完成产品的激活和IP配置之后,即可以对产品进行业务配置,包括配置摄像头或者为摄像头配置任务并查看算法效果。
5.1 云端创建产品身份(三元组)首先登录阿里云物联网平台控制台,地址:https://iot.console.aliyun.com/product
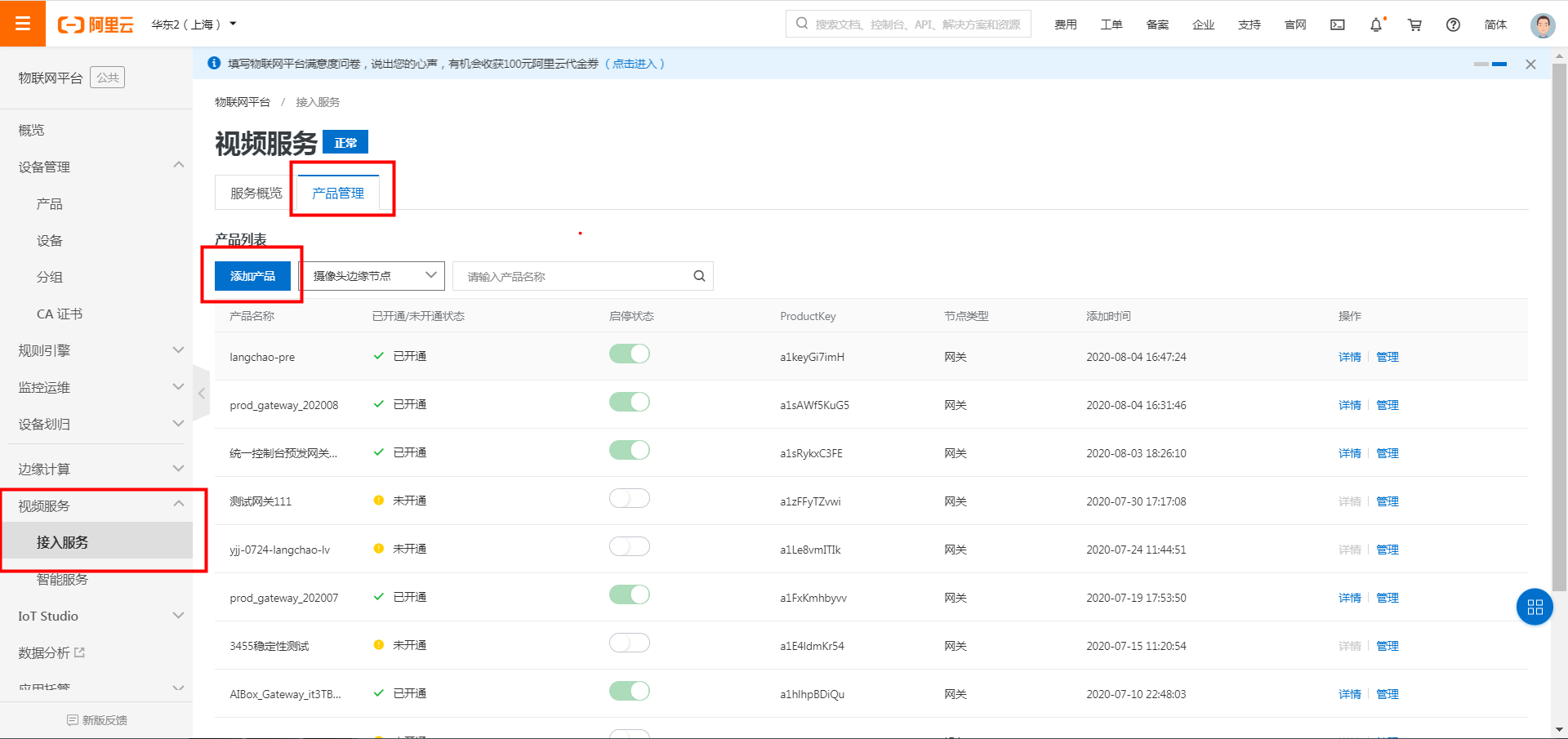
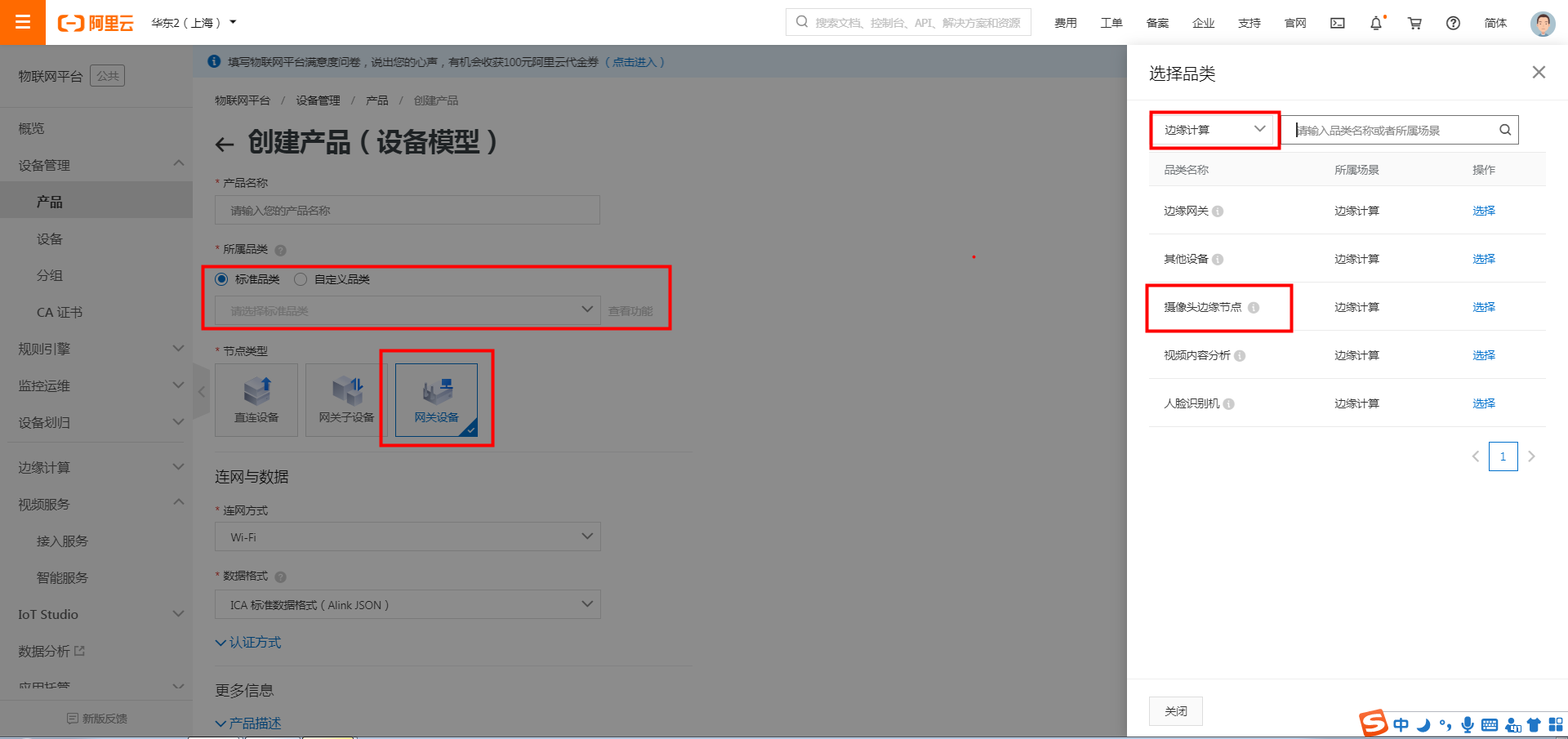
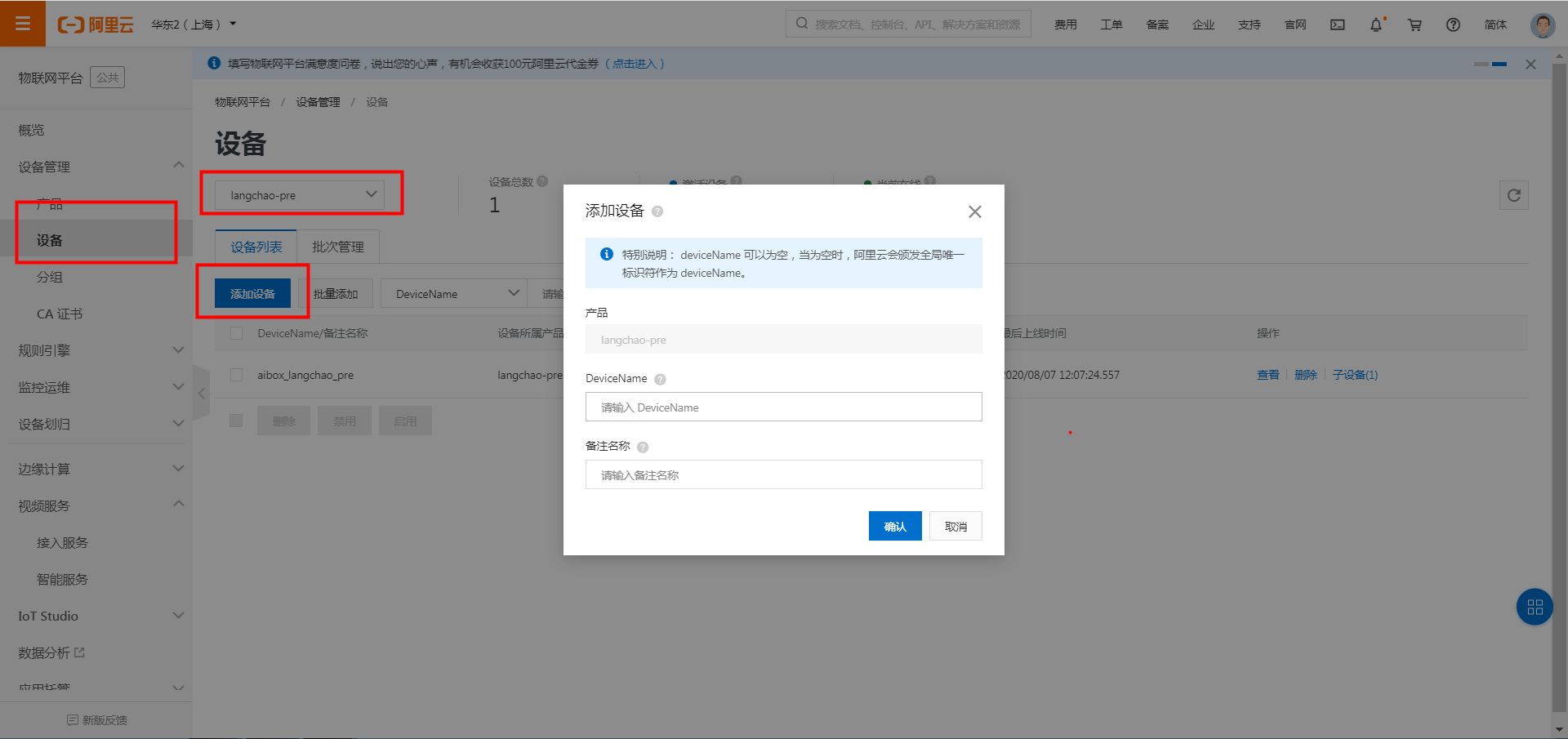
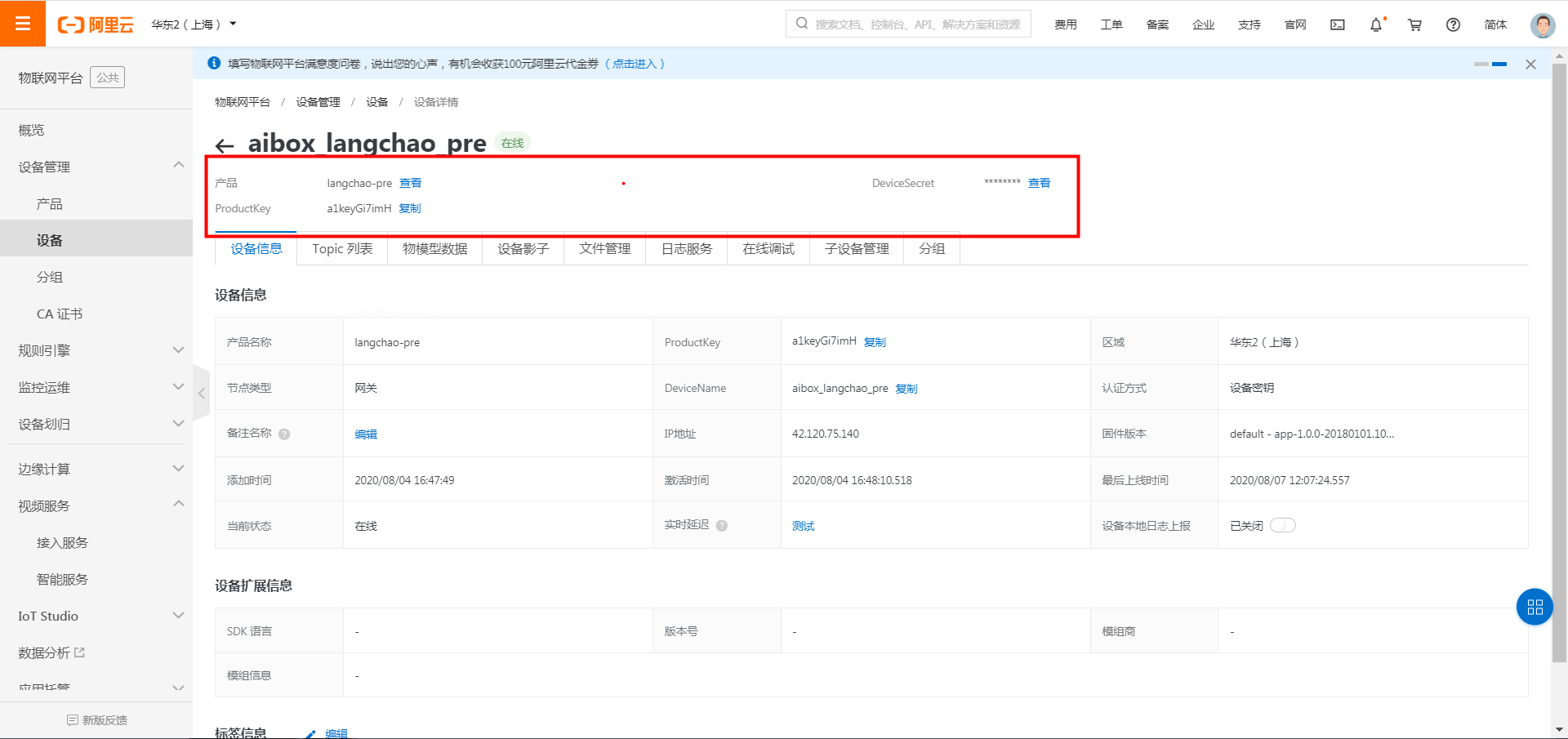
云端身份创建完成之后,登录本机控制台。登录前确保本机公网访问联通,将笔记本电脑,边缘产品,摄像头在本地局域网联通。在笔记本电脑的浏览器中,通过步骤四修改的本机IP,访问本机的边缘服务。边缘服务默认登录账号密码为:admin/admin。
登录后的页面如下:
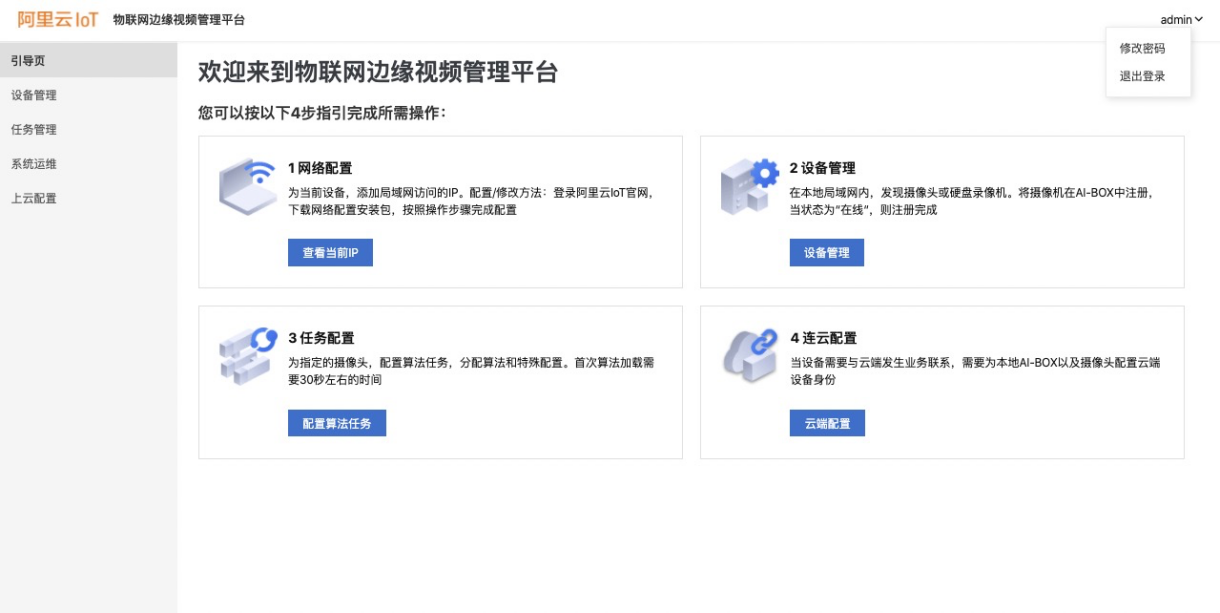
登录的账号密码、或者忘记密码,请通过阿里云业务同学获取,密码建议尽快修改;
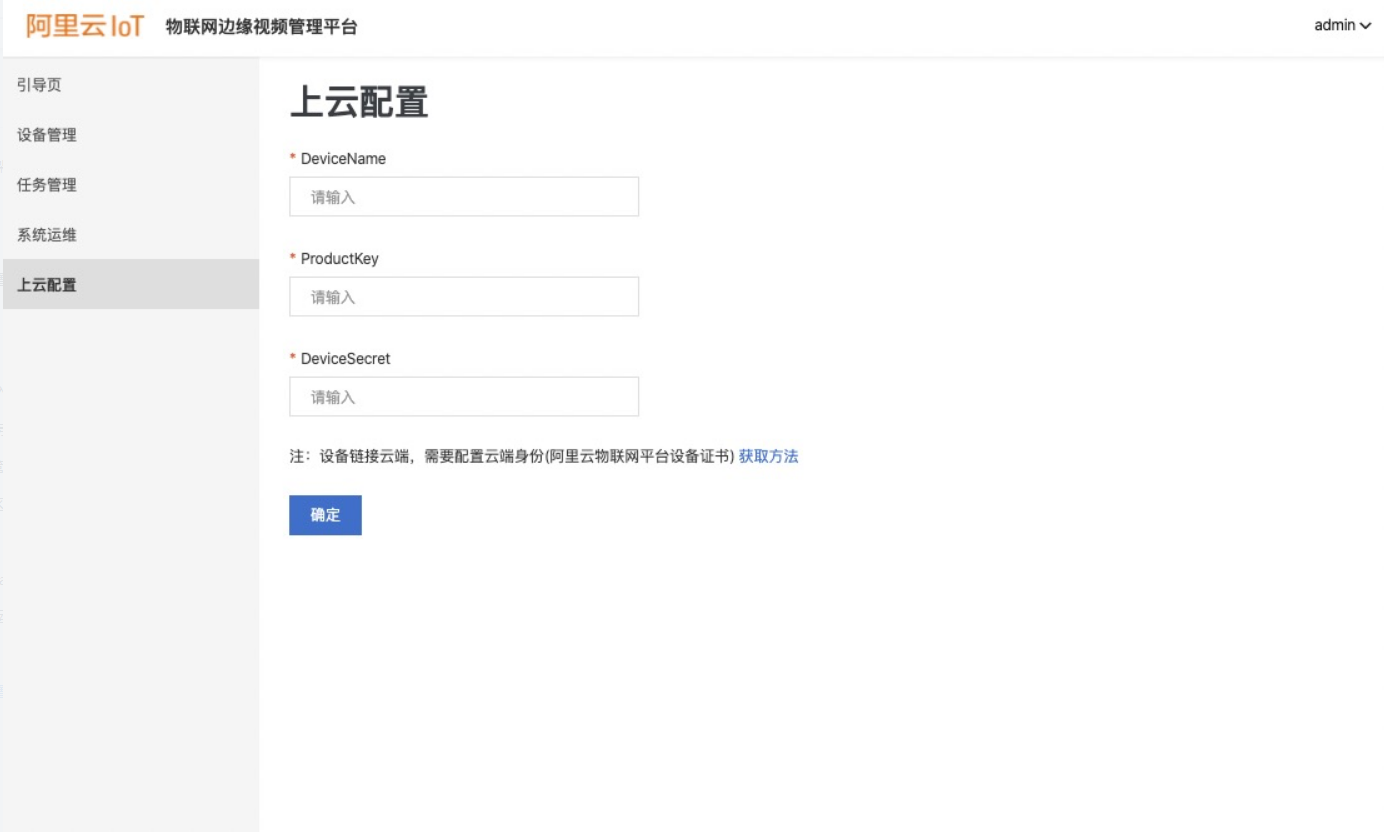
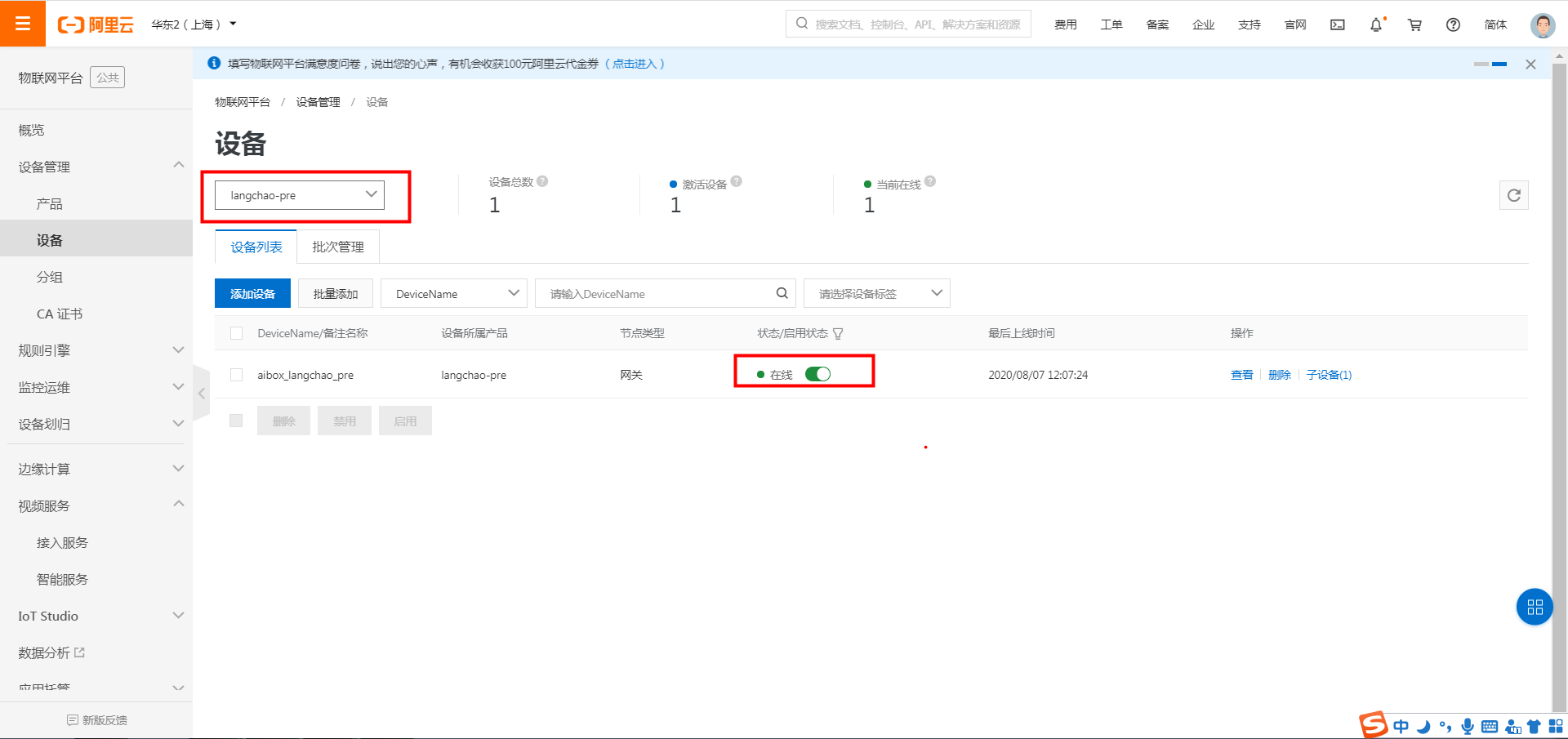
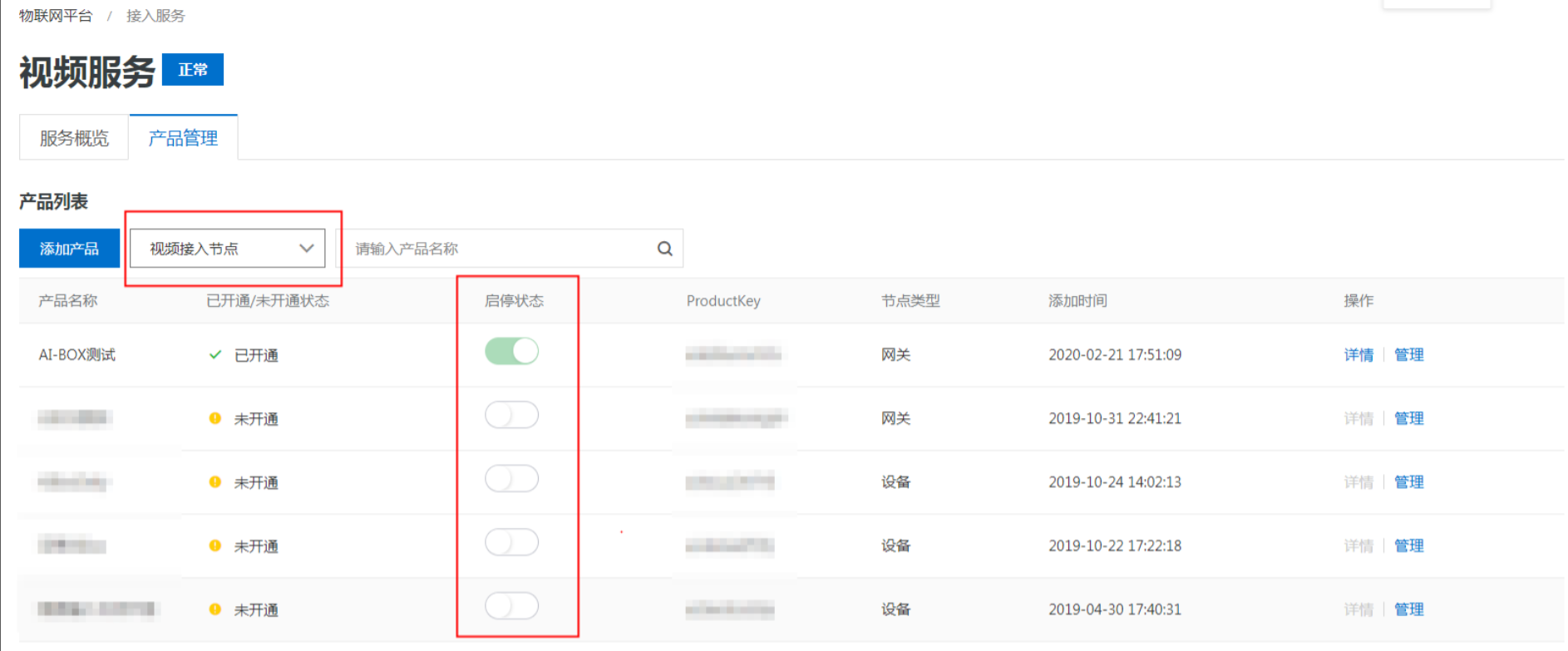
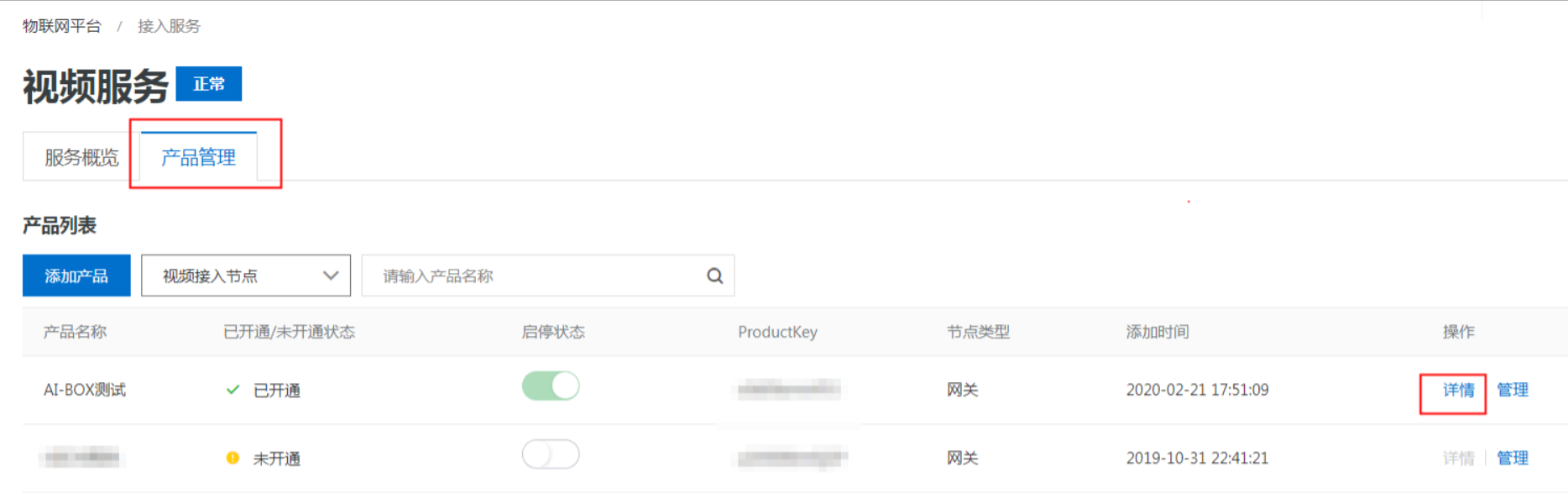
在设备名称右侧单击详情,选择设备管理页签,单击添加设备。
- 输入摄像头和NVR对应的云端设备证书。
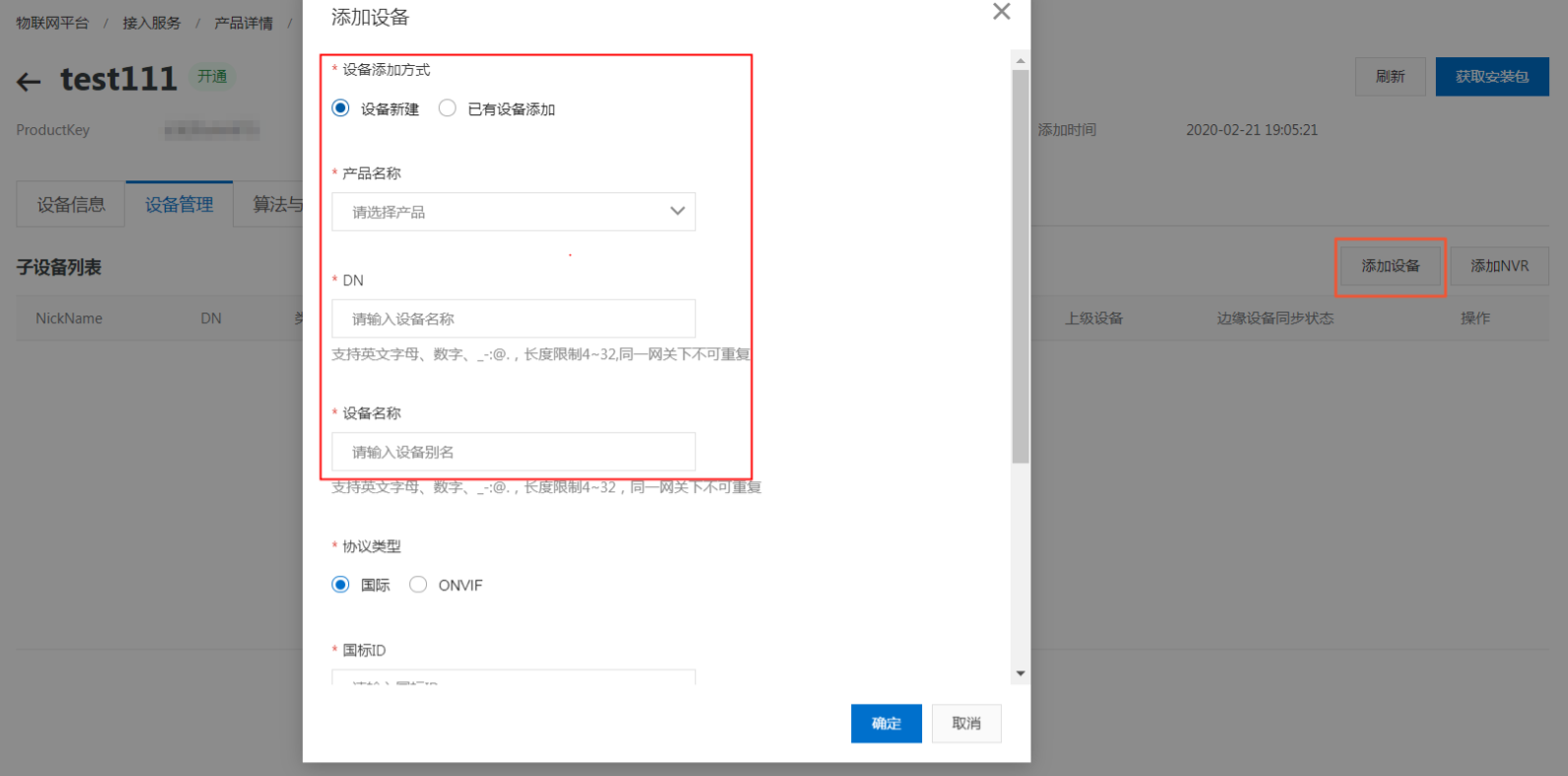 说明 云端添加的不论摄像头还是NVR,都必须有云端身份。云端身份的创建同之前5.1章节。请在创建产品时,品类选择智能生活>摄像头品类。创建完成后,为产品开通视频服务,操作步骤同5.3第一步。
说明 云端添加的不论摄像头还是NVR,都必须有云端身份。云端身份的创建同之前5.1章节。请在创建产品时,品类选择智能生活>摄像头品类。创建完成后,为产品开通视频服务,操作步骤同5.3第一步。 - 注:设备添加方式:设备新建/已有添加。如果选择新建,则选择刚才创建的摄像头产品,自定义设备名称即可后台自动创建。也选择添加已有,则会在之前已经创建的摄像头设备中选择一个。
如何获取摄像头配置信息:
协议类型目前支持国标、ONVIF两种标准协议和视频设备厂商私有协议,以及rtsp直接接入。请根据连接实际情况选择。如果其他信息的获取,需要登录IPC的Web服务来获取,获取方式如下:
A、国标设备:
以某的摄像头为例等基本类似,页面交互有区别:
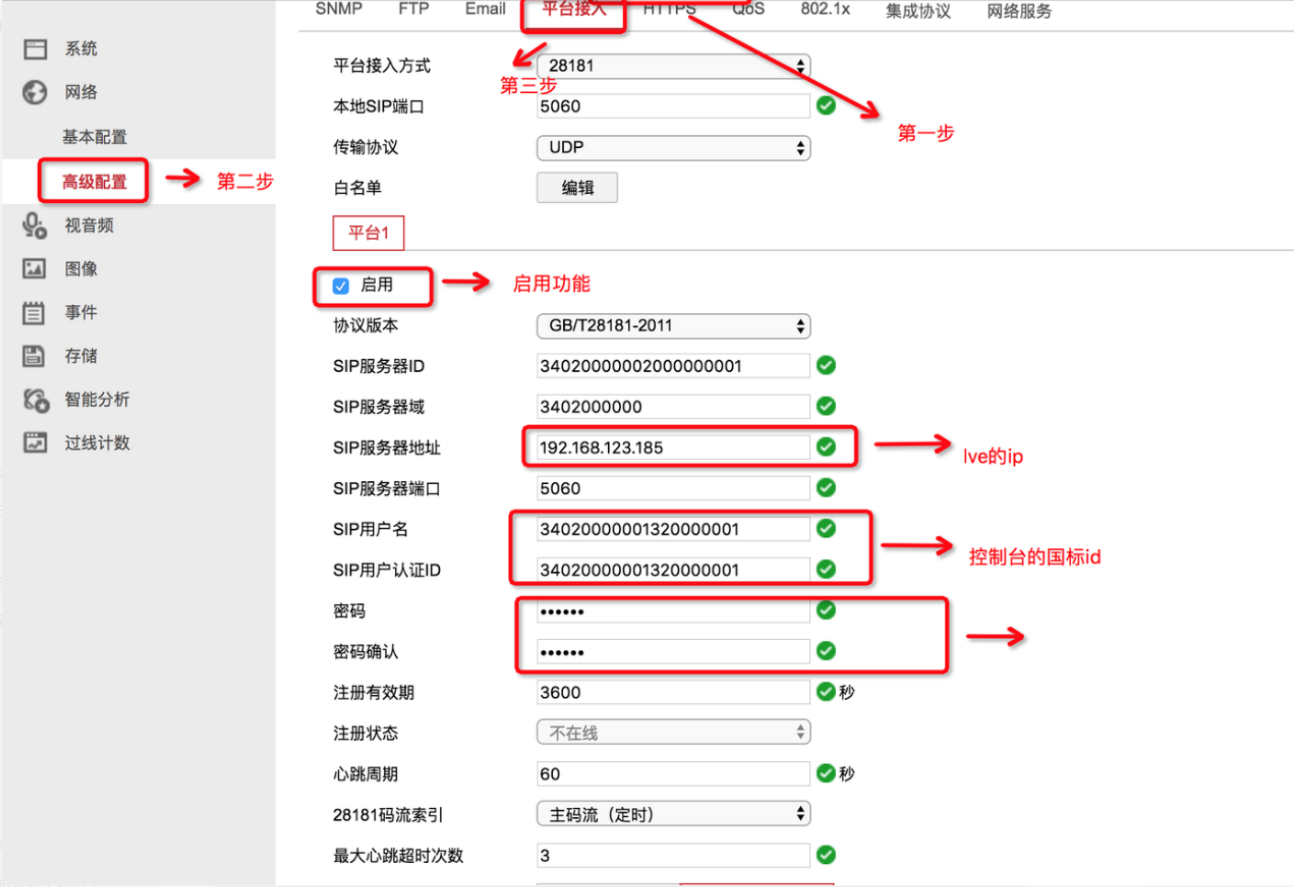
B、ONVIF设备:
与国标一致,在摄像头参数中确认ONVIF信息。需要在控制台上填入IP,端口,用户名和密码(是onvif的用户名密码)。
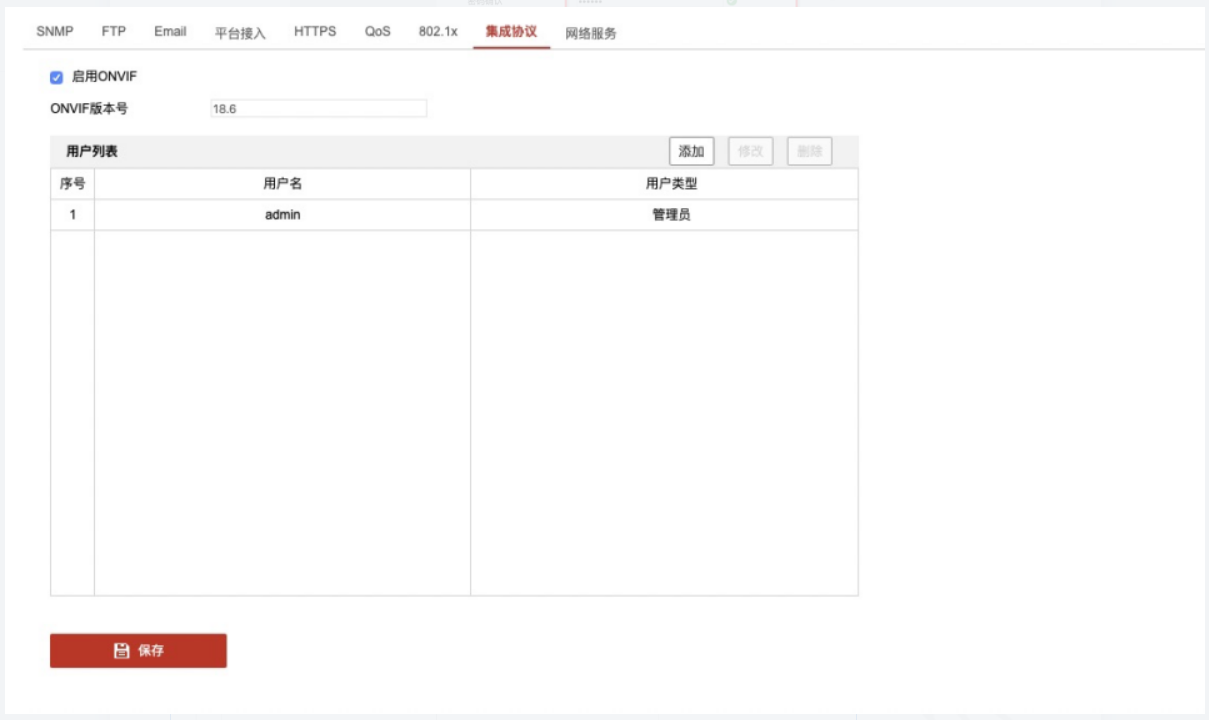
C、厂商私有协议:
请遵循相应协议标准填入字段(IP,端口,用户名和密码)。
D、RTSP接入:
直接能获取rtsp地址的情况下可选择此方式接入。填入rtsp地址,端口等信息即可。
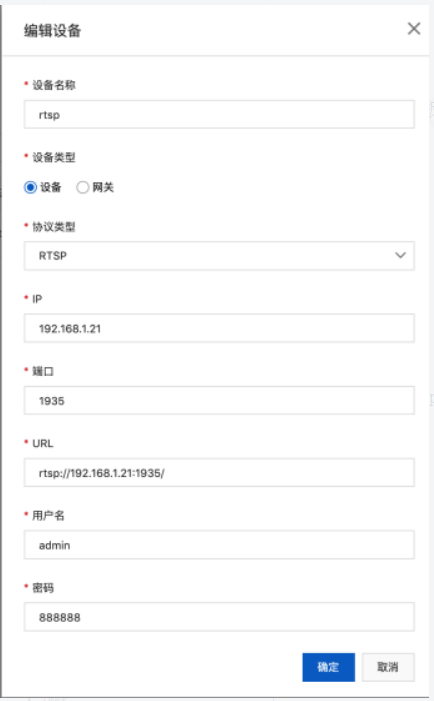
常见疑问:
- 设备添加之后,设备列表中的本地状态一直是离线?
a.设备添加完之后,请间隔15-30秒左右的时间刷新页面查看本地连接状态。
b.检查产品和IPC设备的通信环境,确保产品和IPC在同一个局域网里能互相访问。
c.检查参数填写,ONVIF是否启用等选项。
- 是否支持其他的协议对接方式?
如果摄像头或NVR、CVR等不支持通用协议,则需要联系阿里云接口人,确定产品型号和协议类型,可能需要特定的配置与开发来适配。
- 查看视频无法显示画面?
a.检查设备是否本地连接在线。需要首先上线设备才能查看视频。
b.检查产品控制台的地址,必须使用和IPC设备同一局域网的IP地址,才能正常观看视频。(此问题经常发生于使用双网卡的情况,如您使用的是另一张网卡的IP地址,虽然可以访问控制台,但视频流是无法查看的。如您确有使用其他IP地址访问控制台,又需要查看视频流的需求,请联系阿里云接口人提供定制配置)。
c.检查您使用的浏览器,一般建议使用Chrome浏览器获得最佳兼容效果。
d.检查摄像头配置,编码格式请使用h264,产品暂未支持其他编码格式。
摄像头现在之后,登录产品的本地控制台,配置算法任务并查看算法效果。
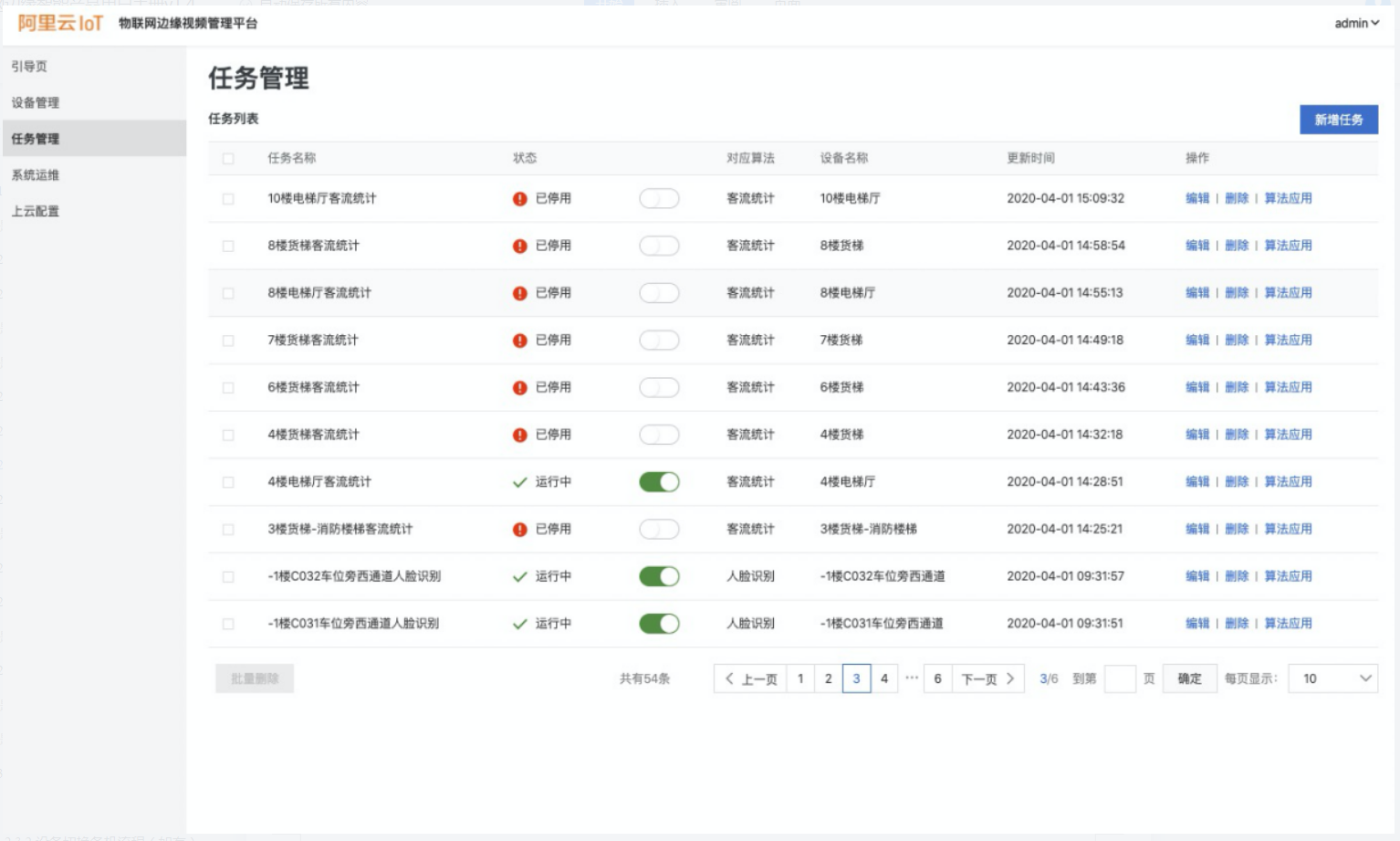
点击:
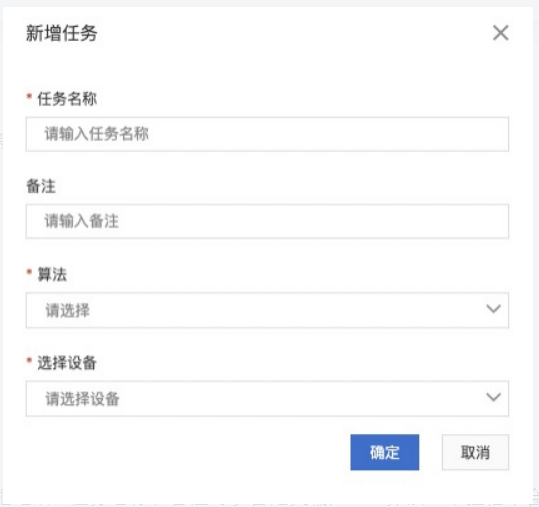
弹出上述弹框之后,任务名称和备注可以自定义输入。算法下拉框中会显示当前可以使用的算法。设备下拉框中会显示当前可以使用的(您之前添加过的)设备。您可以在指定设备上开启指定的算法。
算法创建后的初始状态是停用,点击按钮即可启用算法。
算法应用产品为很多算法提供了SaaS应用及相应界面。在SaaS应用中,您可以很方便的配置不同算法独有的参数,查看算法实时和历史结果。
在对应的算法服务开启之后,在任务管理栏找到您刚刚创建的任务,点击下图所示的位置即可进入算法SaaS应用。
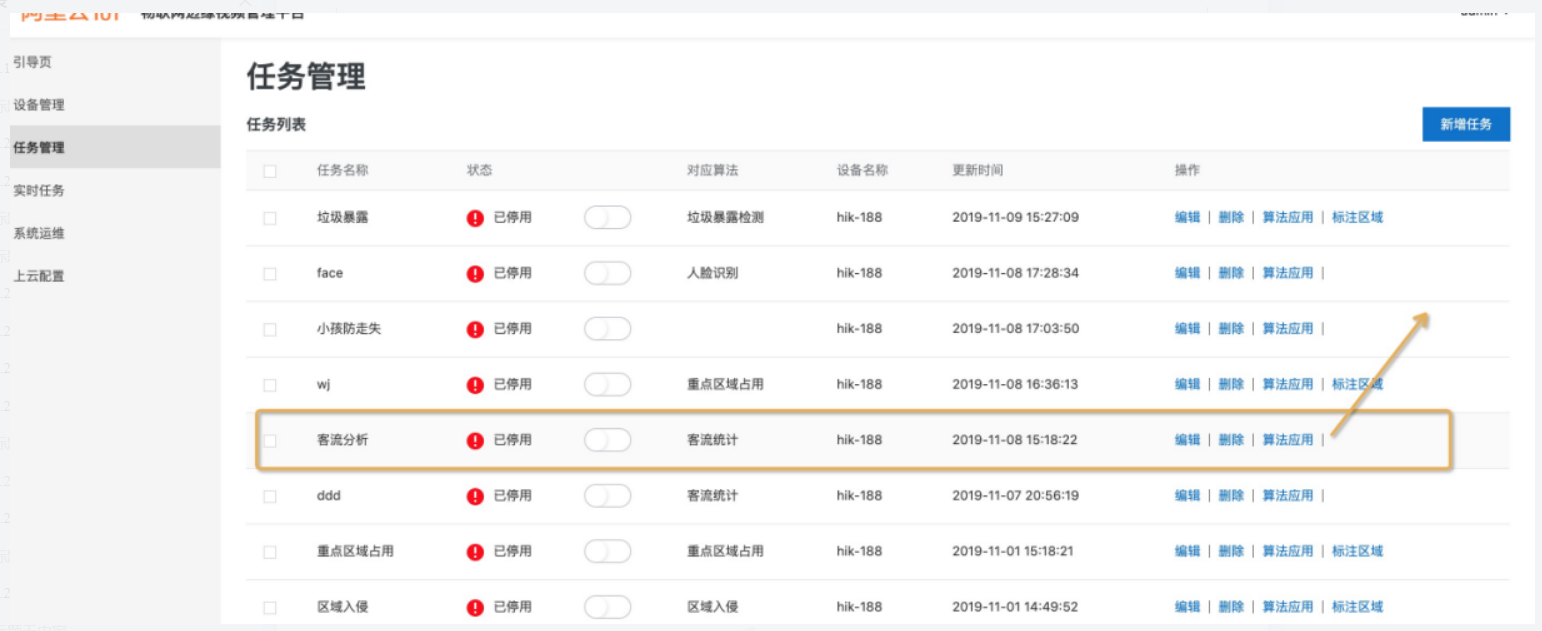
下面对一些典型的SaaS应用界面和使用方式作介绍。
人脸识别人脸识别SaaS的界面如下(以人脸识别为例,其他应用风格基本类似):
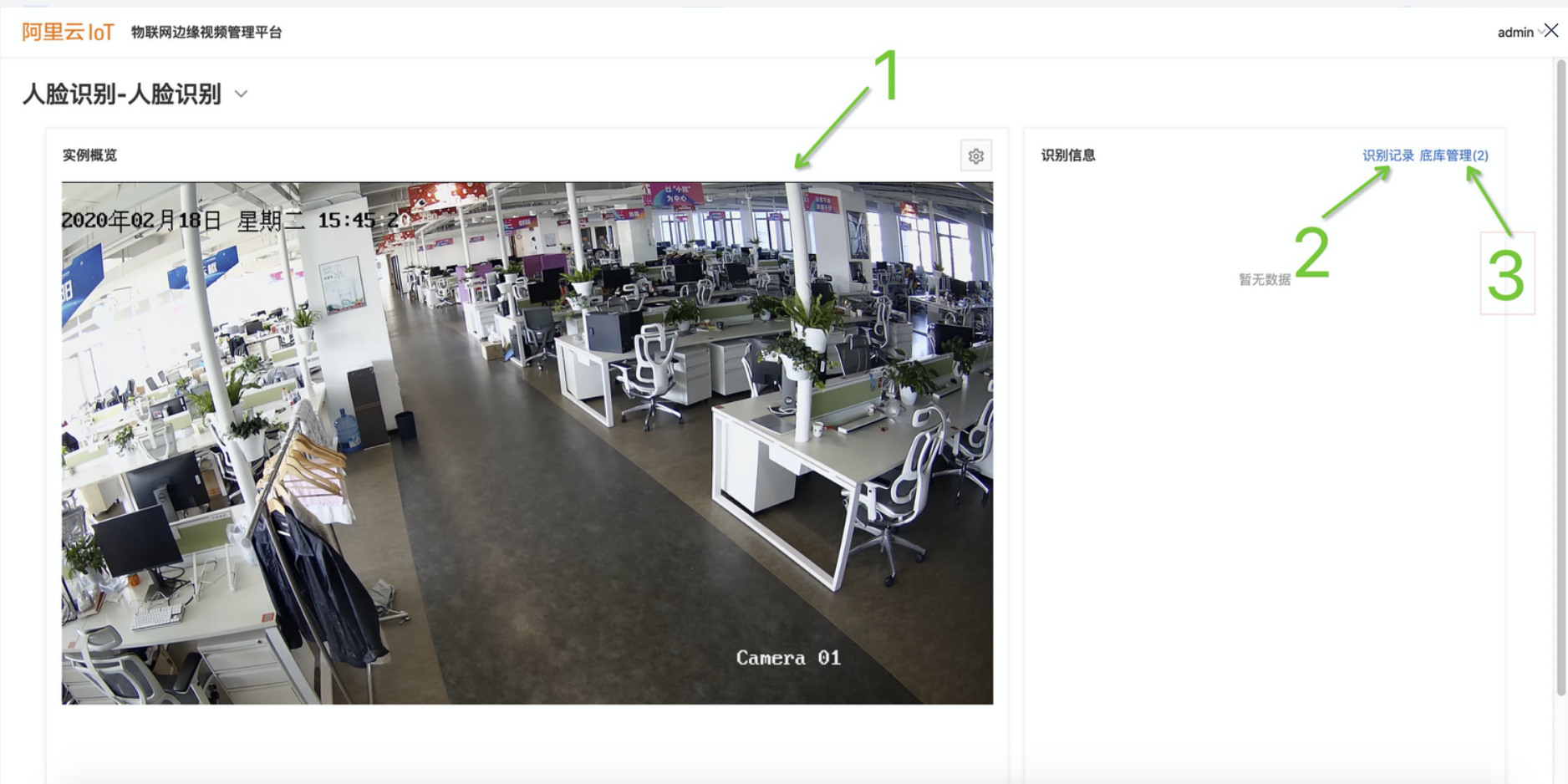
- 显示实时的视频画面。
- 参数管理。用于配置算法参数,不同参数可影响算法识别率和误识别率。
人脸识别SaaS可配置算法的参数主要有:
- 人脸最小检测:算法会依据这个值过滤太小的人脸。
- 人脸检测置信:主要控制算法检测人脸的置信度阈值,这个值越高,算法检测到的人脸越少但越可信。
- 特征匹配阈值:主要控制算法匹配人脸底库的阈值,这个值越高,匹配人脸底库的要求越高。
- 冷却时间:这个值就是人脸识别消息的发送周期。请根据希望接收消息的频率来设置。
- 底库管理。用于新增、删除人脸底库等。界面如下:
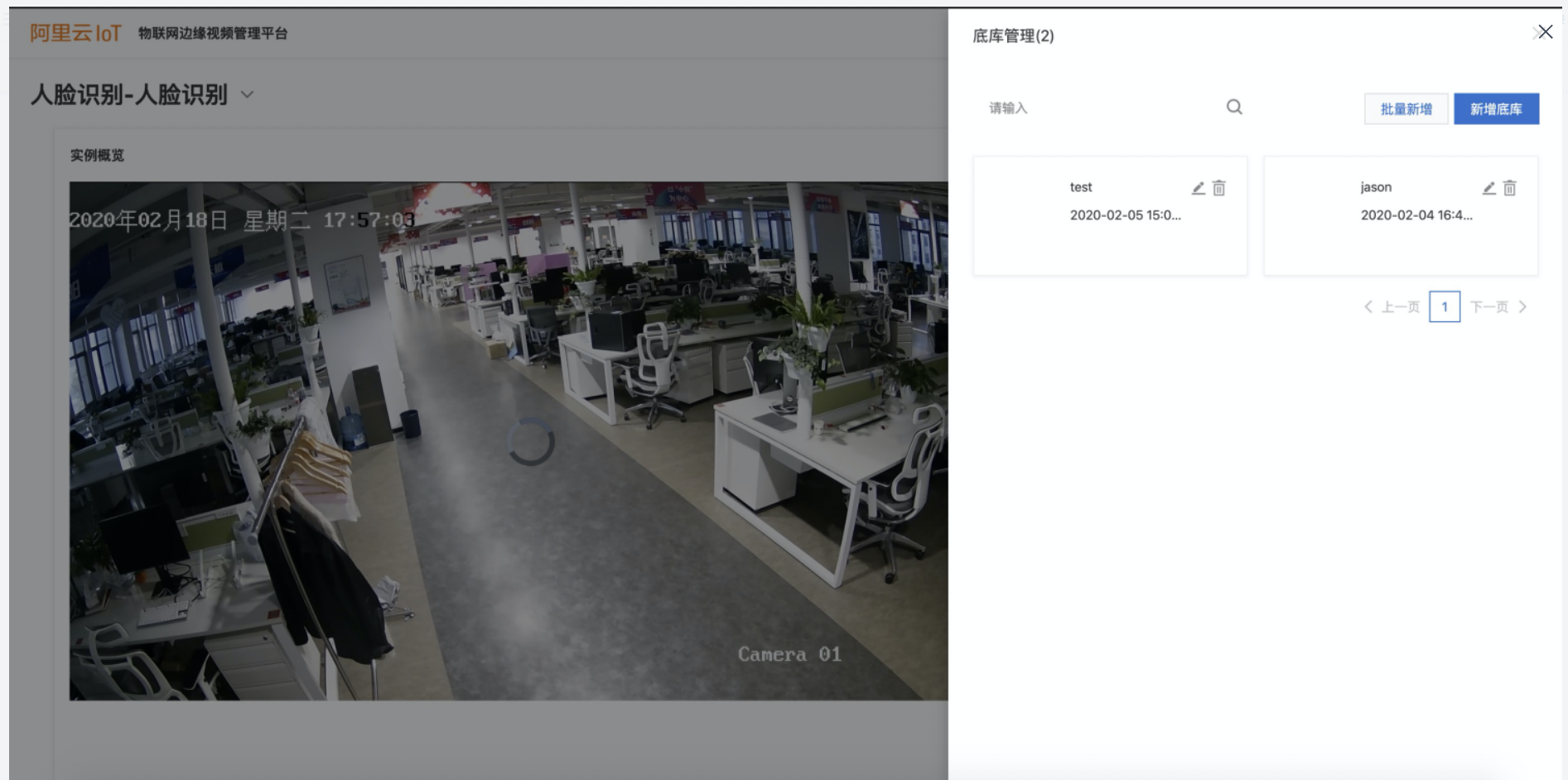
在新增底库界面中可以新增本地照片作为人脸识别的底库,有单张新增和批量新增两种方式。在批量新增的时候,需先下载csv模板,按照模板填写批量的人脸底库信息,然后上传。
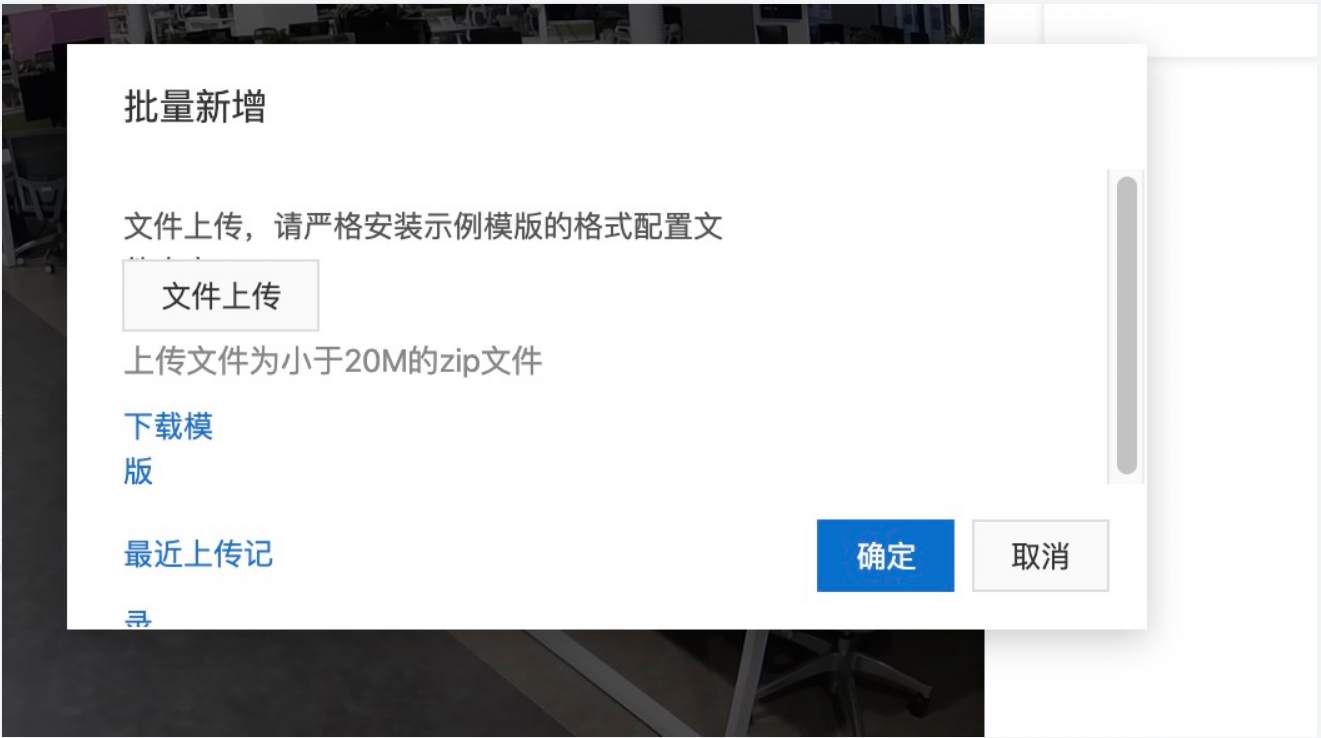
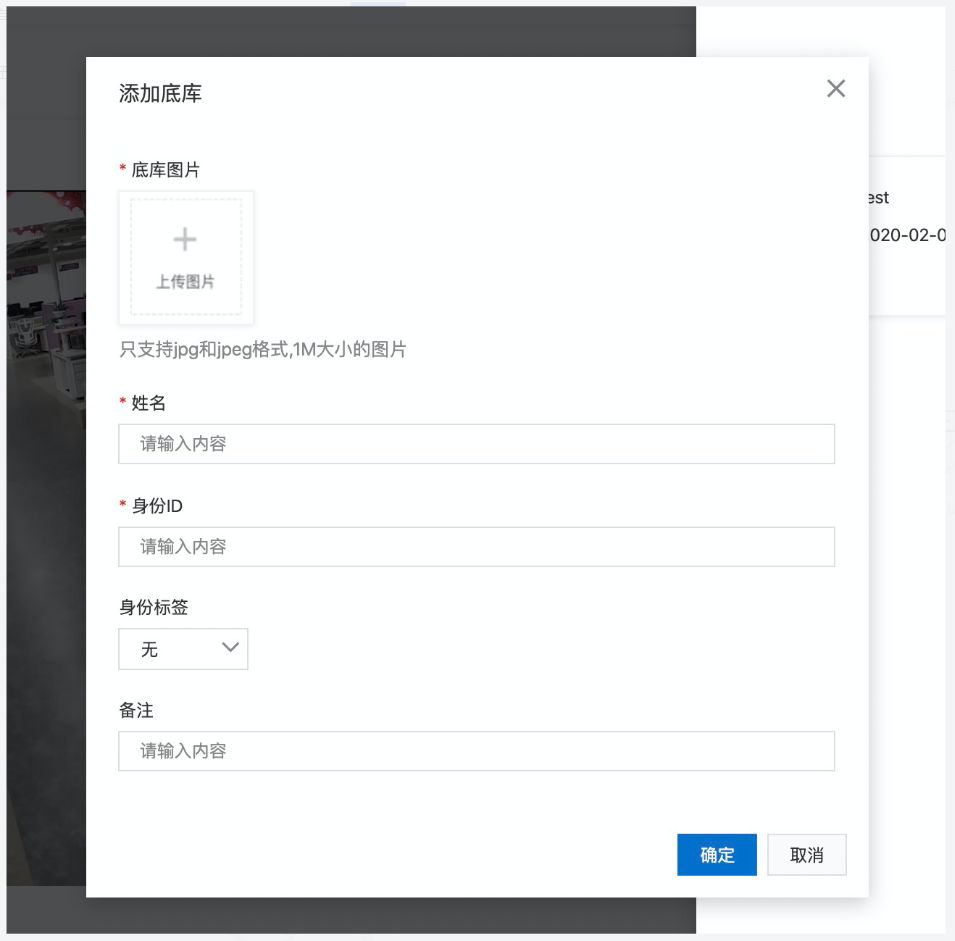
- 识别结果:
在产品分析视频流匹配到底库中的人脸时,会在此处显示实时的识别结果。包括视频流中的人脸框图,匹配到的底库图片、信息,和匹配的置信度。视频流中的人脸框图会实时变化。
- 识别记录:
此处用于展示历史的人脸检测和识别记录,可保存1天之内的历史记录。
这里的历史记录包括检测到人脸,但是未能和底库中的人脸匹配成功的记录,所以包括“匹配”和“未匹配”两项。您可以根据字段来筛选。同时也可以根据您录入底库时提供的姓名或者身份ID来查询。
六、Q&A
Q:产品是否可以下电?下电和上电有哪些注意事项?A:首先,不建议产品频繁下电。如果确实因噪音等问题需要对产品下电,请在系统中执行关机操作,尽量不要使用开关强行关机。频繁冷关机可能损坏产品硬件。上电后默认不会自启动,如有需要的话可在bios中设置上电自启动。
Q:产品设备死机?A:当您的设备因为异常原因发生死机,您可以通过如下方式进行恢复或者联系阿里云进行维修。
A:当您的设备表面温度异常高,可能原因在于您启动的任务过于复杂和过于的多,建议您重启之后关闭一些算法任务。
A:死机之后重启,无法启动,主机的部分故障提示灯不停闪烁。此时您可以将设备外接显示器,查看机器上显示的错误码,根据错误码进行进一步排查。
A:死机之后无法启动,故障灯也不亮,网口不亮。联系阿里云接口人进行售后维修。
Q:产品离线能否使用?使用流程是怎么样的?A:可以离线使用。网络拓扑参照《2.1.1.3章节》。摄像头接入产品后可以正常运行算法。同时可通过边缘端接口在局域网内获取配置算法参数、获取视频和算法结果。
即使产品可以在纯离线环境下正常运行,但为了更方便的运维和ota升级等操作,我们仍然建议您在有条件的时候保留公网。
Q:如果要实现上云、远程运维等功能,需要怎样的外网条件?是否可以开通若干白名单地址?A:只需产品能够访问公网即可,不需要对产品配置公网IP。
我们建议您给产品开通完全的公网权限。如果确实现场对网络条件要求比较苛刻,可以联系阿里云接口人获取白名单列表。白名单包括IP和域名的地址。至少要对白名单中的地址有完全的访问权限。
Q:是否支持双网卡配置?A:支持双网卡配置。即摄像头所在内网和公网分别用两个网口接入。同时两个IP地址均可访问控制台。需要跟阿里云接口人确认好网口的设置。另外要注意的是使用公网网口的IP访问控制台,相关视频、图片等资源可能无法访问。
Q:对IP的要求是什么?是否支持动态IP?ip或者网口变动后如何处理?A:产品暂时不支持动态IP。请给产品分配一个固定的IP地址。在IP变动后,产品的功能会失效,重启后可以重新生效。网口变动也会导致产品功能失效,且重启无法解决。尽量不要换网口,如果已经更换,请联系阿里云接口人对产品进行重新部署。
Q:断网重连后需要如何处理?A:一般情况下,在IP和网口不变时,断网重连后产品功能会自动恢复。如果有问题,请尝试重启产品,如果问题仍然存在,请联系阿里云接口人进行排查。
Q:云端接口调用失败?A:请参考文档《云端API》错误码及错误信息对照,如果您对云端开发对接有疑虑,参考《云端开发文档》,快速入门。
Q:云端接口调用视频无法播放?A:(云端调用链路较长,请按照以下顺序逐步排查)
- 检查设备编码方式是否为H.264,当前产品不支持H.263、H.265、SmartH.264等非标准H.264编码格式的视频数据上云。
- 检查产品设备管理界面本地连接状态和云端连接状态是否正常,如果设备的本地连接状态为离线,请先检查接入参数配置正确,确保设备本地在线。参考下图:
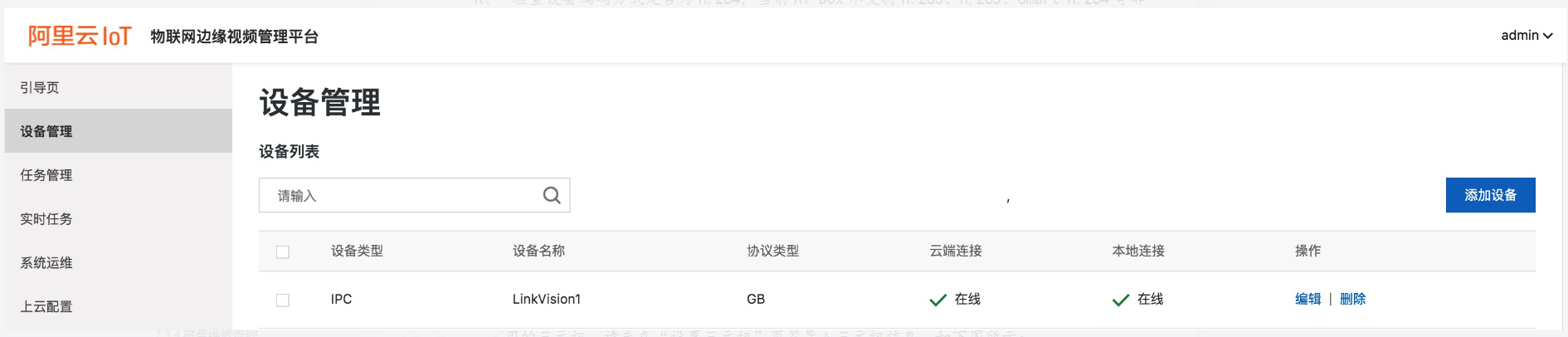
- 如果设备本地在线但云端在线状态为离线,请检查产品的网络配置是否可以正常连接到互联网,同时,检查产品连接到互联网的上行带宽是否足够承载当前设备视频上云所需。
- 确定云端调用的设备身份信息在产品上已经正确绑定。在产品的上云配置页面,切换到摄像头身份页签,检查本地设备是否已经绑定了云端身份,如果未进行绑定,请点击右侧操作栏的编辑按钮,为设备绑定一个上云身份信息。如果没有可用的三元组,请先在设置三元组页签导入三元组信息。如下图所示:
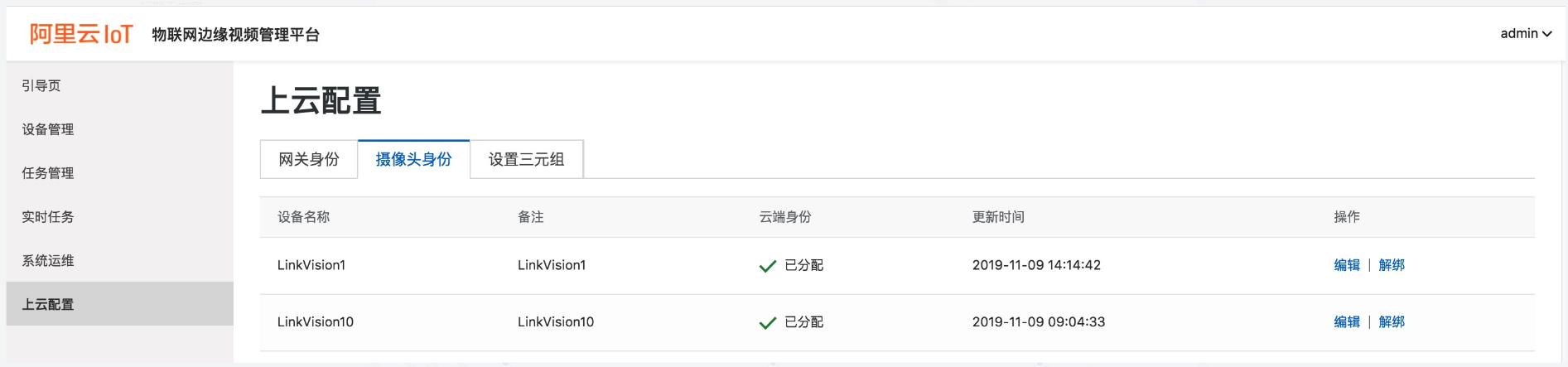
- 如果为国标方式接入,产品需要在30000~60000端口之间随机选用2个端口接收设备的码流传输,如果产品在防火墙内,请检查防火墙配置是否允许30000~60000端口之间的数据传输。
- 检查设备到产品之间是否有足够的带宽承载设备发送到产品的码流。
- 检查设备是否已经达到了最大码流输出路数的上限。
- 检查设备配置,是否默认开启了码流加密,产品不能解析设备经过加密的码流。
- 检查产品到设备之间的网络丢包是否验证,基于国标接入的方式依赖于UDP协议,如果丢包验证将无法完成信令交互。
- 检查产品是否有视频流推往云端。
尝试通过系统运维页面重新启动产品。如下图所示:

A:检查产品的网关设备是否在线:具体方法可以登录物联网控制台查看网关设备的状态,如下图所示:如果显示离线,则需要检测产品的外网是否连通,如不连通则尝试修复网络后重试;如果显示在线且依然出现数据不上报的情况则需要联系产品开发工程师定位。
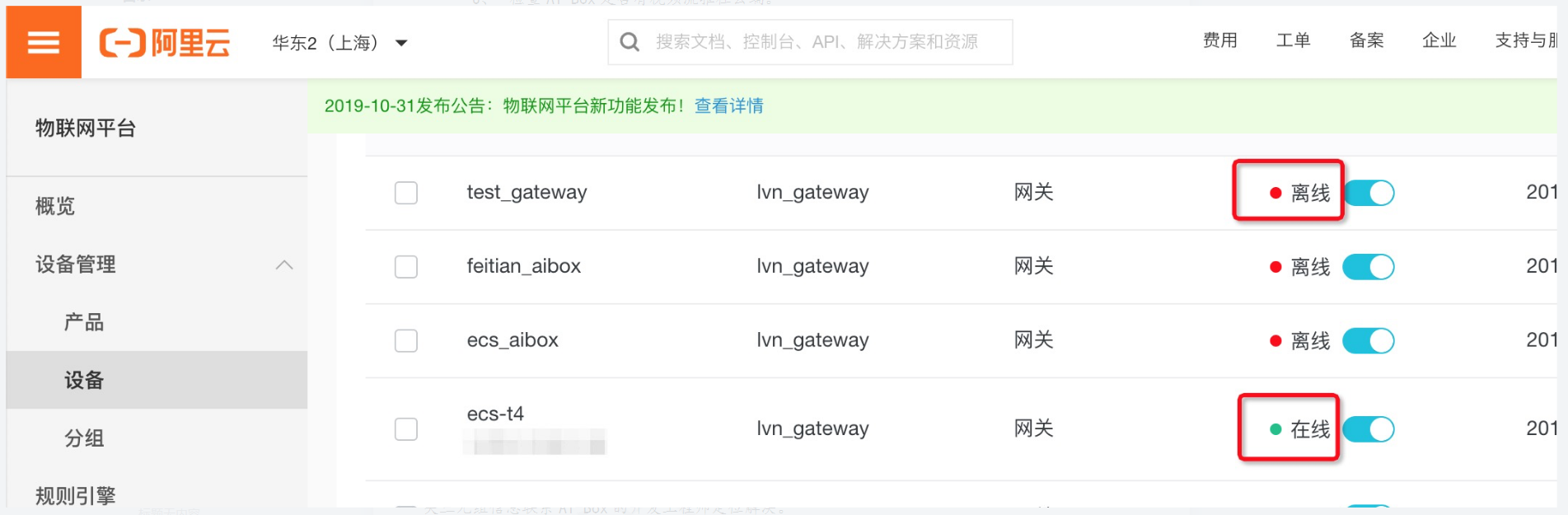 Q:云端接收的数据上报延迟?
Q:云端接收的数据上报延迟?A:由于摄像头接入产品后,视频流经过多个模块进行中转分发以及拉流解码过程,数据生成的时间往往比实时视频流有1-5秒左右的延时,如果延时超过这一范围则首先需要检查产品的网关三元组信息联系产品的开发工程师定位解决。
Q:云端视频有丢帧现象?- 检查接入设备和产品之间的网络连接是否丢包严重。(ssh登录到产品中,ping对应的设备,检查下丢包率)。
- 检查接入设备和产品之间的网络带宽是否足够承载设备到产品的码流需要,纯视频流单设备需要2M-4M的带宽。
- 检查产品上行带宽是否足够承载向云端推流的需要(注:连接公网的网络带宽一般是上下行非对称的,而且通常下行带宽高于上行带宽),带宽检测方式请参考文末《宽带检查》。
- 检查接入方式是否为GB-28181,如果设备支持GB-28181/2016,若是则考虑修改GB拉流方式为TCP,具体修改方式请联系技术支持接口人。
- 登录设备的Web控制台,检查设备的编码参数配置,关注I帧间隔和帧率选项,一般都设置为25。
- 登录设备的Web控制台,尝试修改设备的码流输出方式为定码率,并在码率配置中选取当前可用的最小码率配置。
- 尝试减少产品同时向云端推流的路数。
- 尝试在产品上更改设备的接入方式,例如将GB-28181方式接入的设备改用Onvif接入或设备厂商SDK接入再重试。
- 登录设备的Web控制台,尝试降低当前的分辨率,例如1080P降低为720P或D1。
- 登录设备的Web控制台查看实时画面是否卡顿,如果也存在卡顿请检查网络状况或重新启动设备。
七、开发指南
7.1 接口服务产品提供了云端接口与本地接口,二次开发请联系阿里巴巴商业接口人获取《《产品开发手册》》与《《产品接口文档》》。