本文介绍如何使用Nginx镜像快速部署无状态应用。在本文中,您可以通过控制台创建应用,拉取Nginx镜像,创建服务和路由打通网络,然后即可通过域名访问应用。
前提条件
已创建ACS集群,且集群中不存在已绑定了域名foo.bar.com的路由。
步骤一:创建Nginx应用
登录容器计算服务控制台,在左侧导航栏选择集群列表。
在集群列表页面,单击目标集群名称,然后在左侧导航栏,选择。
在无状态页面,单击右上角的使用镜像创建,参见下表配置应用信息并创建应用。下表仅介绍主要配置项,其余配置项保持默认即可。
配置向导名称
说明
示例值
图例
应用基本信息
设置应用名称,单击下一步。
nginxtest
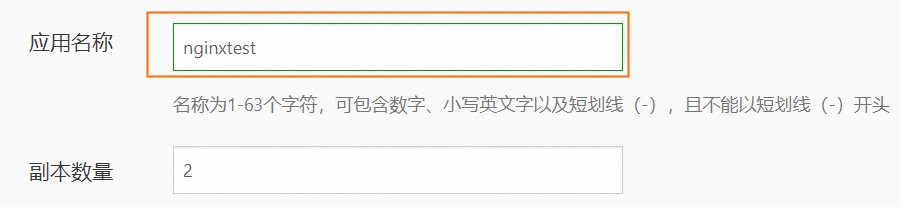
容器配置
选择Nginx镜像:
在镜像名称区域,单击选择镜像。
单击制品中心。
搜索nginx。
选中nginx镜像,单击选择镜像版本,按需选择版本,单击确定。
配置相关信息,在页面右侧,单击下一步。
nginx
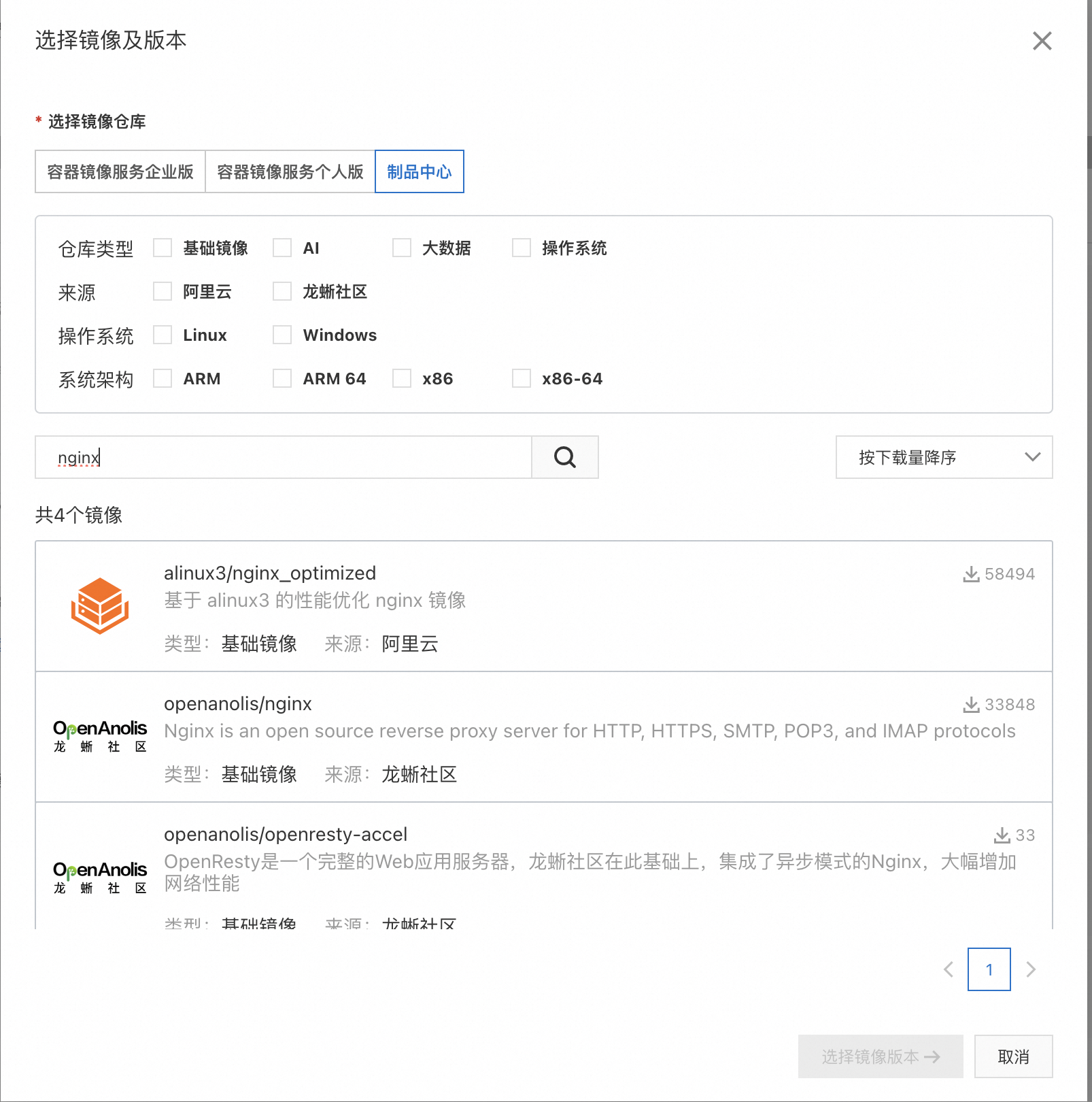
高级配置
创建服务:
单击服务 (Service)右侧的创建。
增加一条端口映射。
名称:http
服务端口:80
容器端口:80
单击创建。
服务名称:nginxtest-svc
端口名称:http
服务端口:80
容器端口:80
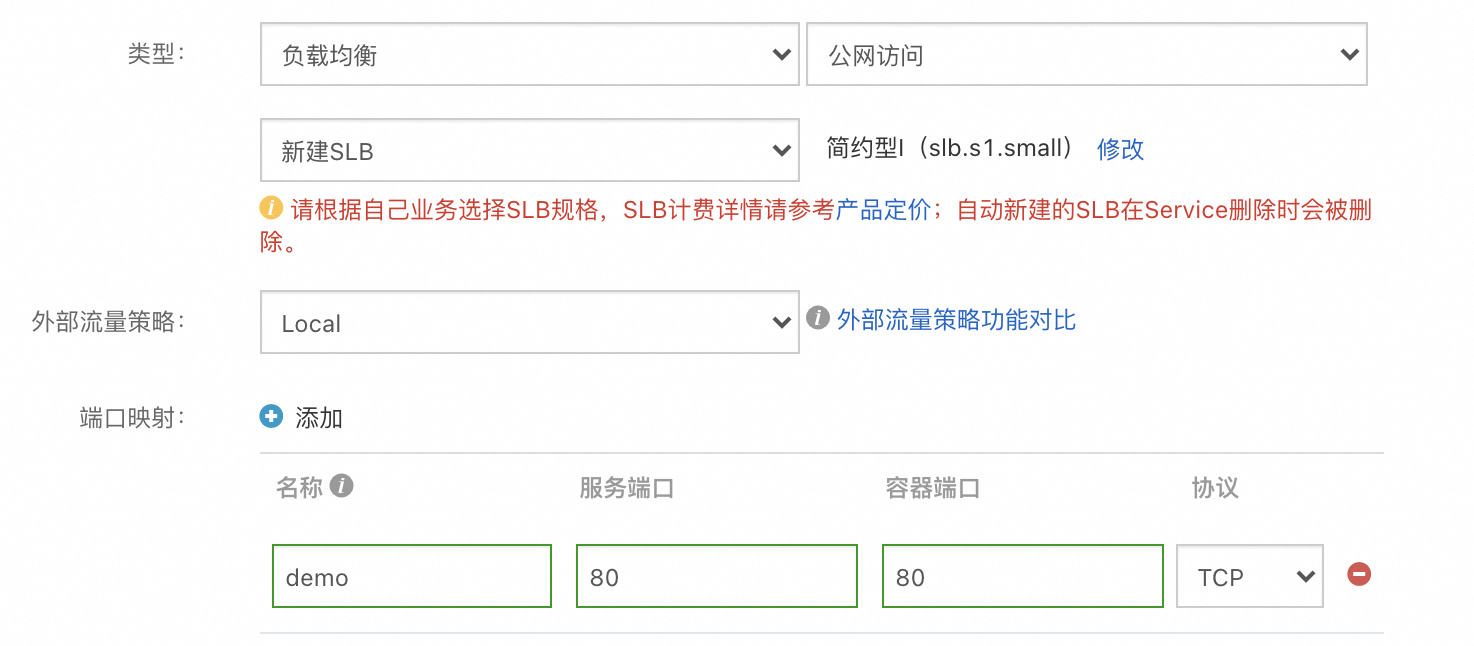
创建路由(可选):
单击路由 (Ingress)右侧的创建。
将域名设置为foo.bar.com,服务下面的名称选择上一步创建的服务。
将Ingress Class设置为ALB负载均衡创建的Ingress Class名称,参考ALB Ingress快速入门
单击创建。
域名:foo.bar.com
名称:nginxtest-svc
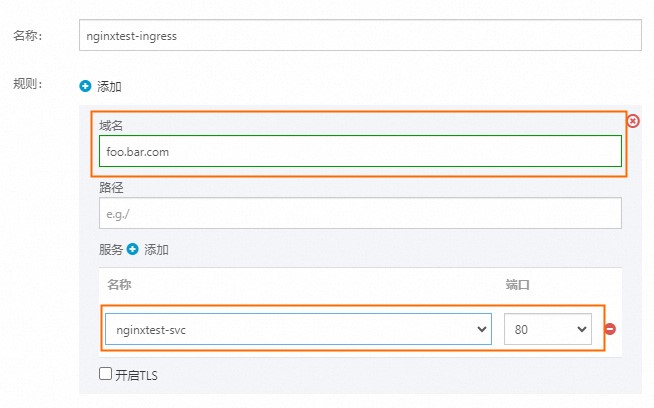
设置指标伸缩:
开启指标伸缩。
最小副本数设置为2。
单击页面最下方的创建。
指标伸缩:开启
最小副本数:2
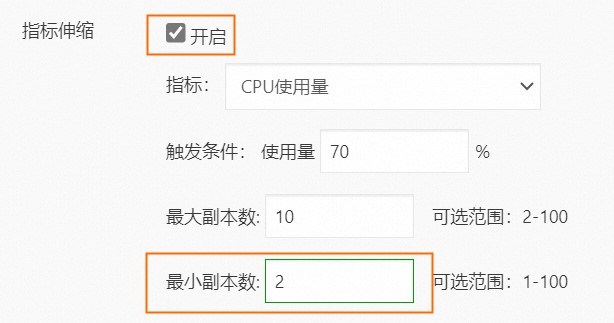
出现如下界面,说明应用创建成功。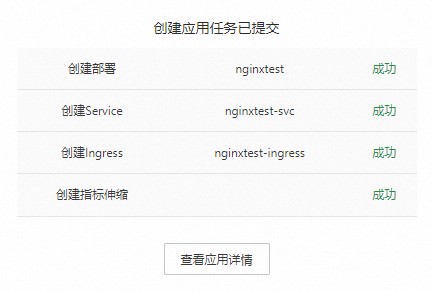
步骤二:访问测试网站
在您的电脑上配置Hosts文件
登录容器计算服务控制台,在左侧导航栏选择集群列表。
在集群列表页面,单击目标集群名称,然后在左侧导航栏,选择。
在无状态页面,单击步骤一创建的应用名称。
单击访问方式页签,记录服务(Service)的外部端点。
找到计算机中Hosts文件所在位置,然后在Hosts文件中添加绑定信息,具体格式为访问网关+空格+域名,例如,
39.104.XX.XX foo.bar.com,然后通过域名直接对服务进行访问。不同操作系统的Hosts绑定方法如下。
Windows系统Hosts绑定方法(需要管理员权限操作)
打开我的电脑,在地址栏输入
C:\WINDOWS\system32\drivers\etc即可跳转至etc文件目录,找到Hosts文件。使用记事本方式打开Hosts文件,在记事本最后一行添加
39.104.XX.XX foo.bar.com,然后保存文件。
Mac系统Hosts绑定方法
在桌面顶部菜单栏,选择前往>前往文件夹,然后输入
/private/etc,单击回车。找到Hosts文件,将其复制到桌面上进行修改。
右键打开桌面上的Hosts文件,选择打开文件的应用程序,然后单击文本编辑。
在Hosts文件最后一行添加
39.104.XX.XX foo.bar.com,编辑完成后,将桌面的Hosts文件复制到/private/etc文件夹替换原有Hosts文件即可。
使用浏览器打开网站。
打开浏览器,清空浏览器缓存,或者打开隐私浏览模式。输入域名
http://foo.bar.com,即可打开网站。下图仅为举例说明,实际情况以浏览器呈现的效果为准。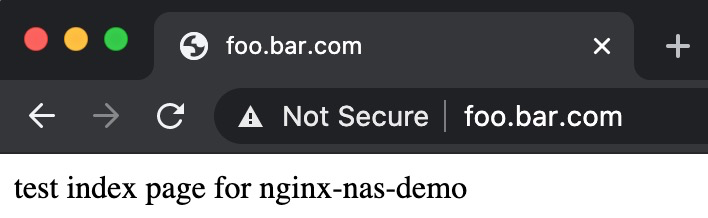
使用ALB负载均衡域名解析
在无状态页面,单击步骤一创建的应用名称。
单击访问方式页签,记录路由(Ingress)的端点。
完成以下步骤来添加CNAME解析记录。
登录域名解析控制台。
在域名解析页面单击添加域名。
在添加域名对话框中输入您的主机域名,然后单击确认。
您的主机域名需已完成TXT记录验证。
在目标域名的操作列单击解析设置。
在解析设置页面单击添加记录。
在添加记录面板配置以下信息完成CNAME解析配置,然后单击确认。
配置 | 说明 |
记录类型 | 在下拉列表中选择CNAME。 |
主机记录 | 您的域名的前缀,例如 |
解析请求来源 | 选择默认。 |
记录值 | 输入域名对应的CNAME地址,即您复制的DNS名称。 |
TTL | 全称Time To Live,表示DNS记录在DNS服务器上的缓存时间,本文使用默认值。 |
使用浏览器打开网站。
打开浏览器,清空浏览器缓存,或者打开隐私浏览模式。输入域名http://foo.bar.com,即可打开网站。下图仅为举例说明,实际情况以浏览器呈现的效果为准。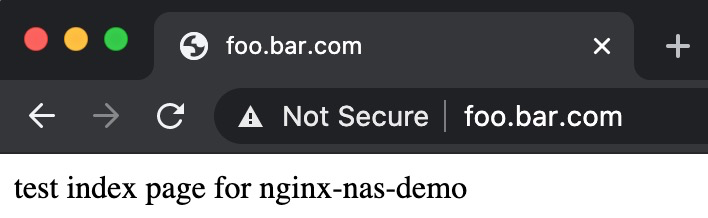
若出现“访问后提示网站无法访问,该网站未根据工信部相关法律进行备案”等关键提示语,请检查配置Ingress前端挂载的负载均衡器(LB)类型是否为公网地址暴露。若为公网IP,按照工信部要求在云平台上暴露公网域名服务必须完成相应的域名备案,审核通过之后才可以正常被解析和访问。