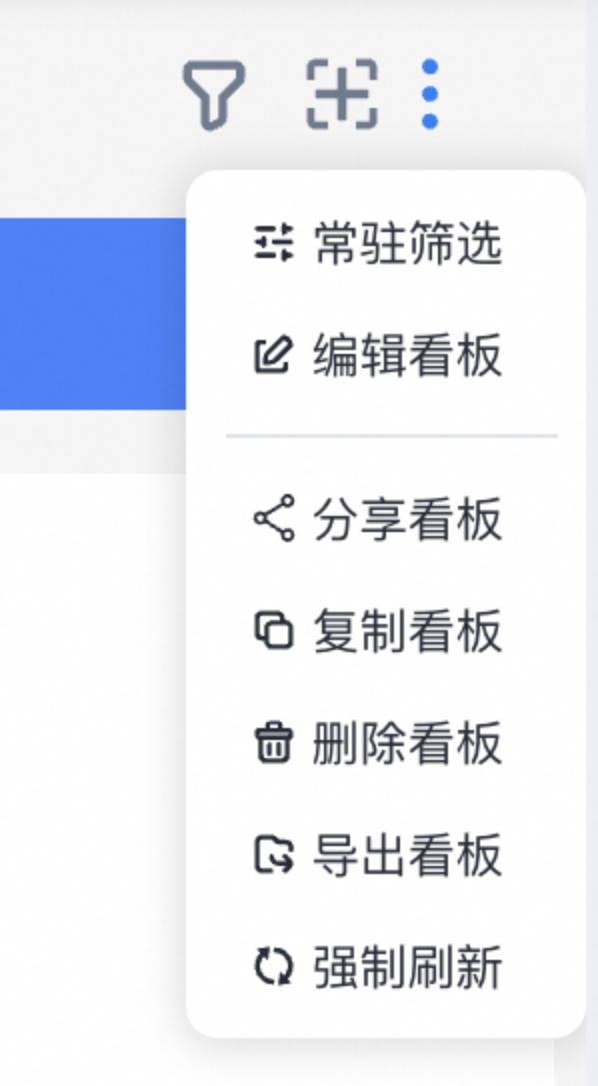自定义看板支持将多个文本、图表组件进行拼接、可视化展示,辅助对营销数据的分析洞察。其中,图表组件即「多维分析」中生成的报表。具体操作步骤如下:
自定义看板配置
自定义看板支持将多个文本、图表组件进行拼接、可视化展示,辅助对营销数据的分析洞察。其中,图表组件即「多维分析」中生成的报表。具体操作步骤如下:
进入配置页面:选择用户洞察>分析看板>自定义看板,进入配置页面。
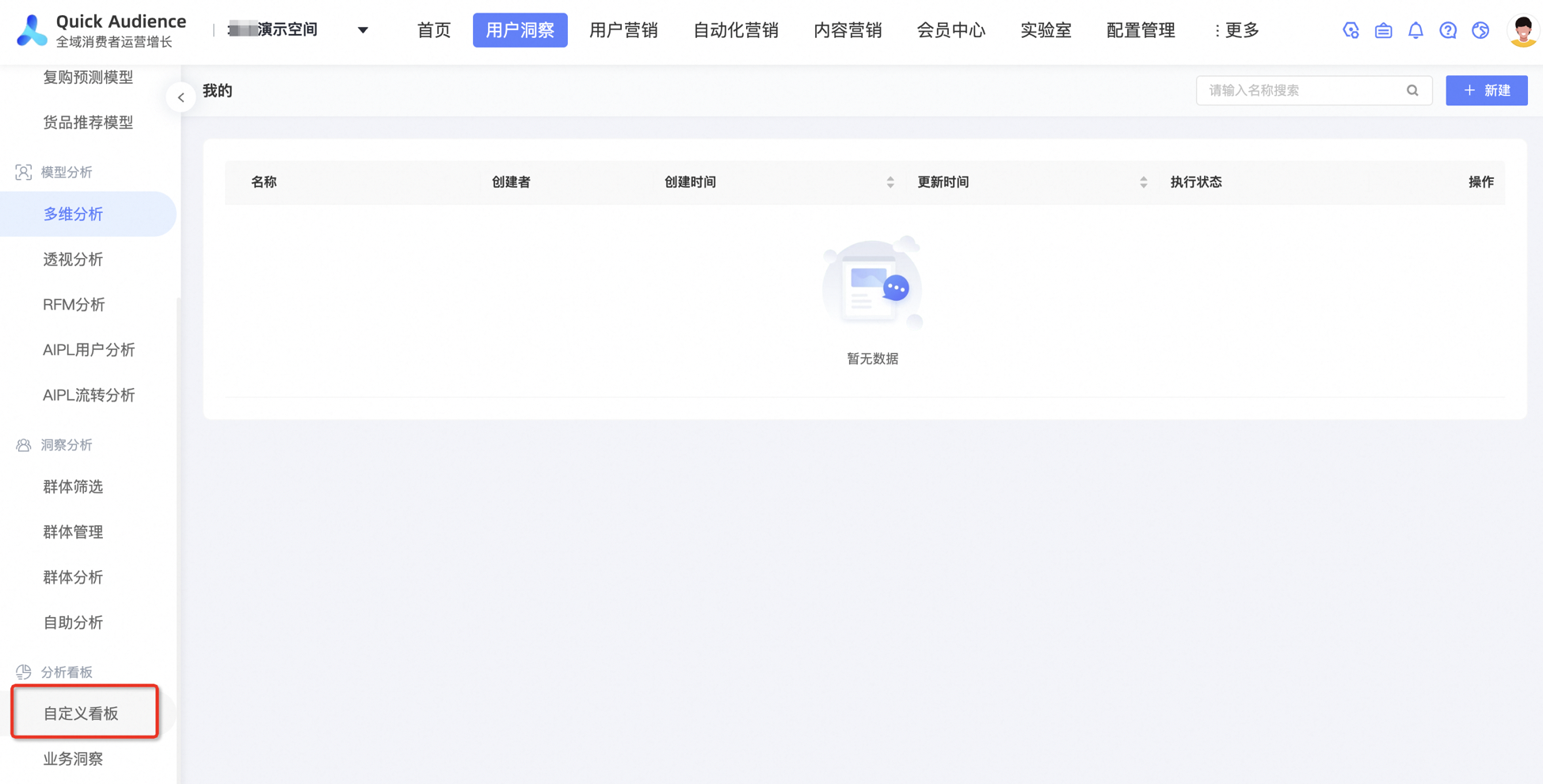
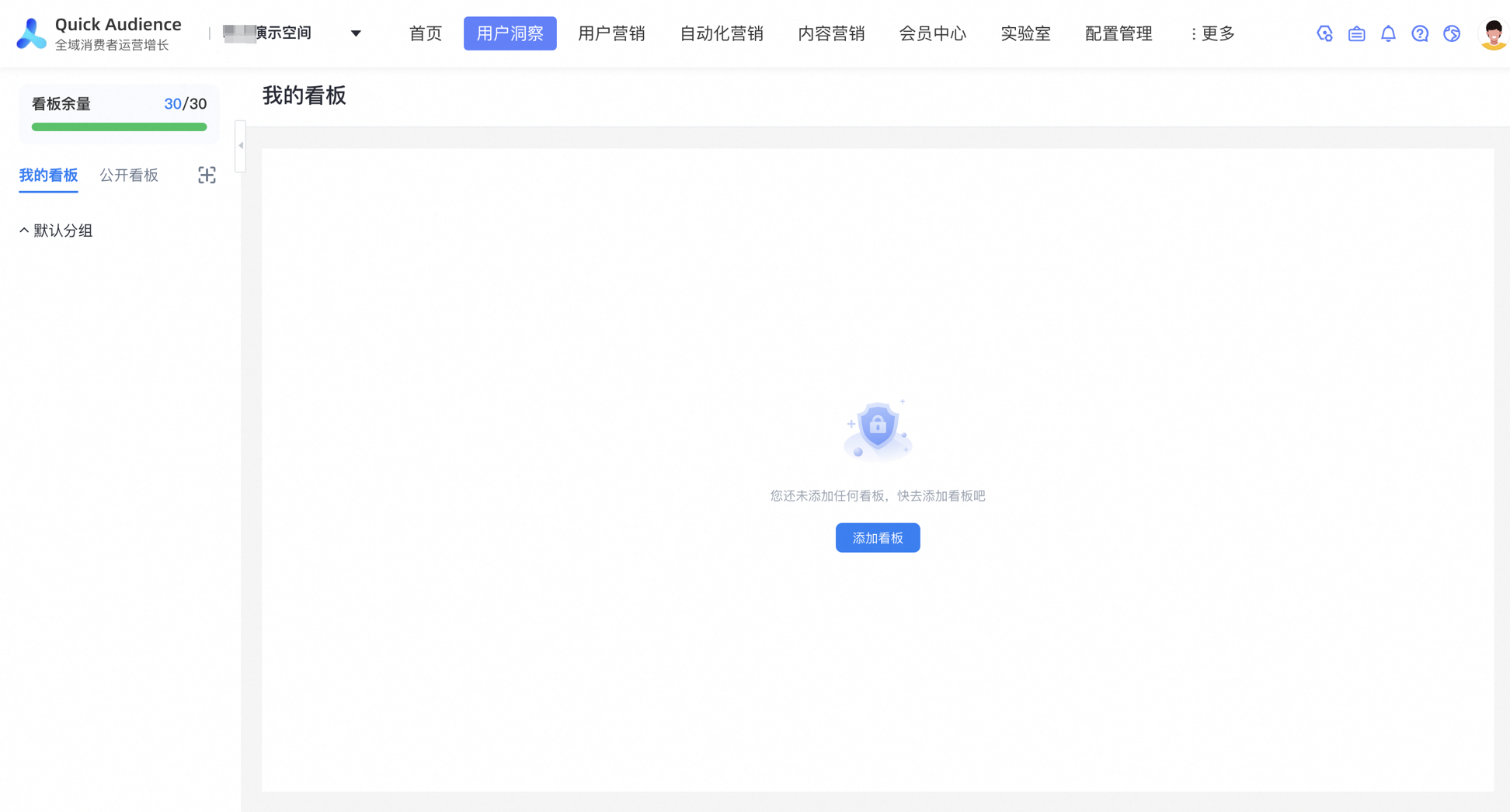
分组管理看板:“我的看板”包含了您登录的账号所创建的看板,公开看板是他人分享给您的看板,支持对看板进行分组。初始存在“默认分组”,您可以按照需要新建分组,支持对分组进行重命名、新建看板、删除。
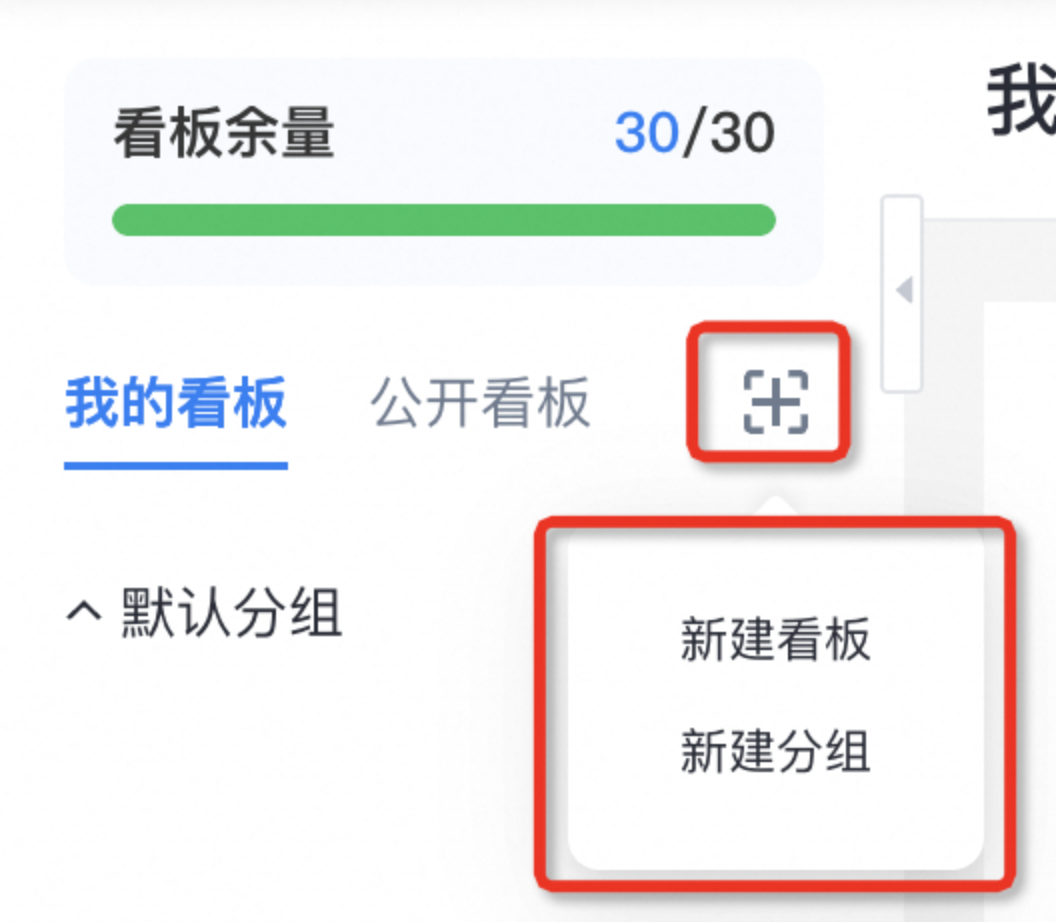

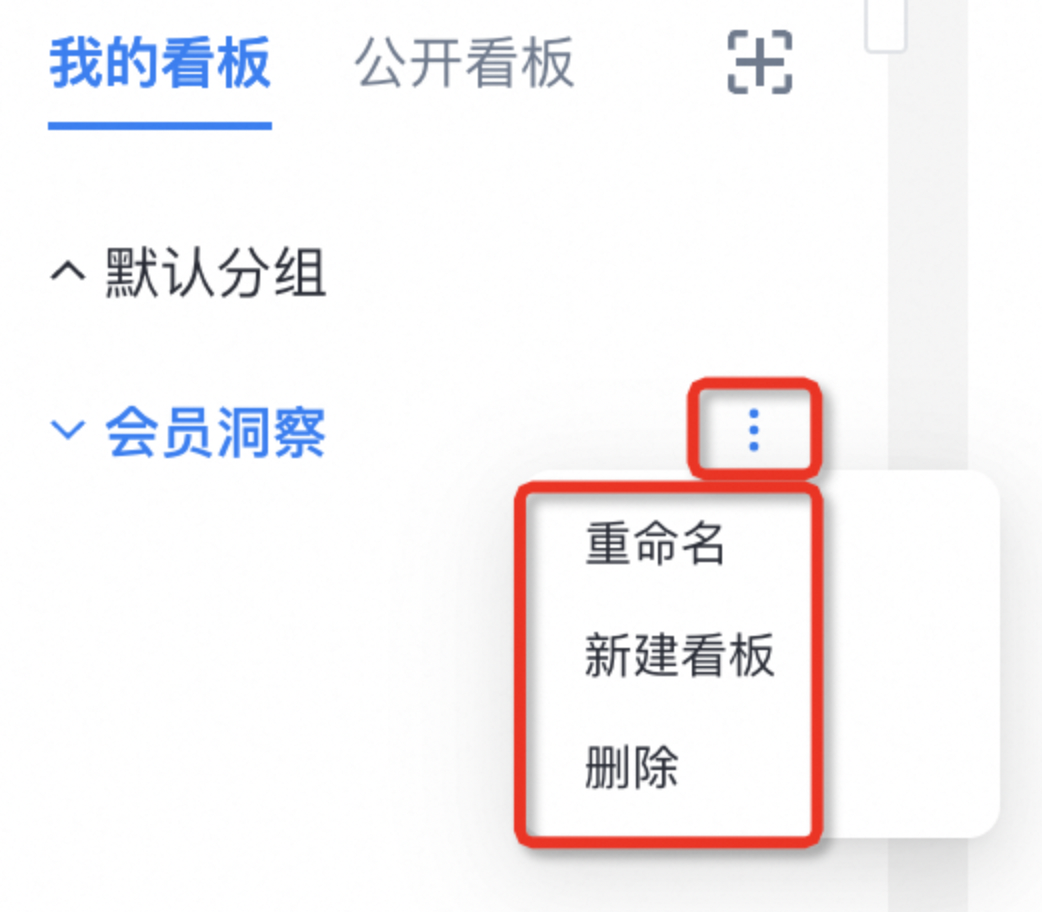
新建看板:在我的看板中,添加看板,配置看板名称、所属分组,支持添加看板备注信息。
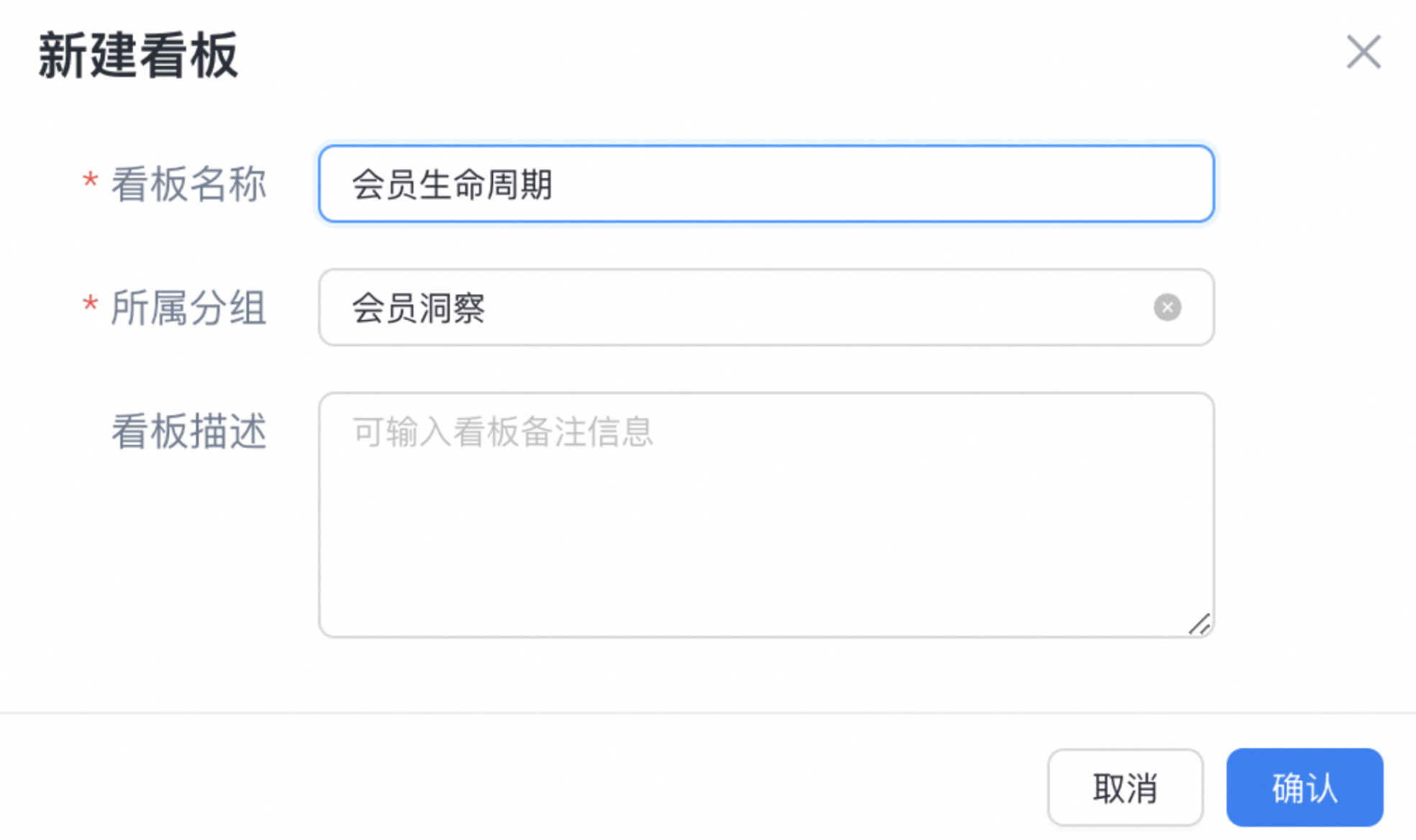
编辑看板:您可以在自定义看板中添加图表,完成洞察分析。具体操作步骤如下:
添加组件:
方式一:点击页面正中或右上角的「+」,支持添加图表组件或文本组件。
图表组件:支持添加您的已有报表。

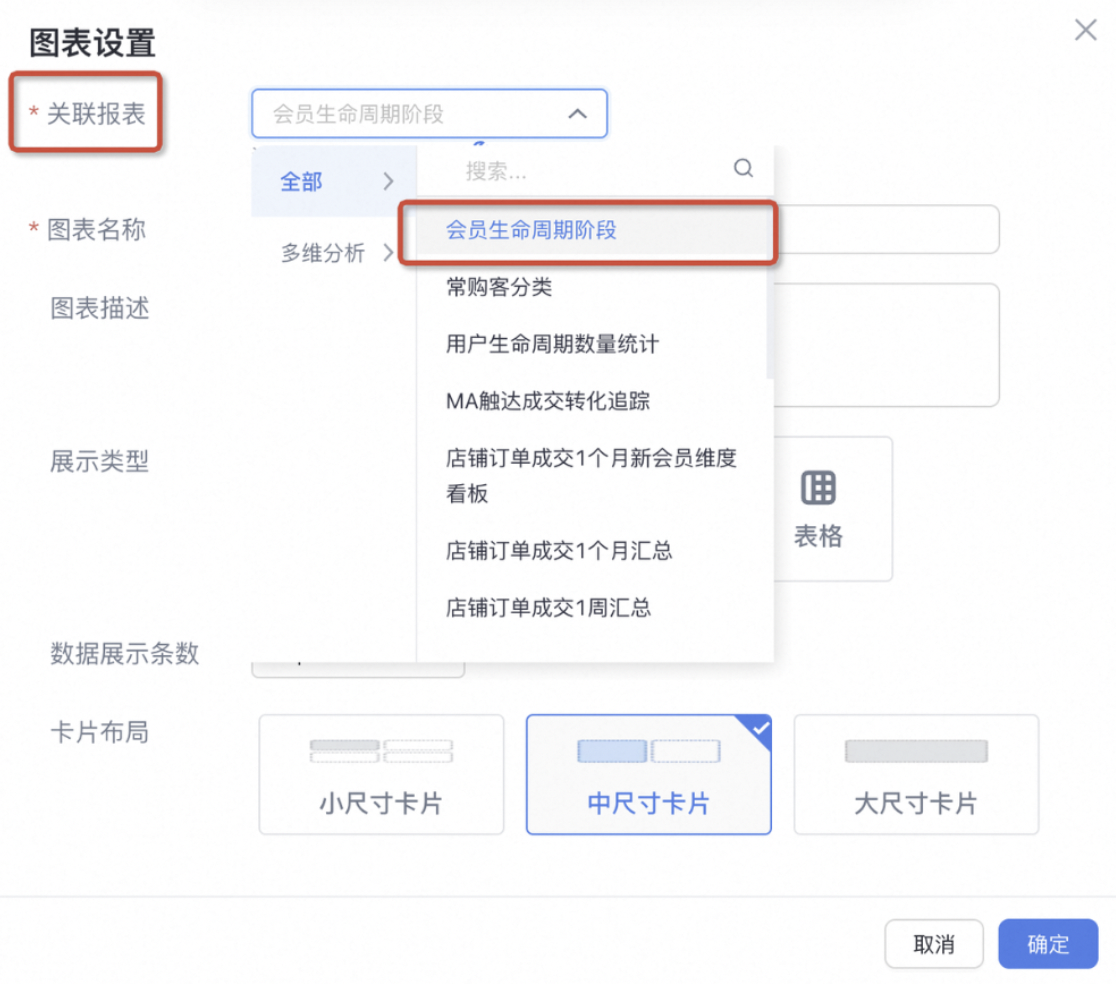
文本组件:用于添加题目、文案等对报表进行相应的说明。支持自定义字体大小、段落格式等。

方式二:您也可以在用户洞察>模型分析>多维分析中,进行如下操作:
点击界面右上角的“添加到看板”,选择要加入的看板,即可将此报表添加到刚刚创建的看板中。
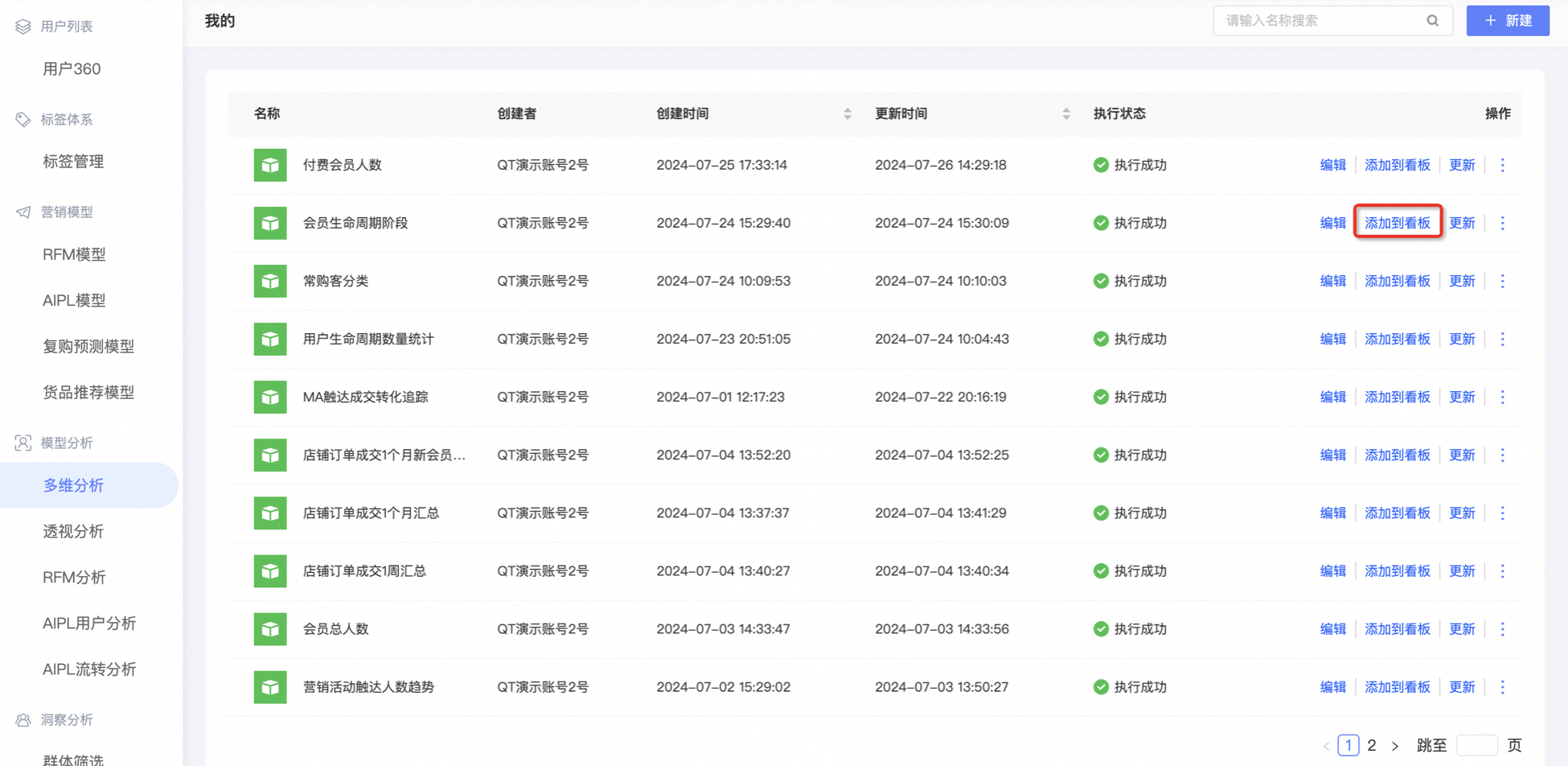

点击「编辑」进入报表编辑页面,点击右上角的「添加到看板」,选择要加入的看板,即可将此报表添加到刚刚创建的看板中。


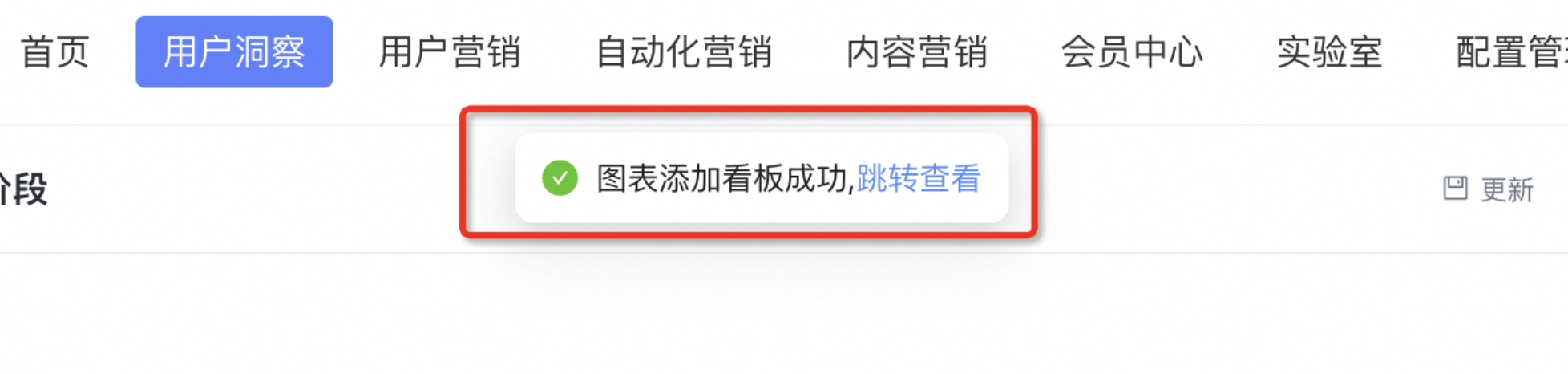
编辑组件:支持对单个组件本身进行编辑、删除、强制刷新。
您可以点击「编辑」,设置该图表的名称、描述、展示类型、布局方式、数据展示条数等。
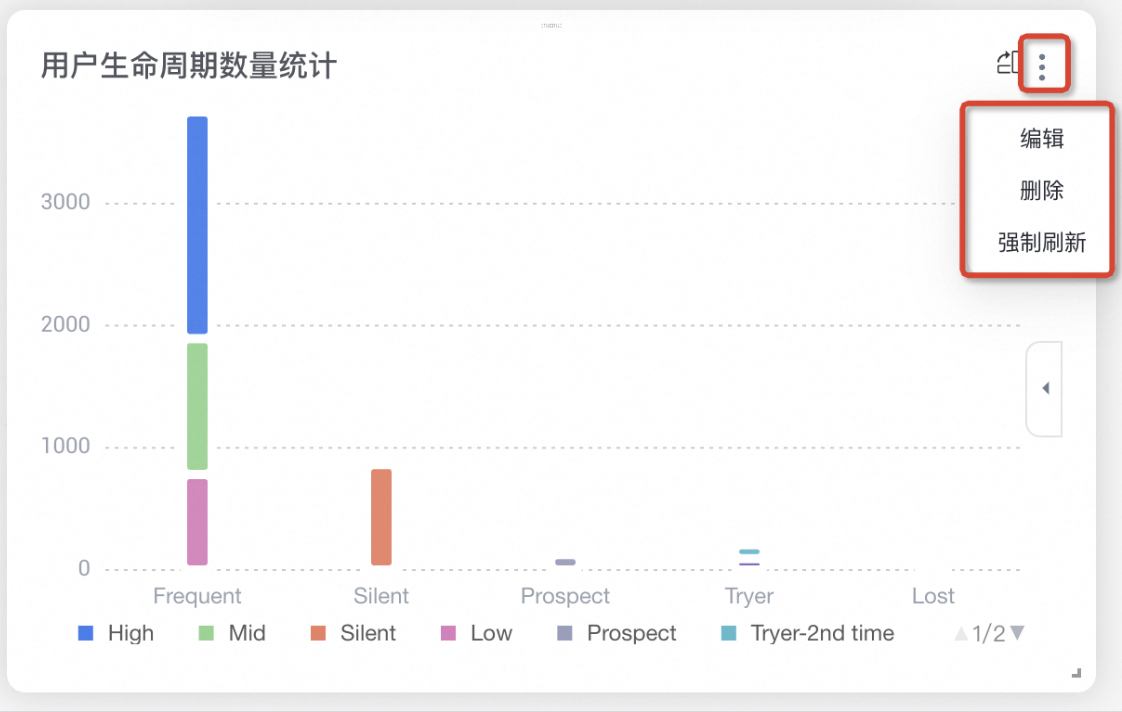
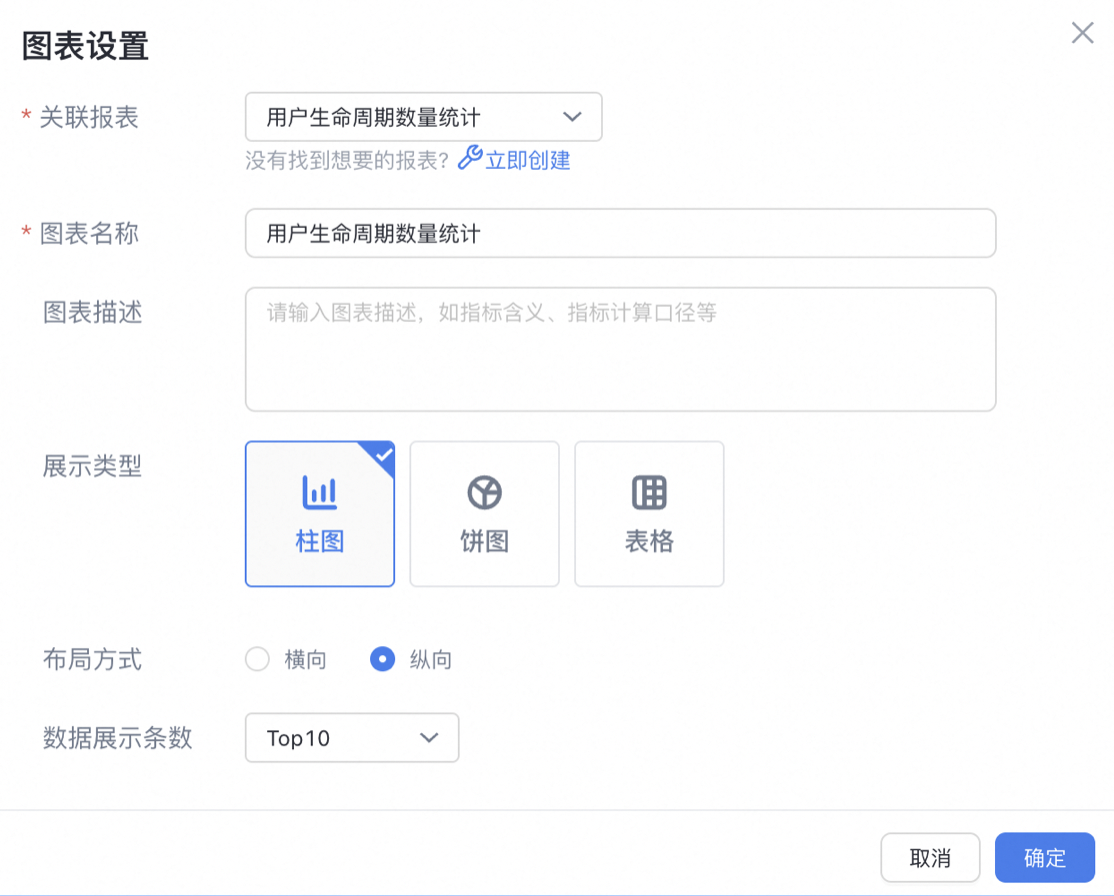
您可以通过图表的侧拉三角,自定义您想要在该图表中展示的分组。
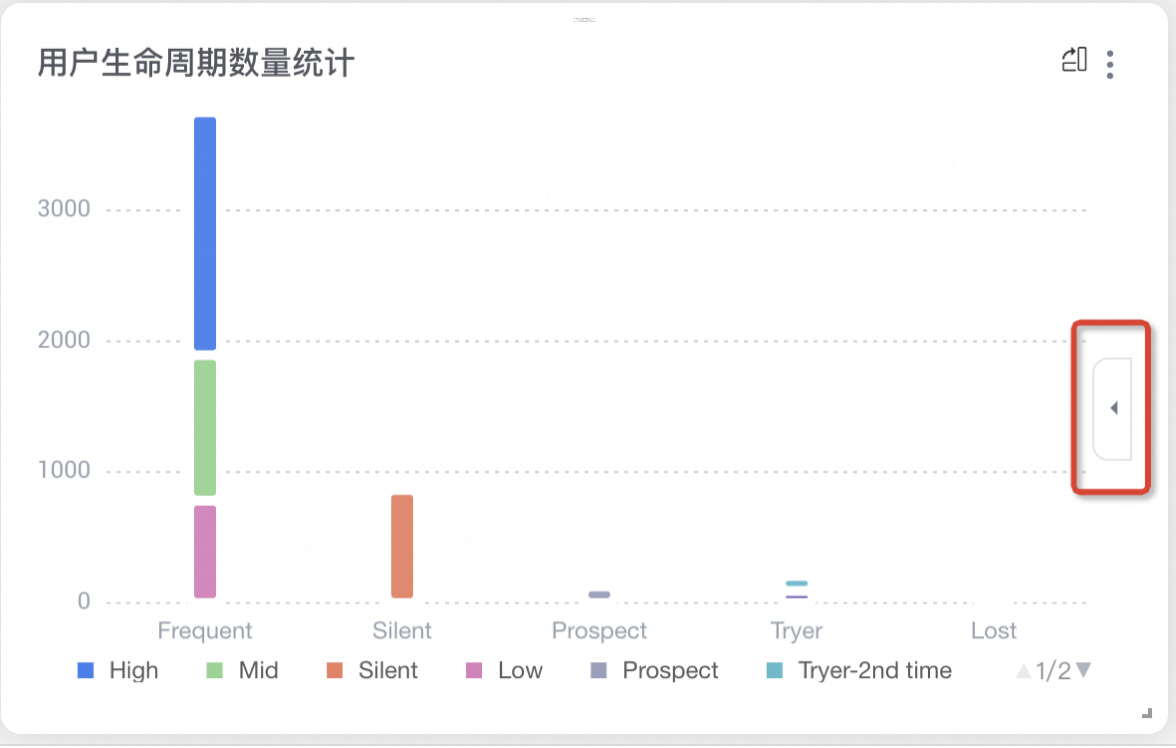

组件布局:支持对组件进行自由布局,以达到您想要的可视化效果。
点击组件顶部并拖拽,可以移动组件位置;
点击组件右下角并拖拽,可以改变组件大小。
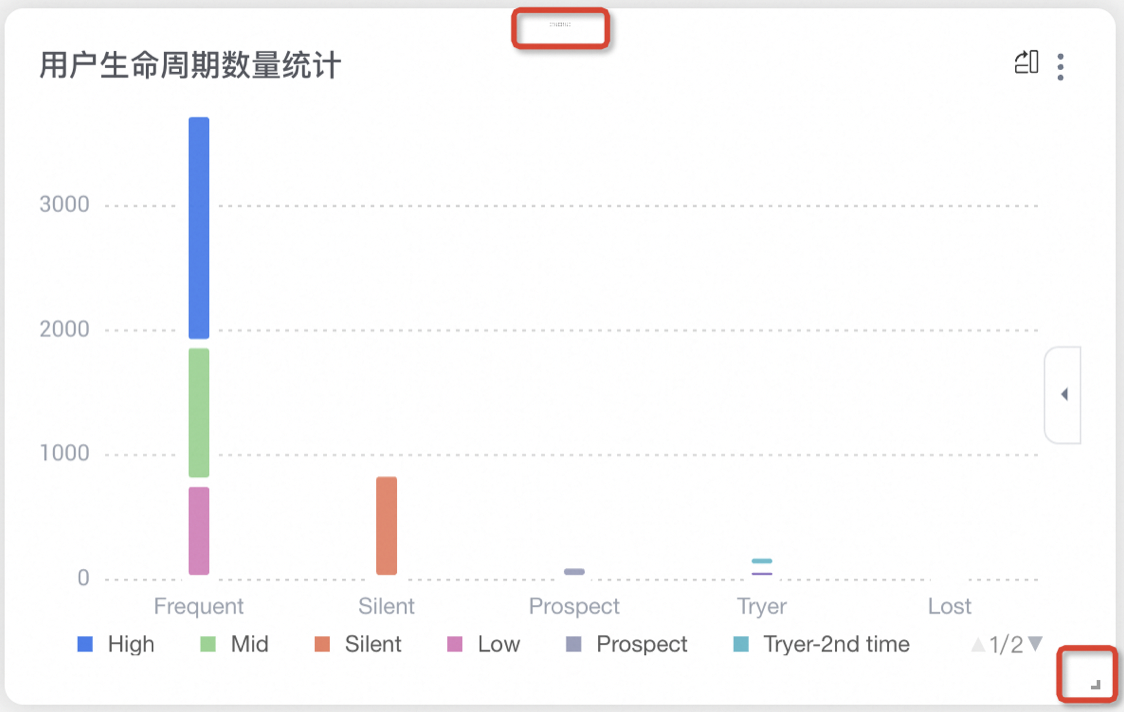
自定义看板的整体操作:支持对整个看板进行分享、复制、删除、导出、刷新等操作,您可以在看板界面右上角进行操作。