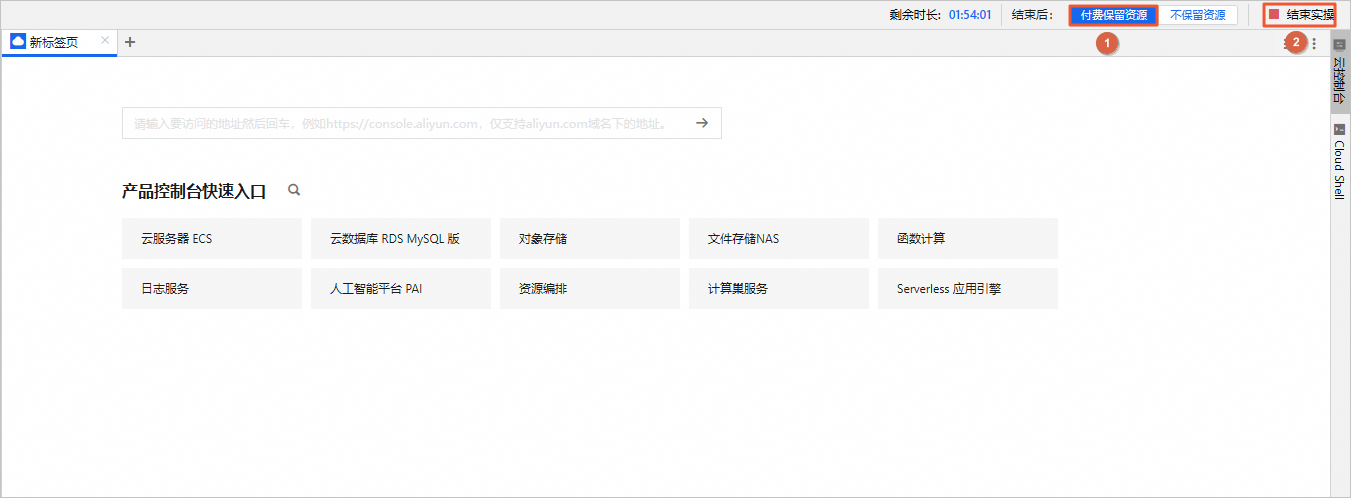部署并使用Docker(AlibabaCloud Linux 3)
在云计算环境中,Docker已成为实现应用容器化的重要工具,本手册旨在指导开发和运维人员如何在AlibabaCloud Linux 3系统的ECS上成功部署和使用Docker,介绍了Docker的安装过程,包括配置软件源、安装Docker服务及其依赖包,Docker守护进程的管理,镜像的拉取与操作,容器的运行及管理,验证Docker是否成功运行等等。在基础操作以外,手册还涵盖了如何制作自定义Docker镜像,并推送至远程仓库的步骤。无论您是Docker新手还是希望深化理解的用户,本实验内容都能帮您在ECS使用中高效使用Docker。
前提条件
云起实验室将在您的账号下开通本次实操资源,资源按量付费,需要您自行承担本次实操的云资源费用。
本实验预计两个小时产生费用0.87元,其中0.8元/G公网流量。如果您调整了资源规格、使用时长,或执行了本方案以外的操作,可能导致费用发生变化,请以控制台显示的实际价格和最终账单为准。
进入实操前,请确保阿里云账号满足以下条件:
创建实验资源
在实验页面,勾选我已阅读并同意《阿里云云起实践平台服务协议》和我已授权阿里云云起实践平台创建、读取及释放实操相关资源后,单击开始实操。
创建资源需要5分钟左右的时间,请您耐心等待。
在云产品资源列表,您可以查看本场景涉及的云产品资源信息。
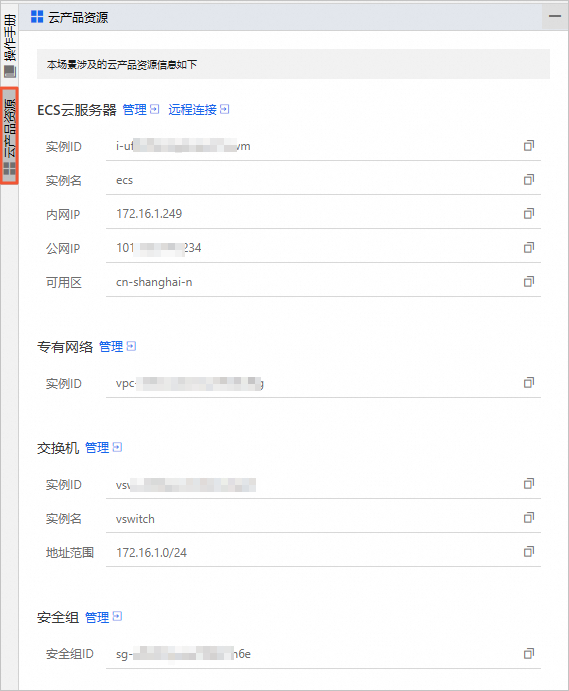
安全设置
资源创建完成后,为了保护您阿里云主账号上资源的安全,请您重置云服务器ECS的登录密码和设置安全组端口。
重置云服务器ECS的登录密码。
在云产品资源列表的ECS云服务器区域,单击管理。
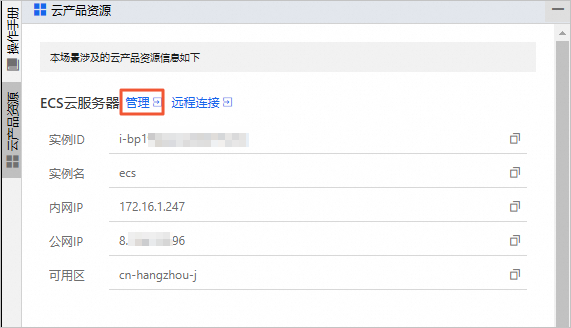
在实例详情页签的基本信息区域,单击重置密码。
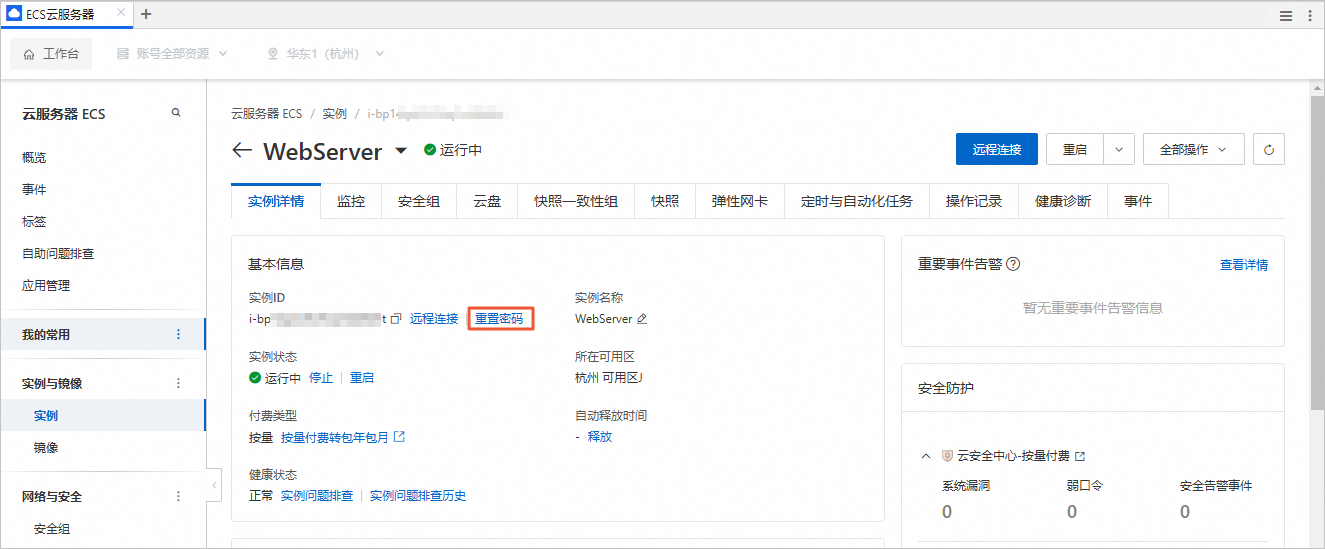
在重置实例密码对话框中,设置新密码和确认密码,重置密码的方式选择在线重置密码,配置SSH密码登录策略选择开启,单击确认修改。
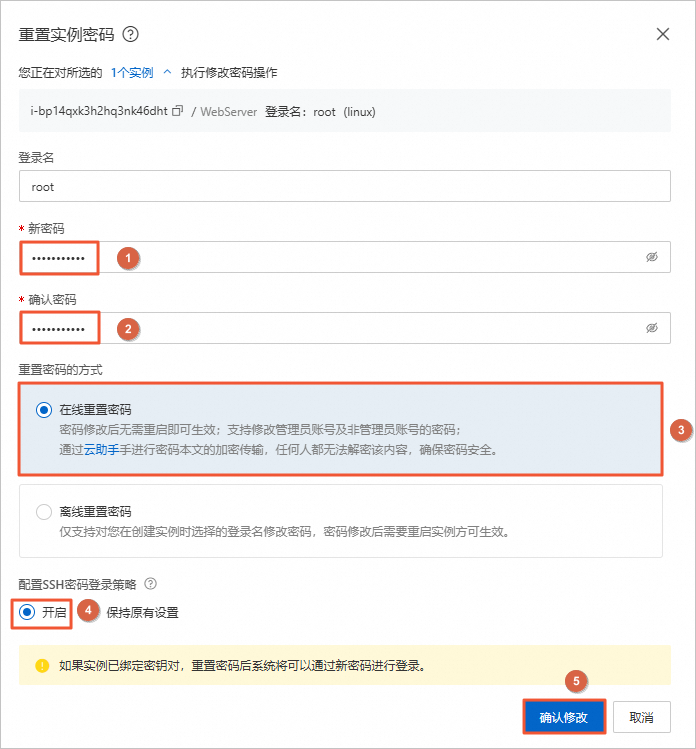
返回如下结果,表示ECS实例root用户的登录密码重置成功。
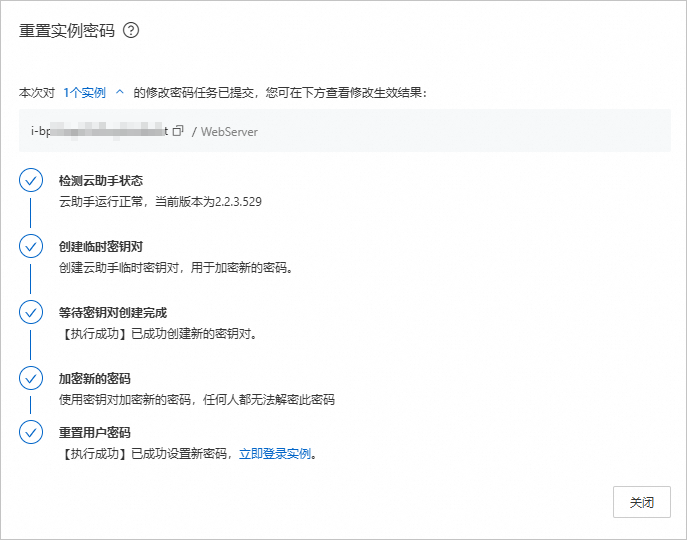
设置安全组端口。
在云产品资源列表的安全组区域,单击管理。

在访问规则区域的入方向中,添加SSH(22)、HTTP(80)、HTTPS(443)、8080端口。
重要添加端口时,授权对象建议选择您的本机IP地址。
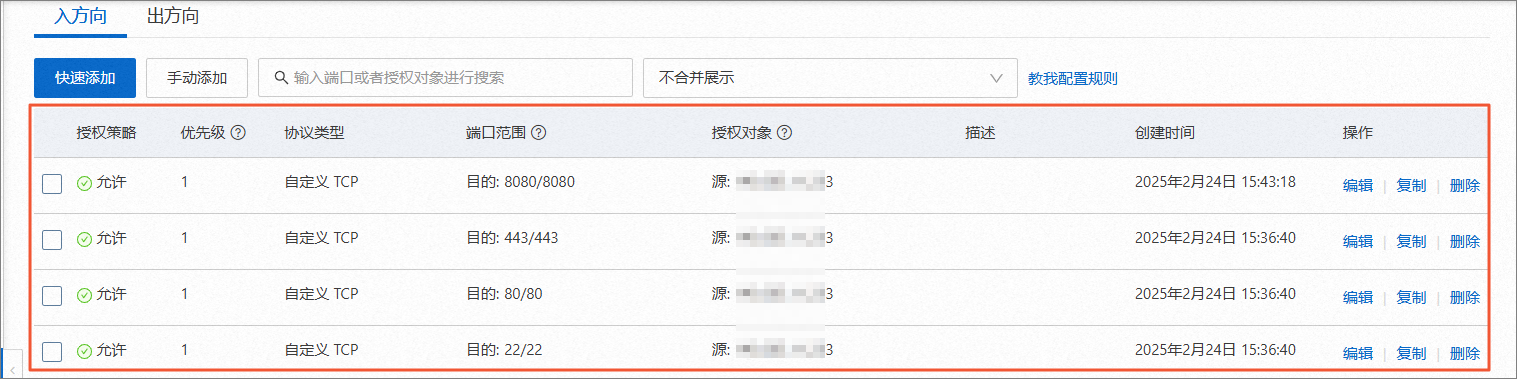
准备系统环境
在云产品资源列表的ECS云服务器区域,单击远程连接。
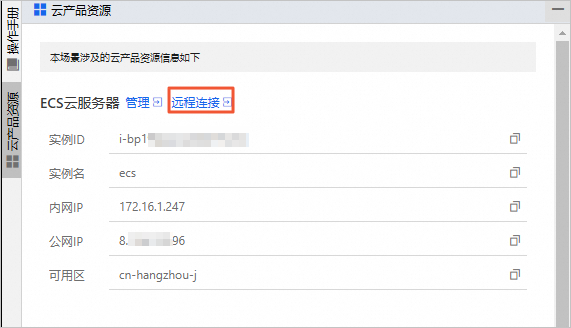
在登录实例对话框中,输入用户自定义密码,单击确定。
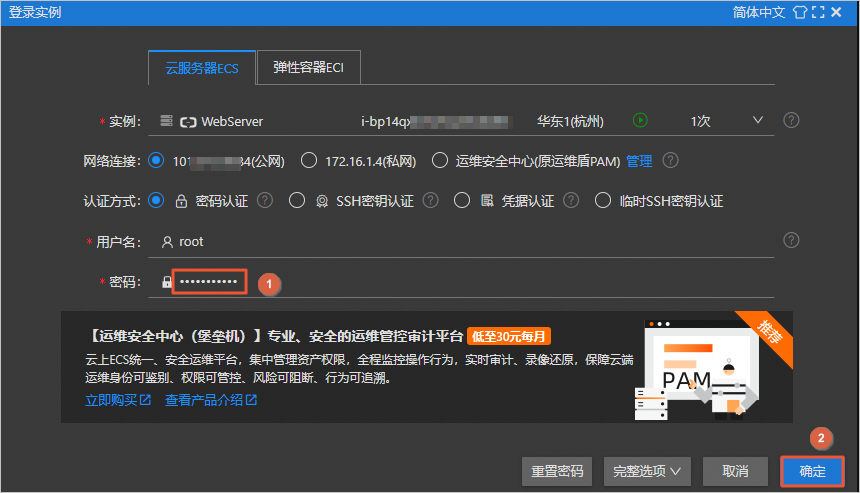
部署Docker
本步骤指导您如何在ECS实例上部署Docker。
执行如下命令,安装dnf。dnf是新一代的rpm软件包管理器。
yum install dnf -y执行如下命令,安装Docker存储驱动的依赖包。
dnf install device-mapper-persistent-data -y dnf install lvm2 -y执行如下命令,添加稳定的Docker软件源,并安装Alibaba Cloud Linux 3专用的dnf源兼容插件。
dnf config-manager --add-repo=https://mirrors.aliyun.com/docker-ce/linux/centos/docker-ce.repo dnf -y install dnf-plugin-releasever-adapter --repo alinux3-plus执行如下命令,查看已添加的Docker软件源。
dnf list docker-ce返回结果如下,您可查看到已添加的Docker软件源。

执行如下命令,安装docker-ce。
dnf -y install docker-ce --nobest执行如下命令,启动Docker服务。
systemctl start docker执行如下命令,查看Docker服务的运行状态。
systemctl status docker返回结果如下,表示Docker服务处于运行中的状态。按q键退出查看Docker服务的运行状态。
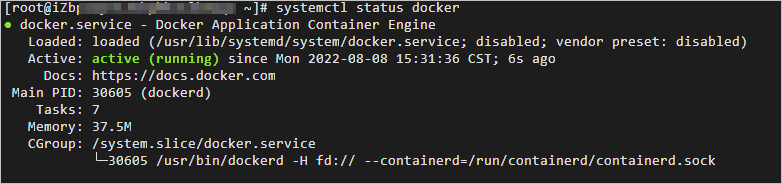
执行如下命令,查看Docker的版本。
docker -v返回结果如下,您可查看到Docker的版本。

使用Docker
本步骤指导您学会Docker的基本用法。
管理Docker守护进程。
说明通过yum源的方式安装的Docker(podman-docker)没有守护进程(systemd),因此不支持systemctl命令的相关操作。
执行如下命令,运行Docker守护进程。
systemctl start docker执行如下命令,停止Docker守护进程。
systemctl stop docker执行如下命令,重启Docker守护进程。
systemctl restart docker执行如下命令,设置Docker开机自启动。
systemctl enable docker执行如下命令,查看Docker的运行状态。按
q键退出查看Docker服务的运行状态。systemctl status docker
管理镜像。
执行如下命令,拉取镜像。本实验使用的是来自阿里云仓库的Apache镜像。
docker pull registry.cn-hangzhou.aliyuncs.com/lxepoo/apache-php5执行如下命令,修改标签。由于阿里云仓库镜像的镜像名称较长,您可以修改镜像标签以便记忆区分。
docker tag registry.cn-hangzhou.aliyuncs.com/lxepoo/apache-php5:latest aliweb:v1执行如下命令,查看已有镜像。
docker images返回结果如下,您可查看到两个镜像,一个是拉取的阿里云仓库的Apache镜像,另外一个是修改镜像标签后的镜像。

执行如下命令,强制删除镜像。本实验中删除的镜像为拉取的阿里云仓库的Apache镜像。
docker rmi -f registry.cn-hangzhou.aliyuncs.com/lxepoo/apache-php5
管理容器。
执行如下命令,执行如下命令,查看已有镜像。
docker images返回结果如下,您可查看到修改镜像标签后的镜像的IMAGE ID。

执行如下命令,进入容器,其中您需要将命令中的
IMAGE ID改为上一步中查询到的IMAGE ID。docker run -it IMAGE ID /bin/bash
输入
exit,退出当前容器。执行如下命令,后台运行容器,其中您需要将命令中的
IMAGE ID改为上一步中查询到的IMAGE ID。run命令加上–d参数可以在后台运行容器,--name指定容器命名为apache。docker run -d --name apache IMAGE ID
执行如下命令,进入后台运行的容器。
docker exec -it apache /bin/bash输入
exit,退出当前容器。执行如下命令,查看容器ID。
docker ps返回结果如下,您可查看到刚刚后台运行容器的容器ID(CONTAINER ID)。

将容器做成镜像的命令为
docker commit containerID/containerName repository:tag,该命令的参数说明:docker commit <容器ID或容器名> [<仓库名>[:<标签>]]。在本实验中,执行如下命令,将容器做成镜像,其中您需要将命令中的
CONTAINER ID改为上一步中查询到的CONTAINER ID。docker commit CONTAINER ID apachephp:v1
执行如下命令,运行刚刚制作的镜像容器并将宿主机的8080端口映射到容器里去。
docker run -d -p 8080:80 apachephp:v1
在您的本机浏览器中,打开新页签并访问
http://<ECS弹性IP>:8080。说明您需要将<ECS弹性IP>替换为云产品列表中的ECS弹性IP。
ECS实例的安全组入方向规则需要放行8080端口。具体操作,请参见添加安全组规则。
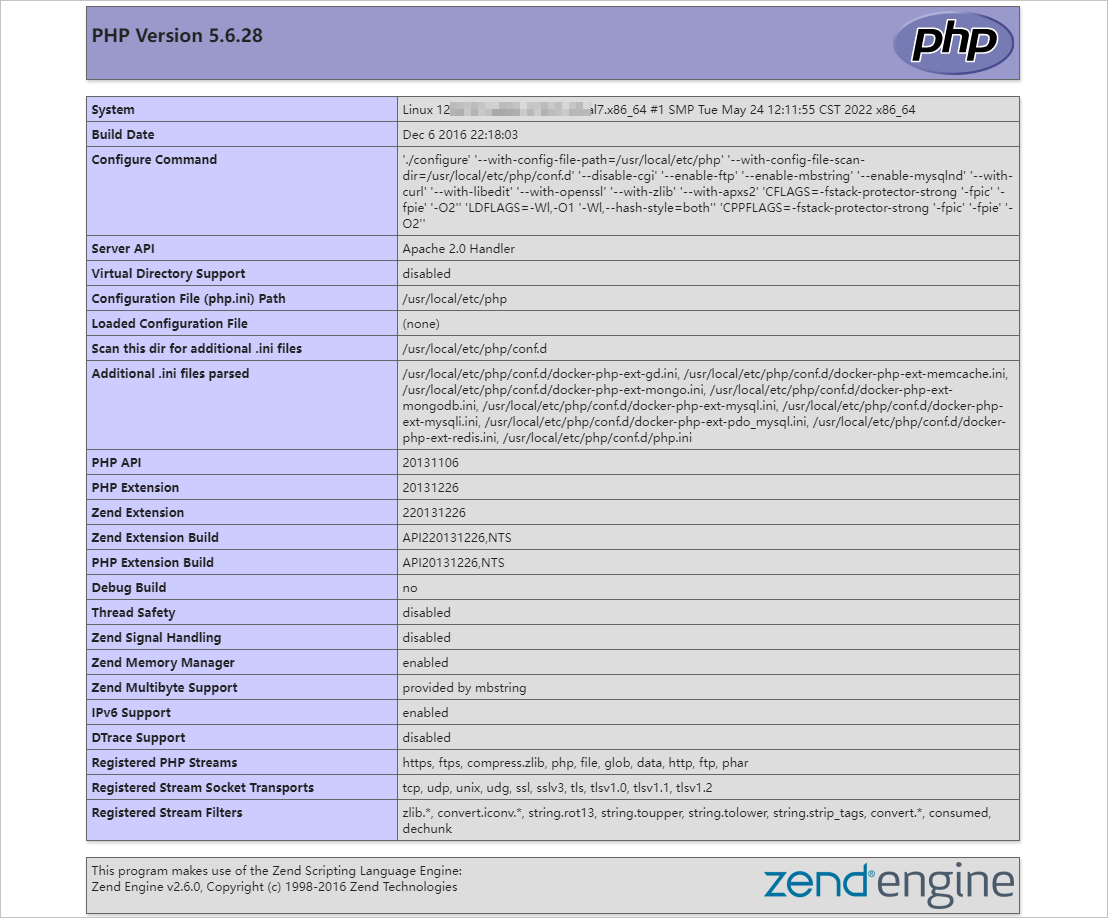
制作Docker镜像
本步骤指导您如何制作Docker镜像。
准备Dockerfile内容。
执行如下命令,新建并编辑Dockerfile文件。
vim Dockerfile按
i进入编辑模式,添加以下内容。#声明基础镜像来源。 FROM apachephp:v1 #声明镜像拥有者。 MAINTAINER DTSTACK #RUN后面接容器运行前需要执行的命令,由于Dockerfile文件不能超过127行,因此当命令较多时建议写到脚本中执行。 RUN mkdir /dtstact #开机启动命令,此处最后一个命令需要是可在前台持续执行的命令,否则容器后台运行时会因为命令执行完而退出。 ENTRYPOINT ping www.aliyun.com按下键盘
Esc键,输入:wq并按下enter键,保存并退出Dockerfile文件。
依次执行如下命令,构建镜像。
#命令末尾的.是Dockerfile文件的路径,不能忽略。 docker build -t webalibabacloudlinux:v1 . #查看是否创建成功。 docker images返回结果如下,表示已成功构建镜像。

依次执行如下命令,运行容器并查看。
#后台运行容器。 docker run -d webalibabacloudlinux:v1 #查看当前运行中的容器。 docker ps #查看所有容器,包括未运行中的。 docker ps -a #如未查看到刚才运行的容器,则用容器id或者名字查看启动日志排错。 docker logs CONTAINER ID/IMAGE执行如下命令,制作镜像。
#commit参数后添加容器ID和构建新镜像的名称和版本号。您需要将CONTAINER ID改为上一步查询到的IMAGE为webalibabacloudlinux:v1的CONTAINER ID。 docker commit CONTAINER ID dtstackweb:v1返回结果如下,表示已成功制作镜像。

(选做)执行如下命令,将镜像推送至远程仓库。
默认推送到Docker Hub。您需要先登录Docker,为镜像绑定标签,将镜像命名为
Docker用户名/镜像名:标签的格式。最终完成推送。说明本步骤需要您有Docker Hub的账号,若没有可忽略本步骤。
docker login --username=dtstack_plus registry.cn-shanghai.aliyuncs.com #执行后输入镜像仓库密码。
后续
在Docker中构建、部署和管理应用程序。更多信息,请参见Docker官网。
执行如下命令,停止容器。
#如果您不知道容器的ID或名称,可以先使用docker ps命令列出所有正在运行的容器(CONTAINER ID) docker ps #停止容器,需要将<CONTAINER ID>替换为实际获取到的容器ID docker stop <CONTAINER ID>
清理资源
在完成实验后,如果无需继续使用资源,选择不保留资源,单击结束实操。在结束实操对话框中,单击确定。
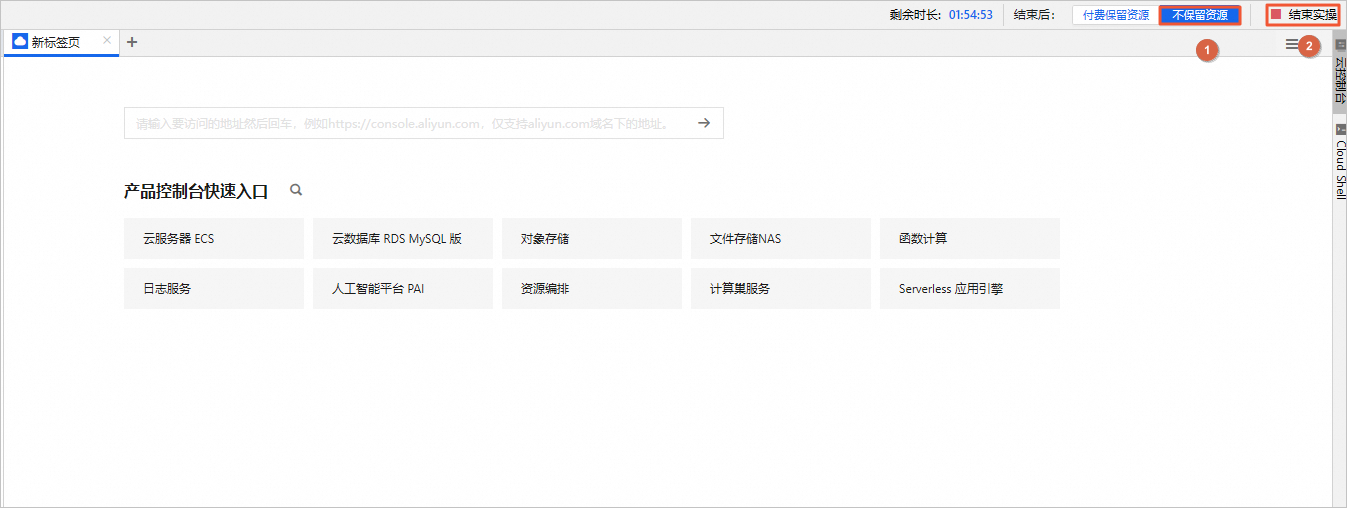
在完成实验后,如果需要继续使用资源,选择付费保留资源,单击结束实操。在结束实操对话框中,单击确定。请随时关注账户扣费情况,避免发生欠费。