备份和恢复数据
还原点和镜像都可以用于备份和恢复云电脑的数据。本文介绍还原点与镜像的区别和使用方法。
本文以Windows客户端V7.11版本为例。如果你的使用体验与文档描述不符,可能是因为你使用的是其他类型的客户端,或者版本过低,请升级至最新版。
背景信息
还原点和镜像都可以用于备份和恢复云电脑的数据,两者区别如下:
还原点是一种数据备份方式,用于备份和恢复磁盘数据。在执行可能影响云电脑稳定性的关键操作之前,例如修改注册表、修改关键系统文件等,建议你提前创建还原点,一旦出现系统故障,就可以使用还原点恢复数据。个人版每天会自动备份该云电脑内所有磁盘(包括系统盘、数据盘)的数据,该数据备份称为还原点。
镜像除了包含磁盘上的数据之外,还包含操作系统、初始化应用数据和预装的软件等数据,主要用于快速复制云电脑,也可以用于备份和恢复数据。
使用自定义镜像备份数据
你可以使用还原点或镜像来备份云电脑的数据。区别在于,还原点由系统自动生成,不支持手动制作,但镜像可以自行制作。镜像可以保留包括操作系统、初始化应用数据和预装的软件等数据在内的全部云电脑数据。
支付宝/微信小程序
在支付宝或微信中搜索并打开无影云电脑小程序。
在云资源页签上,将云电脑关机,然后点击云电脑卡片上的管理。
在管理界面的镜像页签上,点击新建镜像。
在新建镜像界面上输入镜像名称和镜像描述,选择要制作镜像的磁盘范围,并选择是否需要系统协助清理个人数据,然后点击确认关机并创建。
说明最多可以创建5个自定义镜像。
重要如果该自定义镜像用于分享给他人,为了确保个人信息安全,建议打开协助清理个人数据开关。
Windows/macOS/Web客户端
打开客户端,并登录个人版。
在左侧导航栏中点击个人云电脑。
在云电脑卡片上点击管理。
在镜像页签上点击新建镜像。
在新建镜像界面上输入镜像名称和镜像描述,选择要制作镜像的磁盘范围,并选择是否需要系统协助清理个人数据,然后点击立即创建。
说明最多可以创建5个自定义镜像。
重要如果该自定义镜像用于分享给他人,为了确保个人信息安全,建议打开协助清理个人数据开关。
Android/iOS客户端
打开客户端,并登录个人版。
将云电脑关机,然后在云电脑卡片上点击管理。
在管理界面的镜像页签上,点击新建镜像。
在新建镜像界面上输入镜像名称和镜像描述,选择要制作镜像的磁盘范围,并选择是否需要系统协助清理个人数据,然后点击确认关机并创建。
说明最多可以创建5个自定义镜像。
重要如果该自定义镜像用于分享给他人,为了确保个人信息安全,建议打开协助清理个人数据开关。
使用还原点恢复数据
你可以使用还原点来恢复个人版云电脑的磁盘数据。
支付宝/微信小程序
在支付宝或微信中搜索并打开无影云电脑小程序。
在云资源页签上点击云电脑卡片上的管理。
在管理界面的还原点页签上,找到目标还原点,点击右侧的恢复。
说明如需将你的云电脑磁盘数据恢复到生成还原点时的状态,请先将云电脑关机。
你可以在这里看到自动生成的还原点。系统盘和数据盘的还原点均只会保留最新的7个。刚刚开通云电脑的初期,可能因为没有到生成时间点而暂无还原点。
在确认弹窗中点击确认恢复。
Windows/macOS/Web客户端
打开客户端,并登录个人版。
在左侧导航栏中点击个人云电脑。
在云电脑卡片上点击管理。
在还原点页签上,找到目标还原点,点击右侧的恢复。
说明如需将你的云电脑磁盘数据恢复到生成还原点时的状态,请先将云电脑关机。
你可以在这里看到自动生成的还原点。系统盘和数据盘的还原点均只会保留最新的7个。刚刚开通云电脑的初期,可能因为没有到生成时间点而暂无还原点。
在确认弹窗中选择要恢复的盘符(系统盘或数据盘),然后点击确认恢复。
Android/iOS客户端
暂未支持还原点。请在其他客户端操作。
使用系统镜像恢复云电脑初始状态
系统镜像是个人版提供的默认云电脑镜像,包括多种操作系统。系统镜像可用于将云电脑恢复为初始状态,或者为云电脑更换操作系统。
支付宝/微信小程序
在支付宝或微信中搜索并打开无影云电脑小程序。
在云资源页签上,点击云电脑卡片上的管理。
在管理界面的镜像页签上,点击恢复或切换系统镜像,并根据需要选择以下操作之一:
如需将云电脑恢复为初始状态,请选择恢复初始镜像,并点击确定。
如需为云电脑更换操作系统,请选择切换操作系统,在选择系统列表中选择要使用的新操作系统,并点击确定。
Windows/macOS/Web客户端
打开客户端,并登录个人版。
在左侧导航栏中点击个人云电脑。
在云电脑卡片上点击管理。
在镜像面板上点击恢复成初始镜像,并根据需要选择以下操作之一:
如需将云电脑恢复为初始状态,请选择恢复初始镜像,并点击确定。
如需为云电脑更换操作系统,请选择切换操作系统,在选择系统列表中选择要使用的新操作系统,并点击确定。
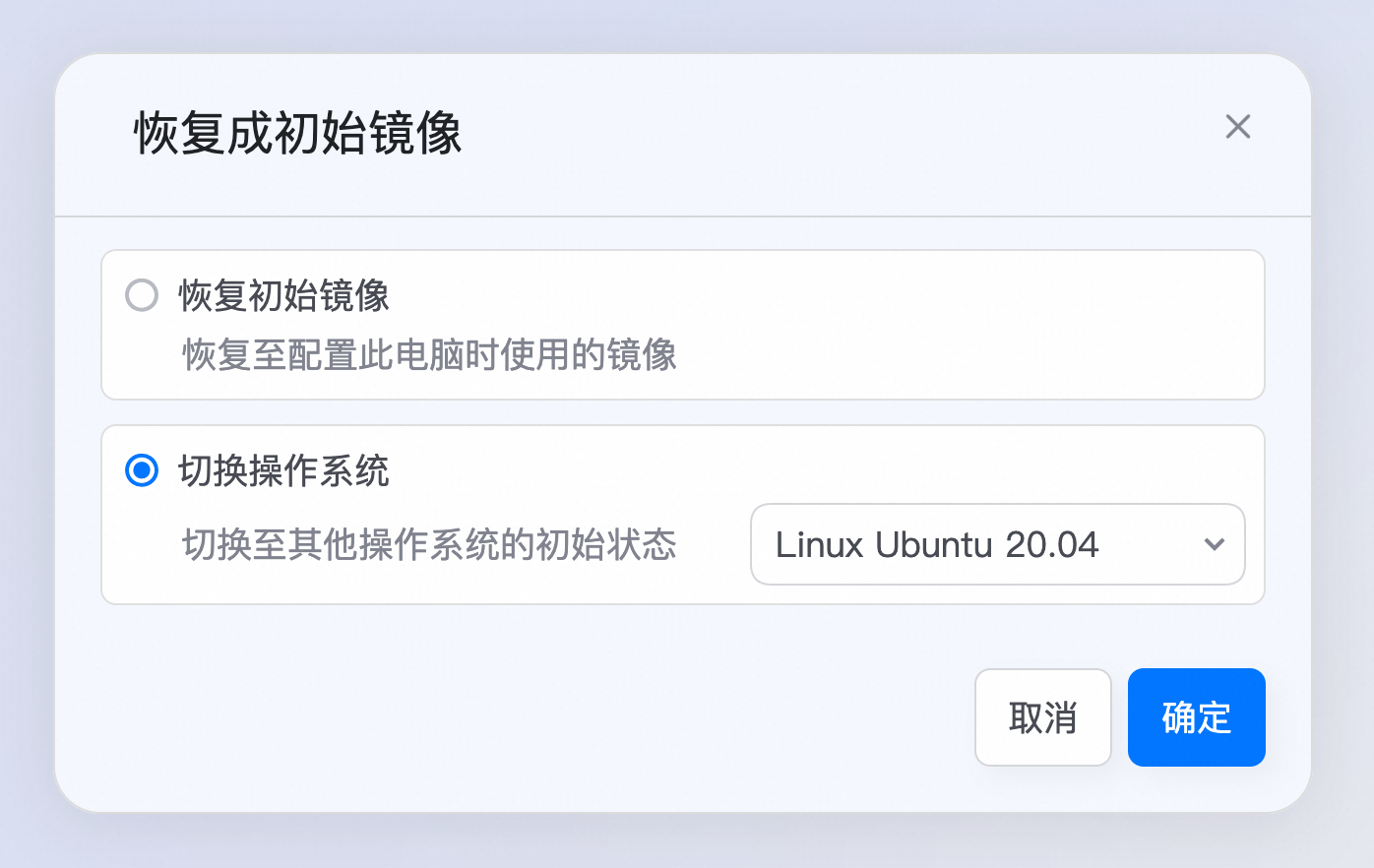
Android/iOS客户端
打开客户端,并登录个人版。
在云电脑卡片上点击管理。
在管理界面的镜像页签上点击恢复或重置,并根据需要选择以下操作之一:
如需将云电脑恢复为初始状态,请选择恢复初始镜像,并点击确定。
如需为云电脑更换操作系统,请选择切换操作系统,在选择系统列表中选择要使用的新操作系统,并点击确定。
使用自定义镜像或第三方镜像恢复云电脑数据
你可以使用你自行制作的自定义镜像或导入的第三方镜像来恢复云电脑的数据。
支付宝/微信小程序
在支付宝或微信中搜索并打开无影云电脑小程序。
在云资源页签上,点击云电脑卡片上的管理。
在管理界面的镜像页签上,点击变更镜像。
在变更镜像界面上根据需要选择以下操作之一:
如需变更为已有的镜像,请点击选择镜像,并选择一个你自行制作的镜像或已经导入的共享镜像,然后点击确认关机并变更。
如需变更为新的共享镜像,请点击通过分享码导入,输入镜像分享码,并点击确定。导入成功后,即可按照上一步骤来变更镜像。
Windows/macOS/Web客户端
打开客户端,并登录个人版。
在左侧导航栏中点击个人云电脑。
在云电脑卡片上点击管理。
在镜像面板上点击变更镜像。
在变更镜像界面上根据需要选择以下操作之一:
如需变更为已有的镜像,请点击选择镜像,并选择一个你自行制作的镜像或已经导入的共享镜像,然后点击确定。
如需变更为新的共享镜像,请点击选择镜像,在弹窗底部点击通过分享码导入镜像,输入镜像分享码,并点击确定。导入成功后,即可按照上一步骤来变更镜像。
Android/iOS客户端
打开客户端,并登录个人版。
在云电脑卡片上点击管理。
在管理界面的镜像页签上点击变更镜像。
在变更镜像界面上根据需要选择以下操作之一:
如需变更为已有的镜像,请点击选择镜像,并选择一个你自行制作的镜像或已经导入的共享镜像,然后点击确认关机并变更。
如需变更为新的共享镜像,请点击通过分享码导入,输入镜像分享码,并点击确定。导入成功后,即可按照上一步骤来变更镜像。
管理镜像
导入镜像
通过导入他人分享的镜像并变更镜像,你可以快速复制出一台配置和数据完全一致的云电脑,从而减少云电脑的系统配置工作量。例如,假设你需要在云电脑中玩大型游戏,但不希望从头开始下载安装游戏,你可以直接导入他人分享的包含该游戏的云电脑镜像。你可以使用他人直接提供给你的镜像分享码,也可以到镜像社区浏览和获取。详细信息,请参见使用镜像社区。
支付宝/微信小程序
在支付宝或微信中搜索并打开无影云电脑小程序。
在云资源页签上,点击云电脑卡片上的管理。
在管理界面的镜像页签上,点击变更镜像。
在变更镜像界面上点击通过分享码导入。
Windows/macOS/Web客户端
打开客户端,并登录个人版。
在云电脑列表界面的左下角点击镜像管理。
在对话框底部点击导入镜像。
在对话框中输入镜像分享码,并点击确定。
导入成功的镜像会显示在分享镜像页签上。
说明对于已经导入的镜像,若镜像分享者更新了源镜像,则该镜像名称右侧将显示镜像源已更新标签。如需使用更新后的分享镜像,请点击立即同步。
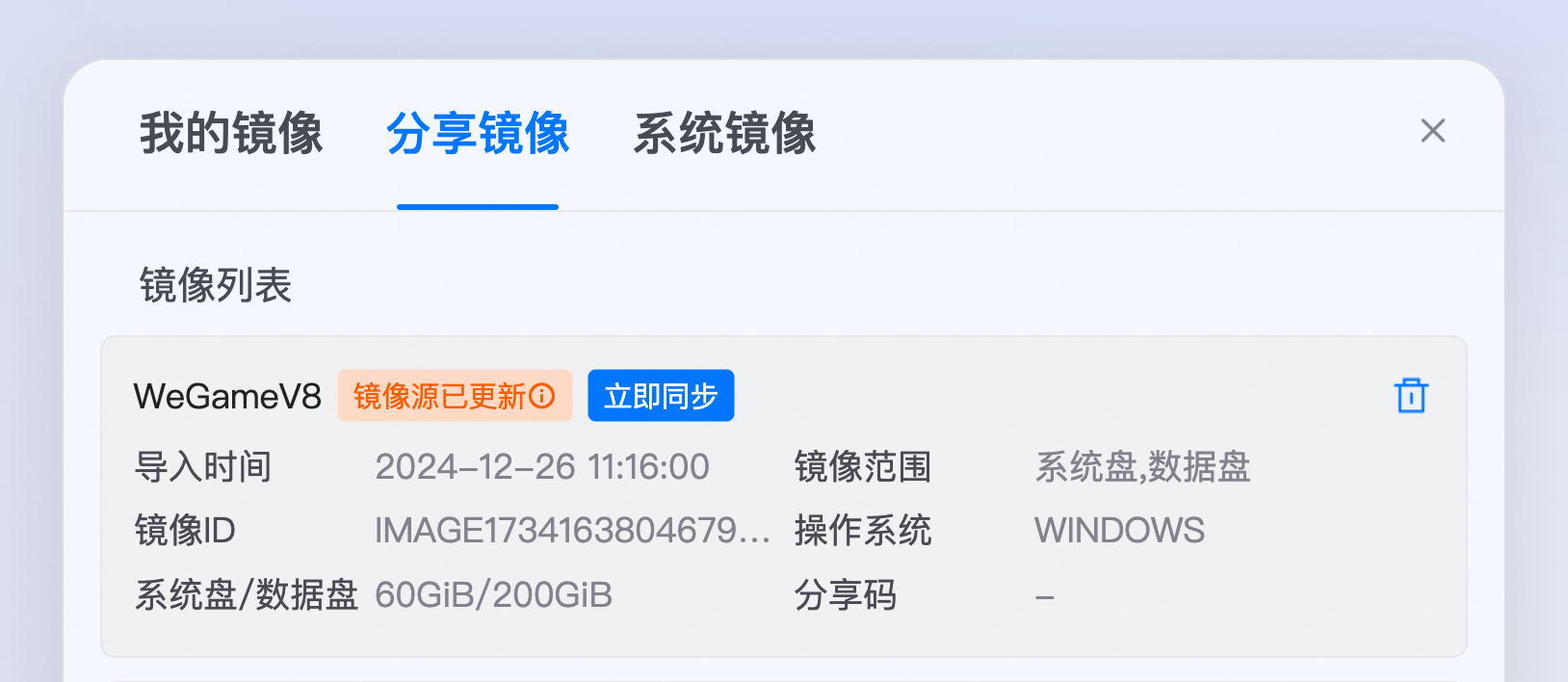
Android/iOS客户端
打开客户端,并登录个人版。
在云电脑卡片上点击管理。
在管理界面的镜像页签上点击变更镜像。
在变更镜像界面上点击通过分享码导入。
在对话框中输入镜像分享码,并点击确定。
导入成功的镜像会显示在分享镜像页签上。
说明对于已经导入的镜像,若镜像分享者更新了源镜像,则该镜像名称右侧将显示镜像源已更新标签。如需使用更新后的分享镜像,请点击立即同步。
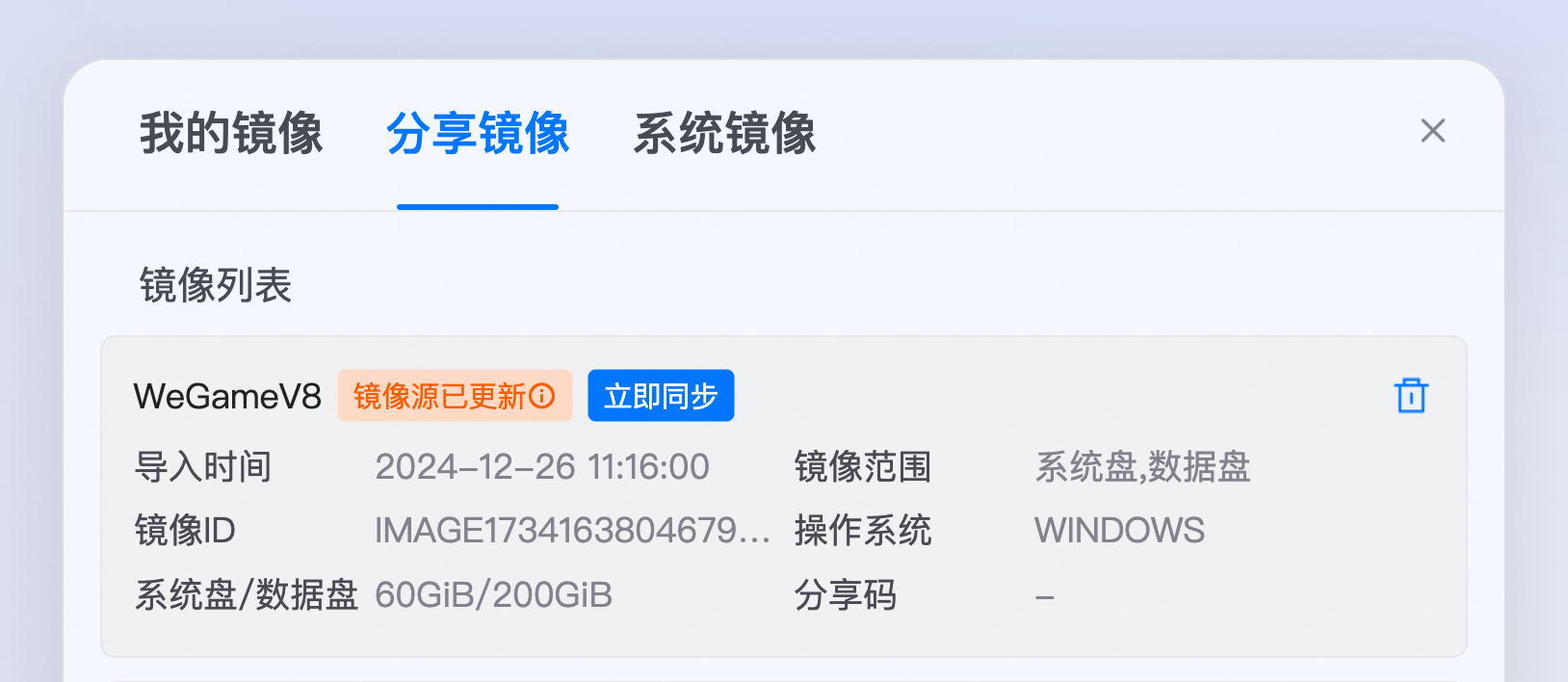
删除镜像
你可以删除不再需要使用的自定义镜像或分享镜像。系统镜像不可删除。
Windows/macOS/Web客户端
打开客户端,并登录个人版。
在云电脑列表界面的左下角点击镜像管理。
在我的镜像页签或分享镜像页签上,找到待删除的镜像,并点击图标。
在确认对话框中点击确定删除。
Android/iOS客户端
打开客户端,并登录个人版。
在云电脑列表界面右下角点击我的。
在我的页签上点击镜像管理。
在我的镜像页签或分享镜像页签上,找到待删除的镜像,并点击图标。
在确认对话框中点击确认。
支付宝/微信小程序
暂未支持镜像删除。请在其他客户端操作。