我是企业用户
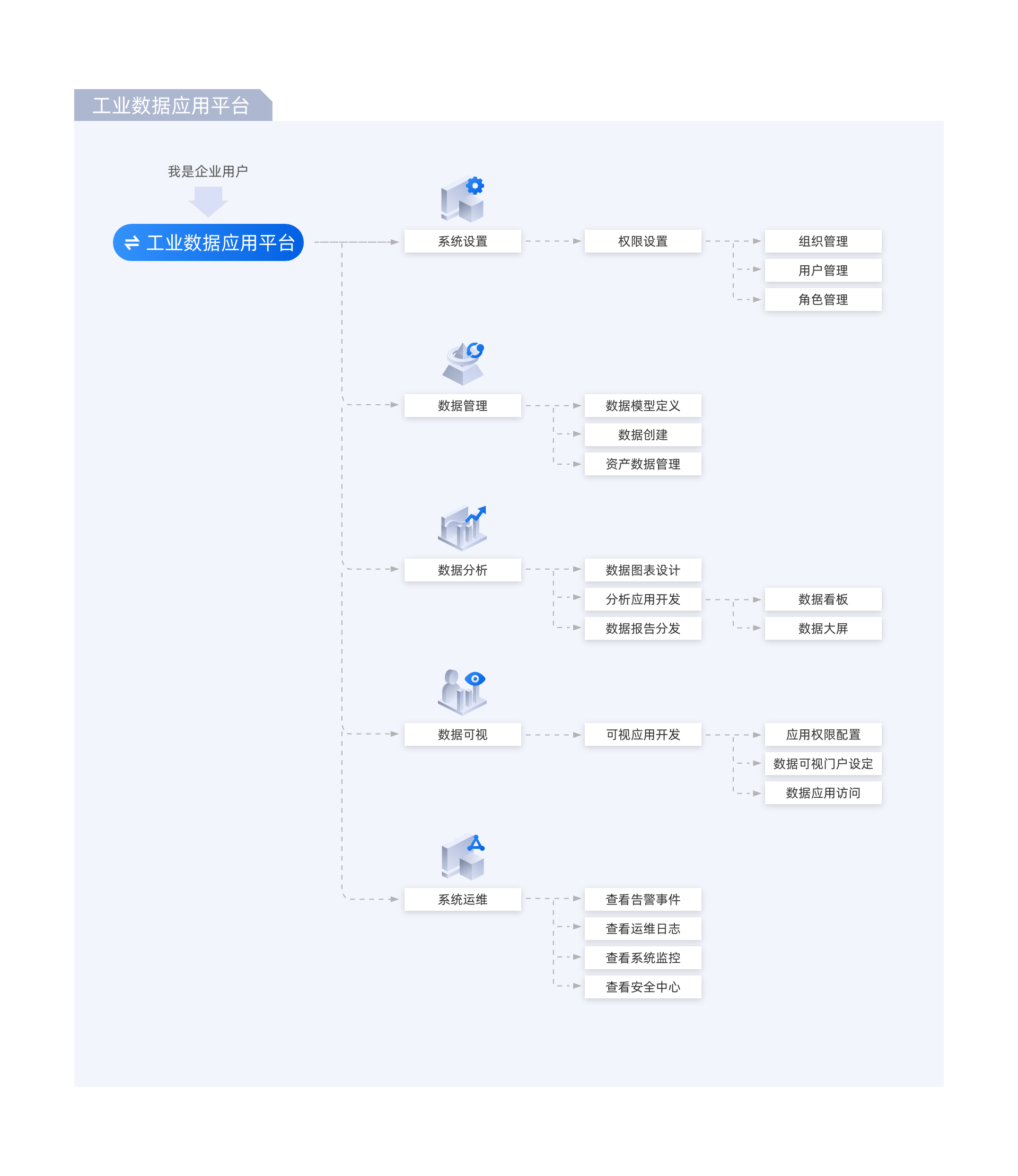
系统设置
权限设置
组织管理
通过平台的组织架构可以对用户进行分组管理,可以单击组织的编辑,修改组织名称以及选择是否默认组织,如果选中默认组织,所有没有指定具体属于哪个组织的用户都将属于该组织(平台中只能设置一个默认组织):
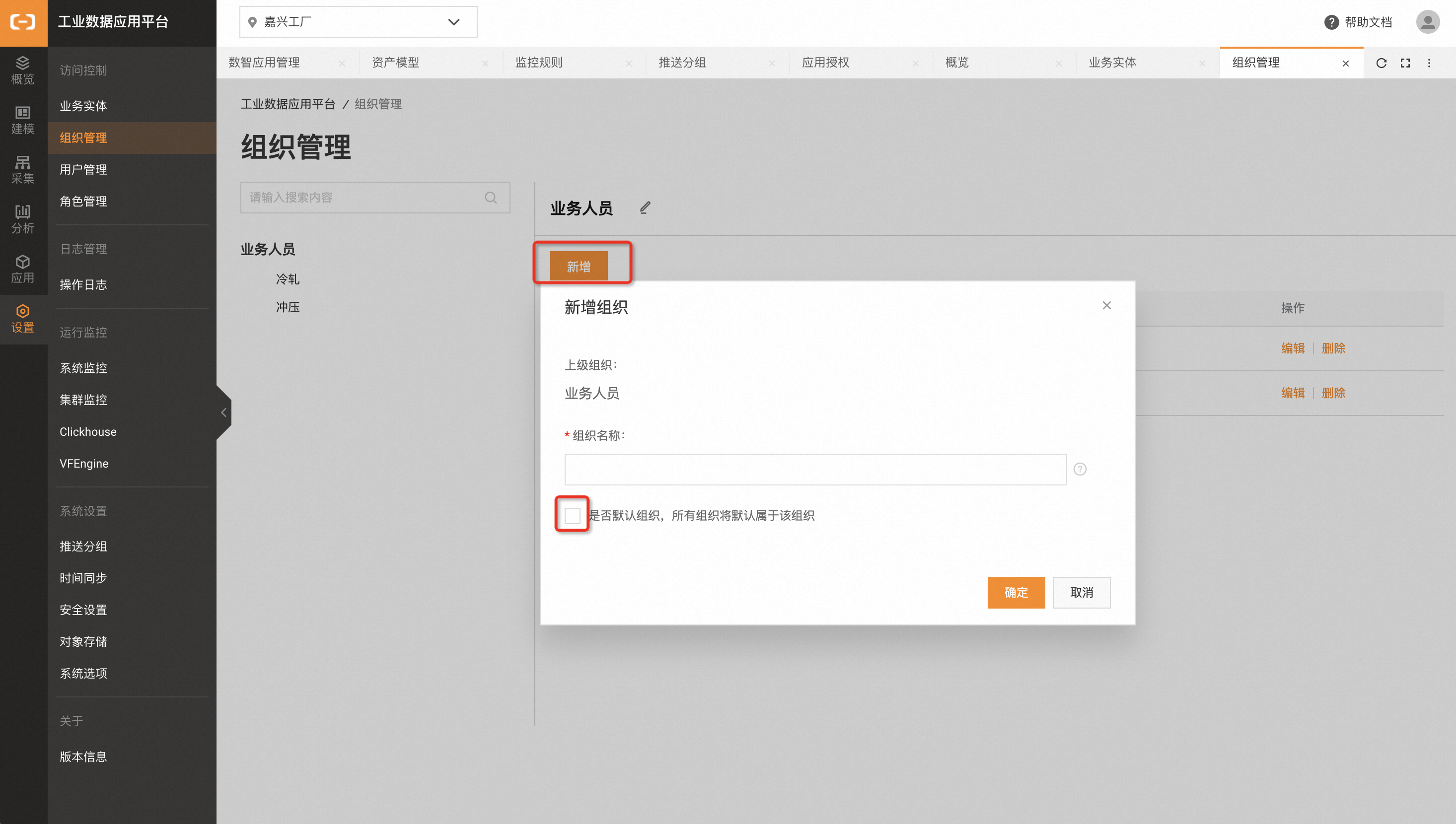
用户管理
可以管理能够登录平台的账号,单击新增可以创建新的账号:
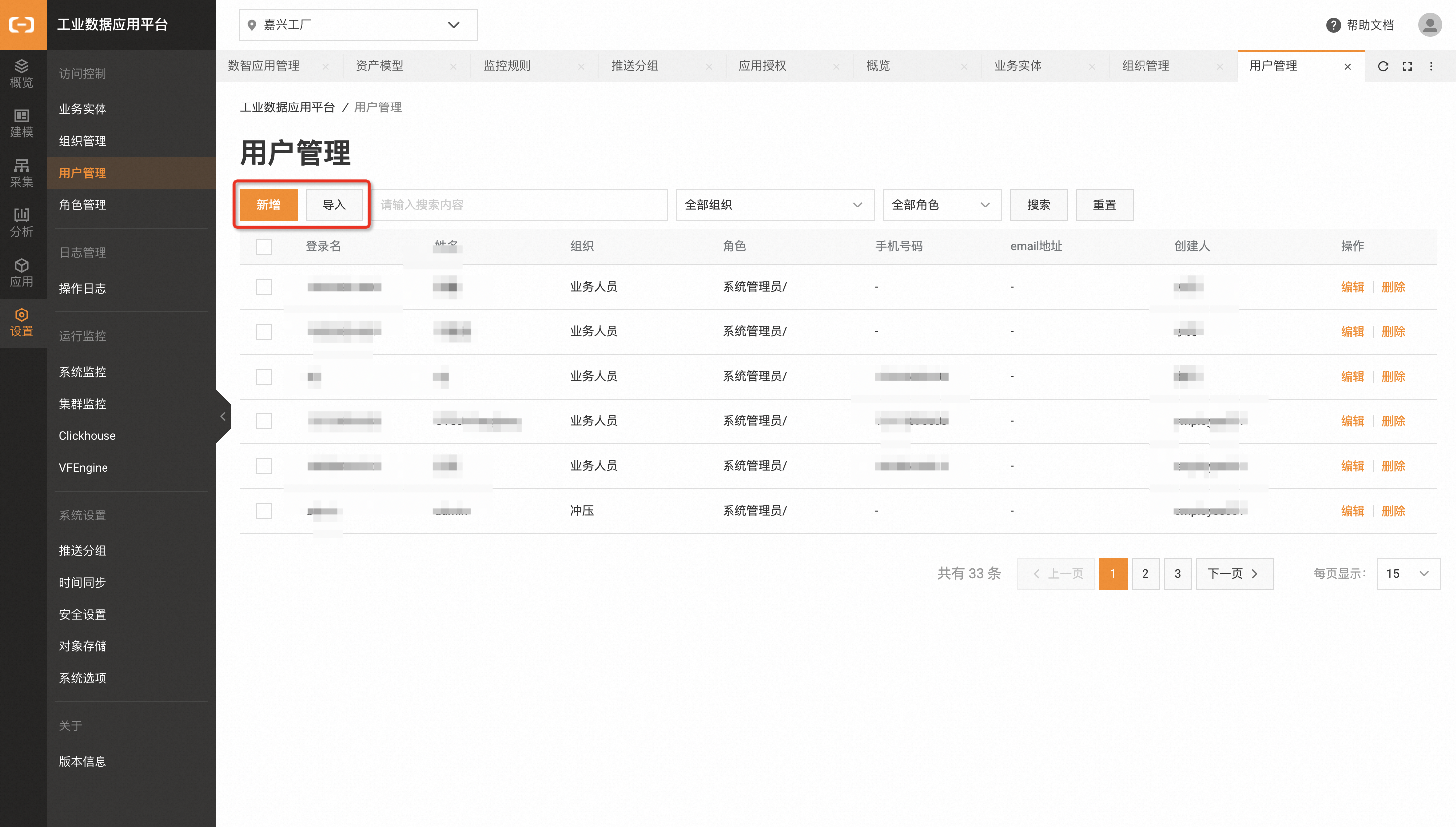
在新增账号可以登录名、人员姓名、邮箱、手机号码以及该账号所属组织和该角色类型,不同的角色决定了该用户可以使用的功能点:
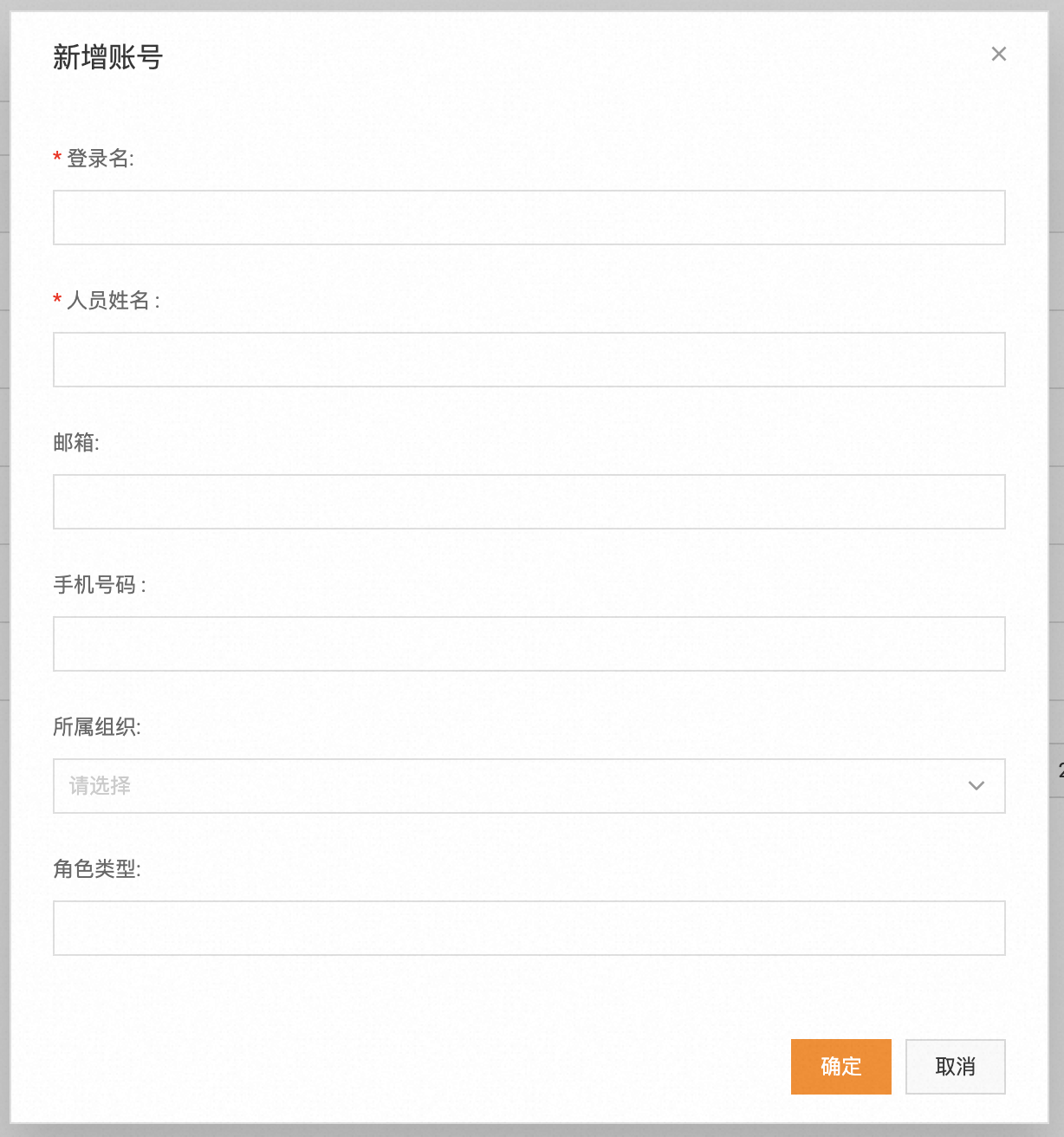
在平台初次使用的时候,可以通过Excel表格的方式一次性导入多个用户账号,单击导入然后下载Excel模板,根据模板内容录入用户信息,完成Excel文件后再上传文件并导入一组用户:
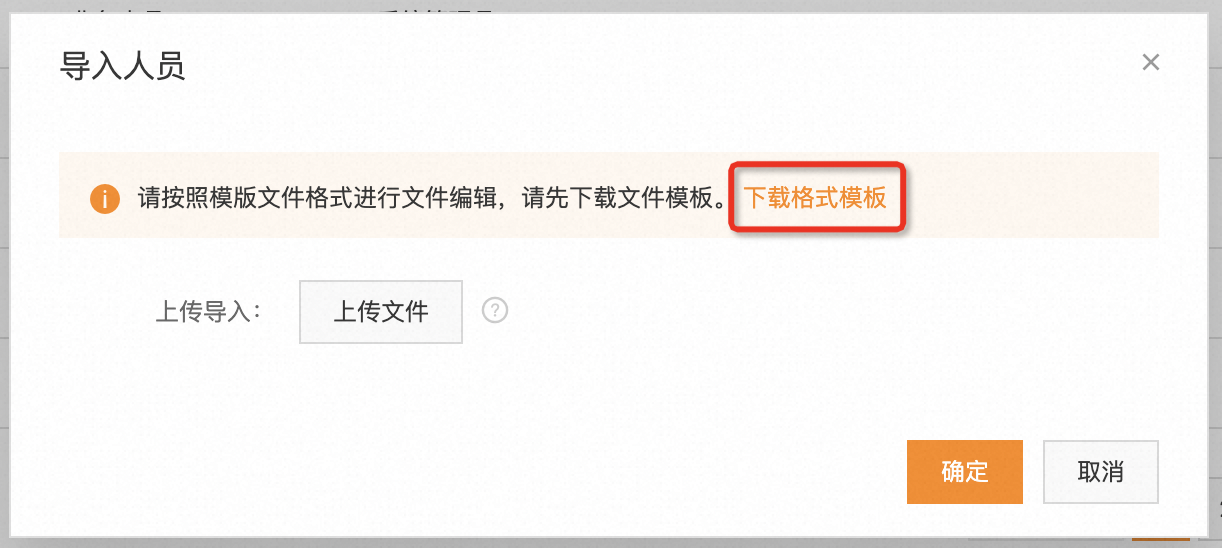
角色管理
在平台中创建角色,可以设计每个角色的操作权限,用户拥有哪个角色,将授予该角色下的所有权限。角色管理中分别可以从权限和角色两个视角去管理和授权权限,权限视角将列出所有的权限,从权限的角度去决定哪些角色拥有权限;而角色视角,可以根据角色去分配权限。
单击新建角色,开始添加一个角色:
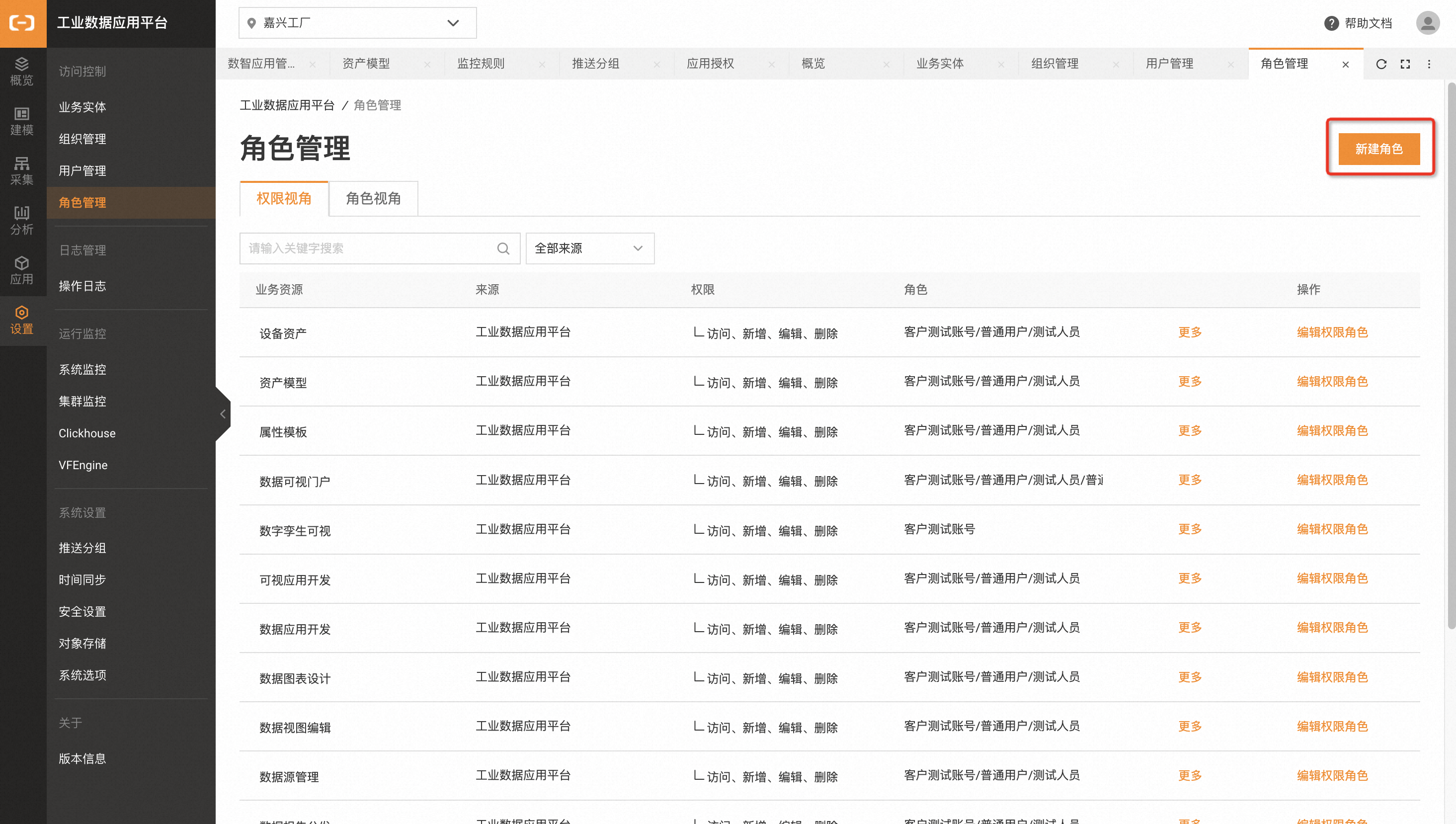
输入角色名称,并对该角色勾选相应的权限:
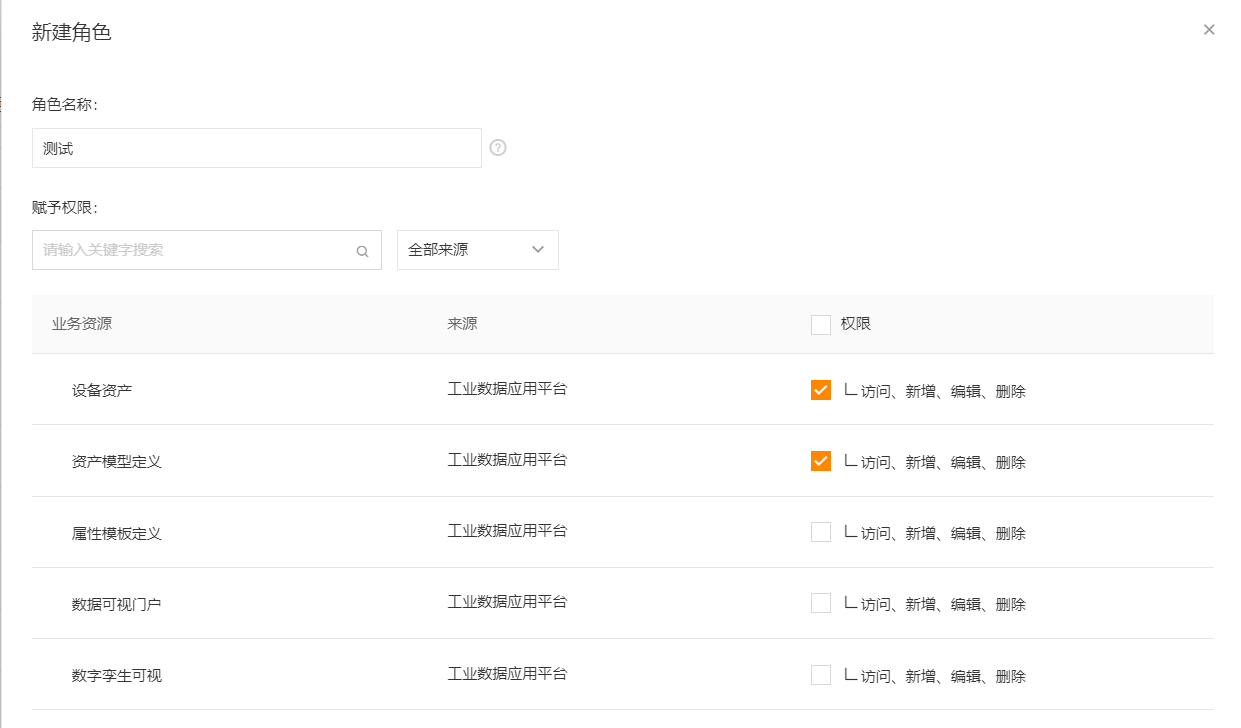
添加成功切换到角色视角,可以看到新添加的角色以及角色授予的权限。
编辑角色
选择需要编辑的角色,如下图所示: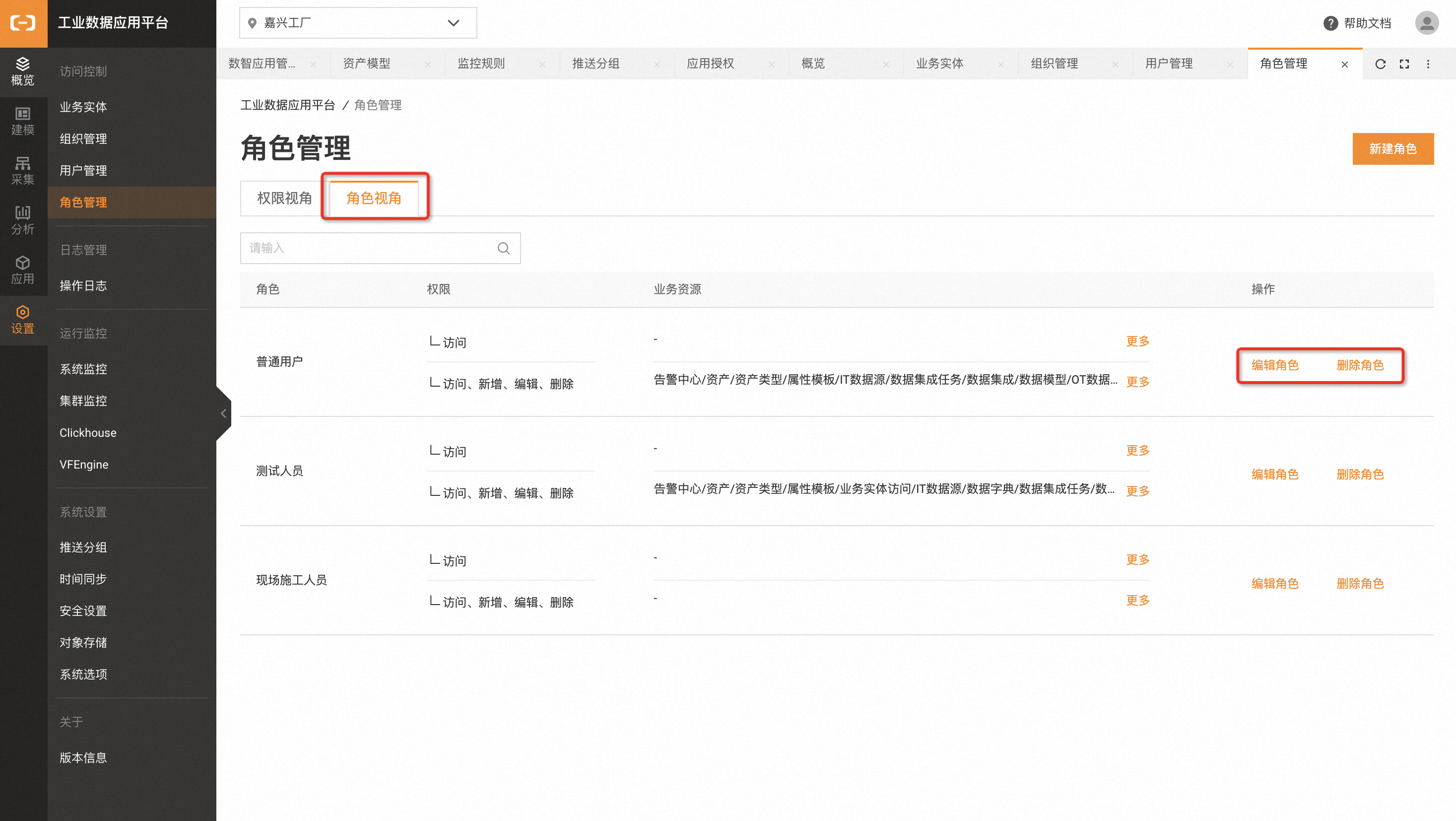
打开角色编辑窗口,可以修改角色的名称和对这个角色权限进行重新分配,生效以后,角色下辖的账号会自动获得对应的权限。
删除角色
在角色列表中,可以单击角色后的删除操作清理不需要的角色
数据管理
数据模型定义
数据模型用来对业务数据进行集中建模,进入数据模型将列出所有平台中已经定义的数据模型:
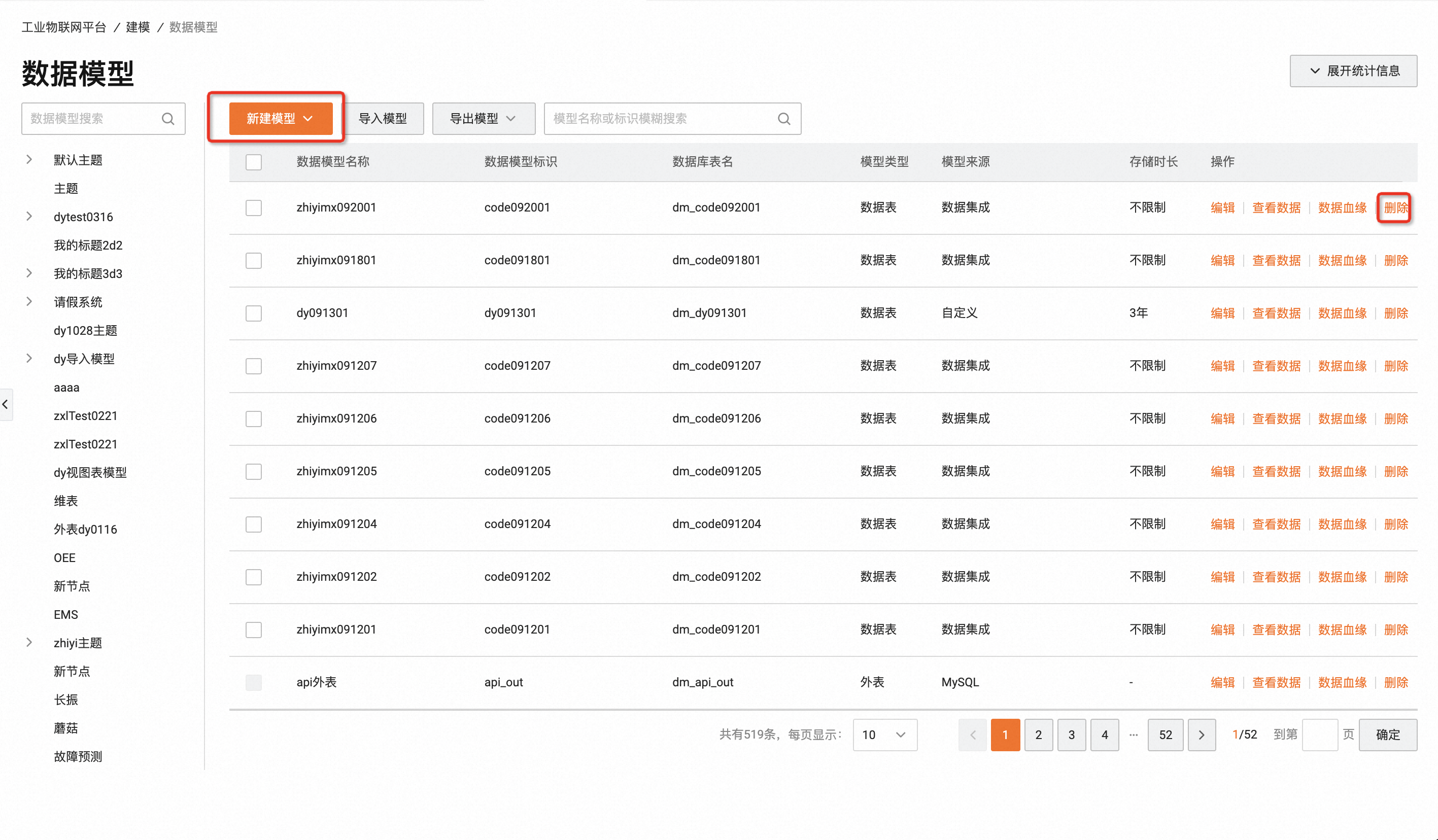
在编辑数据模型,单击添加属性为数据模型新增一个属性定义,在新增加的项目栏目中,输入新增属性的名称、标识、属性类型,选择唯一标识、必填、可编辑、显示属性、多值、列表显示等信息。属性名称长度不超过32个字符,同一个数据模型下属性名称不能重复;同一个数据模型下属性不超过200个。同一个数据模型下属性标识不能重复,支持英文、数字和下划线,首位必须为英文,长度不超过32个字符。属性列表中唯一标识,只支持一种属性进行勾选,不存在多种属性都具有唯一标识的情况:
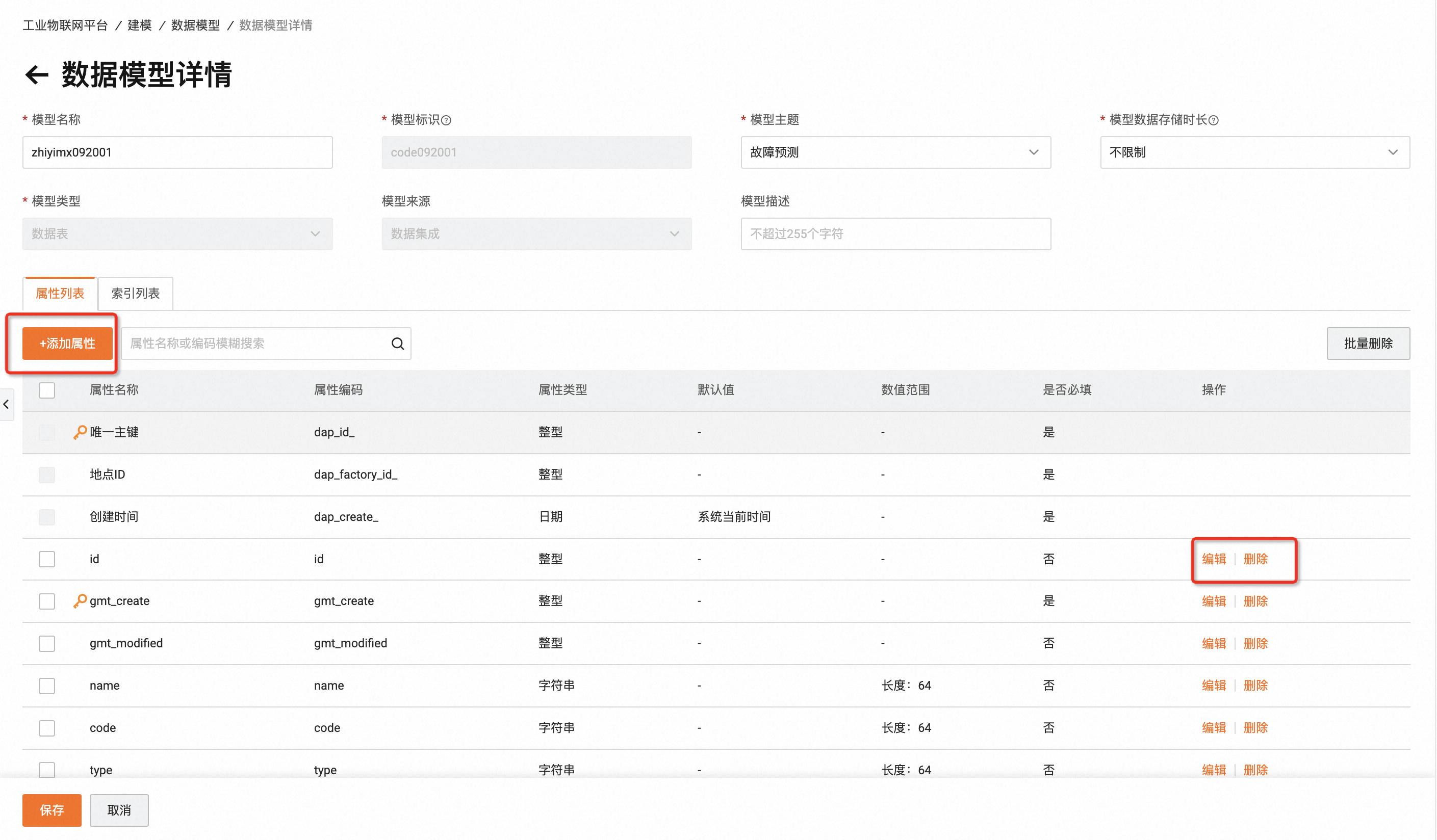
除了对系统中已有数据模型操作外,单击新建模型可以创建新的数据模型,如果数据模型以及模型定义的数据不再使用,可以对已有数据模型进行删除:
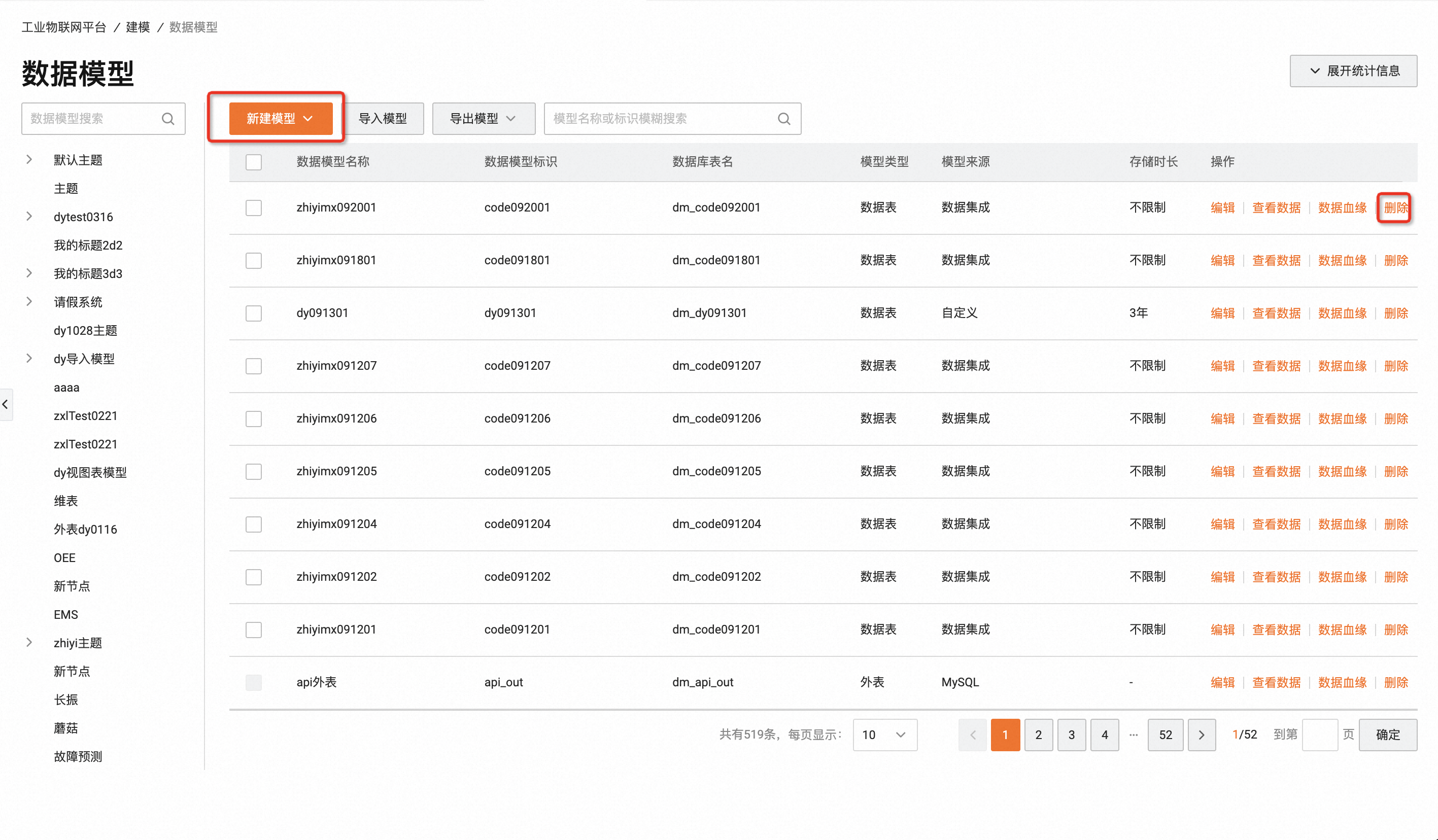
资产数据管理
企业如果有新的设备资产需要进行管理,单击新建设备资产:
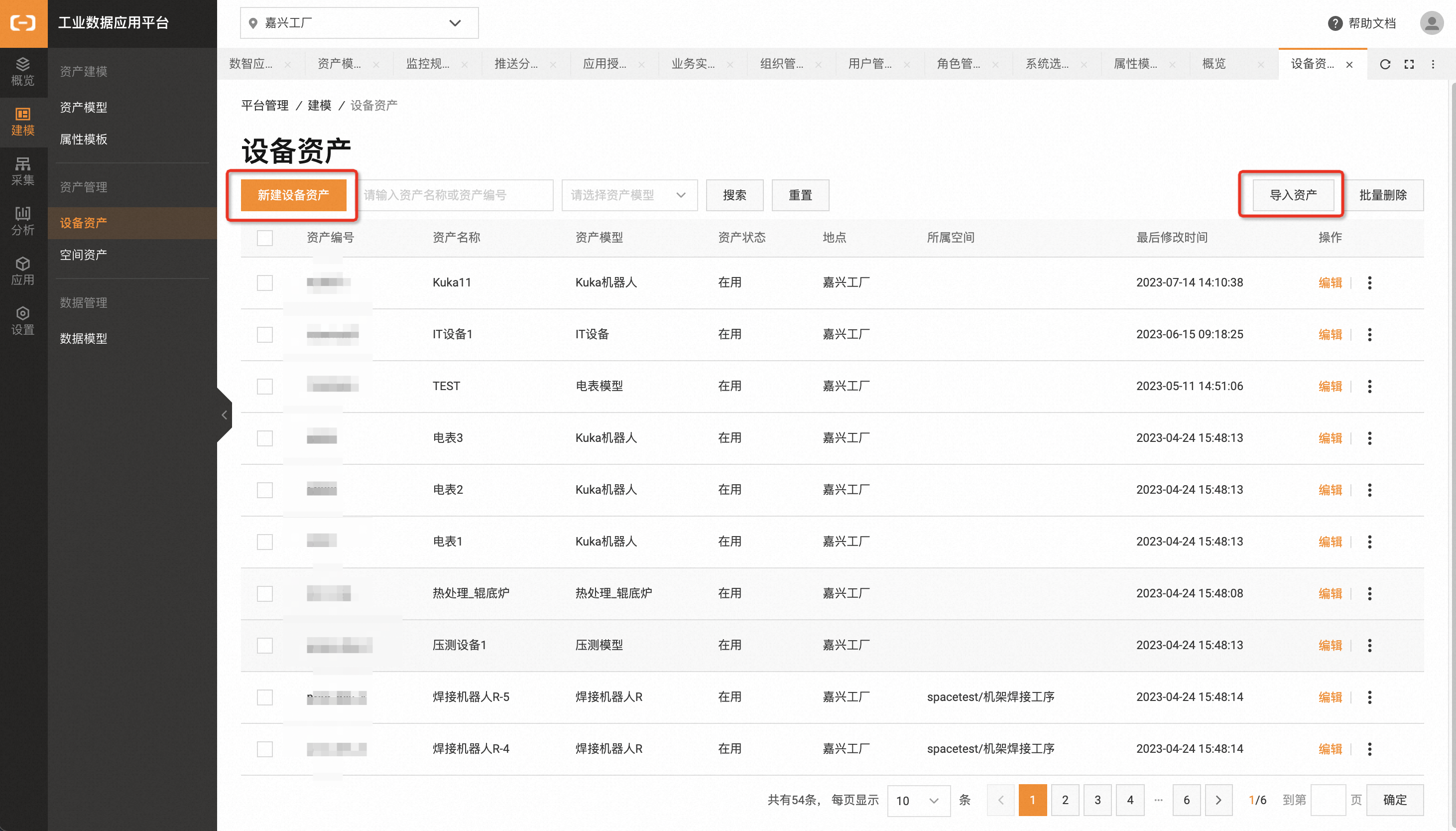
输入设备资产名称、编码和描述,选择已有的资产模型来创建设备资产:
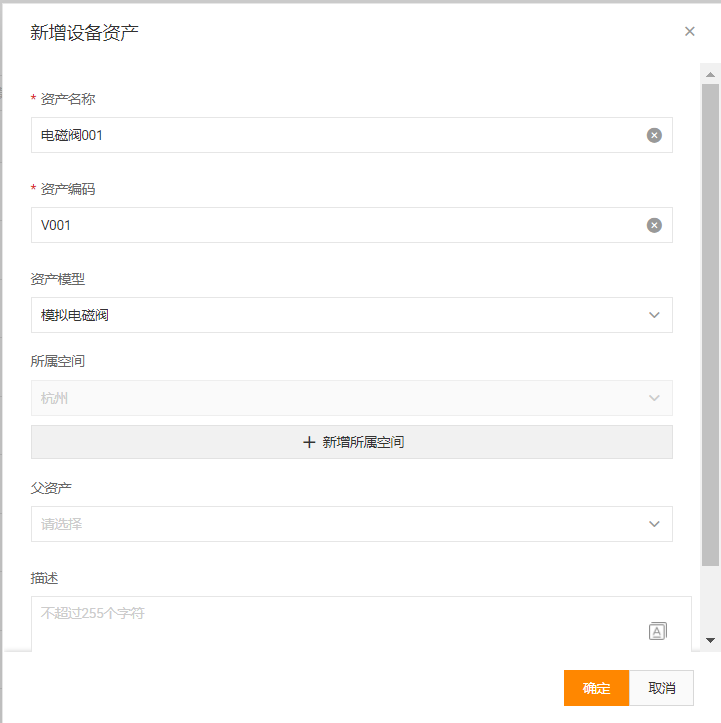
根据资产模型会创建模型的业务属性和技术属性,也可以设置资产的序列号、资产状态和上传资产附件,也可以选择资产所在的地理位置和所属空间:
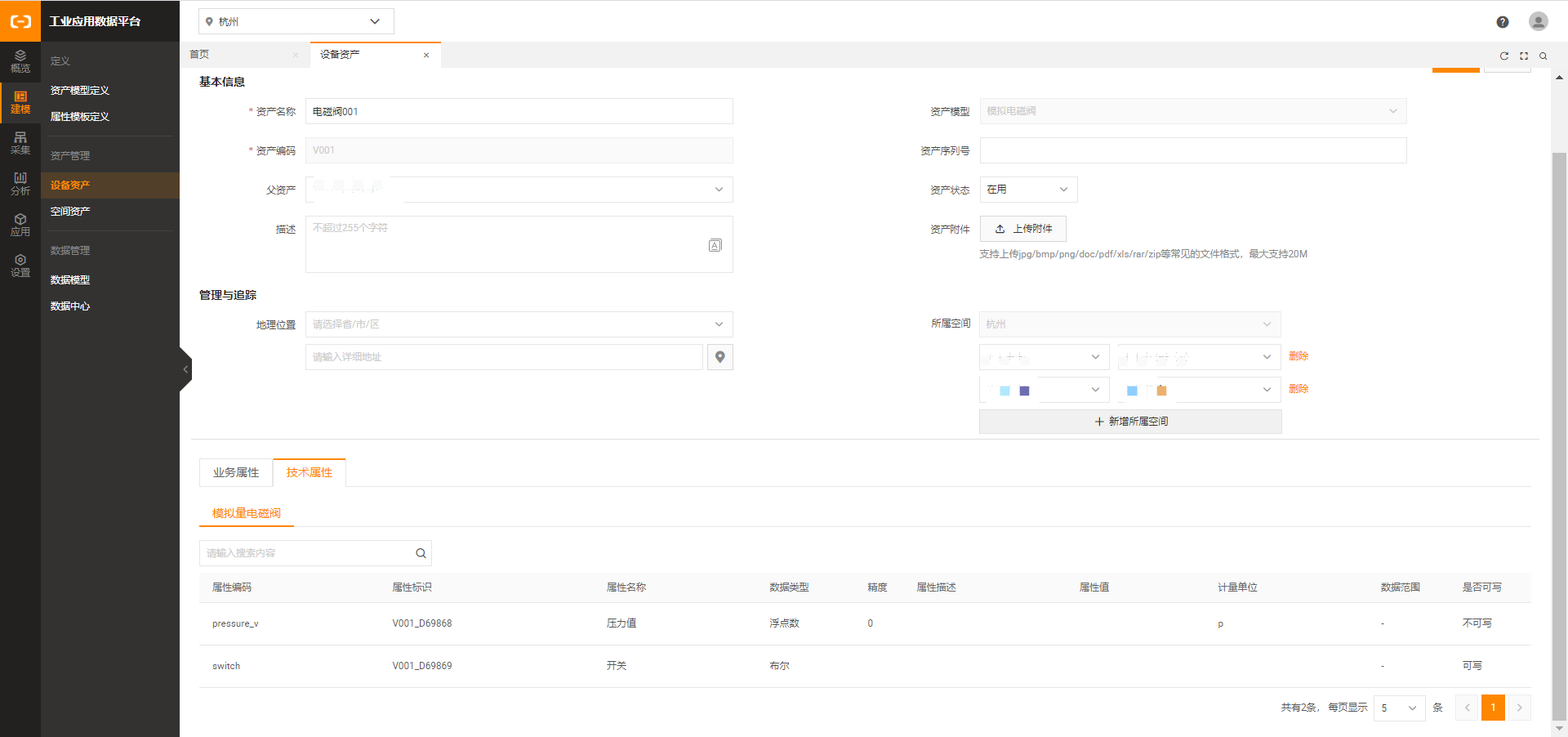
除了创建单个资产模型外,可以单击导入资产的方式一次性用Excel文件方式批量创建设备资产,可以下载设备资产表模板的Excel模板文件,在文件中编辑设备资产内容,然后上传Excel文件批量创建设备资产,也可以从工业边缘数采中整理的设备配置表的Excel文件导入:
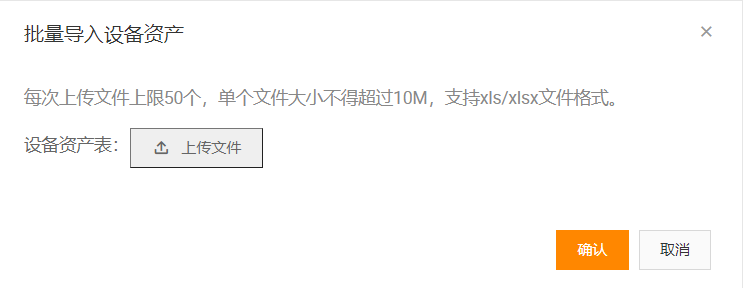
数据分析
数据图表设计
数据图表设计主要用来通过数据视图编辑写好的数据集和数据图表设计里面自带的控件,结合起来设计分析控件展示数据视图编辑写好的数据集里的数据。
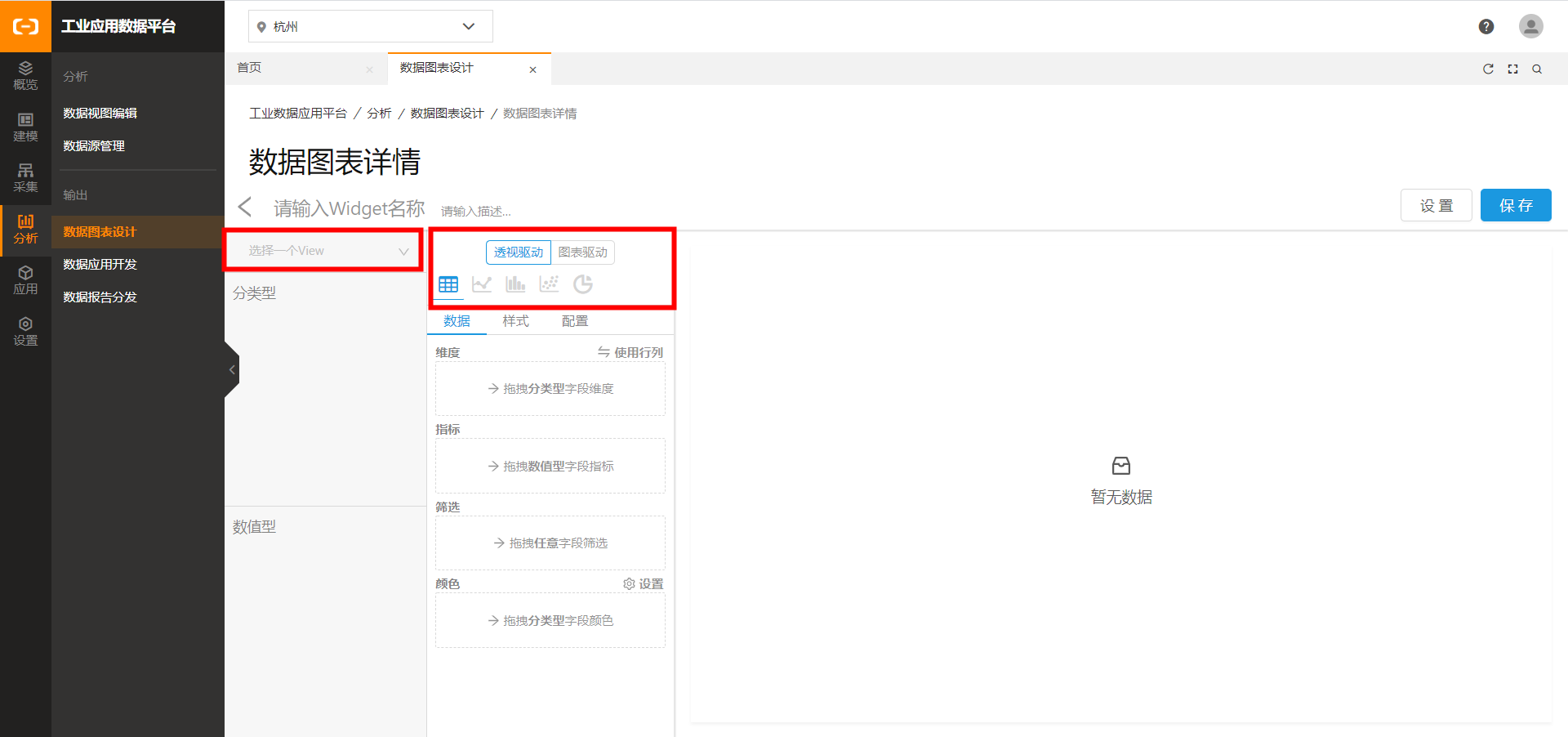
单击新建图表,可以选择合适的控件来展示需要展示的数据,进入创建图表后,在请输入Widget名称的文本框上编写这个控件名称,以便在数据运用开发哪里选择控件的时候能快速寻找到:
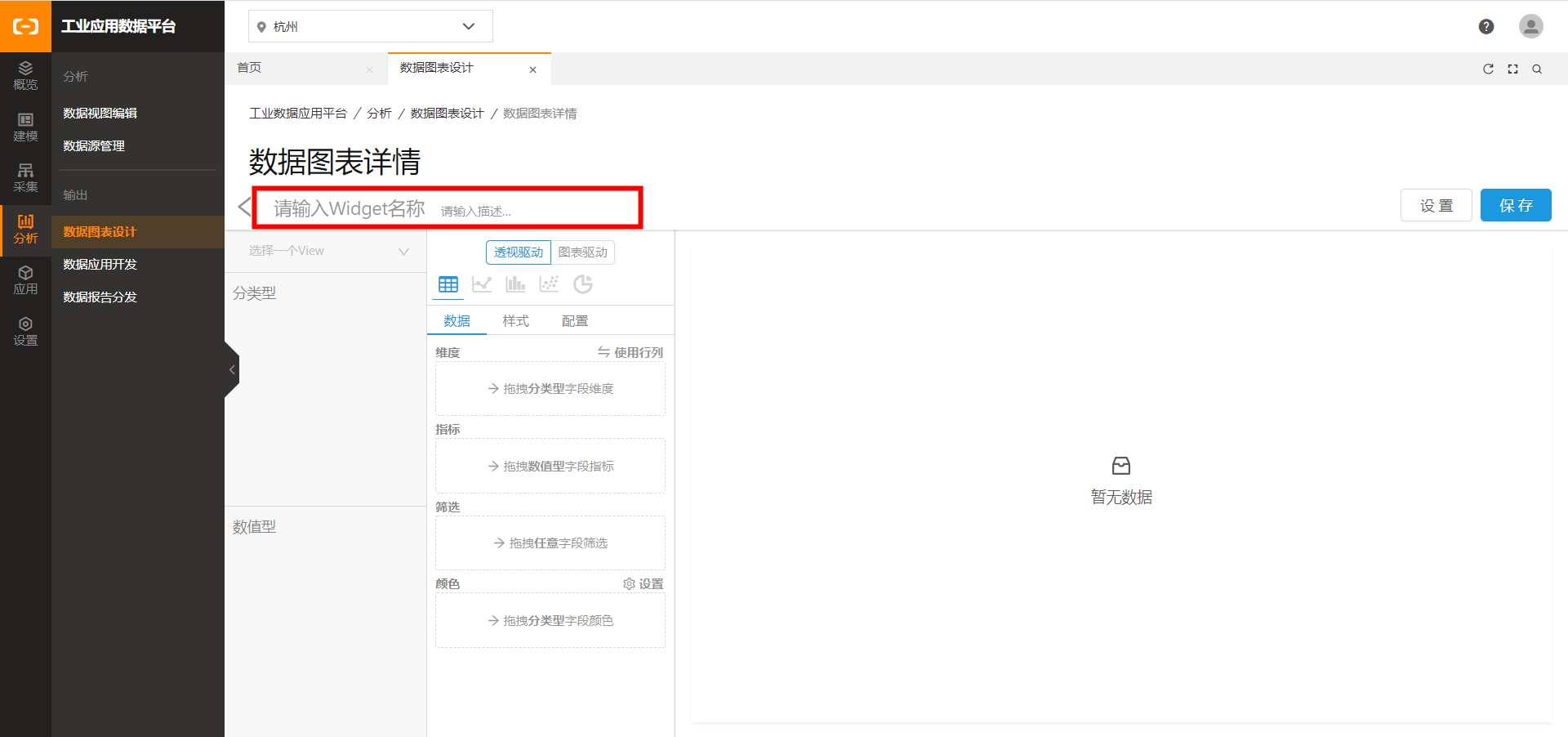
单击选择一个View可以选择在数据视图编辑写好的数据集:
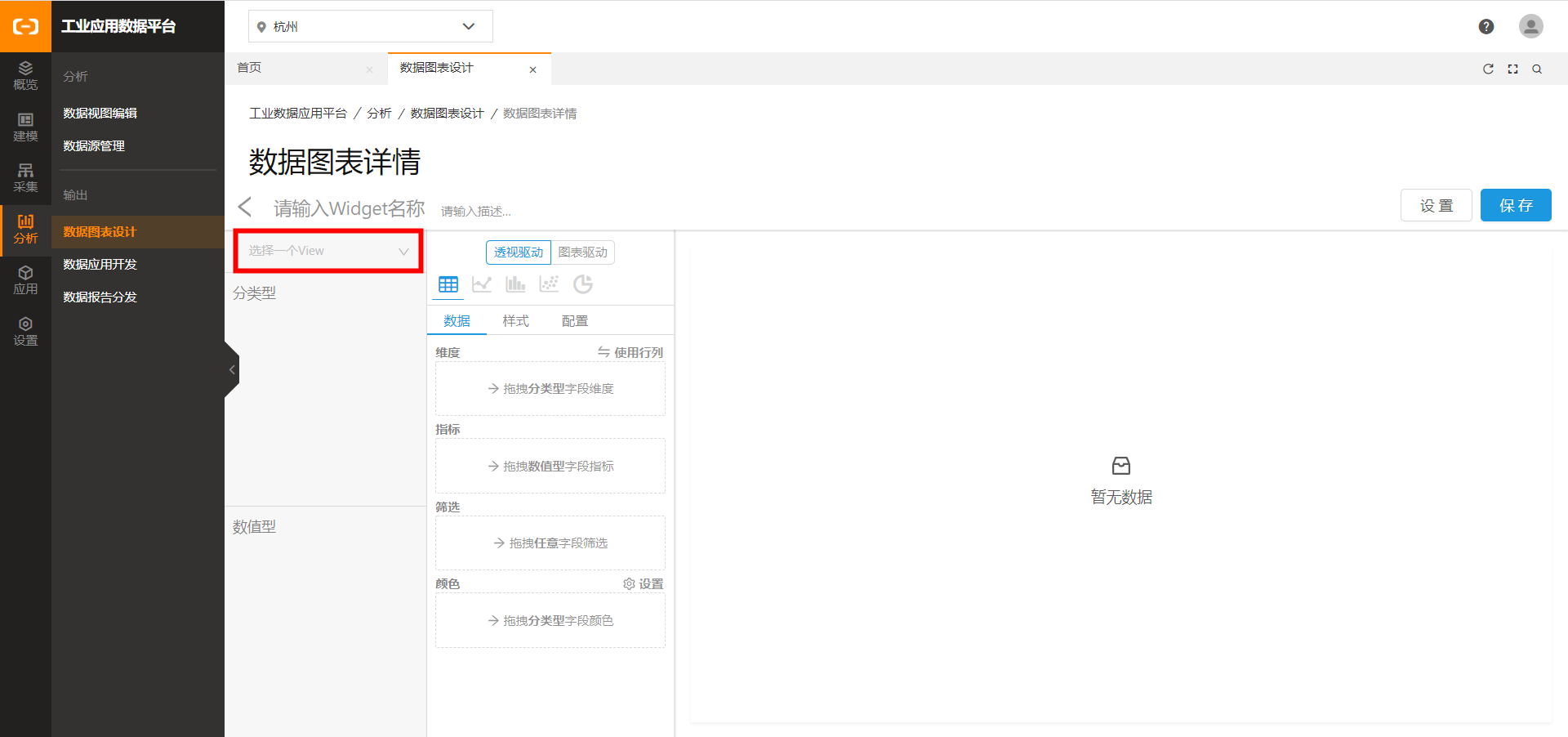
单击数据可以把选择的数据集的维度和度量,拖到数据这边的维度、度量和筛选中进行分析:
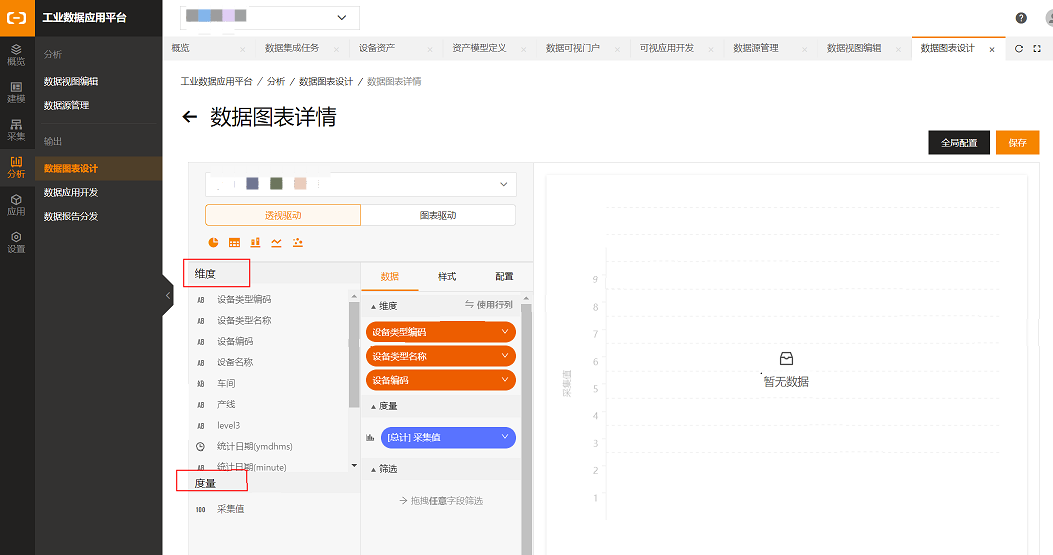
单击透视驱动或者图表驱动的某个控件可以进行不同的方式展示数据:
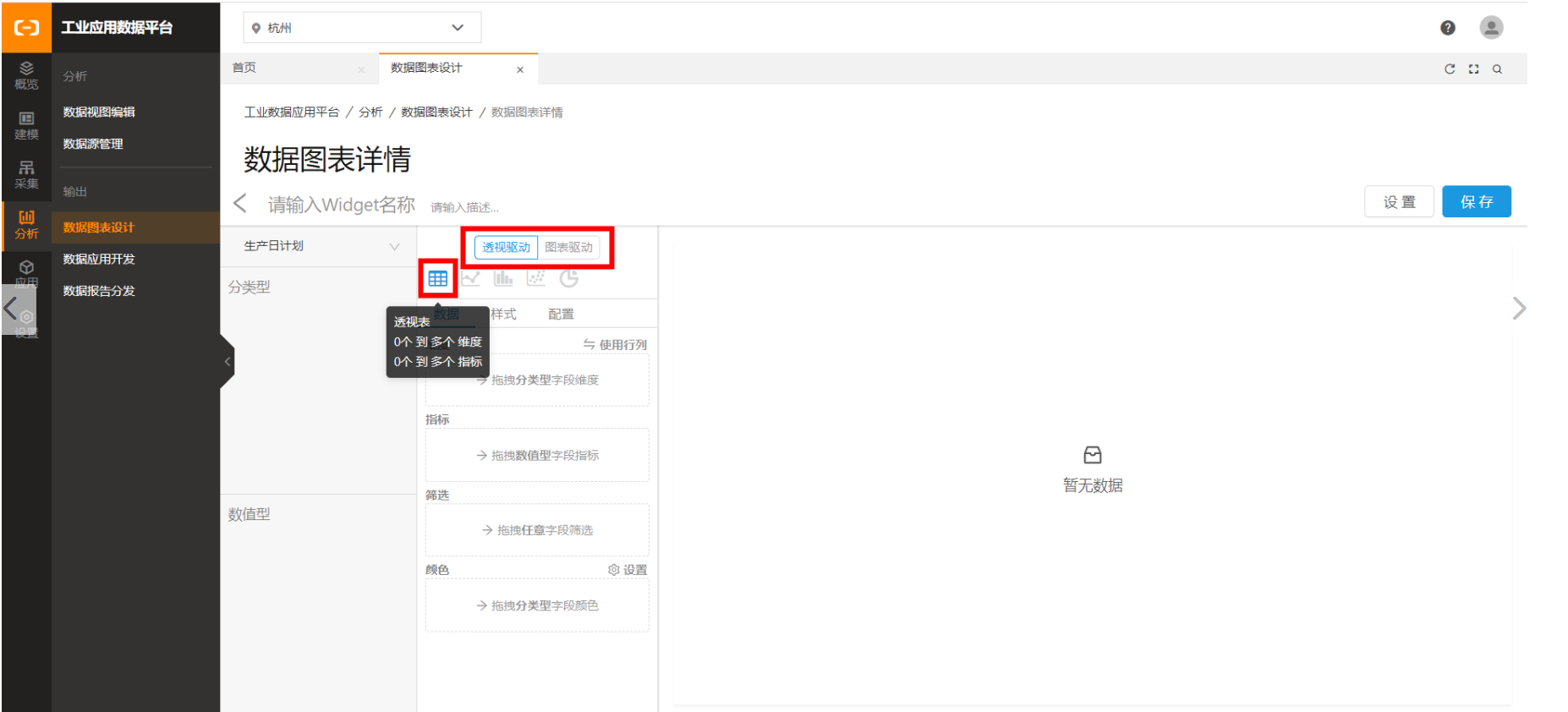
单击样式可以设置当前的控件的展示样式,如字体大小、颜色之类:
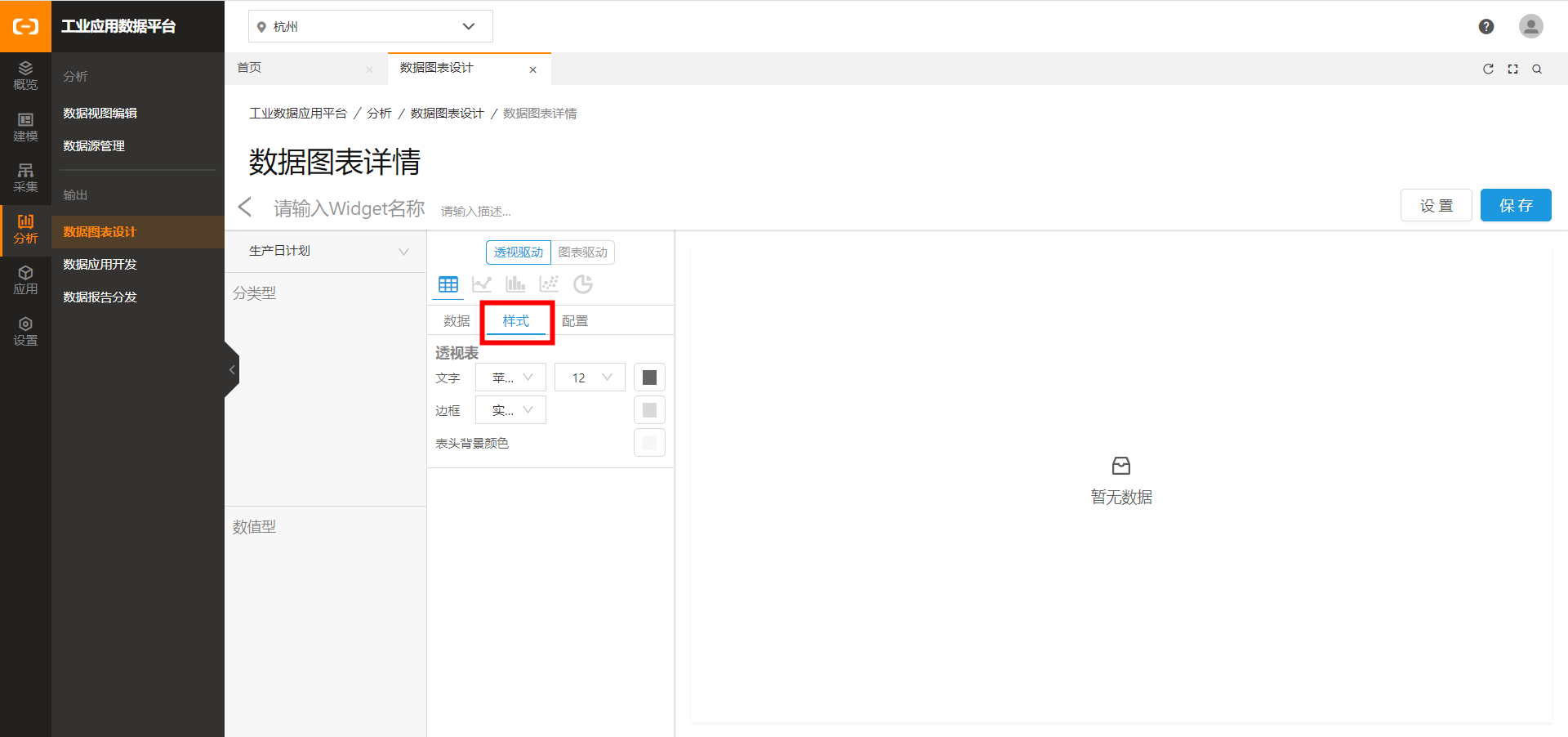
单击配置可以设置当前控件的展示数据条数、设置一个单独服务于当前控件的过滤器、设置控件的数据缓存时间等:
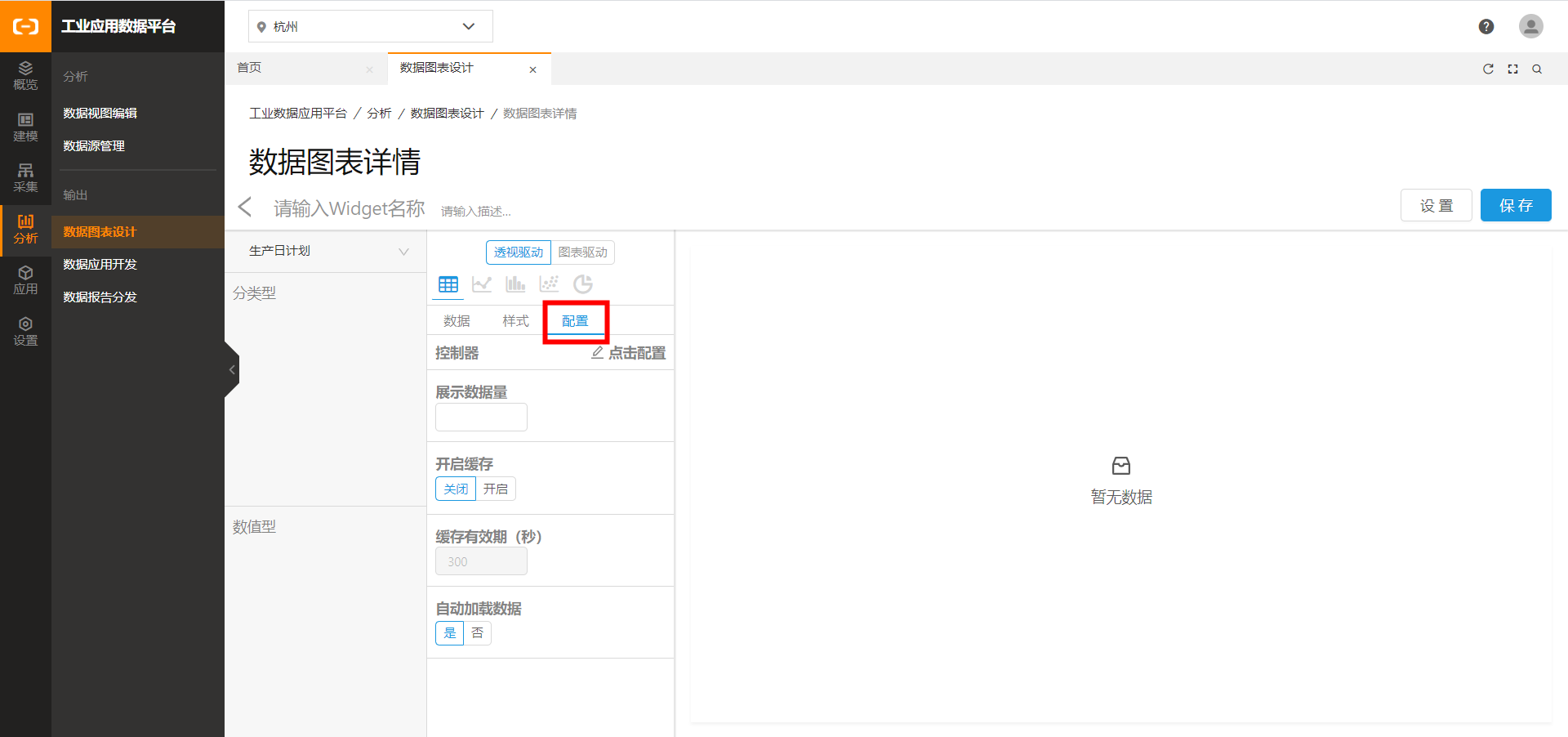
分析应用开发
数据大屏
单击新建大屏
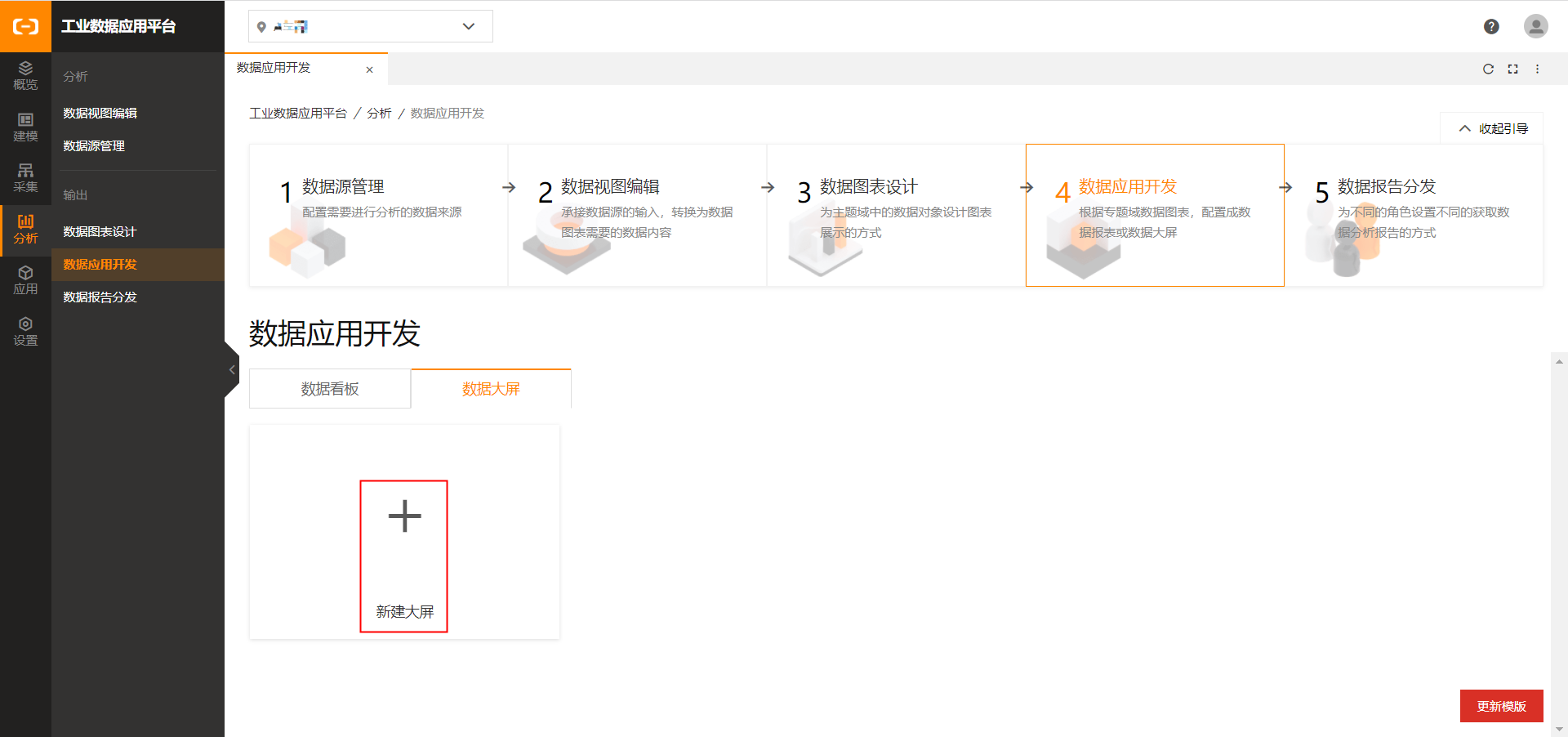
单击置入图表选择需要展示的控件
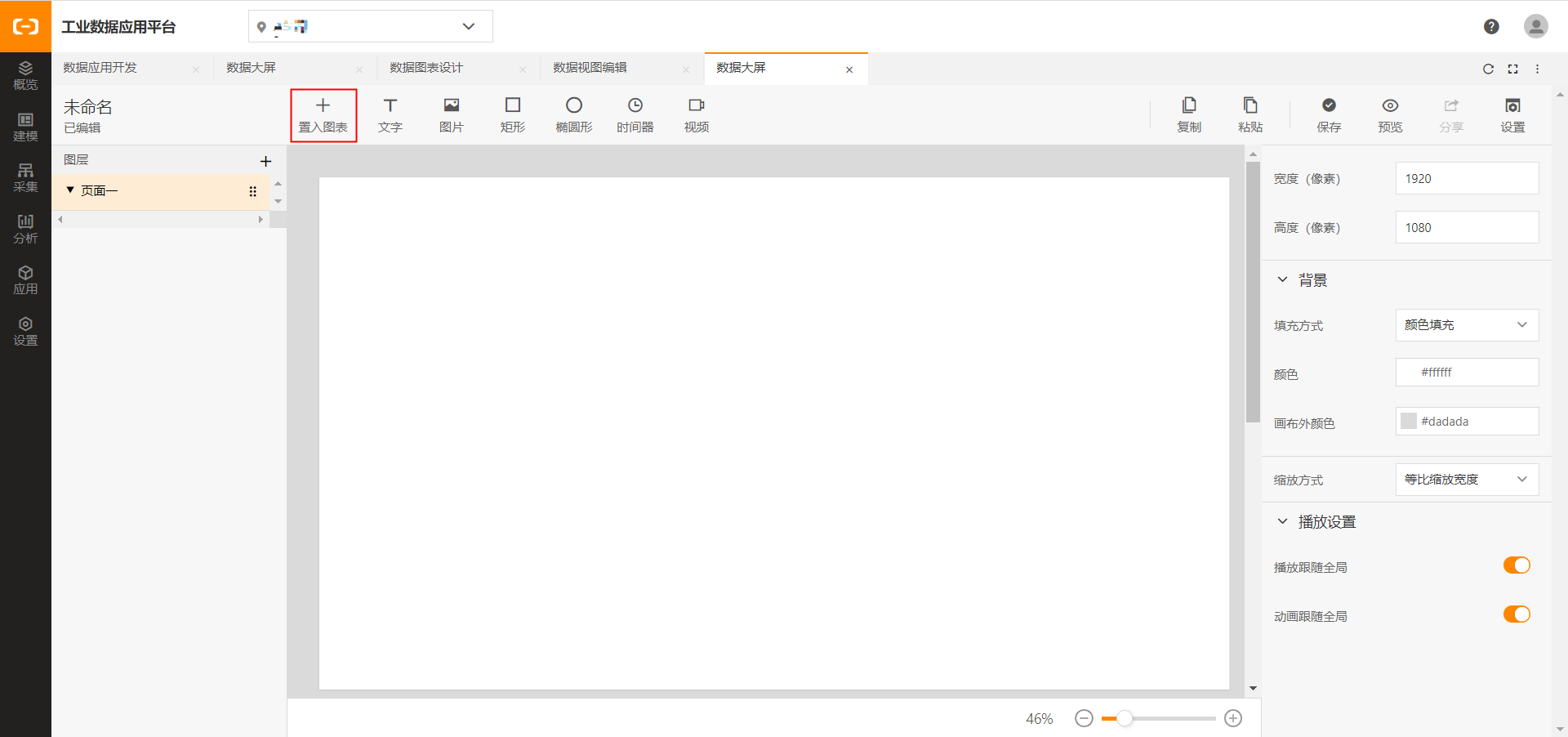
在视图列表选择需要的图表
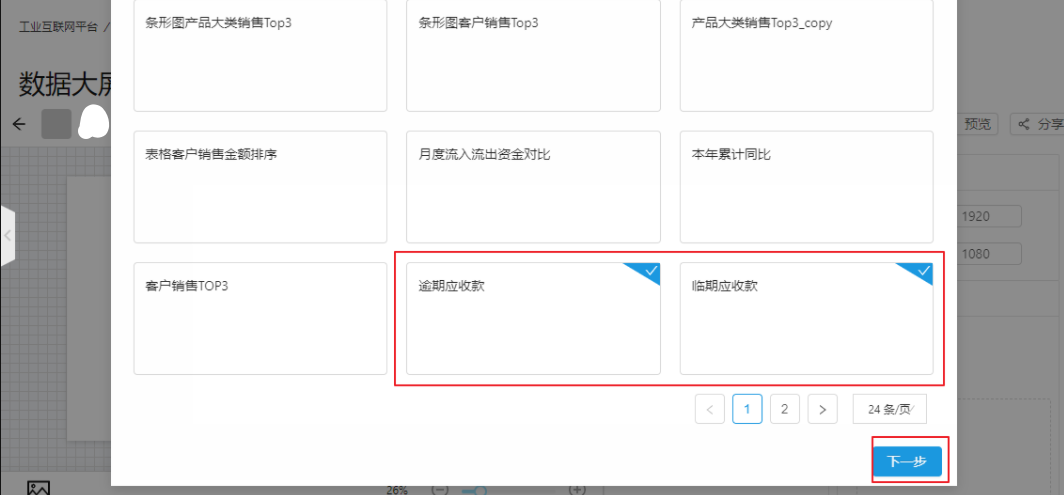
可以选择刷新大屏数据的方式:
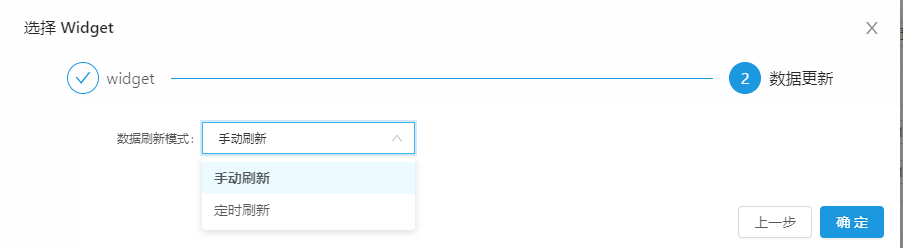
排好控件之后可以通过预览或分享查看报表的效果:
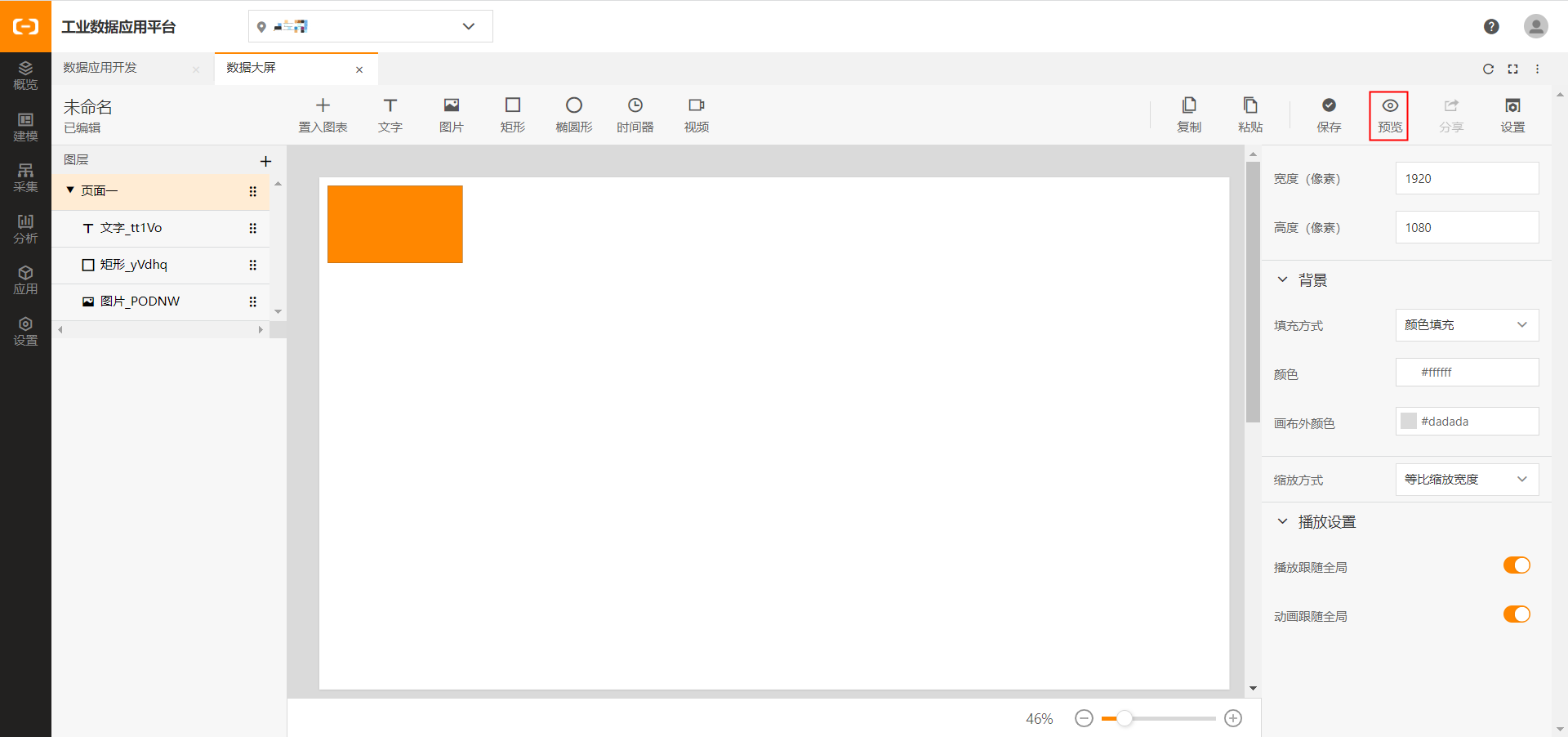
保存大屏,输入页面标题和描述:
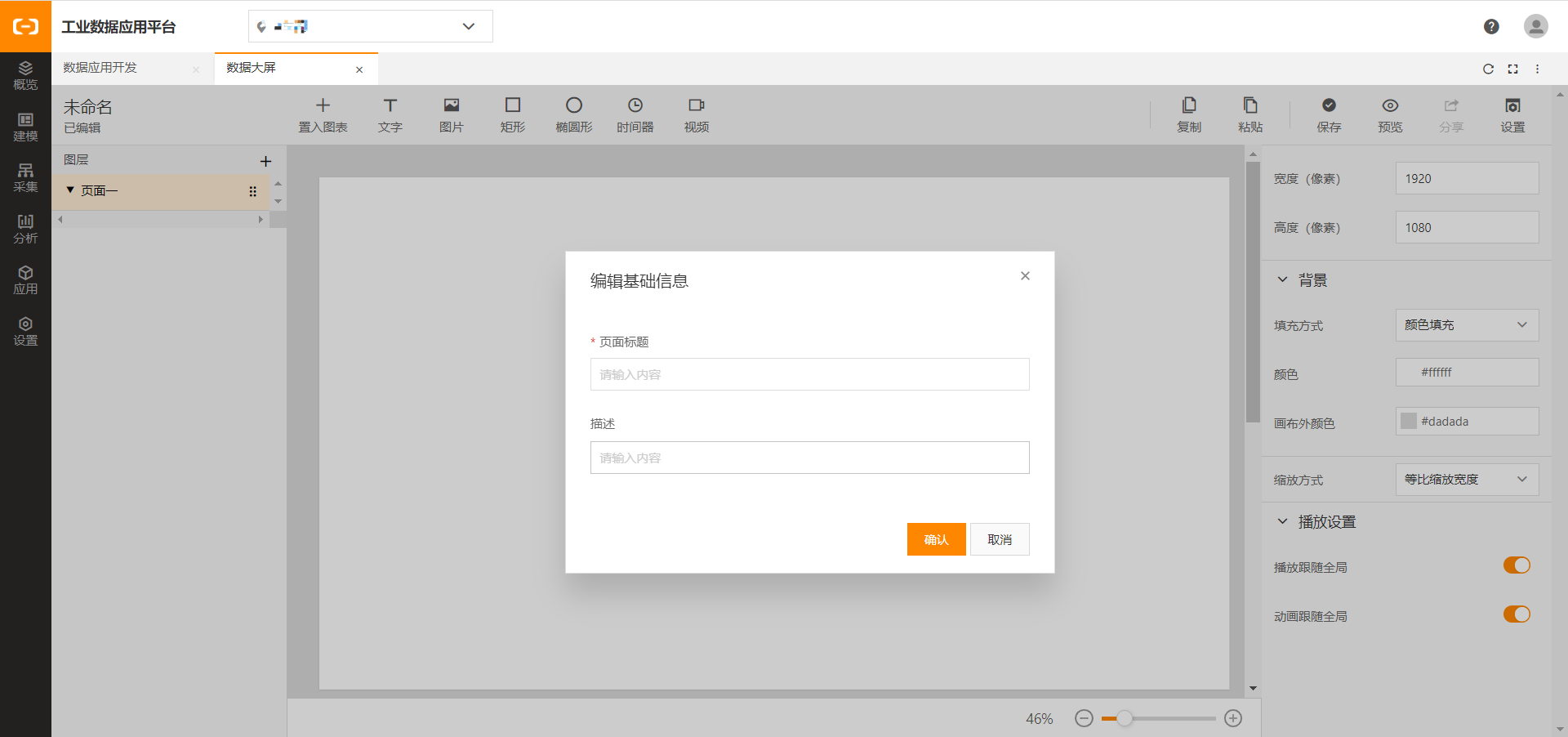
数据看板
单击新建数据看板,输入数据看板名称、描述以及状态:
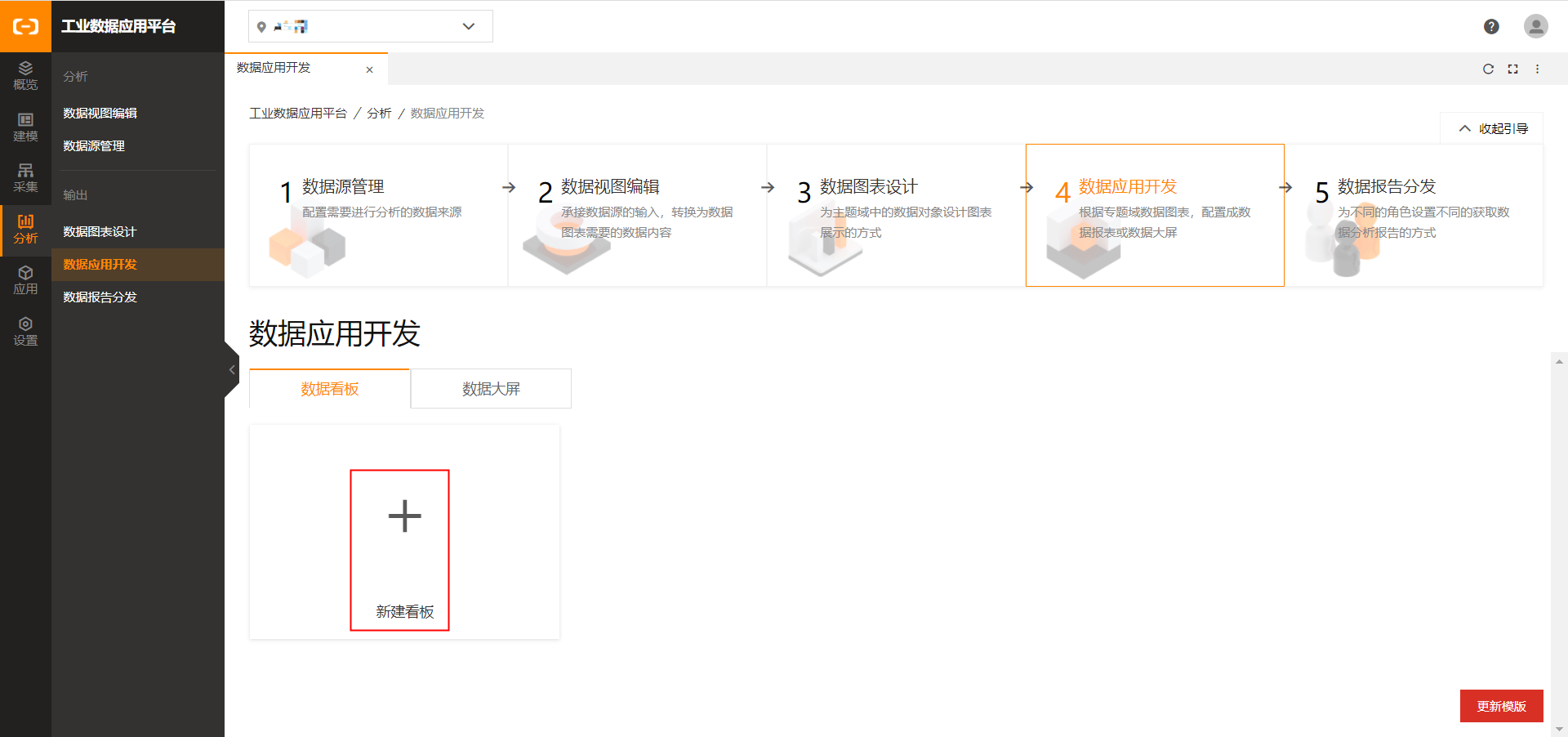
单击+号选择需要展示的数据图表:
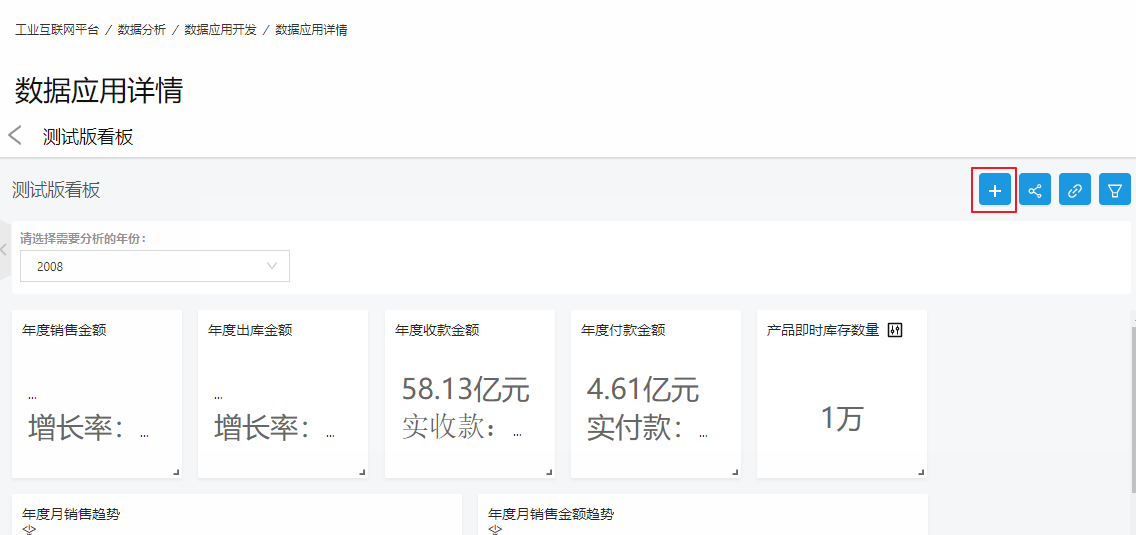
从页面中选择需要加入看板中的数据图表:
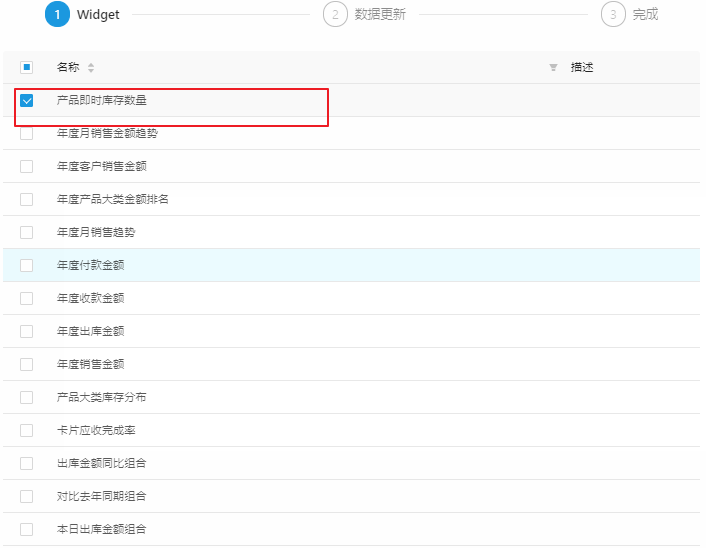
选择控件后单击下一步可以选择刷新报表数据的方式:
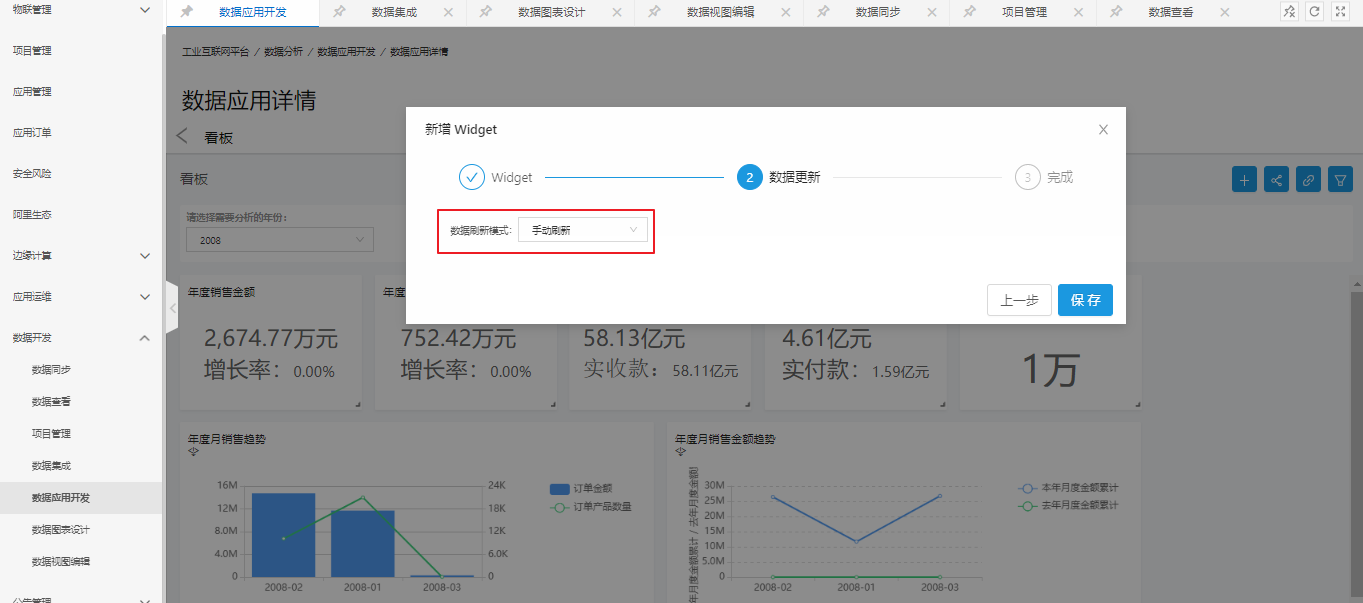
可以通过拖拽方式把选择的图表到合适的位置上:
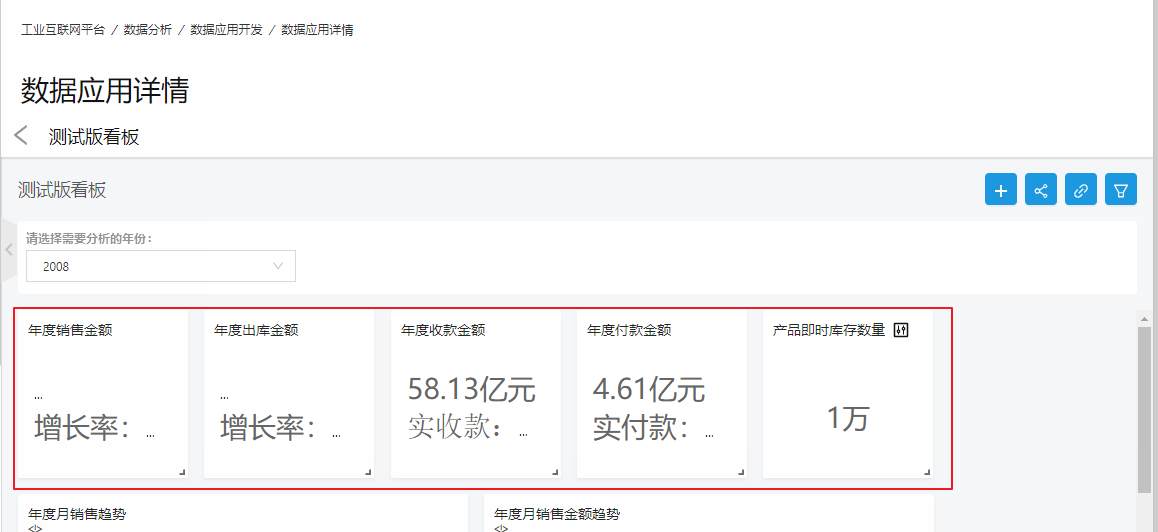
如果需要一个全局过滤器可以单击全局控制器配置,配置一个全局控制器:
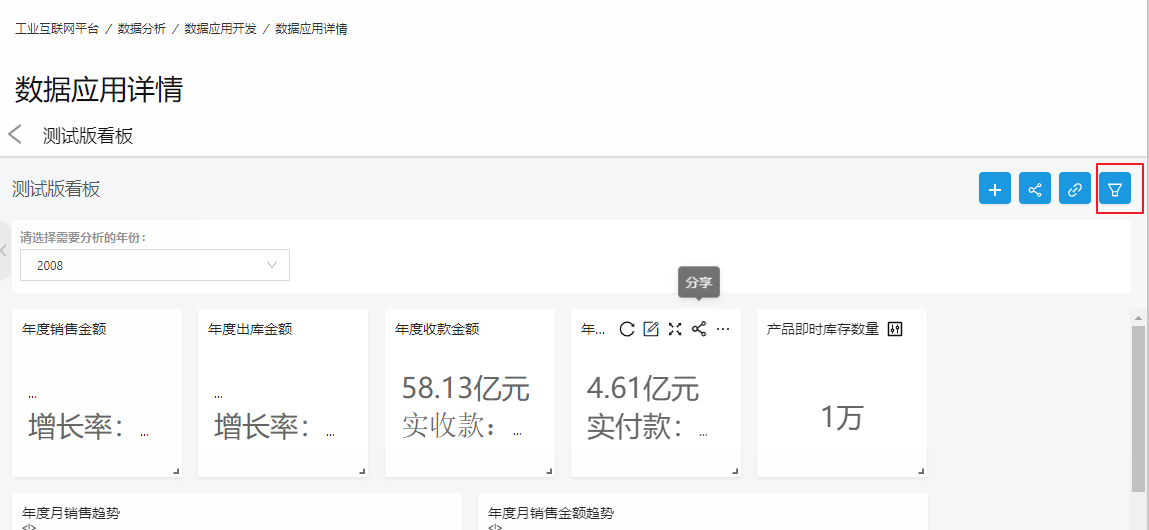
单击顶部配置好的控制器,可以选择过滤值来改变关联图表的数据,例如:这个控制器的过滤值是年份,那么选择不同的年份,这个控制器关联的图表数据也会呈现这一年的数据:
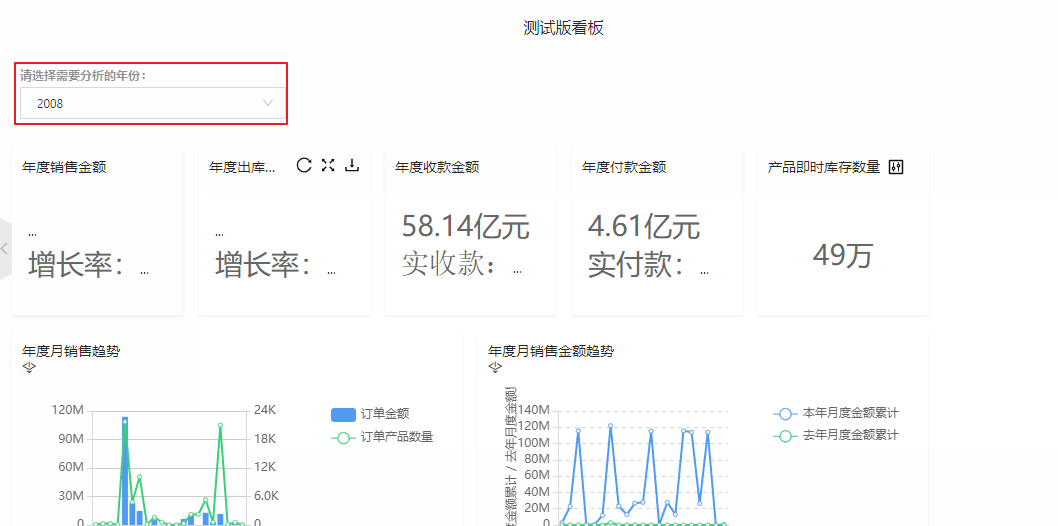
图表带有下钻功能的,下钻需要选中某个指标,右单击可以选取需要下钻的维度:
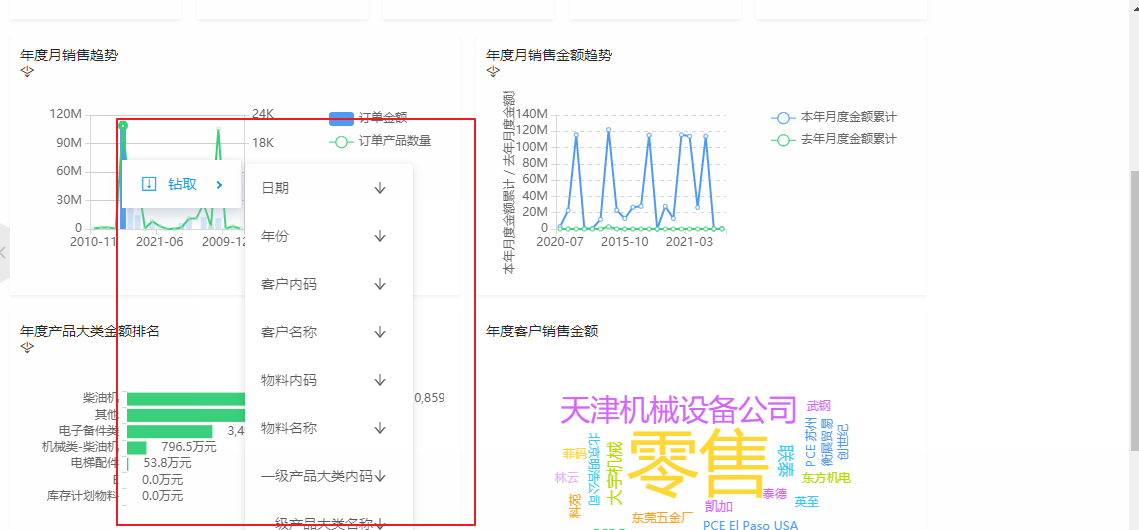
每个图表自带三个功能操作,单击同步数据,可以获取当前图表的最新数据同步到当前图表中:
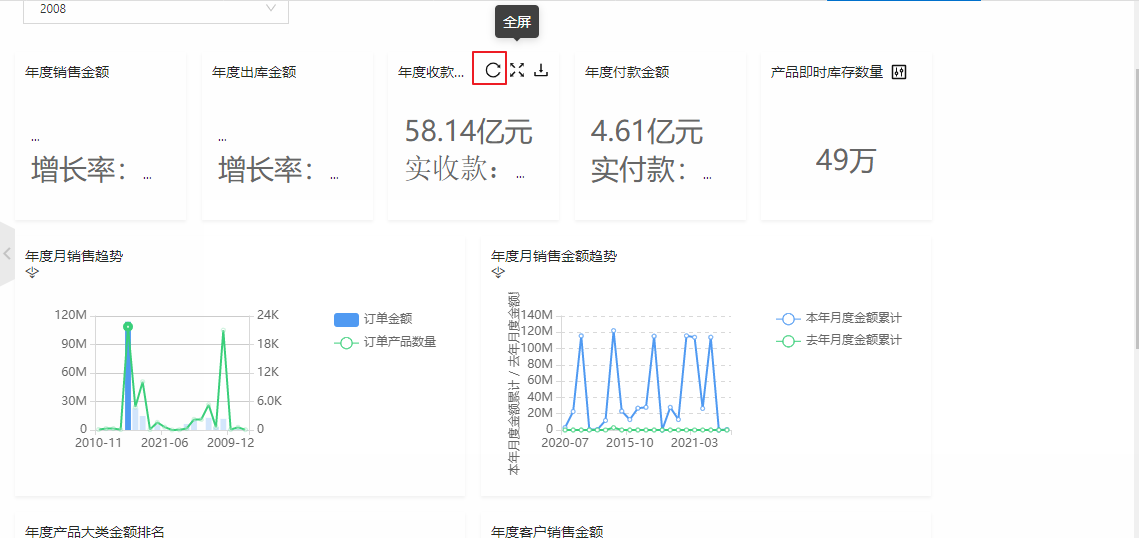
单击全屏可以把当前图表放大查看:
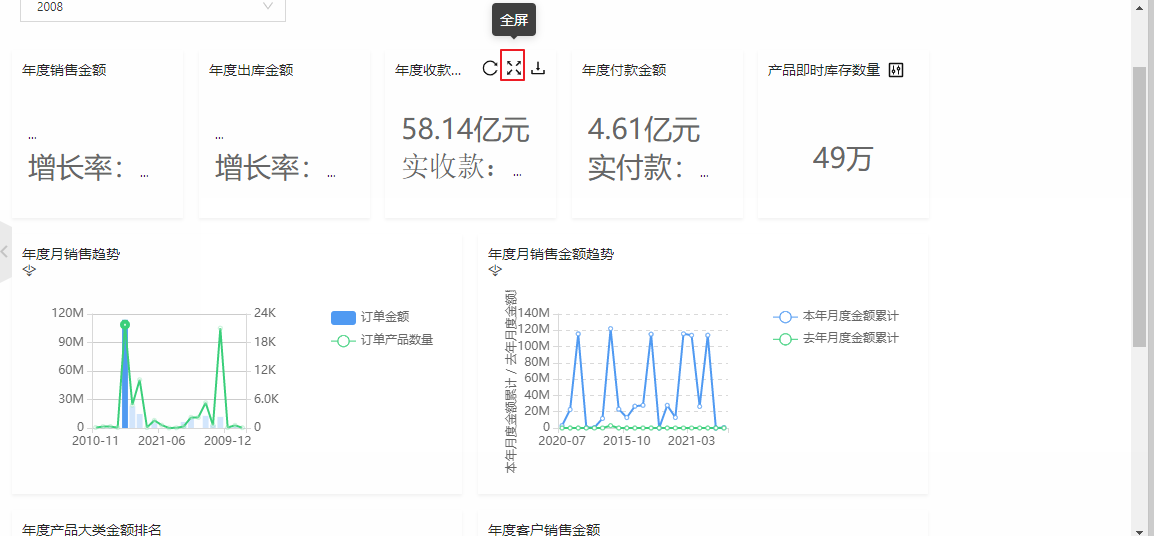
如果当前图表,配有单独与当前的图表的控制器,那么单击控制器面板,可以筛选当前图表的数据:
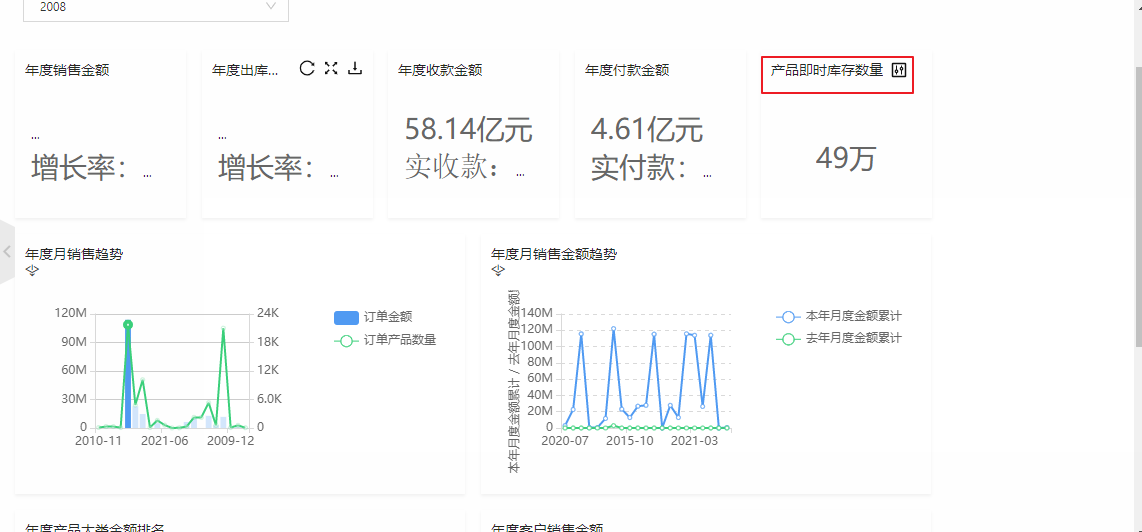
新建数据大屏后可以编辑、查看、复制和删除:
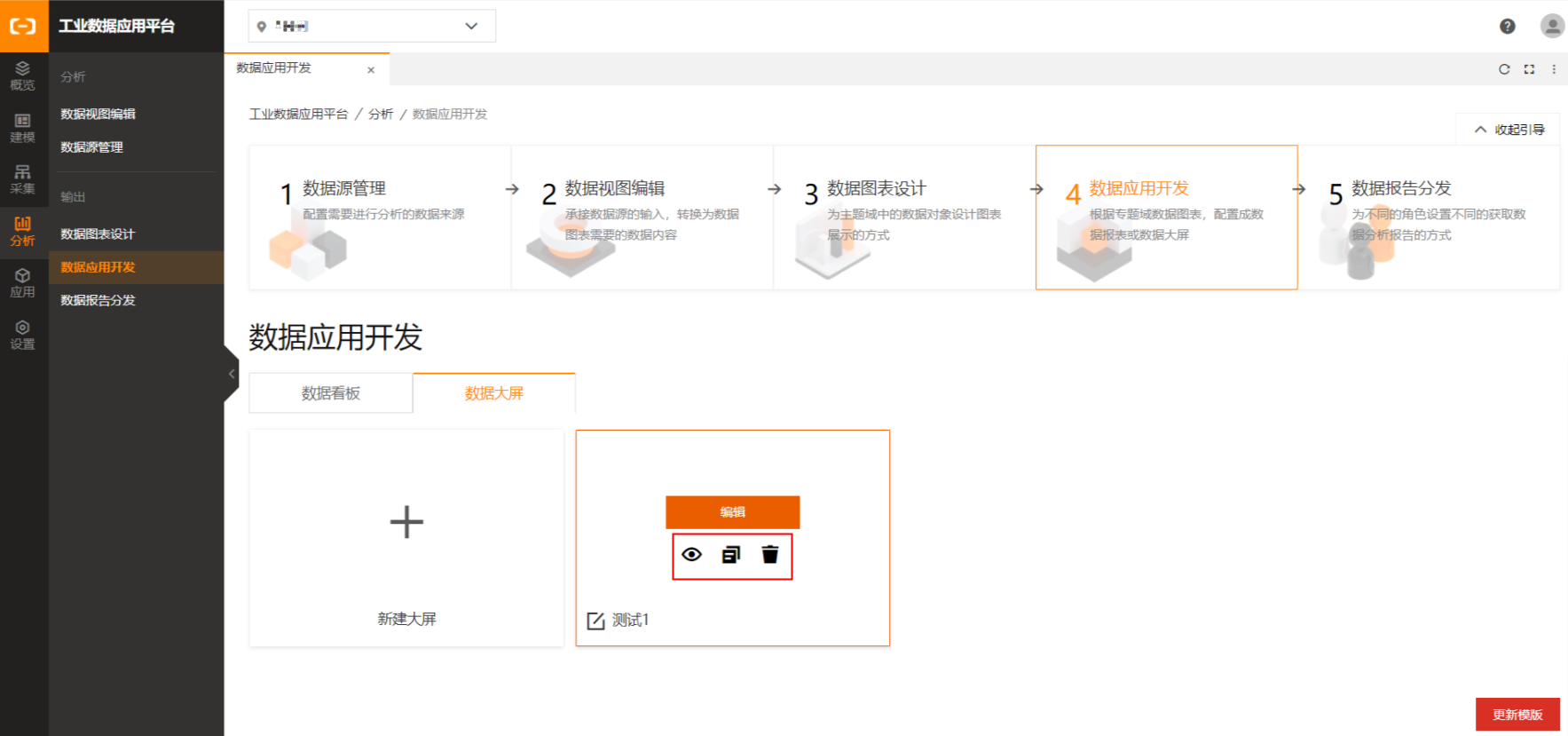
系统运维
查看告警事件
在告警中心中可以查看触发的告警信息,在告警列表中可以查看到告警触发的时间、标题、类型以及其他信息:
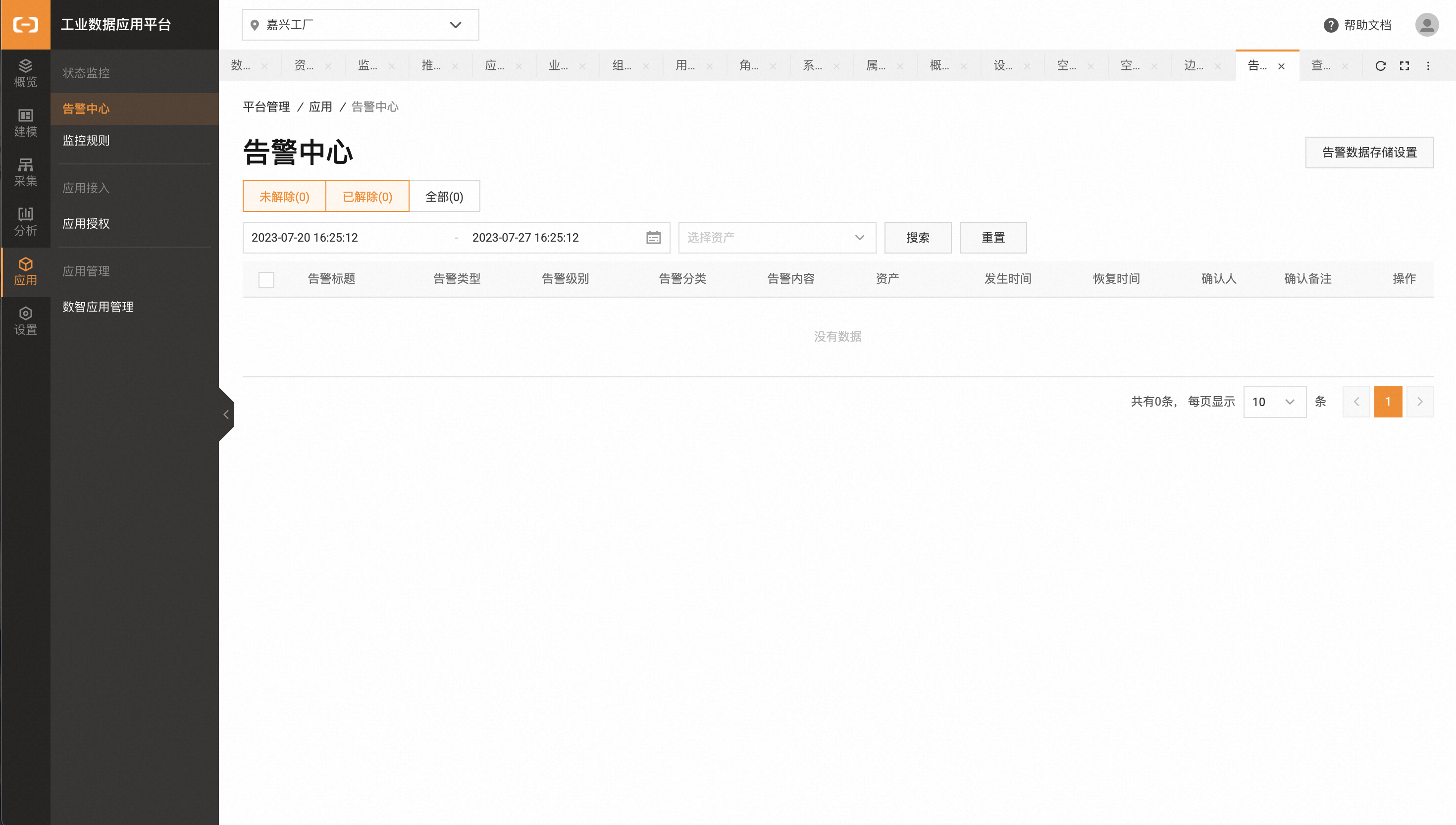
查看运维日志
选择查看请求,可以查看平台任务请求的运维日志,在运维日志中查看所有任务请求的运行情况,包括请求编号、任务名称、是否运行成功以及任务开始结束时间等信息:
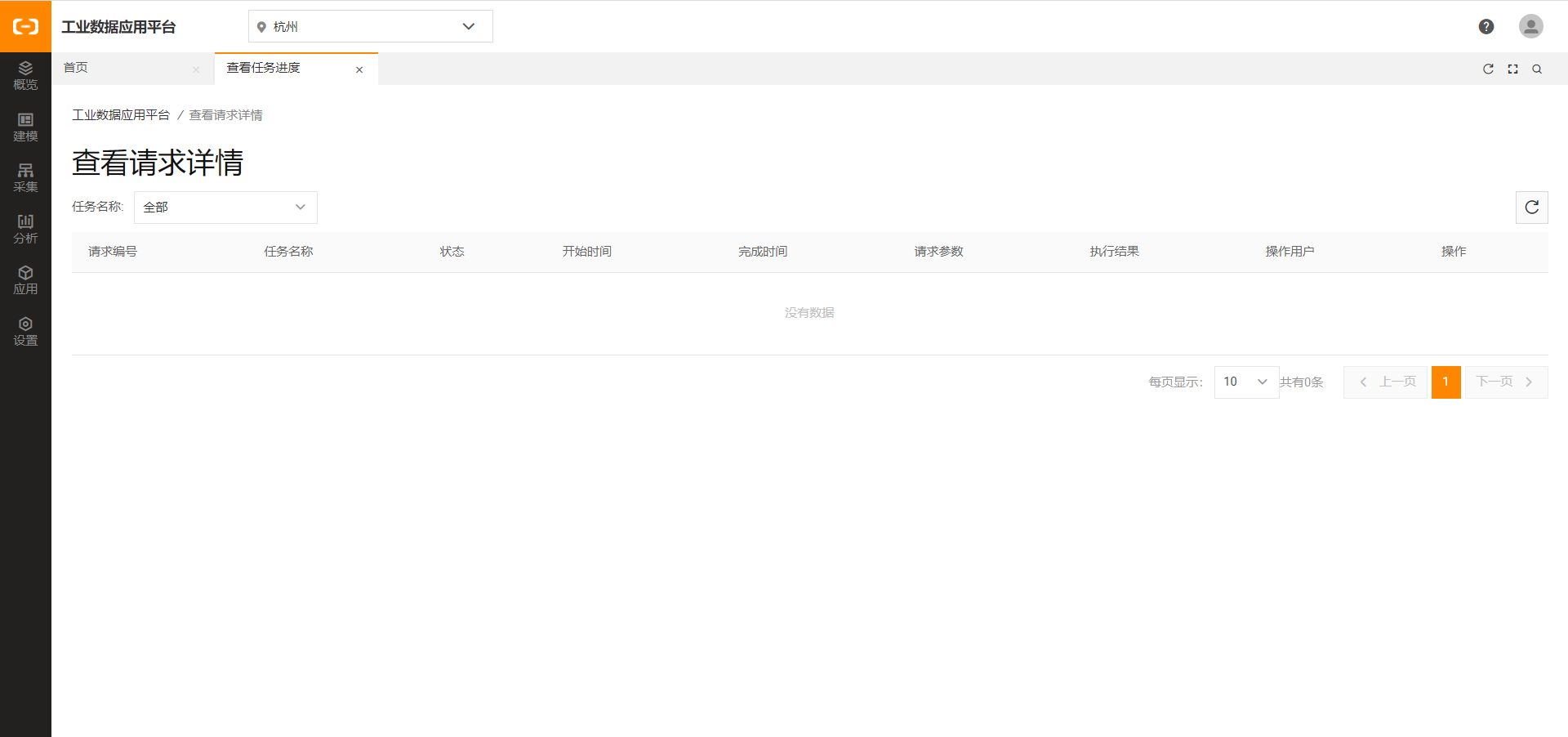
- 本页导读 (0)