登录无影云电脑客户端并连接云电脑后,您可以将本地终端外接的音视频设备、存储设备、打印设备等接入到云电脑中使用。
前提条件
接入USB接口的外设前,请确保本地终端具备USB接口且云电脑已开启USB重定向功能。
重要云电脑是否支持USB重定向由云电脑关联的策略控制,如果未开启,可能会造成云电脑无法识别USB类型的外设,此时您需要联系管理员修改策略并开启USB重定向。
如果通过蓝牙接入外设,请确保本地终端支持蓝牙功能。
外设说明
无影云电脑支持通过电脑终端(Windows电脑和Mac电脑)、浏览器(Web客户端)、移动终端(安卓手机或平板、iPhone或iPad)、硬件终端(卡片式云电脑终端ASC01、盒式云电脑终端AS01、无影魔方AS05或无影23.8寸一体机US01)登录云电脑。使用不同类型的终端连接云电脑,云电脑上支持使用的外设情况如下表所示。
云电脑兼容大部分的外设,但基于登录云电脑的终端型号、版本和外界设备的接口、驱动和协议的多样性,下表仅以部分外设为例进行说明,内容供您参考,实际业务中请以实际使用的终端和所接外设为准。
终端类型 | 支持外设说明 |
Windows电脑 说明 Windows 7操作系统不支持接入外设。 | 依赖您本地电脑所支持接入的外设。 例如:U盘(USB 2.0最大支持128 GB的U盘。USB 3.0最大支持512 GB的U盘。)、移动硬盘、打印机(例如USB接口的Pantum P3300DN或EPSONL4168)、手绘板、摄像头(例如USB接口的Logitech C920、Logitech C920c)、键盘、鼠标和条码枪(例如USB接口的得力14883)等。 |
Mac电脑 | 依赖您本地电脑所支持接入的外设。 例如:U盘(USB 2.0最大支持128 GB的U盘。USB 3.0最大支持512 GB的U盘。)、移动硬盘、打印机(例如USB接口的Pantum P3300DN)、手绘板、摄像头(例如USB接口的Logitech C920)、键盘、鼠标和条码枪(例如USB接口的得力14883)等。 说明 不支持Ukey设备。 |
安卓手机或平板 |
|
iPhone或iPad |
|
硬件终端(卡片式云电脑终端ASC01、盒式云电脑终端AS01、无影魔方AS05和无影23.8寸一体机US01) | 云电脑支持的外设情况与硬件终端本身支持的外设一致,不同型号的硬件终端支持的接口有所差异,您可以在无影硬件终端售卖页面查看。 说明 硬件终端支持外设相关信息如下,实际请以无影硬件终端售卖页面为准。
|
Web端 | 仅支持有线键盘和鼠标。 |
外设连接说明
运行无影终端的设备连接上外设后,您可在云电脑内打开悬浮球,单击管理,然后单击外设,在外设管理页签确认外设是否识别成功。若外设页签显示待使用的外设名称且状态为可用,则表示外设识别成功。您可在操作列选择是否取消映射或断开连接。
在外设页签,单击高级管理,可设置外设为设备重定向或USB重定向以及是否自定连接。
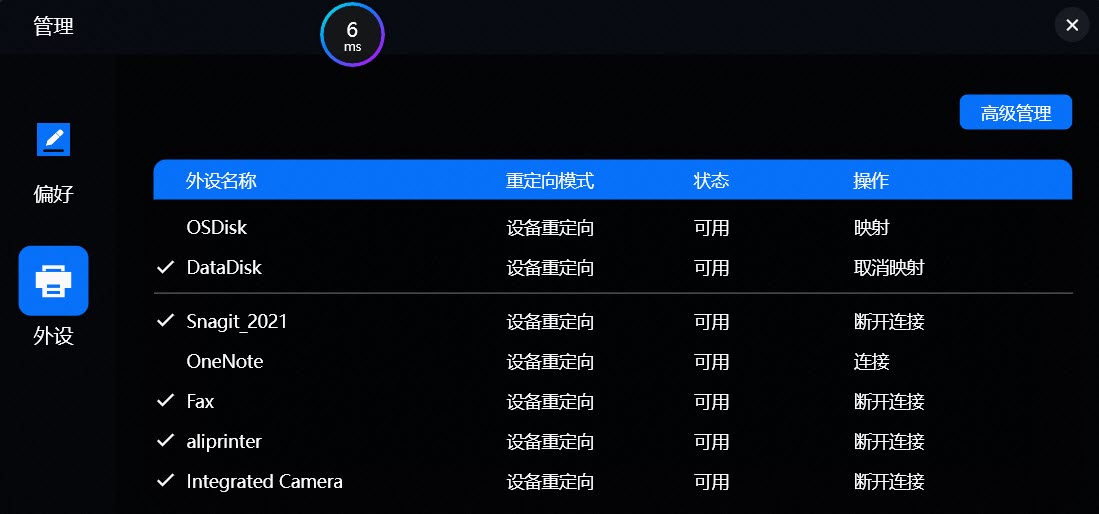
使用打印机
下文以Windows客户端V6.2.0版本和Pantum P3300DN为例介绍在云电脑中使用打印机的操作步骤。
在本地电脑终端或者硬件终端上接入USB打印机。
登录客户端并连接云电脑。
在云电脑中安装打印机驱动。
请根据打印机设备型号和云电脑的操作系统类型下载对应的驱动。
在云电脑内打开悬浮球,单击管理,然后单击外设并确认云电脑是否已识别打印机。
在云电脑中打开任意文件进行打印,确认是否能够正常打印文件。
使用数位板(手绘板)
目前仅Windows电脑和Mac电脑终端支持使用数位板。下文以Windows客户端6.2.0版本和Wacom CTL-471为例介绍在云电脑中使用数位板的操作步骤。
在本地电脑上安装Wacom驱动,然后重启。
请根据数位板设备型号和PC的操作系统类型下载对应的驱动。
在本地PC上接入USB数位板。
登录客户端并连接云电脑。
在云电脑内打开悬浮球,单击管理,然后单击外设并确认云电脑是否已识别数位板。
在云电脑中打开绘图软件(例如Photoshop、ZBrush等),在数位板上使用感应笔进行绘图,确认ydn云电脑是否能够正常显示绘制的图形。
说明使用ZBrush软件时,请配置首选项功能,将驱动参数设置为WM_even。
使用U盘和移动硬盘
下文以Windows客户端V6.2.0版本为例为您介绍在云电脑中使用U盘和移动硬盘的操作步骤。
在本地电脑终端或硬件终端上接入U盘或者移动硬盘。
登录客户端并连接云电脑。
在云电脑内打开悬浮球,单击管理,然后单击外设并确认云电脑是否已识别U盘或者移动硬盘。
使用U盘或移动硬盘时重定向模式需要设置为设备重定向。您可在页面右上角单击高级管理,在U盘或移动硬盘的名称后选中设备重定向。
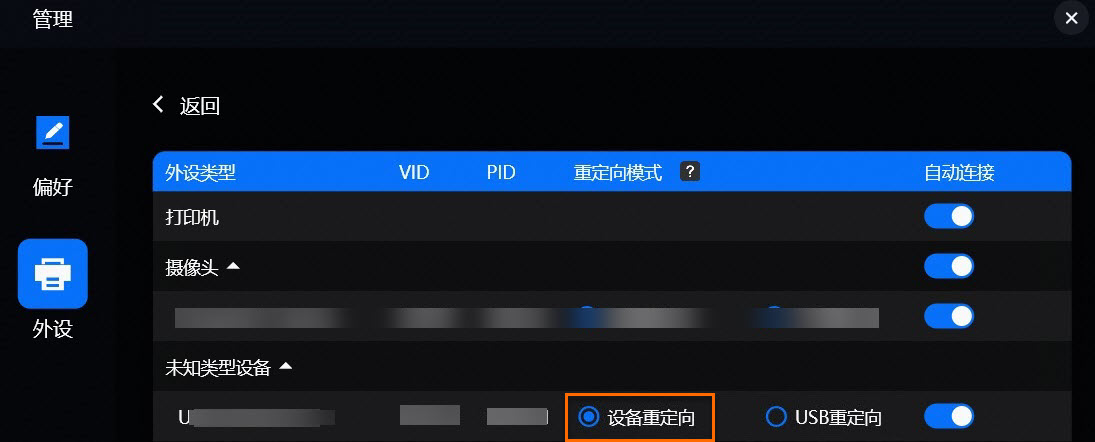
在云电脑中使用U盘或者移动硬盘,确认是否能够正常读取或者写入数据。
访问U盘或者移动硬盘的文件,确认是否能够正常读取数据。
拷贝文件到U盘或者移动硬盘中,确认是否能够正常写入数据。
使用摄像头
下文以Windows客户端V6.2.0版本为例为您介绍在云电脑中使用USB摄像头的操作步骤。
在本地电脑终端或硬件终端上接入USB摄像头。
登录客户端并连接云电脑。
在云电脑内打开悬浮球,单击管理,然后单击外设并确认云电脑是否已识别摄像头。
在云电脑中打开要使用摄像头的软件,确认摄像头是否能够正常使用。
例如:打开钉钉,然后启动视频会议,确认是否能够使用摄像头。
使用条码枪
下文以Windows客户端V6.2.0版本为例介绍在云电脑中使用USB条码枪的操作步骤。
在本地电脑终端或硬件终端上接入USB条码枪。
登录客户端并连接云电脑。
在云电脑内打开悬浮球,单击管理,然后单击外设并确认云电脑是否已识别条码枪。
在云电脑中打开要使用条码枪录入数据的软件,将光标定位在输入框中,然后使用条码枪扫描条码,确认是否能够正常获取扫描的数据。
- 本页导读 (0)