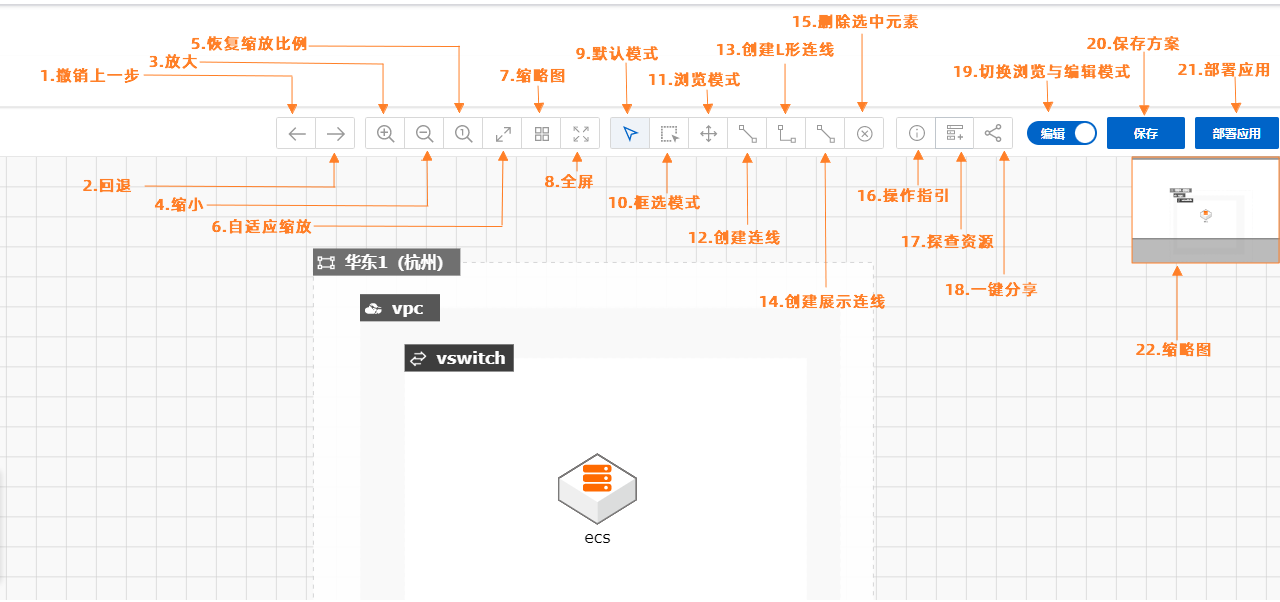
*部分操作支持快捷键操作, 点此查看。
撤销上一步:撤销用户操作,如创建、移动、删除节点等。
回退:取消用户的撤销操作。
放大:放大当前编辑器的显示大小。
缩小:缩小当前编辑器的显示大小。
恢复缩放比例:恢复编辑器大小至初始值。
自适应缩放:自动计算显示大小,将当前编辑区域匹配显示窗口。
缩略图:控制图中标识22中的缩略图是否显示。
全屏:将编辑器布满视窗。
默认模式:CADT编辑使用的默认模式,在此模式下用户可以创建修改架构图,配置相关属性等。
框选模式:通过矩形框选多个元素,以实现批量调整,如复制、删除等操作。在默认模式下,按住鼠标右键也可以触发框选模式。
浏览模式:此模式下,架构图无法调整,突出显示网络信息。
创建连线:创建一条连接节点到节点的连线,部分连线支持属性配置,双击可调整配置和样式,点此查看更多连线技巧。
创建L型连线:创建带有一个直角拐点的连线,此种连线与12创建连线相同,仅样式有所差异,如果您需要更精确的连线调整,点此查看更多连线技巧。
创建展示连线:在CADT中,部分连线会使节点间产生关联或挂载,如果您仅想展示节点间的关系,可使用此模式,即此种连线仅用作展示,点此查看更多连线技巧。
删除选中元素:删除选中元素,如果你处于多选状态,会将所有选中元素删除。如果发生误删,您可以使用撤销上一步功能恢复您的架构图信息。
操作指引:显示一个简要的操作指引,方便您开始使用CADT操作。
探查资源:您可以使用此功能将您阿里云中的云资源关系导入到CADT中,然后在CADT中监控管理您的资源。此模式并不会释放或修改您已有的资源。
一键分享:将当前的方案分享给其他用户。
切换浏览与编辑模式:如果您的方案处于有资源运行或监控的状态中,CADT默认会进入浏览模式,防止发生资源的误操作。如果您需要编辑或调整架构内容,需首先将CADT编辑器切换到编辑模式。
保存:保存您当前的编辑内容。
部署应用:部署您当前的应用,详细内容请查看《部署应用》。