一块全新的数据盘挂载到ECS实例后,还不能直接存储数据,通常需要初始化后才能被操作系统识别并用于存储数据。如果您的数据盘容量大于2 TiB且需要通过云盘分区来分类存储和管理数据,可以按照本文进行分区、挂载文件系统等初始化操作。
初始化操作仅适用于全新创建(没有数据)的数据盘。更多信息,请参见操作场景。
前提条件
数据盘已挂载到ECS实例(数据盘状态为使用中)。具体操作,请参见挂载数据盘。
随实例创建的数据盘已经挂载,可忽略。
背景信息
本文示例使用的配置如下所示,您需要根据实际情况进行操作。
操作系统 | 资源 | 描述 |
Linux系统 | ECS实例的镜像 | 公共镜像Alibaba Cloud Linux 3.2104 64位 |
数据盘 |
| |
Windows系统 | ECS实例的镜像 | Windows Server 2016 64位 |
数据盘 |
|
初始化大于2 TiB Linux数据盘
本操作指导您如何在Linux实例上初始化一块大于2 TiB的全新数据盘。
步骤一:登录ECS实例并查看数据盘
远程连接ECS实例。
具体操作,请参见使用Workbench工具以SSH协议登录Linux实例。
运行以下命令,获取数据盘的设备名称。
sudo fdisk -l运行结果如下所示,表示当前ECS实例有三块云盘,
/dev/vda是系统盘,/dev/vdc是新增数据盘。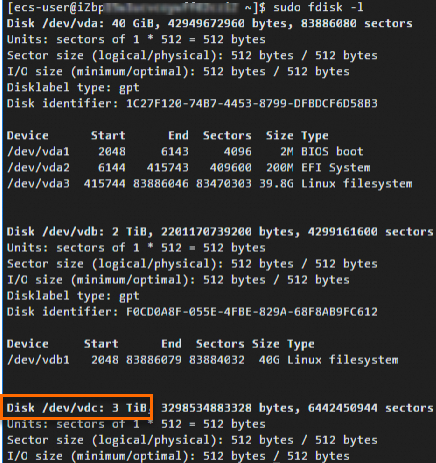
步骤二:为数据盘创建GPT分区
运行以下命令,安装Parted工具。
sudo yum install -y parted说明yum命令适用于CentOS等Linux发行版本。其他Linux发行版本,请根据实际使用的包管理软件修改安装命令。例如Debian或Ubuntu,请使用以下命令安装Parted工具:sudo apt-get update sudo apt-get install -y parted使用Parted工具对数据盘进行分区。
运行以下命令,开始分区。本操作以数据盘
/dev/vdc为例。sudo parted /dev/vdc其中,
/dev/vdc是数据盘的设备名称,请您根据实际环境替换。在Parted交互命令行输入以下内容,设置分区格式为GPT分区。
mklabel gpt输入以下内容,划分分区,并设置分区的开始位置和结束位置。
mkpart <分区名称> <初始位置> <结束位置>重要分区的开始位置和结束位置请使用 MiB、GiB 等(默认 4096B 对齐)单位,否则会影响分区对齐,严重影响云盘性能。
<分区名称>、<初始位置>、<结束位置>请根据实际情况进行划分。
单分区示例:以划分一个主分区、分区名为primary,开始位置为1MiB,100%容量给到第一个分区为例。
mkpart primary 1MiB 100%多分区示例:以划分两个分区、第一个分区名为primary,分区容量为20GiB,剩余容量划分至第二个分区secondary为例,需要分别执行:
mkpart primary 1MiB 20GiB mkpart secondary 20GiB 100%
(条件必选)如果您的单块云盘需要创建多个分区,您需要重复执行步骤c,创建其他分区。
运行以下命令,检查分区是否对齐。
其中,
1是对应的分区号,通常建议您做分区对齐,以获取更好的云盘性能。align-check optimal 1输入以下内容,查看分区表。
print输入以下内容,退出Parted工具。
quit
Parted工具分区过程如下所示。
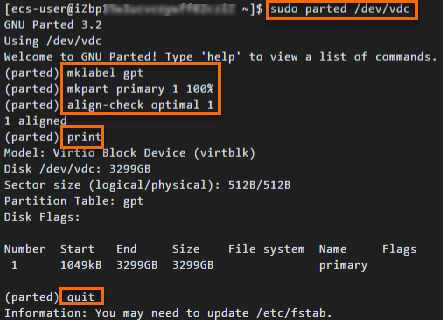
运行以下命令,使系统重读分区表。
partprobe运行以下命令,查看新分区信息。本操作以数据盘
/dev/vdc为例。sudo fdisk -lu /dev/vdc其中,
/dev/vdc是数据盘的设备名称,请您根据实际环境替换。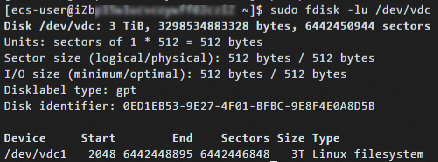
步骤三:为分区创建文件系统
在新分区上创建一个文件系统。不同文件系统支持的分区大小不同,请您根据实际需求创建文件系统。
运行以下命令,创建文件系统。以下示例命令介绍如何创建ext4和xfs文件系统。
创建一个ext4文件系统
sudo mkfs -t ext4 /dev/vdc1其中,
/dev/vdc1是数据盘的分区名称,请您根据实际环境替换。重要当数据盘容量为16 TiB,在创建ext4文件系统报错时,您需要检查e2fsprogs工具包的版本是否高于1.42,并安装高版本的e2fsprogs工具包。具体操作,请参见如何升级e2fsprogs工具包?。
ext4文件系统的lazy init功能会影响数据盘的I/O性能,您可以关闭ext4文件系统的lazy init功能。具体操作,请参见如何关闭Linux实例的lazy init功能?。
创建一个xfs文件系统
sudo mkfs -t xfs /dev/vdc1其中,
/dev/vdc1是数据盘的分区名称,请您根据实际环境替换。
示例信息表示为数据盘分区
/dev/vdc1创建一个ext4文件系统。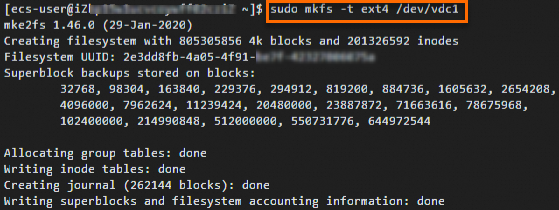
步骤四:配置开机自动挂载分区
您可以根据需要在/etc/fstab中写入新分区信息,配置开机自动挂载,以确保系统每次启动时会自动挂载云盘分区。
运行以下命令,备份/etc/fstab文件。
sudo cp /etc/fstab /etc/fstab.bak在/etc/fstab里写入新分区信息。
sudo sh -c "echo `blkid /dev/vdb1 | awk '{print \$2}' | sed 's/\"//g'` /mnt ext4 defaults 0 0 >> /etc/fstab"其中:
/dev/vdb1:数据盘的分区名称,您需要根据实际环境进行替换(通过df -Th命令获取)。/mnt:分区的挂载点,您需要根据已设置的挂载点进行替换(通过df -Th命令获取)。ext4:分区的文件系统类型,您需要根据已创建的文件系统类型进行替换(通过df -Th命令获取)。defaults:文件系统的挂载参数。您可以根据实际需求选择对应的挂载参数,请参见fstab说明。
说明Ubuntu 12.04系统不支持barrier,您需要运行
sudo sh -c "echo `blkid /dev/vdb1 | awk '{print $2}' | sed 's/\"//g'` /mnt ext4 barrier=0 0 0 >> /etc/fstab"命令。(条件必选)如果单盘有多个连续分区的情况,需要分别将多个分区信息写入/etc/fstab中。
例如数据盘
/dev/vdb有2个分区/dev/vdb1和/dev/vdb2,需要分别执行以下命令:sudo sh -c "echo `blkid /dev/vdb1 | awk '{print \$2}' | sed 's/\"//g'` </dev/vdb1的挂载点> </dev/vdb1的文件系统类型> defaults 0 0 >> /etc/fstab" sudo sh -c "echo `blkid /dev/vdb2 | awk '{print \$2}' | sed 's/\"//g'` </dev/vdb2的挂载点> </dev/vdb2的文件系统类型> defaults 0 0 >> /etc/fstab"运行以下命令,查看/etc/fstab的新分区信息。
cat /etc/fstab结果如下所示,返回结果里出现了新分区信息,说明写入成功。
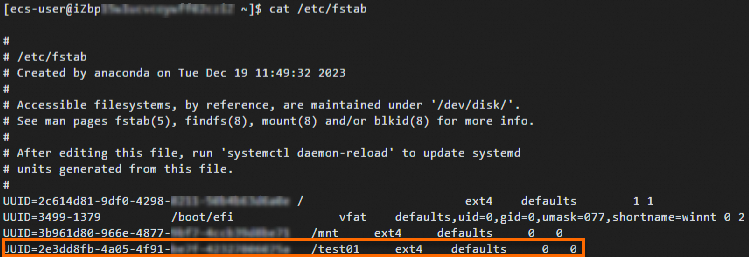 说明
说明如果查询的分区信息有误,您可以手动编辑/etc/fstab文件,删除错误分区信息后,再重新添加分区信息。具体操作,请参见在fstab文件中配置UUID方式自动挂载数据盘。
运行以下命令,挂载/etc/fstab配置的文件系统。如果无报错输出,表示您的/etc/fstab配置无误。
sudo mount -a分别运行以下3条命令,验证自动挂载功能是否生效。
sudo umount /dev/vdb1 sudo mount -a mount | grep /mnt结果如下所示,如果出现新建文件系统的信息,表示文件系统挂载成功。
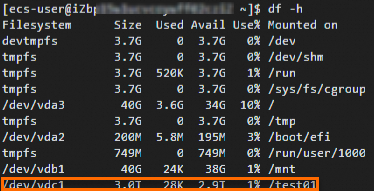
至此,您已经成功初始化了一个3 TiB数据盘。
初始化大于2 TiB Windows数据盘
本操作指导您如何在Windows实例上初始化一块大于2 TiB的全新数据盘。
远程连接ECS实例。
具体操作,请参见使用Workbench工具以RDP协议登录Windows实例。
在Windows Server桌面,右键单击
 图标,然后单击磁盘管理。
图标,然后单击磁盘管理。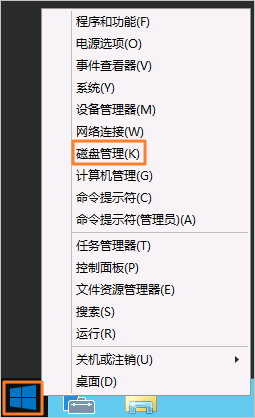
找到待初始化的数据盘(本示例以磁盘 2为例),其处于脱机状态。
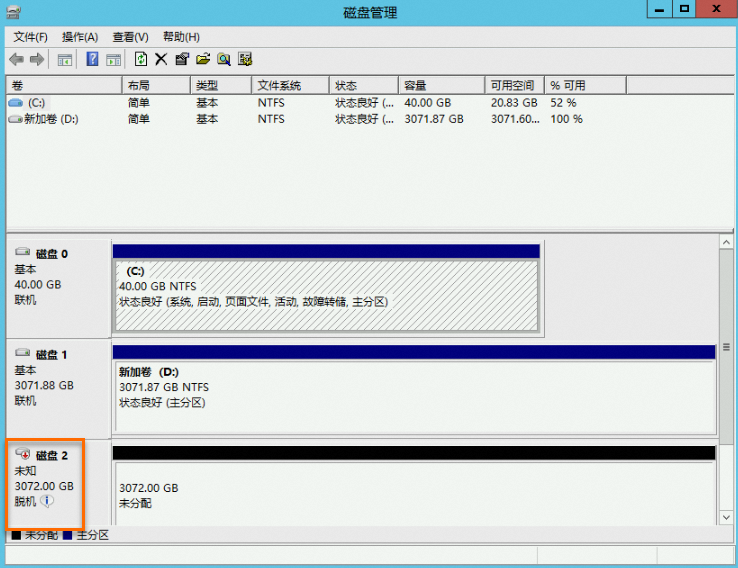
右键单击磁盘 2的空白区,选择联机。
完成联机后,磁盘 2状态显示为没有初始化。
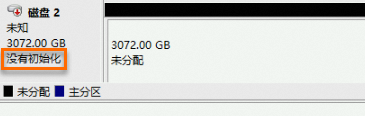
右键单击磁盘 2的空白区,在弹出菜单中选择初始化磁盘。
在初始化磁盘对话框,选择磁盘 2,并选择磁盘分区形式为GPT,然后单击确定。
关于分区格式的更多介绍,请参见分区格式介绍。
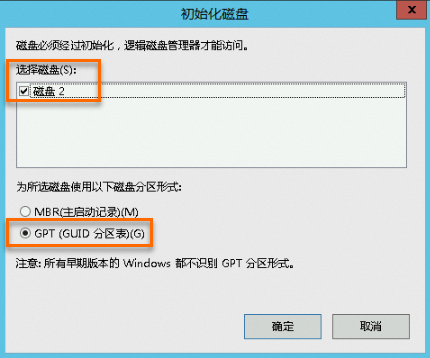
右键单击磁盘 2的未分配区域,选择新建简单卷,创建一个3 TiB的NTFS格式的卷。
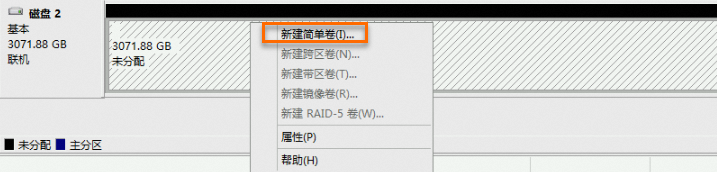
在新建简单卷向导对话框中,单击下一步,然后根据向导完成初始化操作。
在指定卷大小对话框中,设置简单卷大小,然后单击下一步。
如果您只需要创建一个主区,直接使用默认值即可。您也可以根据需要设置简单卷大小,把磁盘 2分成多个分区来使用。
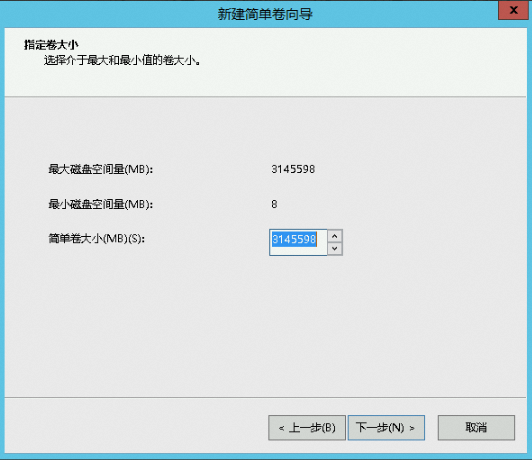
在分配驱动器号和路径对话框中,选择分配以下驱动器号,并选择盘符名称(本示例以E为例),然后单击下一步。
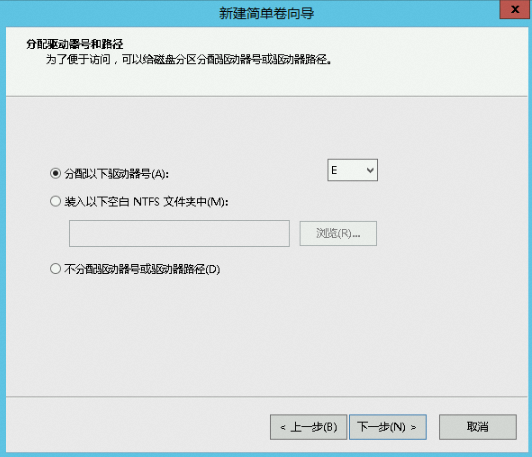
在格式化分区对话框中,选择按下列设置格式化这个卷,并设置格式化信息,然后单击下一步。
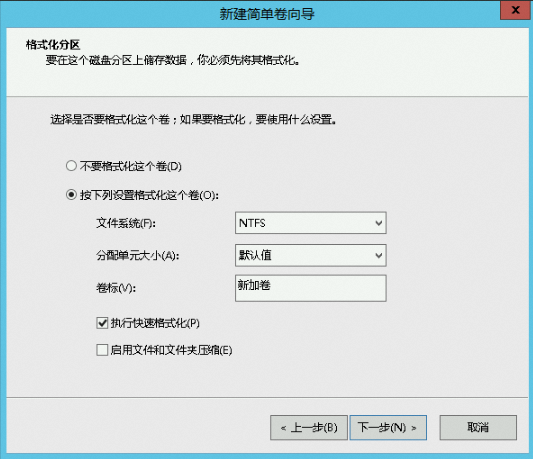
查看新建的简单卷信息,单击完成,关闭新建简单卷向导。
初始化完成后,磁盘管理中磁盘 2的状态如下图所示。

您可以在这台电脑中查看到新建的驱动器新加卷 (E:)。至此,您就可以开始使用这个数据盘了。

相关文档
如果您希望直接以裸设备形式使用(即不需要对云盘进行分区),您只需在初始化过程中为该裸设备创建文件系统即可。具体操作,请参见在裸设备上创建文件系统。
当云盘使用空间不足时,可以扩容云盘容量增加云盘存储空间。更多信息,请参见云盘扩容指引。