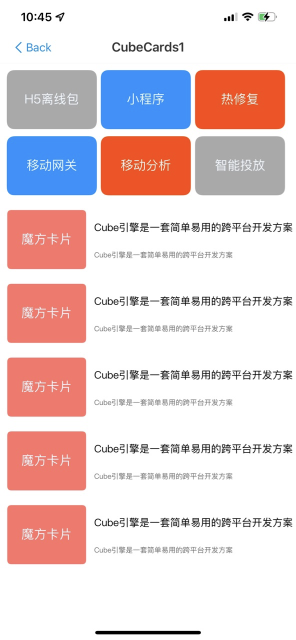本文介绍了在 iOS 客户端中进行真机预览卡片的操作流程。
前置条件
已经开通并接入 mPaaS。
已经安装蚂蚁动态卡片 AntCubeTool 工具。更多详情请参见 关于 AntCubeTool。
已经按照 快速开始 完成接入流程。
操作步骤
添加真机预览依赖。以 Pod 为例。
添加 Pod 模块。
mPaaS_pod "mPaaS_Cube" mPaaS_pod "mPaaS_Cube_Dev" #当前版本卡片强依赖小程序,需要pod 小程序组件 mPaaS_pod "mPaaS_Ariver"重要mPaaS_Cube 和 mPaaS_Cube_Dev 必须配对使用。
发布之前,务必删掉 mPaaS_Cube_Dev。
执行 pod 更新。
pod mpaas update cp_change_15200851执行
pod install。pod install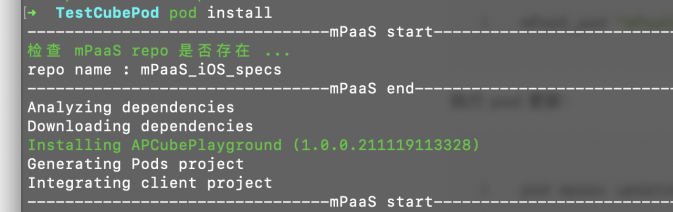
添加扫码预览需要的依赖库。
#import <APCubePlayground/APCubePlayground.h> #import <AudioToolbox/AudioToolbox.h> #import <MPCubeAdapter/MPCubeAdapter.h>设置预览页面。
重要使用预览功能时需要确保 engine 已经初始化成功。
如果使用了自定义扩展 module,需确保自定义 module 已注册完成,否则无效。
如果使用默认预览页面可以直接调用以下代码:
[[MPCubePreViewManager sharedInstance] setDefaultDebugPreview:true topOffset:0];如果自己定义预览页面则需要主动注册
listener且实现CubeCardPreviewListener Protocol:[APCubePlayground registPreViewListener:id<CubeCardPreviewListener>]; // CubeCardPreviewListener - (void)onPreViewFinish:(BOOL)rst cubeCard:(CubeCard*)cubeCard { }
调用扫码预览方法。
- (void)scan { [APCubePlayground launch]; [APCubePlayground scan]; }重要当前 App 需要有
NavigationController,否则调用scan后会得不到响应。
使用命令行启动本地调试服务。在工程的路径下,运行指令开启服务。在 macOS 和 Windows 上开启服务的指令如下:
macOS:
act prepare && act serverWindows:
act prepare | act server执行指令后,在终端上会生成二维码。
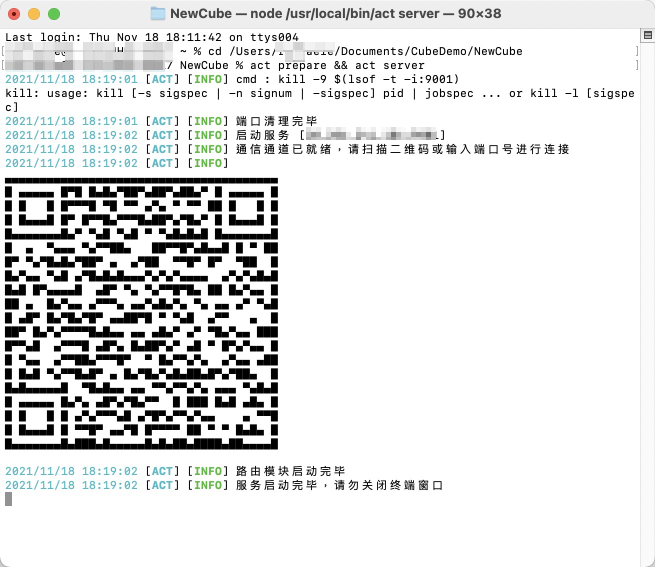
启动客户端并扫码,建立连接。终端会提示设备已连接。
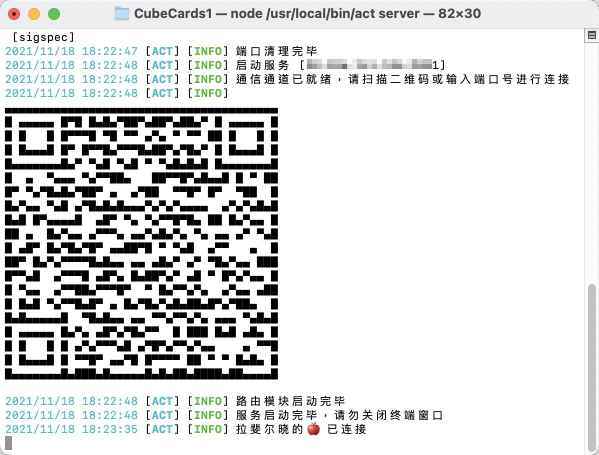
卡片预览。
终端新增视窗,打开另一个窗口,使用
cd命令切换到工程目录下执行act build完成编译。再调用act preview将编译好的内容推送到客户端上。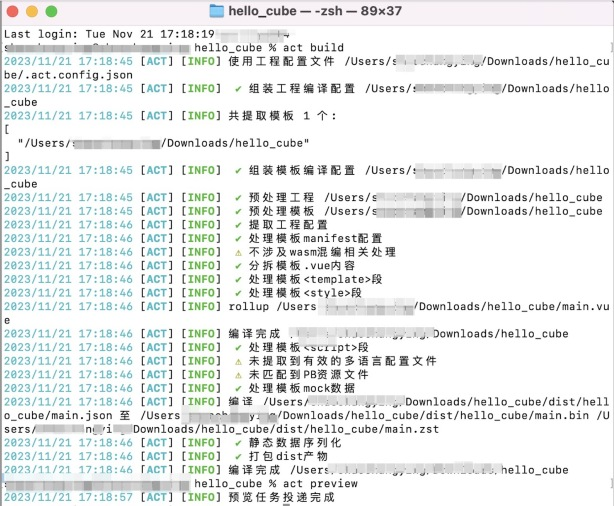
如果设置使用默认预览页面,客户端即可自动跳转展示预览的卡片。
如果自己定义了预览界面,则会触发
CubeCardPreviewListener Protocol回调,此时业务侧拿到CubeCard实例自行渲染即可。