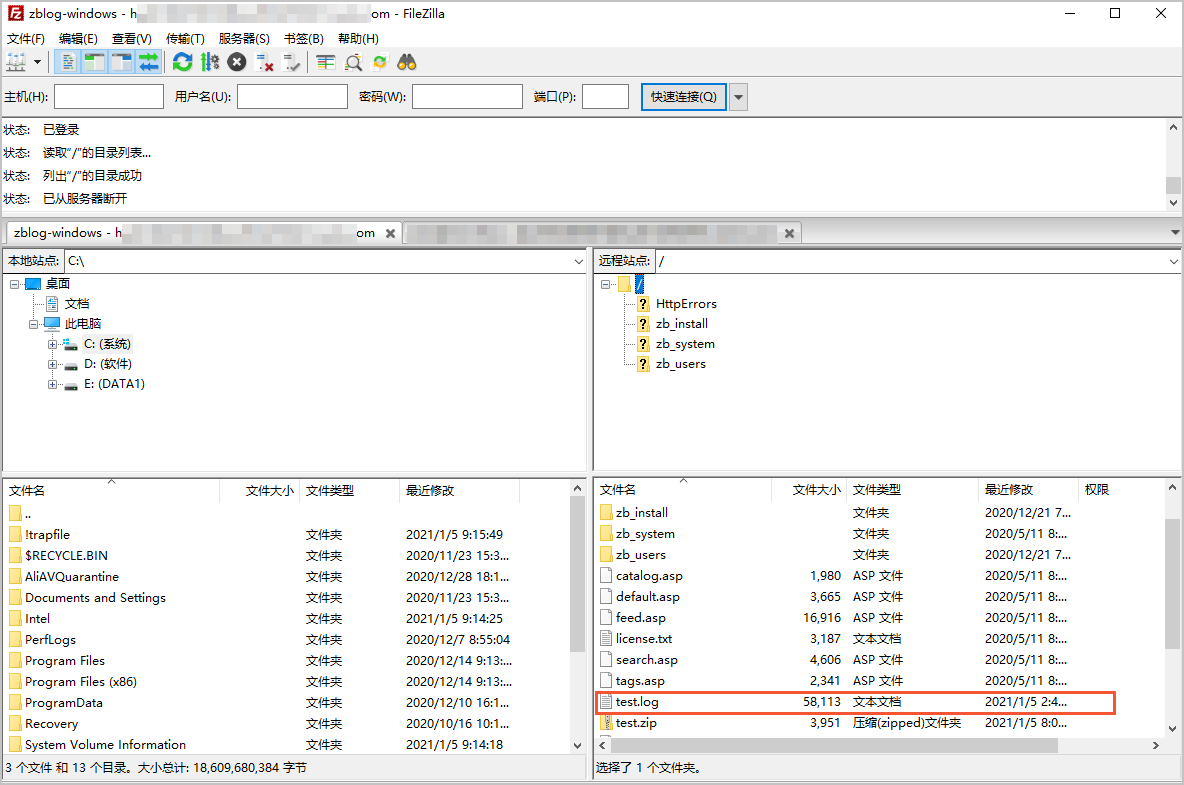文件数量较多或单个文件较大时,可以通过压缩文件的方式解决文件传输慢的问题。本文为您介绍在云虚拟主机管理控制台上压缩或解压缩文件的方法。
前提条件
已安装FTP客户端。建议您使用FileZilla工具,您可以单击FileZilla下载FileZilla工具。
使用限制
部分共享云虚拟主机不支持压缩和解压缩功能,例如早期的共享虚拟主机普惠版,请您以云虚拟主机控制台实际操作页面为准。
不同操作系统的云虚拟主机,压缩和解压缩文件时的限制不同,具体如下所示:
请尽量选择在站点访问量少的时间段进行,否则有可能由于文件正在被访问导致压缩失败。
主机类型 | 限制说明 |
Linux操作系统主机 |
|
Windows操作系统主机 |
|
压缩文件
从云虚拟主机下载的文件较大时,您可以先在云虚拟主机管理控制台上压缩文件,然后通过FTP客户端下载到本地主机。本操作以Linux操作系统独享虚拟主机高级版为例。
- 登录云虚拟主机管理页面。
- 找到待操作的云虚拟主机,单击对应操作列下的管理。
- 在左侧导航栏,选择。
- 在文件管理器页面,单击站点根目录。
找到待压缩的文件,单击对应操作列的压缩。
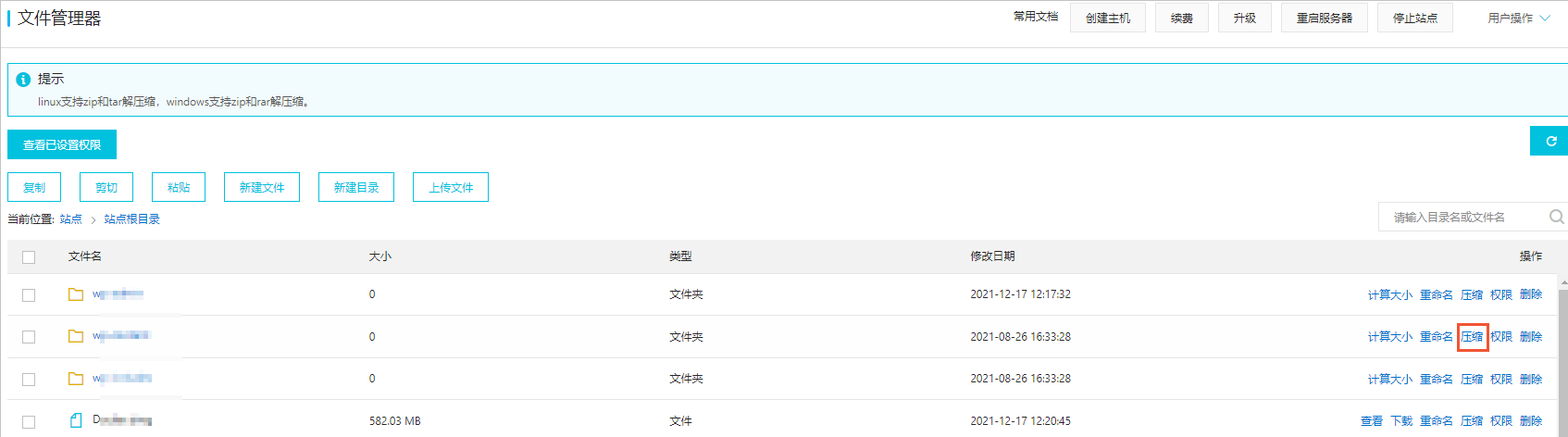
在弹出的文件压缩对话框,完成配置项后,单击确认。
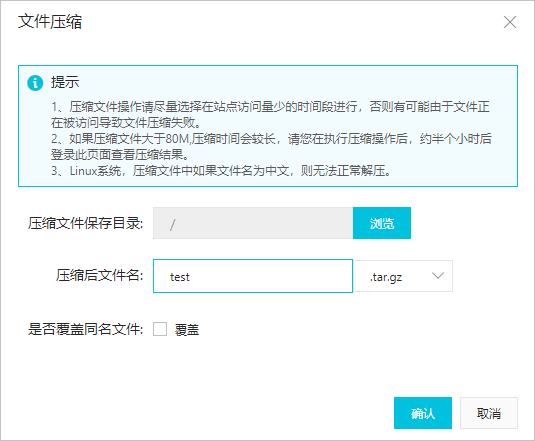
配置项说明如下所示:
配置项
说明
示例
压缩文件保存目录
设置文件压缩后的保存路径。
您可以保存在站点根目录下,也可以保存在根目录的自定义文件夹中。
/
此处的目录/,即表示Linux操作系统云虚拟主机的网站根目录/htdocs。更多信息,请参见Linux操作系统云虚拟主机的目录用途是什么?和文件管理器页面无法找到htdocs目录。
压缩后文件名
设置压缩后文件的名称和格式。
test.tar.gz
是否覆盖同名文件
如果即将压缩的文件与已有的压缩文件保存在同一目录,并且文件名和格式都相同,则新压缩的文件将覆盖已有的压缩文件。
不覆盖
在弹出的压缩信息提示对话框,单击确认。
文件压缩时间和待压缩文件大小成正比关系,如果文件较大时(例如压缩文件大于80 M),请您耐心等待,大约半个小时后在站点根目录下查看压缩结果。
使用FTP客户端连接云虚拟主机。
如果您使用FileZilla连接云虚拟主机。具体操作,请参见通过FileZilla管理网站程序文件。
查看压缩后的文件是否在指定目录。
压缩后的文件在/htdocs目录下,如下图所示。
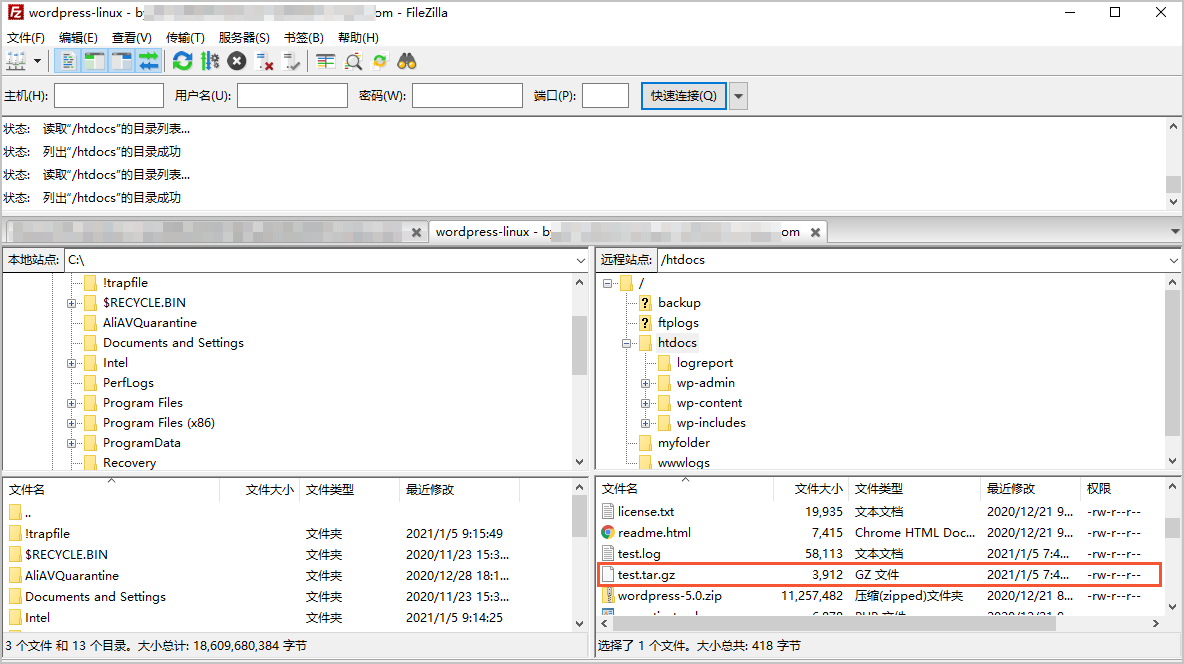
解压缩文件
从本地主机上传到云虚拟主机的文件数量较多时,您可以在本地主机压缩文件后,使用FTP客户端上传至云虚拟主机,然后在云虚拟主机管理控制台上解压缩文件。本操作以Windows操作系统独享虚拟主机标准版为例。
- 登录云虚拟主机管理页面。
- 找到待操作的云虚拟主机,单击对应操作列下的管理。
- 在左侧导航栏,选择。
- 在文件管理器页面,单击站点根目录。
找到待解压缩的文件,单击对应操作列的解压缩。
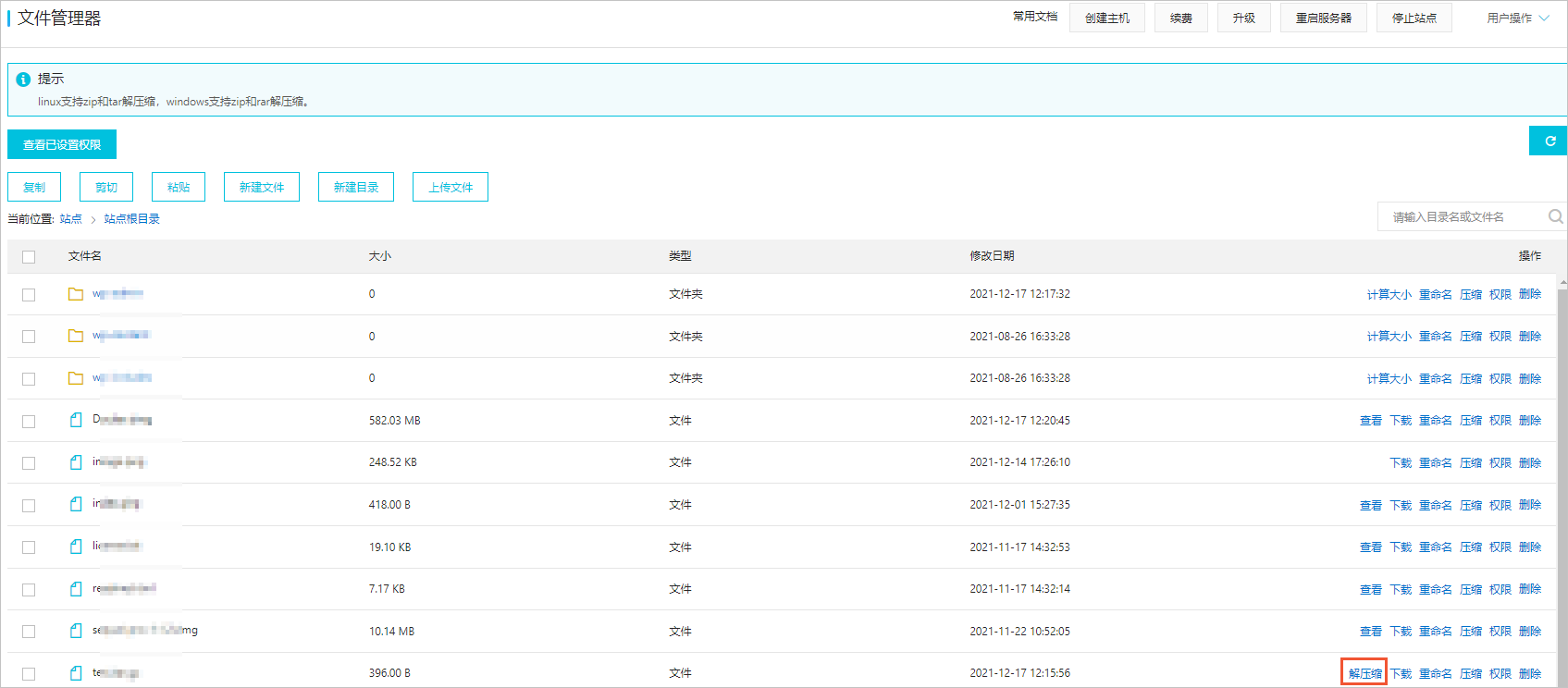
在弹出的文件解压缩对话框,完成配置项,单击确认。
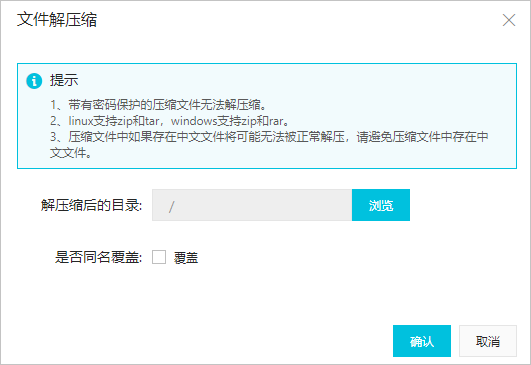
配置项说明如下所示:
配置项
说明
示例
解压缩后的目录
设置文件解压缩后的保存路径。
您可以保存在站点根目录下,也可以保存在根目录的自定义文件夹中。
/
是否同名覆盖
如果解压缩后的文件与已有文件保存在同一目录,并且文件名和格式都相同,则解压缩后的文件将覆盖已有文件。
不覆盖
在弹出的提示解压缩成功对话框,单击确认。
使用FTP客户端连接云虚拟主机。
如果您使用FileZilla连接云虚拟主机。具体操作,请参见通过FileZilla管理网站程序文件。
查看解压缩后的文件是否在指定目录。
解压缩后的文件在网站根目录/下,如下图所示。