本文主要介绍因网站流量异常(例如流量消耗过大)而导致网站无法访问的解决方案。
问题描述
搭建在云虚拟主机上的网站,在运行一段时间后出现无法访问的现象。
问题原因
网站出现流量异常(例如流量消耗过大)时,可能会导致网站无法正常访问。
解决方案
针对上述原因,您需要具体分析网站的访问情况,例如,了解网站访问量的变化趋势或分析网站运行中遇到的具体故障原因。本方案以建在Windows操作系统主机上的网站为例,主要介绍使用WebLog Expert Lite工具分析网站日志的方法。
将下载到本地的所有日志合并成一个
.log格式的文件。本步骤以本地主机为Windows操作系统为例。
说明如果您的本地主机为Linux或macOS操作系统时,请自行查阅解决日志文件合并的操作。
打开Windows PowerShell。
执行
type命令将所有日志文件合并成一个logs.log文件。
type log?.log > logs.log执行成功后,您可以在日志存放路径下查看到
logs.log文件。打开该文件后,确认所有日志文件内容已全部包含。下载并安装WebLog Expert工具。
本文以WebLog Expert 9.53版本为例,其他版本页面请以实际显示为准。
分析网站日志。
说明以下示例仅列出几个常用参数和配置,您可根据自己实际需求进行调整。
运行WebLog Expert工具,单击New按钮,在弹出的General页面中完成相关参数的配置,然后单击下一页(N)。
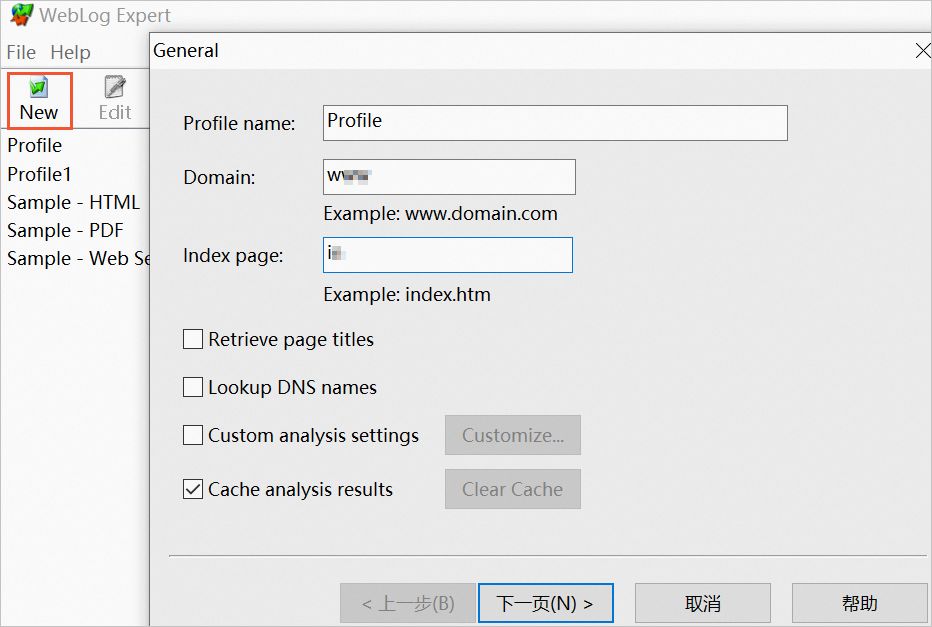
在Log Files页面中,单击Path配置项后的Browse...,选择已合并好的
logs.log文件,然后单击下一页(N)。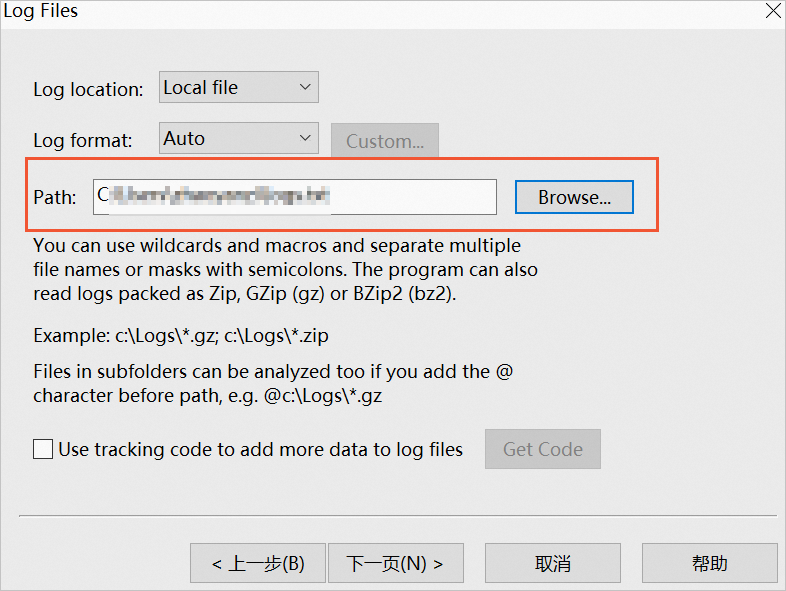
在Time Range页面,保持默认时间范围配置项,单击下一页(N)。
在Tracking页面,根据实际需要配置(默认为空)后,单击下一页(N)。
在Filters页面,根据实际需要配置(默认为空)后,单击下一页(N)。
在Report页面,设置报告存放路径,单击完成。
右键单击已创建的分析任务(例如Profile),然后单击Analyze开始分析。
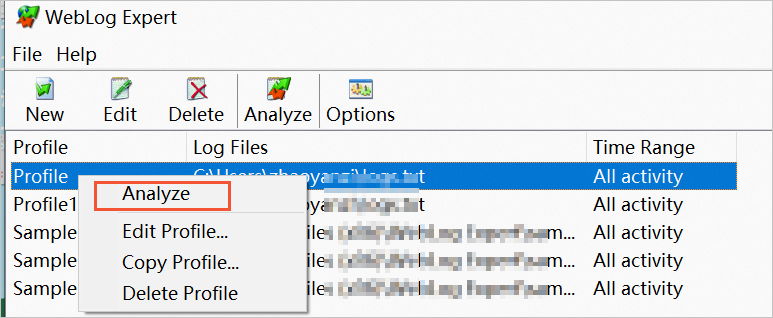
分析完成后,默认会在软件的Report文件夹下生成分析日志文件报告。路径示例如
file:///C:/ProgramData/WebLog%20Expert/Report/index.htm。
查看日志分析结果。
在浏览器中打开分析日志,单击要分析查看的相关参数,即可显示分析结果。
常用参数的说明如下所示:
参数
说明
General Statistics
概括统计,用来统计网站整体的访问情况。
Activity Statistics
活动统计,用来统计某时间段的访问流量,可以按照天或者小时来分析。
Access Statistics
访问统计,对
access_log的详尽分析,例如访问页面图片、目录等产生的日志。Visitors
访客统计,对访问用户IP的统计。
Referrers
受访页面统计,对站点页面跳转情况的统计。
Browsers
浏览器统计,对访问的浏览器类型的统计。
Errors
错误统计,对站点错误信息的统计。