无影云盘空间分为个人空间和团队空间,个人空间用于存储您个人的文件,团队空间用于存储团队文件,已授权该团队空间使用权限的多个用户均可访问。本文为您介绍个人空间和团队空间的相关信息。
背景信息
在个人空间或团队空间中,您可以集中管理办公文件。对于各个文件,支持按文件夹分类,按名称和文件类型搜索,同时还支持分享、移动和复制等操作,方便进行协作和移动办公。
空间存储容量大小由管理员为您设置,如果空间容量不足,请自行清理文件或者联系管理员增加存储空间峰值。
新建或者上传文件
团队空间和个人空间支持的操作类似,下文以个人空间的操作为例介绍操作步骤,业务中请以实际页面展示为准。
您可以在个人空间或团队空间中新建文件和文件夹,或者在云电脑和无影云盘空间之间上传或下载文件和文件夹。相关操作步骤如下:
个人空间或团队空间支持新建Word、Excel、PowerPoint以及Txt类型的文件。
登录无影终端并打开无影云盘,或连接云电脑,然后在云电脑中打开无影云盘。
登录客户端,具体操作,请参见快速入门。
在左侧导航栏,单击个人空间。
根据需要新建或者上传文件。
功能
操作步骤
新建文件或文件夹
本操作以新建文件夹为例,如果您需要新建文件,单击Word、Excel、PowerPoint或Txt类型的文件。
在个人空间页面,选择。
在弹出的新建文件夹页面,输入文件夹名称,然后单击确定。
上传文件或文件夹
在个人空间页面,选择或。
在弹出的对话框中,选择文件或者文件夹,然后单击上传。
上传文件时,将同步生成文件上传任务,您可以在传输列表中查看。上传文件夹时,将上传该文件夹及其包含的所有文件。
说明您也可以直接在云电脑本地选中文件或者文件后,按住鼠标左键直接拖拽到个人空间的某一路径下,即可快速上传文件。
管理文件
团队空间和个人空间支持的操作类似,下文以个人空间的操作为例介绍操作步骤,业务中请以实际页面展示为准。
您可以管理个人空间或团队空间中的文件或文件夹,即您可以对个人空间或团队空间中的文件或文件夹进行下载、分享、共享等操作。
单个操作:选中待操作的一个文件或文件夹,单击该文件或文件夹后的
 图标,选择相应操作进行文件管理。说明
图标,选择相应操作进行文件管理。说明选中待操作的文件或文件夹后,您也可以在页面上方选择相应操作进行文件管理。
批量操作:选中待操作的多个文件或文件夹,单击页面上方的操作进行文件管理。
单个操作或批量操作涉及的具体操作如下表所示。除共享和协同管理员功能仅支持文件夹外,其余操作均同时支持文件和文件夹,其中,对文件夹进行操作时将同步生效该文件夹中的所有文件。
操作 | 说明 | 备注 |
搜索 | 支持按文件类型(例如图片、视频、音乐、文档)结合文件名称关键字进行搜索。 | 仅支持单个操作 |
预览 | 支持预览部分格式的文件。例如,单击PDF文件的文件名可以预览PDF文件。 | 仅支持单个操作 |
下载 | 支持下载文件和文件夹到云电脑本地保存。您可以在设置页面,修改保存路径。 | 支持单个操作和批量操作 |
分享 | 支持分享文件和文件夹给企业内外的其他人。具体操作,请参见分享文件。 | 支持单个操作和批量操作 |
共享 | 支持共享文件夹给企业内部的其他用户。具体操作,请参见共享文件夹。 说明 团队空间中的文件或文件夹不支持共享。 | 仅支持单个操作 |
移动 | 支持移动文件和文件夹到个人空间的其他路径。 说明 如果您同时具有个人空间和团队空间的使用权限,您可按需将文件或文件夹在两个空间之间移动。 | 支持单个操作和批量操作 |
复制 | 支持复制文件和文件夹到个人空间的某一路径下。 说明 如果您同时具有个人空间和团队空间的使用权限,您可按需将文件或文件夹在两个空间之间复制。 | 支持单个操作和批量操作 |
收藏 | 支持将文件和文件夹加入收藏夹,便于快速查找。 说明 团队空间的文件或文件夹不支持收藏。 | 支持单个操作和批量操作 |
重命名 | 支持重命名文件和文件夹。 | 仅支持单个操作 |
删除 | 支持从个人空间中删除文件和文件夹。删除后,文件和文件夹将暂时留存在回收站中。 | 支持单个操作和批量操作 |
备注 | 支持为文件和文件夹添加备注信息。 | 仅支持单个操作 |
查看详情 | 支持查看文件和文件夹的详细信息,包括创建时间、创建者、修改时间、备注等。 | 仅支持单个操作 |
设置协同管理员 | 支持为文件夹设置协同管理员,对象可以是企业内部的其他用户。设置为管理员后,将自动给该用户共享文件夹,对于该文件夹,该用户和您具备同样的操作权限。 说明 团队空间不支持该功能。 | 仅支持单个操作 |
团队空间授权管理
授权管理须知
进行授权管理前,您需要仔细阅读以下信息。
团队空间的使用角色可分为普通用户和团队管理员,仅团队管理员可对团队空间及团队空间的文件夹进行授权管理,为团队和团队用户设置团队空间或文件夹的使用权限及权限生效时间。
无影云电脑管理员可在控制台将普通用户设置为团队管理员。具体操作,请参见设置个人空间和团队空间。
团队管理员在对应的团队空间进行授权管理前,需要管理员在云电脑控制台开启共享/授权设置的安全策略,否则,不可对团队空间和团队空间的文件夹进行授权管理。具体操作,请参见设置权限。
操作步骤
下文为您介绍团队管理员授权管理的具体操作。
登录无影终端并打开无影云盘,或连接云电脑,然后在云电脑中打开无影云盘。
登录客户端,具体操作,请参见快速入门。
在左侧导航栏,单击团队空间。
在团队空间或文件夹对指定团队和用户授权。
说明如果您没有当前团队空间的团队管理员权限,则不可对该团队空间及其文件夹进行授权管理。
授权团队空间:选中待授权的团队空间然后单击授权管理或
 图标。
图标。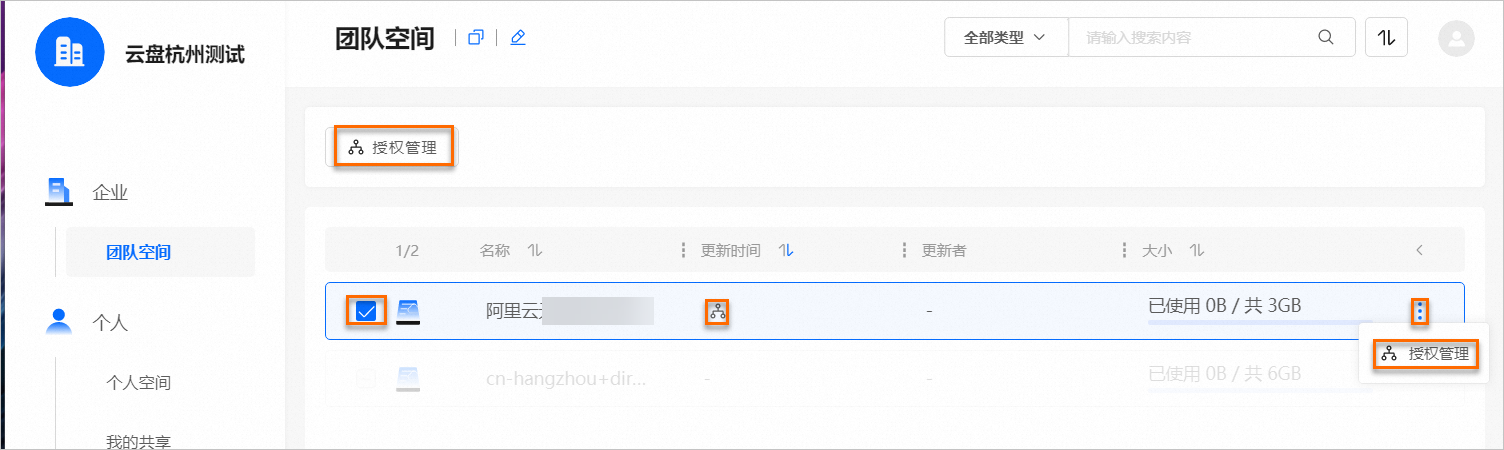
授权文件夹:单击团队空间名称,然后选中待授权的文件夹并单击授权管理或
 图标。
图标。
在左侧企业用户区域下根据需要选中待授权的用户和团队,然后单击
 图标。
图标。为团队和用户授权。
单个授权:在待授权的团队或用户所在行单击永久有效和
 图标分别设置权限生效时间和权限,然后单击确定。
图标分别设置权限生效时间和权限,然后单击确定。批量授权:在右侧已选用户区域下选中全选,然后单击永久有效和
 图标分别设置权限生效时间和权限,然后单击确定。
图标分别设置权限生效时间和权限,然后单击确定。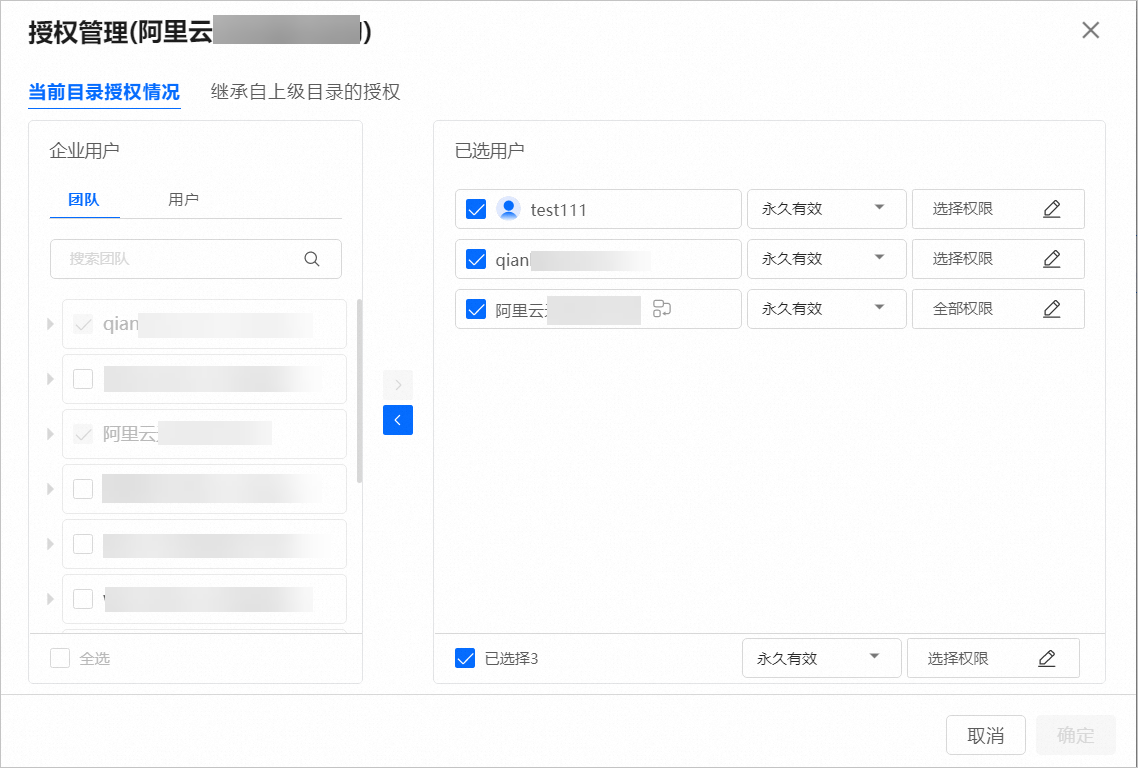
说明未设置权限的团队和用户默认权限生效时间为永久有效,且拥有除授权管理外的全部权限。
设置团队权限时,若选中了允许子团队继承,则该团队下的子团队将继承该团队设置的所有权限。
如果您需要取消团队和用户的权限设置,可在右侧已选用户区域下选中待取消的团队和用户并单击
 图标,然后单击确定。
图标,然后单击确定。
单击确定。
权限授权完成后,您可以在创建完成页面单击下载TXT下载创建授权成功的名单。也可直接单击
 图标关闭页面。
图标关闭页面。
- 本页导读 (0)