本文中含有需要您注意的重要提示信息,忽略该信息可能对您的业务造成影响,请务必仔细阅读。
企业网盘分为用户个人盘和团队共享盘,用户个人盘用于存储您个人的文件,团队共享盘用于团队存储和分享文件,具备团队共享盘使用权限的所有用户均可访问。
本文以企业网盘客户端V1.4.0版本为例。如果您的使用体验与文档描述不符,可能是因为版本过低,请升级至最新版。
团队共享盘和用户个人盘的操作方法类似,本文以用户个人盘为例介绍操作步骤,业务中请以实际页面展示为准。
背景信息
在用户个人盘或团队共享盘中,您可以集中管理办公文件,支持按文件夹分类存放,按名称和文件类型搜索,同时还支持分享、移动和复制等操作,方便进行协作和移动办公。
个人空间和团队空间的存储容量大小由管理员设置,如果空间容量不足,请自行清理文件,或联系管理员增加存储空间峰值。详细信息,请参见修改用户个人盘的存储峰值、修改团队共享盘的存储峰值。
前提条件
您的管理员已经为您添加用户个人盘或团队共享盘的访问权限。具体操作,请参见添加和管理团队共享盘、添加和管理用户个人盘。
如果您在无影客户端上直接打开网盘,则需要先在本地设备上安装企业网盘客户端。首次使用时,按照界面提示完成安装即可。
上传和下载文件
在管理员授权的范围内,您可以在本地设备和无影云电脑之间通过上传和下载的方式传输文件。上传文件时,支持文件秒传能力,可以快速完成文件上传;下载文件时,下载速度、文件大小和数量均无限制。
选择以下的一种方法打开企业网盘客户端:
登录无影客户端,在资源列表界面的网盘卡片上单击连接。
连接无影云电脑,并在云电脑桌面上打开无影云盘客户端。
在左侧导航栏选择。
在个人空间界面上,根据需要上传或下载文件或文件夹。
上传时,您可以直接上传现有的文件或文件夹,也可以新建文件或文件夹。
说明支持拖放式上传操作,即只需要将待上传的文件或文件夹拖放至个人空间界面,即可自动开始上传。支持新建Word、Excel、PowerPoint和Txt类型的文件。
您可以在网盘客户端右上角单击图标,并在弹窗中查看上传或下载的进度等信息。支持暂停、取消传输任务,以及打开已完成文件所在目录。
收藏文件
对于用户个人盘中的常用文件和文件夹,您可以将其添加到我的收藏,便于后续查阅。
在个人空间界面上选中文件或文件夹后,单击上方的收藏即可加入收藏。收藏成功的文件和文件夹的名称右侧将显示图标。
说明团队空间的文件和文件夹不支持收藏。
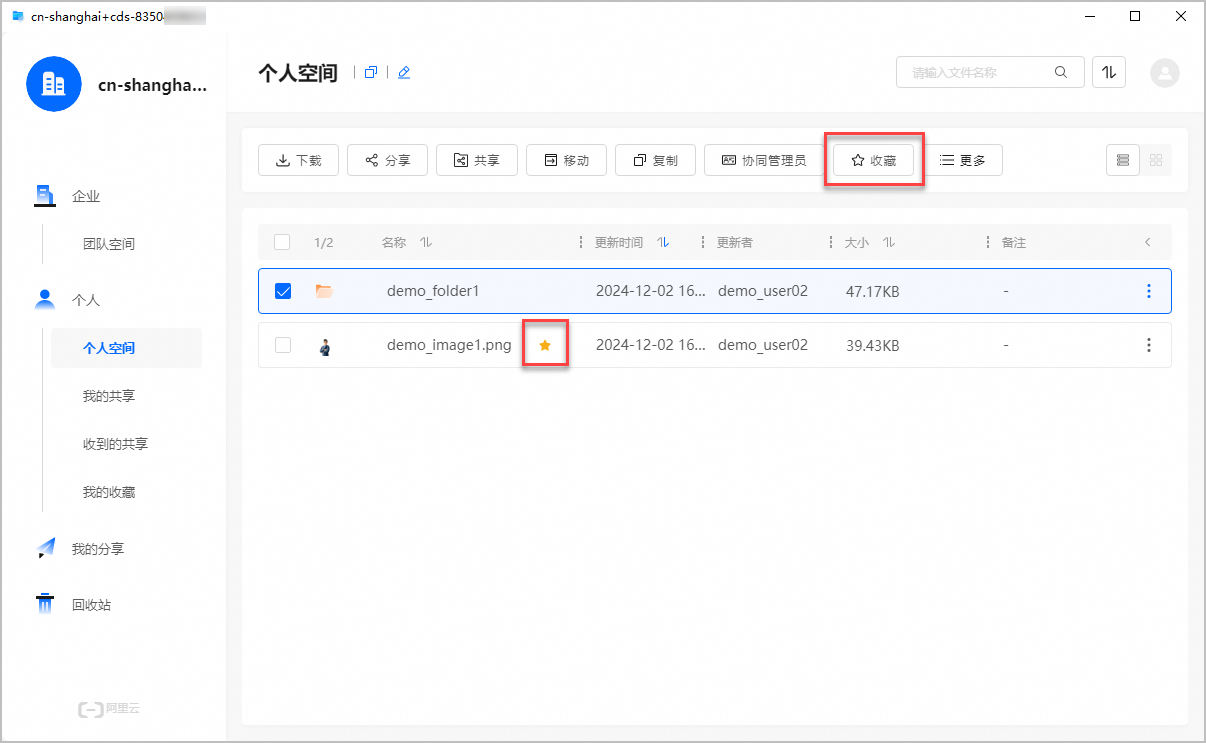
在我的收藏界面上,您可以管理收藏的文件和文件夹,包括取消收藏、下载、重命名等。
说明在我的收藏界面上对文件或文件夹执行的操作是全局性的,将同步至个人空间。例如,在我的收藏界面上重命名了某一文件,则在个人空间界面上可以看到该文件已被重命名。
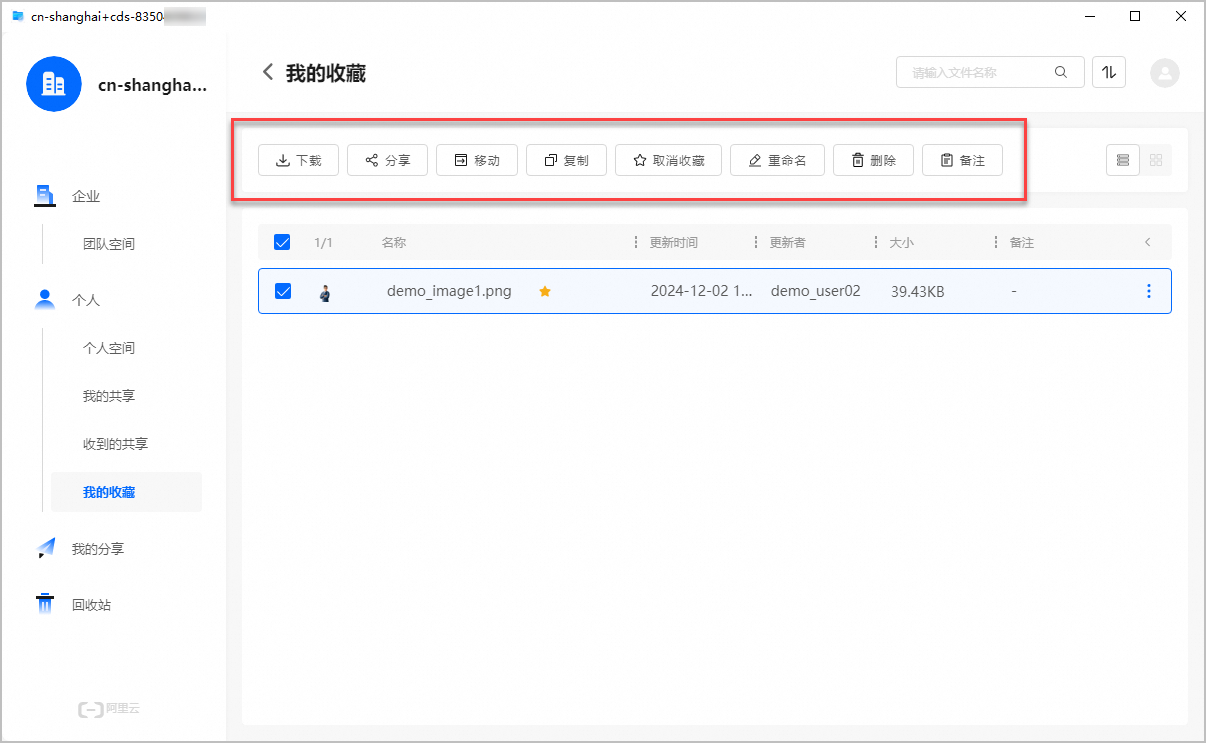
删除文件
您可以在个人空间或团队空间界面上删除不再需要的文件。删除后,文件将自动进入回收站。回收站的使用规则如下:
回收站中的文件默认保留90天,超出后将被自动删除。在保留的90天内,您可以根据需要执行以下操作:
恢复文件:文件将恢复至原路径。
删除文件:文件将被彻底删除,不可恢复。
回收站中的文件不支持打开或者预览。
回收站中的文件将占用网盘存储空间。如果网盘存储空间不足,建议及时手动清理回收站。
警告清空回收站时,回收站中的所有文件将被彻底删除,不可恢复,请谨慎操作。
为个人文件夹设置协同管理员
对于您的个人空间中的文件夹,您可以将组织内部的其他用户设置为协同管理员,帮助您共同管理该文件夹中的内容。
选择以下的一种方法打开企业网盘客户端:
登录无影客户端,在资源列表界面的网盘卡片上单击连接。
连接无影云电脑,并在云电脑桌面上打开无影云盘客户端。
在左侧导航栏选择。
在个人空间界面上找到目标文件夹,单击最右侧的 ⋮ 图标,并选择协同管理员。
说明仅支持为个人空间中的文件夹设置协同管理员,不支持为团队空间中的文件夹设置。
在协同管理员对话框中,从左侧的企业用户列表中选择目标用户,单击图标,将其移动至右侧的已选用户列表中,并单击确定。
设置成功后,将自动向该用户共享该文件夹。对于该文件夹,协同管理员具有和您同等的操作权限。
说明被设为协同管理员的用户将在企业网盘客户端左侧导航栏中的界面看到该文件夹。该用户必须至少拥有一块个人用户盘,否则无法在左侧导航栏中看到个人菜单项。
查看存储空间用量
个人空间
选择以下的一种方法打开企业网盘客户端:
登录无影客户端,在资源列表界面的网盘卡片上单击连接。
连接无影云电脑,并在云电脑桌面上打开无影云盘客户端。
在左侧导航栏选择。
在个人空间界面右上角单击图标,即可查看个人空间的总容量和已使用存储量。
团队空间
选择以下的一种方法打开企业网盘客户端:
登录无影客户端,在资源列表界面的网盘卡片上单击连接。
连接无影云电脑,并在云电脑桌面上打开无影云盘客户端。
在左侧导航栏选择。
在团队空间界面上找到目标团队共享盘,并在大小列中查看该团队共享盘的总容量和已使用存储量。