本文中含有需要您注意的重要提示信息,忽略该信息可能对您的业务造成影响,请务必仔细阅读。
如果无影云电脑企业版提供的镜像无法满足业务要求,您可以制作自定义镜像并将其导入无影云电脑企业版控制台(下文简称“控制台”),然后在创建云电脑时使用该自定义镜像。本文介绍如何制作自定义镜像,并将自定义镜像导入控制台。
前提条件
如果您是RAM用户,需先联系阿里云账号所有者为您授予为无影云电脑企业版导入镜像和对象存储OSS Bucket的操作权限。具体操作,请参见为RAM用户授予无影云电脑企业版系统权限策略。
已经开通对象存储 OSS(Object Storage Service)。具体操作,请参见开通OSS服务。
若在虚拟机上制作自定义镜像,需确保网络连接稳定。
使用限制
通过制作自定义镜像并将其导入控制台之前,您需要仔细阅读以下内容:
对于您自行制作和导入的镜像,阿里云无法保证其安全性,请自行确保镜像内容的安全性。
仅支持导入Windows镜像,不支持导入Linux镜像。
仅支持Windows专业版和企业版,不支持Windows家庭版。
不支持以下Windows镜像版本:
Windows XP
Windows 7
Windows 8
Windows 8.1
不支持导入ISO镜像文件。
如果您获取的镜像文件格式为ISO,需要按照本文所描述的操作步骤创建虚拟机、安装并配置操作系统后方可导入无影云电脑企业版。
如果您获取的镜像文件格式为VDI等,需要优先转换格式,然后再导入无影云电脑企业版。具体操作,请参见转换镜像格式。
不支持UEFI启动模式的镜像文件,推荐选择BIOS启动模式的镜像文件。
准备工作
已安装VirtualBox工具。
VirtualBox官方下载地址为VirtualBox官网。
已安装ossbrowser或ossbrowser 2.0(推荐)。
您需要根据本地电脑的操作系统类型和版本获取对应的安装包并安装ossbrowser。具体操作,请参见安装ossbrowser 1.0、安装ossbrowser 2.0。
已准备好原始Windows ISO镜像。
您可以从微软官方网站下载非家庭版Windows ISO镜像文件。下载地址,请参见微软官网。
操作步骤
步骤一:创建虚拟机
本文以VirtualBox 7.0.4为例,指导您如何在VirtualBox上创建虚拟磁盘。不同的版本创建步骤可能不同,业务中请根据实际版本的界面提示完成相关操作。
打开VirtualBox。
在页面右上角单击新建。
选择Name and Operating System,然后输入虚拟机的名称并选择操作系统类型和版本。
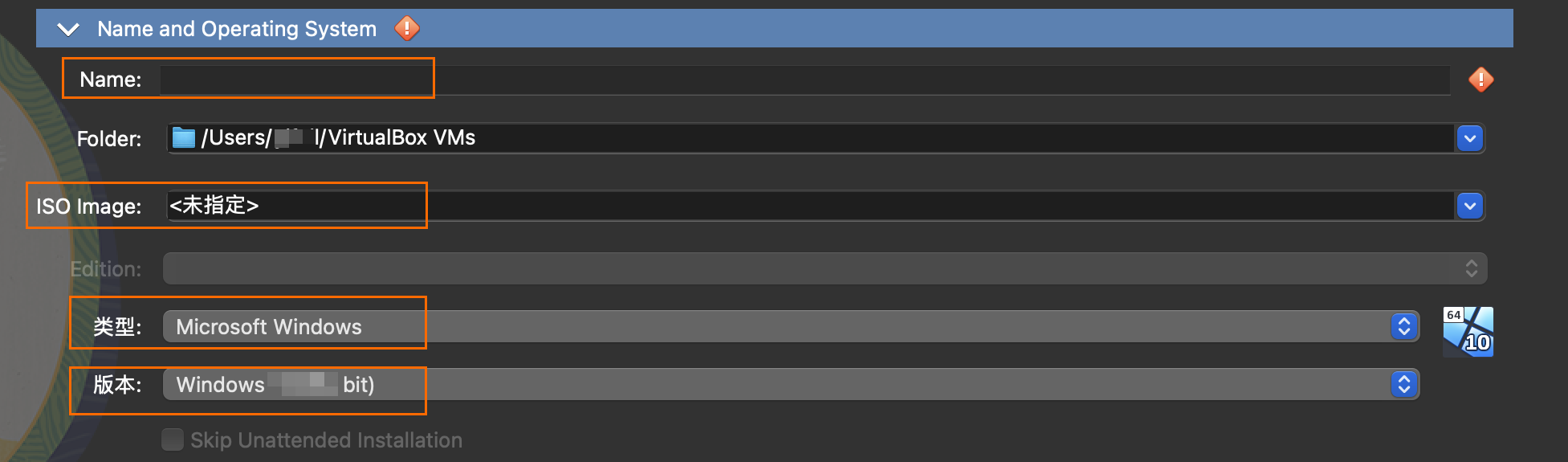
选择Hardware,然后设置内存大小和CPU数量。
重要您可以按需设置合适的内存大小和CPU数量,此处设置的内存大小和CPU数量与云电脑规格无关。
无影云电脑企业版不支持EFI启动,请勿勾选Enable EFI。

选择Hard Disk,然后选择文件位置并设置磁盘大小和类型。
说明磁盘大小建议设置为40 GB,如果后续需要扩容磁盘,您可以在控制台完成相关操作。
无影云电脑企业版支持导入的镜像文件仅支持RAW、VHD和QCOW2格式,如果选择其他格式的磁盘类型,导入镜像前您需要转换格式。建议磁盘类型选择VHD(虚拟硬盘)。
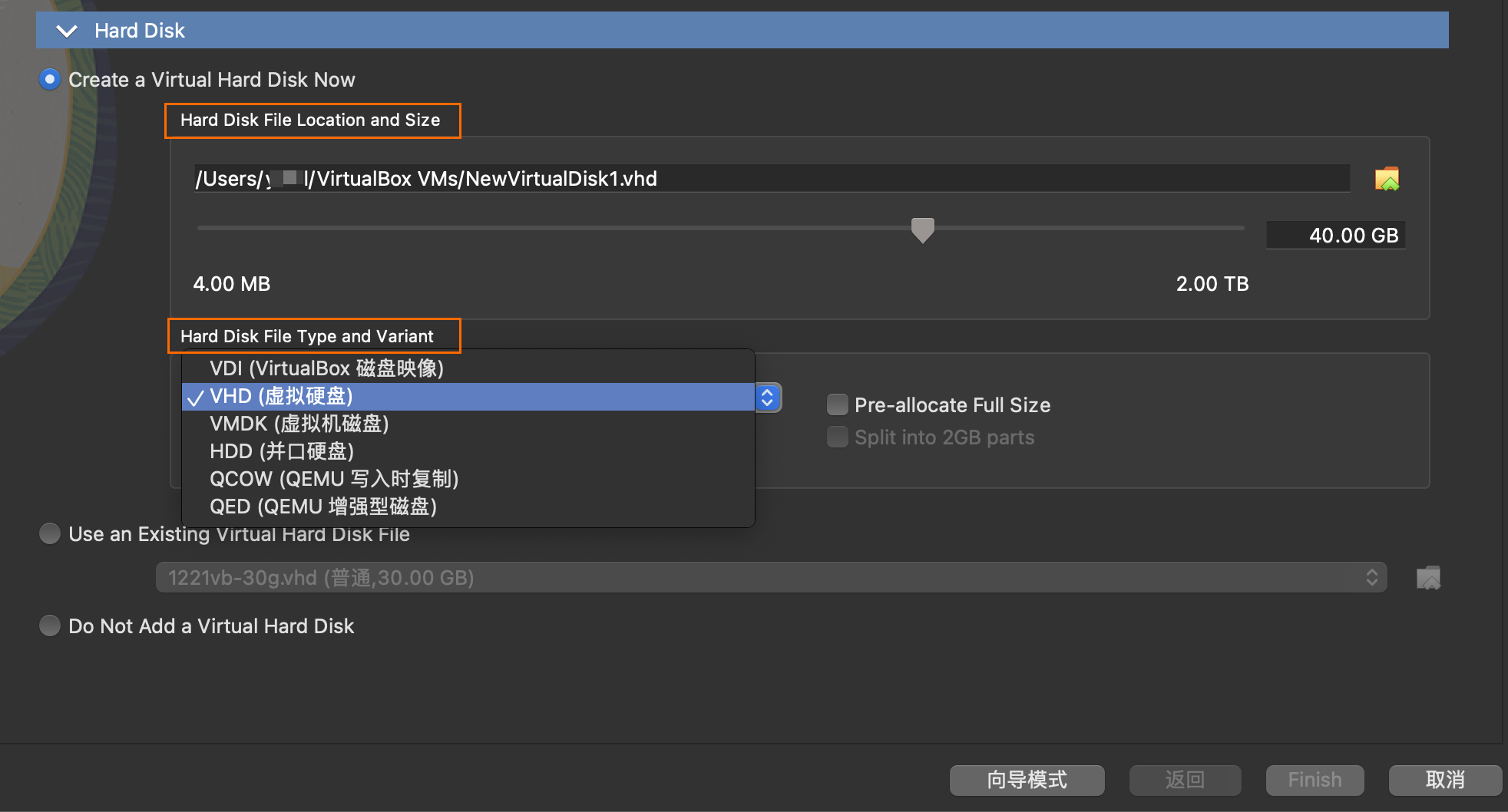
确认虚拟机信息,然后单击Finish。
步骤二:安装Windows操作系统
成功创建虚拟机后,您需要在虚拟机上安装Windows操作系统。
不支持UEFI模式安装操作系统,推荐选择BIOS模式。
打开VirtualBox。
找到新建的虚拟机,单击启动。
在虚拟机内安装Windows系统,选择需要的安装参数,等待安装完成即可。
删除系统恢复分区。
警告系统所在磁盘的启动分区(C盘)之后不能再存在其他分区,否则将导致实例启动失败或者磁盘扩容失败。
打开
DiskPart窗口。您可以在搜索框中输入
diskpart打开,也可以在搜索框输入Windows PowerShell并输入diskpart命令打开。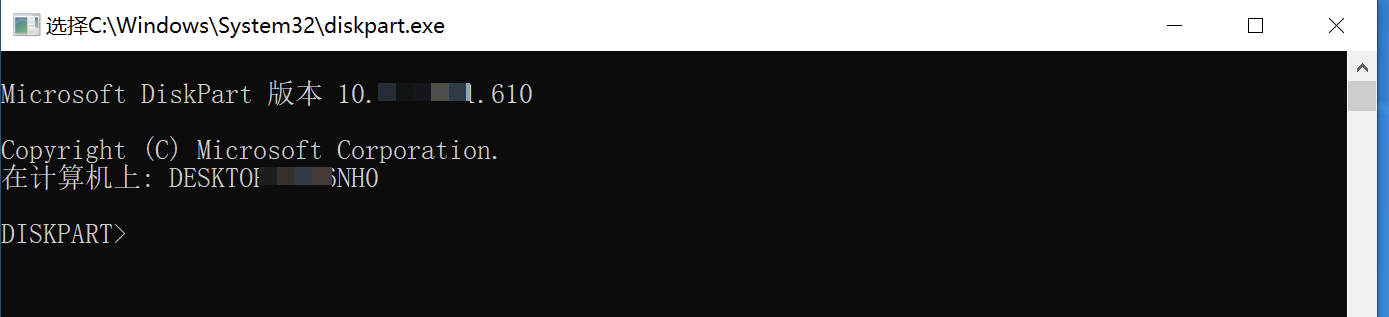
执行
list disk命令,查看磁盘列表。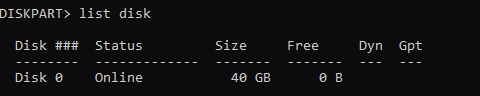
执行
select disk <磁盘编号>命令,选择待操作的磁盘。例如:
select disk 0,业务中您需要替换为实际的磁盘编号。
执行
list volume命令,查看磁盘分区情况。
如果Volume列表中有恢复分区(Recovery Partition),则执行以下命令:
执行
select volume <磁盘分区编号>命令,选择待操作的磁盘分区。例如:
select volume 1,业务中您需要替换为实际的磁盘分区编号。执行
delete part override命令,删除分区。如果删除失败,建议您使用其他磁盘工具格式化磁盘后,再执行删除系统恢复分区的操作。
如果Volume列表中没有恢复分区(Recovery Partition),无需执行任何操作。
步骤三:系统配置
安装云助手。
单击云助手下载链接,获取云助手安装程序并完成安装。
重要安装云助手后,请确保云助手服务(服务名称为Aliyun Assist Service)已正常启动。如果云助手服务没有正常启动,请重启虚拟机后,重启云助手服务。
您可以在任务管理器中查看AliyunService进程的状态显示正在运行,则说明已正常启动。
在某些Windows系统版本下,云助手服务无法在云上启动,此时可以将云助手服务的运行程序快捷方式放至Windows启动文件夹下,以确保云助手服务启动。
云助手路径为:
C:\ProgramData\aliyun\assist\云助手版本号\aliyun_assist_service.exe。某些Windows启动文件夹路径为:
C:\ProgramData\Microsoft\Windows\Start Menu\Programs\StartUp。
打开Windows PowerShell,然后执行以下命令,关闭UAC。
reg.exe add HKLM\Software\MicroSoft\Windows\CurrentVersion\Policies\System /v EnableLUA /t REG_DWORD /d 0 /f执行
netsh advfirewall set allprofiles state off命令来关闭Windows系统自带的防火墙。
步骤四:获取Windows镜像文件
按要求配置虚拟机后,您需要获取已制作的Windows镜像文件。
获取镜像文件的路径是您创建虚拟机时Folder的路径。

如果您在创建虚拟机后,手动移动了路径,请以您实际的路径为准。
步骤五:上传镜像文件至OSS
在控制台导入自定义镜像之前,您需要将您准备好的镜像文件上传至OSS Bucket中。
在控制台上获取OSS Bucket地址。
登录无影云电脑企业版控制台。
在左侧导航栏,选择。
在镜像页面,单击创建镜像。
在创建镜像面板上单击导入镜像页签。
在获取OSS Bucket地址下方单击点击获取,然后单击复制以记录该地址。

登录ossbrowser。
ossbrowser 2.0
具体操作,请参见登录ossbrowser 2.0。

在AK登录页签上输入以下信息:
AccessKeyId和AccessKeySecret:阿里云账号和RAM用户均可获取AccessKeyId和AccessKeySecret。具体操作,请参见创建AccessKey。
重要此处填写的AccessKeyId和AccessKeySecret必须属于登录控制台时使用的账号:
如果您登录控制台时使用的是阿里云账号,那么在此处必须填写该阿里云账号的AccessKeyId和AccessKeySecret。
如果您登录控制台时使用的是RAM用户,那么在此处必须填写该RAM用户的AccessKeyId和AccessKeySecret。
Endpoint:
若为公共云地域,则选择外网域名。
若为北京政务云、杭州金融云和上海金融云等地域,由于ossbrowser 2.0不支持,请使用ossbrowser。
预设OSS路径:需要填写在控制台上获取的OSS Bucket地址。
说明在控制台单击复制获得的地址开头已经带有
oss://,粘贴至文本框后请删除这一部分,否则将会报错。
单击右上角的高级设置。
在默认地域下拉列表中选择OSS Bucket所在的地域,并单击登录。
说明若为金融云地域或政务云地域,则无需更改。
ossbrowser
具体操作,请参见安装ossbrowser 1.0。

Endpoint:
若为公共云地域,则选择默认(公共云)。
若为杭州金融云地域,则选择自定义,并在右侧的文本框中填写
https://oss-cn-hzfinance.aliyuncs.com。若为北京政务云地域,则选择自定义,并在右侧的文本框中填写
https://oss-cn-north-2-gov-1.aliyuncs.com。
AccessKeyId和AccessKeySecret:阿里云账号和RAM用户均可获取AccessKeyId和AccessKeySecret。具体操作,请参见创建AccessKey。
重要此处填写的AccessKeyId和AccessKeySecret必须属于登录控制台时使用的账号:
如果您登录控制台时使用的是阿里云账号,那么在此处必须填写该阿里云账号的AccessKeyId和AccessKeySecret。
如果您登录控制台时使用的是RAM用户,那么在此处必须填写该RAM用户的AccessKeyId和AccessKeySecret。
预设OSS路径:需要填写在控制台上获取的OSS Bucket地址。
区域:指的是OSS Bucket所在的地域。
在Bucket中上传您准备好的镜像文件。
重要无影云电脑企业版仅支持导入RAW、VHD和QCOW2格式的镜像文件,且不能是压缩格式的文件。如果您的镜像文件是其他格式,需要转换格式。具体操作,请参见转换镜像格式。
执行以下步骤,获取并记录OSS Object地址信息。
ossbrowser 2.0
在已经上传完成的镜像右侧,单击操作列中的…图标,并选择获取地址。
在获取地址对话框中输入链接有效期(例如3600秒),并单击生成,然后单击对话框底部的复制地址。
ossbrowser
在已经上传完成的镜像右侧,单击获取地址,获取并记录OSS Object地址信息。
步骤六:导入镜像
登录无影云电脑企业版控制台。
在左侧导航栏,选择。
在顶部菜单栏左上角处选择目标地域。
在镜像页面,单击创建镜像。
在创建镜像面板,选择导入镜像。
设置以下配置项的参数。
配置项
说明
镜像名称
输入镜像的名称。
说明长度为2~128个英文或中文字符。必须以大小字母或中文开头,不能以
http://和https://开头。可以包含数字、半角冒号(:)、下划线(_)或者连字符(-)。选择镜像所在地域
需要与上传镜像的OSS Bucket地域保持一致。
OSS Object地址
输入上一步获取的镜像文件的OSS Object地址。
填写镜像名称
根据界面提示输入镜像名称。
选择镜像操作系统
目前仅支持Windows操作系统的镜像。
系统盘大小(GiB)
输入系统盘大小。
系统盘大小必须大于镜像文件大小,取值范围为5~500 GiB。
是否需要安装GPU驱动
如果您需要使用该镜像搭配企业图形型规格,即创建GPU型云电脑,请选择是。
协议类型
保持默认即可。
许可证类型
选择镜像激活方式。
自带许可:自行使用License进行激活。
安全防护能力
如果您需要为云电脑提供安全中心病毒防御和系统漏洞扫描能力,请选择启用。
描述
输入镜像相关描述信息。
单击确定。
镜像成功导入控制台后,您可以在自定义镜像页签上查看镜像详情。
后续步骤
导入镜像后,您可以创建包含该镜像的云电脑模板,然后再基于云电脑模板来创建云电脑。
关于如何创建云电脑模板,请参见创建和管理自定义模板。
关于如何创建云电脑,请参见创建云电脑。
常见问题
登录ossbrowser时收到报错消息AccessDenied: the bucket you access does not belong to you.怎么办?
问题现象
您尝试登录ossbrowser并上传镜像,但是输入AccessKeyId和AccessKeySecret之后收到报错消息AccessDenied: the bucket you access does not belong to you.
原因定位
您使用的AccessKeyId和AccessKeySecret不属于您登录控制台时使用的账号(阿里云账号或RAM用户)。
解决方案
请确保在ossbrowser登录界面填写的AccessKeyId和AccessKeySecret属于您登录控制台时使用的账号:
如果您登录控制台时使用的是阿里云账号,那么必须填写该阿里云账号的AccessKeyId和AccessKeySecret。
如果您登录控制台时使用的是RAM用户,那么必须填写该RAM用户的AccessKeyId和AccessKeySecret。
鉴于直接使用阿里云账号的AccessKeyId和AccessKeySecret的安全风险较高,建议您使用RAM用户登录控制台,并且使用该RAM用户的AccessKeyId和AccessKeySecret登录ossbrowser客户端。
如需使用RAM用户登录控制台,请务必先为该RAM用户授予AliyunECDFullAccess权限。具体操作,请参见为RAM用户授予无影云电脑企业版系统权限策略。