免责声明: 本文档可能包含第三方产品信息,该信息仅供参考。阿里云对第三方产品的性能、可靠性以及操作可能带来的潜在影响,不做任何暗示或其他形式的承诺。
概述
本文介绍在Windows实例如何安装IIS和FTP服务。
详细描述
阿里云提醒您:
如果您对实例或数据有修改、变更等风险操作,务必注意实例的容灾、容错能力,确保数据安全。
如果您对实例(包括但不限于ECS、RDS)等进行配置与数据修改,建议提前创建快照或开启RDS日志备份等功能。
如果您在阿里云平台授权或者提交过登录账号、密码等安全信息,建议您及时修改。
根据Windows系统不同版本分别进行了Windows Server 2008、Windows Server 2012及之后版本的安装说明,步骤如下。
说明:Windows Server2012及之后的版本指Windows Server 2012、Windows Server 2016和Windows Server 2019版本。更多有关不同版本安装IIS和FTP服务的教程,请参考如下微软官方文档。
Windows Server 2008安装步骤
在服务器桌面单击服务器管理器。
右键单击角色,然后单击添加角色,再单击下一步。
勾选Web服务器 (IIS),单击下一步。
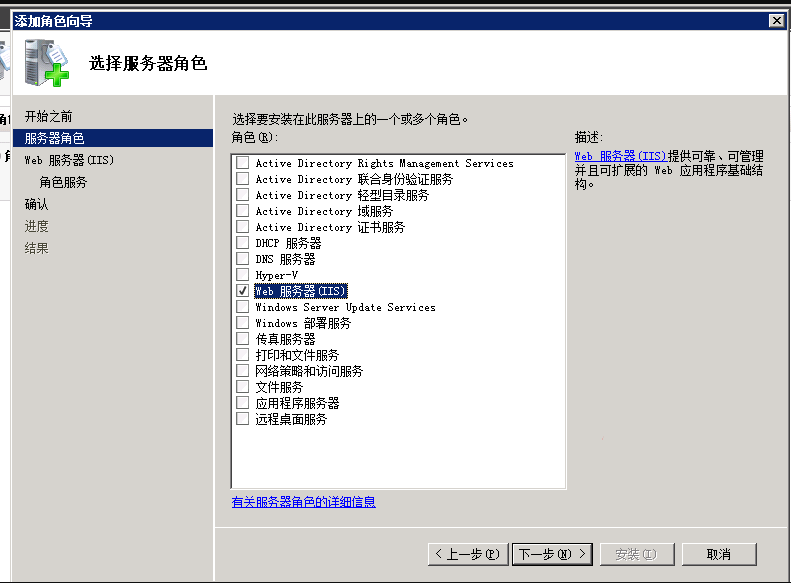
单击下一步,勾选应用程序开发>勾选ASP.NET,即选择需要的环境。
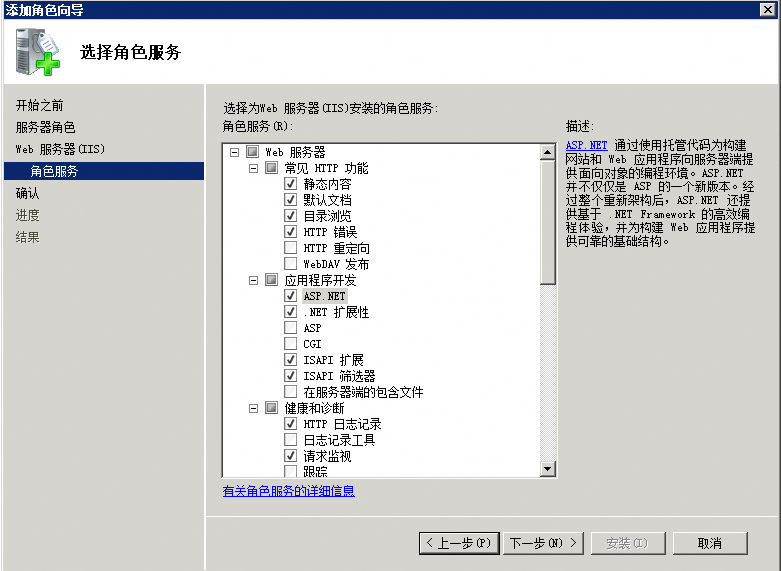
勾选FTP 服务器,FTP service,单击下一步。
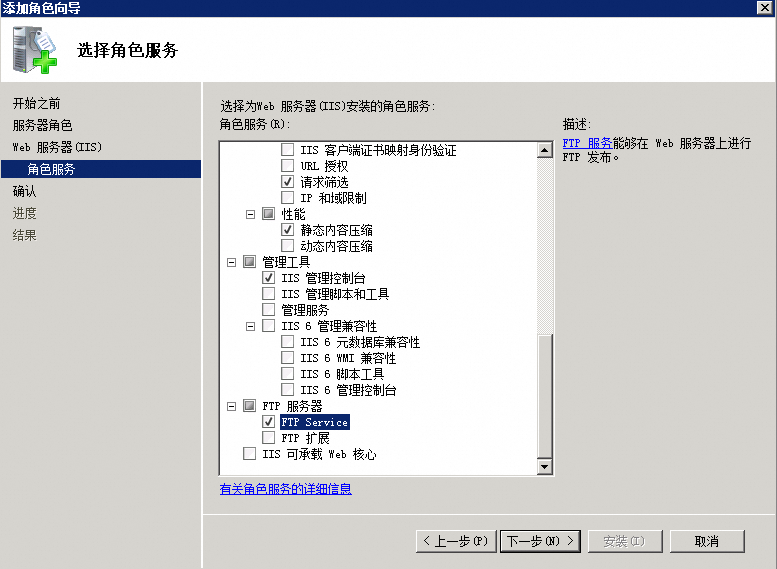
单击安装。
系统提示安装成功后,单击关闭。
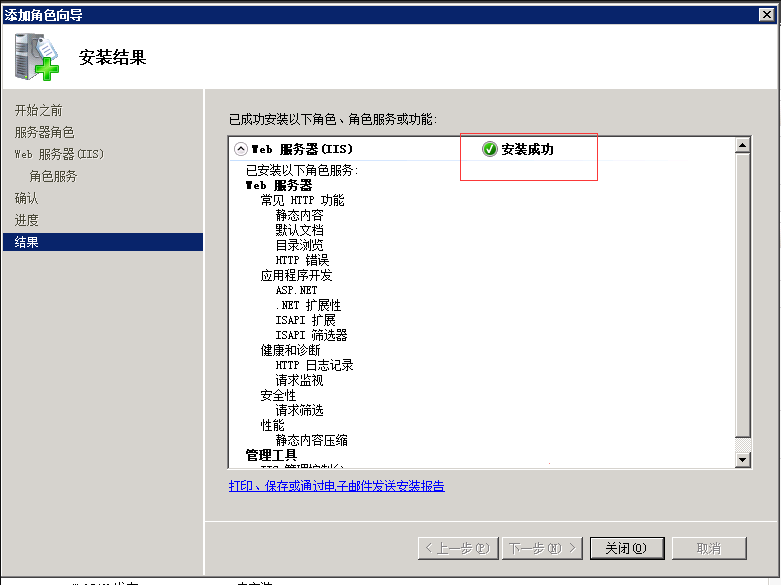
单击服务器左下角的开始>管理工具>Internet 信息服务 (IIS) 管理器。
双击主机名>网站,单击站点 Default Web Site 可以查看IIS的默认站点。
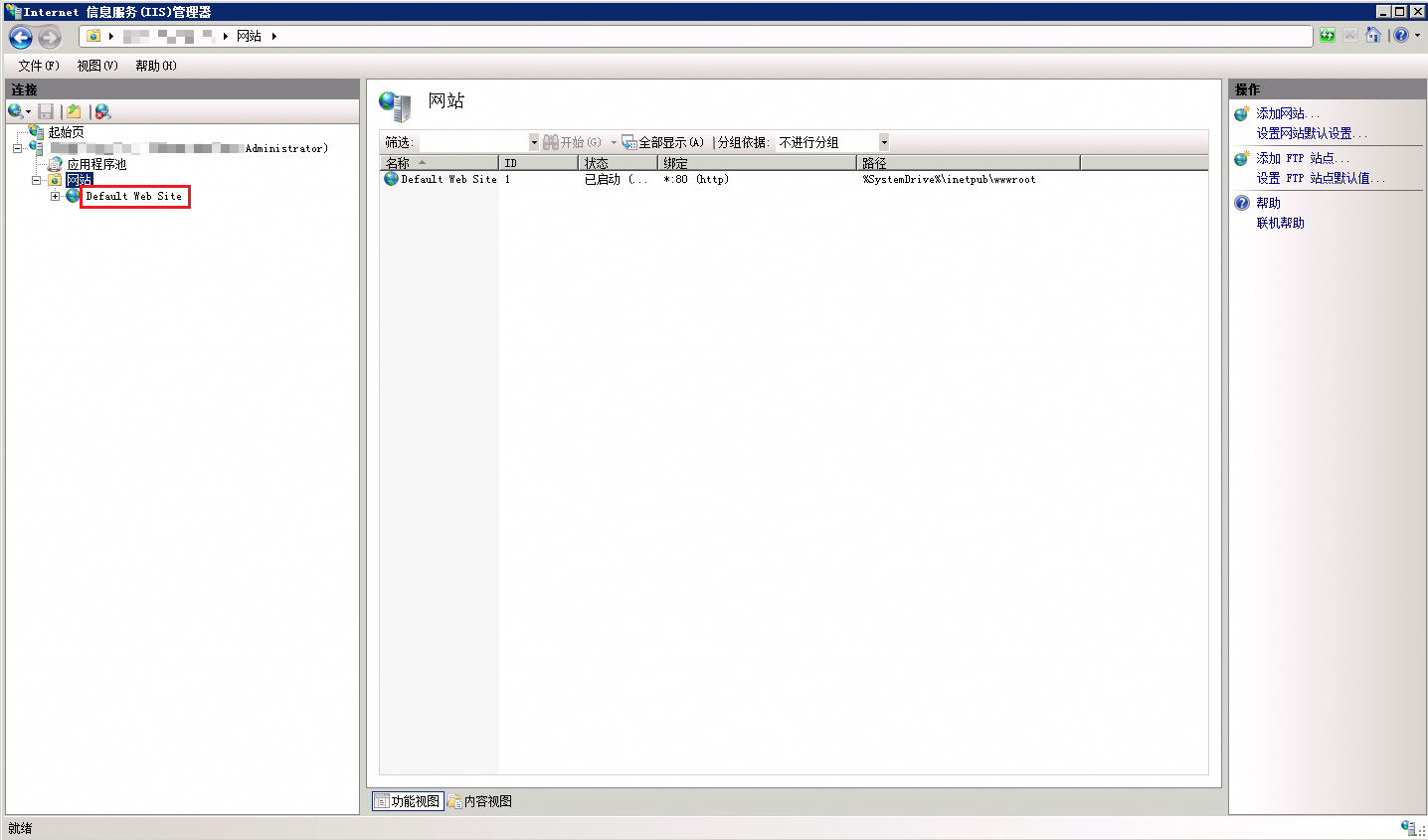
单击浏览 *:80 (http),可以在浏览器中打开IIS的默认站点。
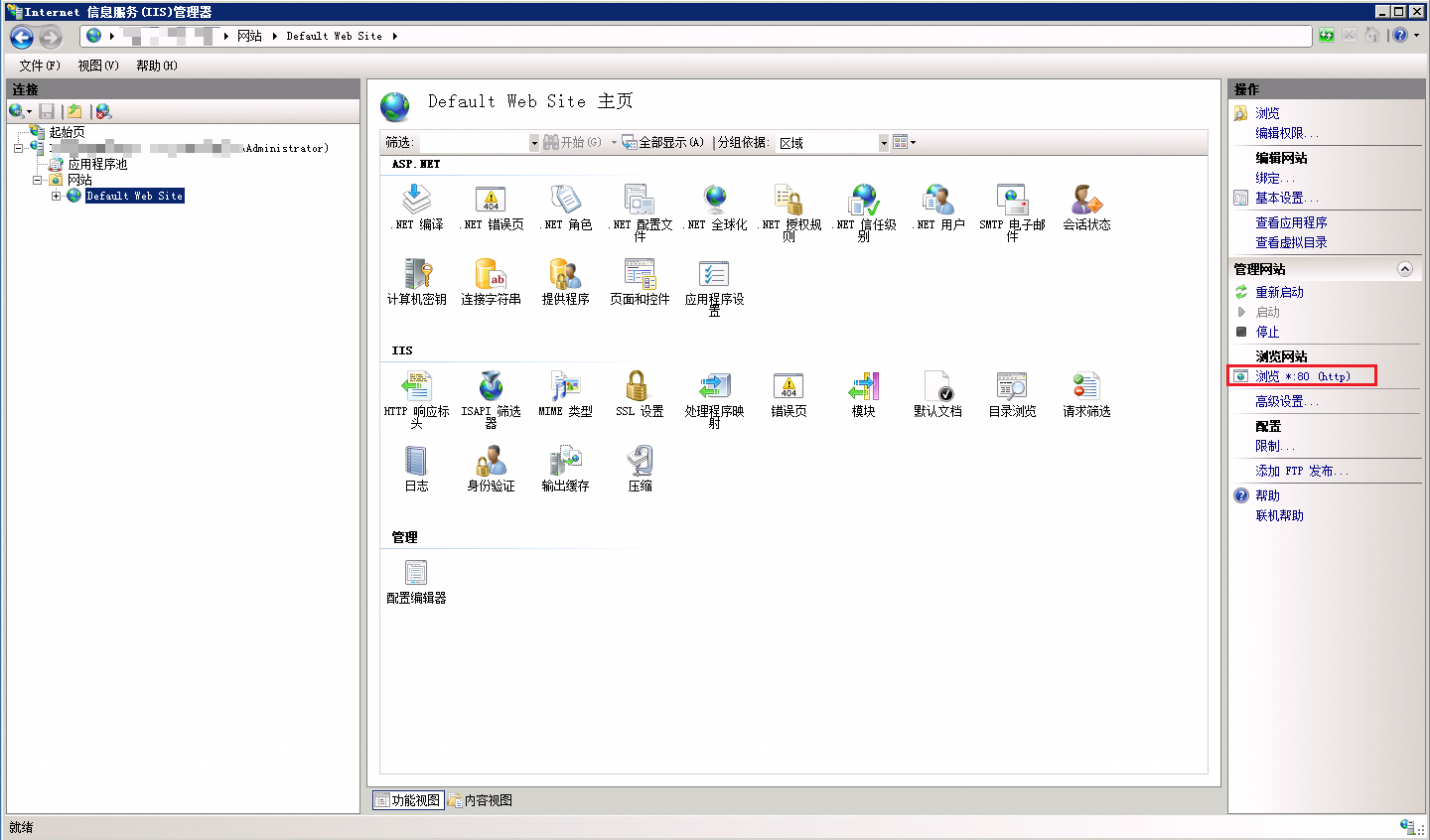
至此,您的IIS安装完成。
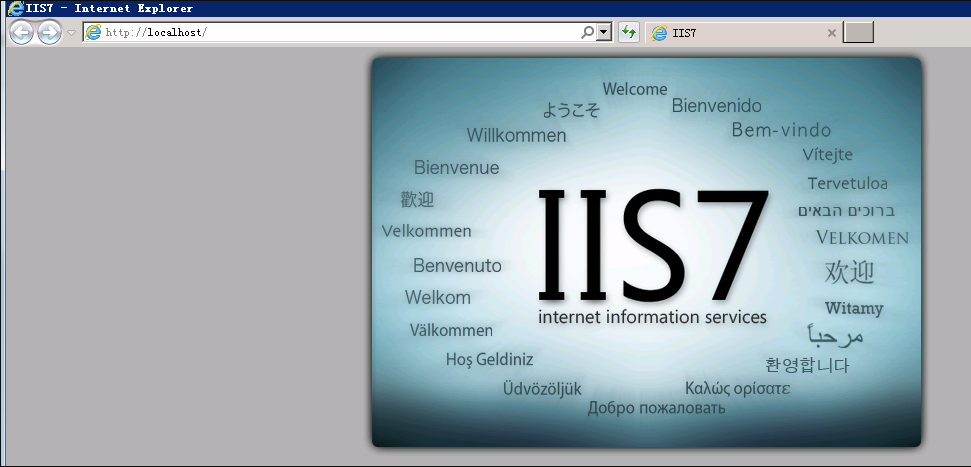
Windows Server 2012及之后的版本安装步骤
打开服务器管理器,单击管理>添加角色和功能。
服务器角色选择Web服务器(IIS),单击下一步。
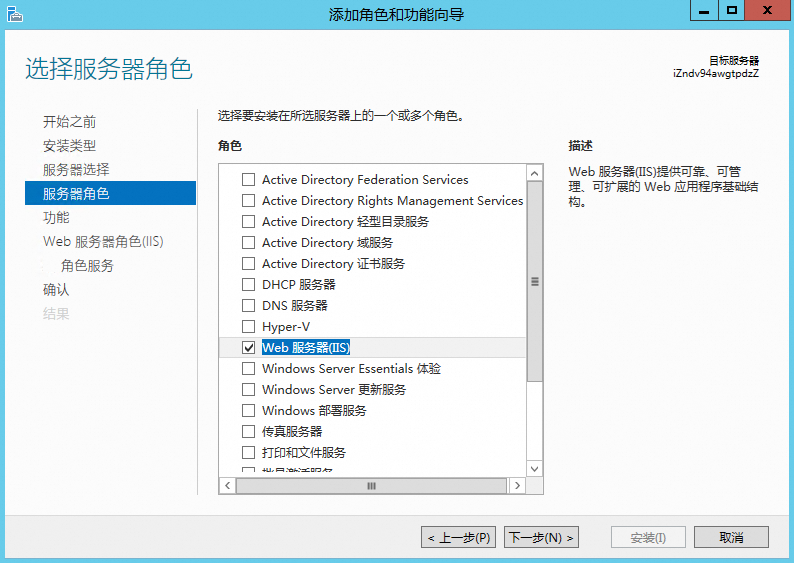
功能需根据情况选择,这里勾选.Net Framework 3.5 功能,单击下一步,下一步。
角色服务选择对应的安全性选项(如果您暂时不知道需要勾选哪些项目,建议您勾选全部安全性内容),单击下一步。
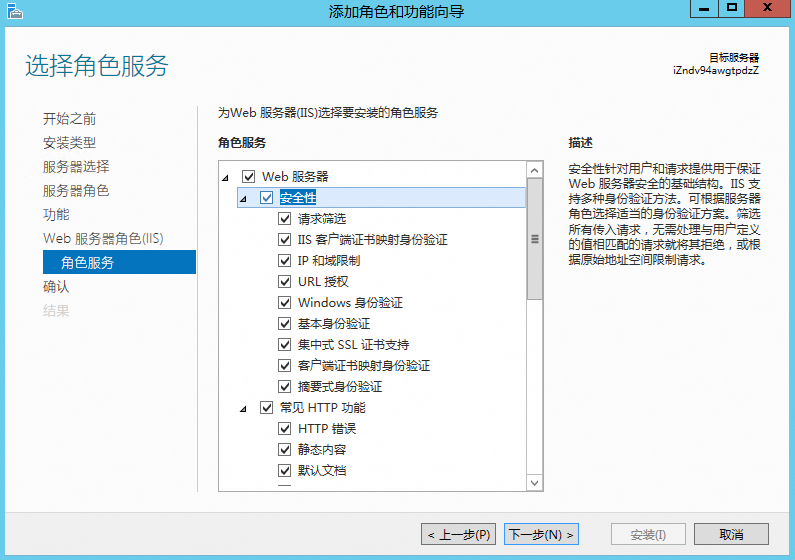
勾选FTP 服务器,FTP 服务。请注意,您需要勾选服务器必要的管理工具,单击下一步,然后单击安装。
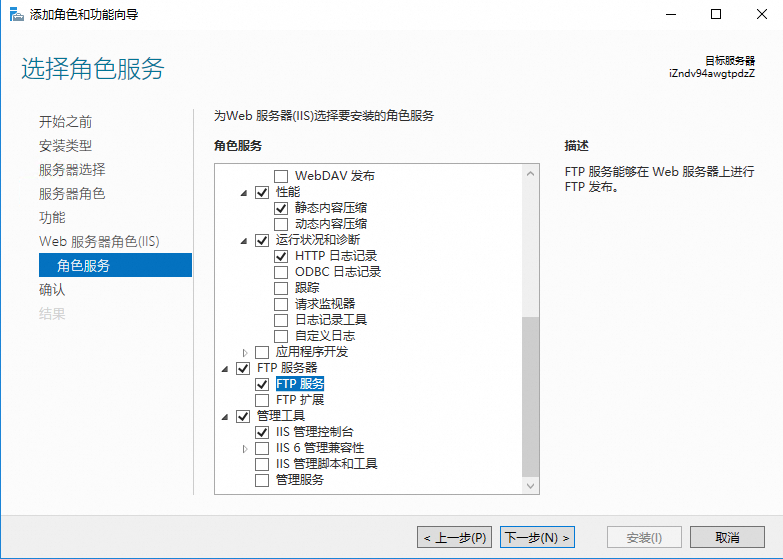
开始安装,耐心等待即可。
若安装无法成功,如下图所示,请执行以下步骤。
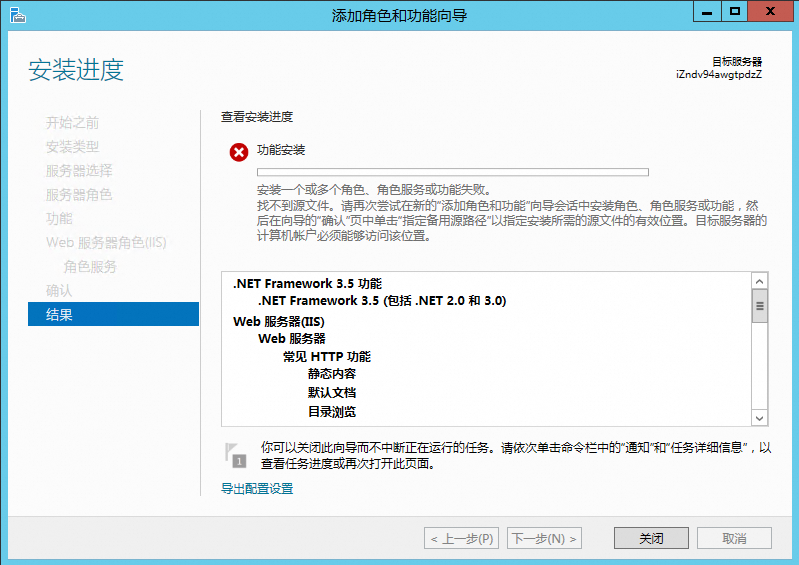 请在windows系统中卸载如下补丁,卸载完成补丁后。再次执行安装步骤第1步~第6步。
请在windows系统中卸载如下补丁,卸载完成补丁后。再次执行安装步骤第1步~第6步。kb5027141
kb5028872
kb5020878
kb5028970、kb5029915
kb5029915、kb5031003、kb5031008
说明卸载补丁时,请您以windows系统中实际已安装的补丁为准。
安装完毕后,打开Windows 2012的服务器管理器,单击工具>Internet Information Service (IIS)管理器。
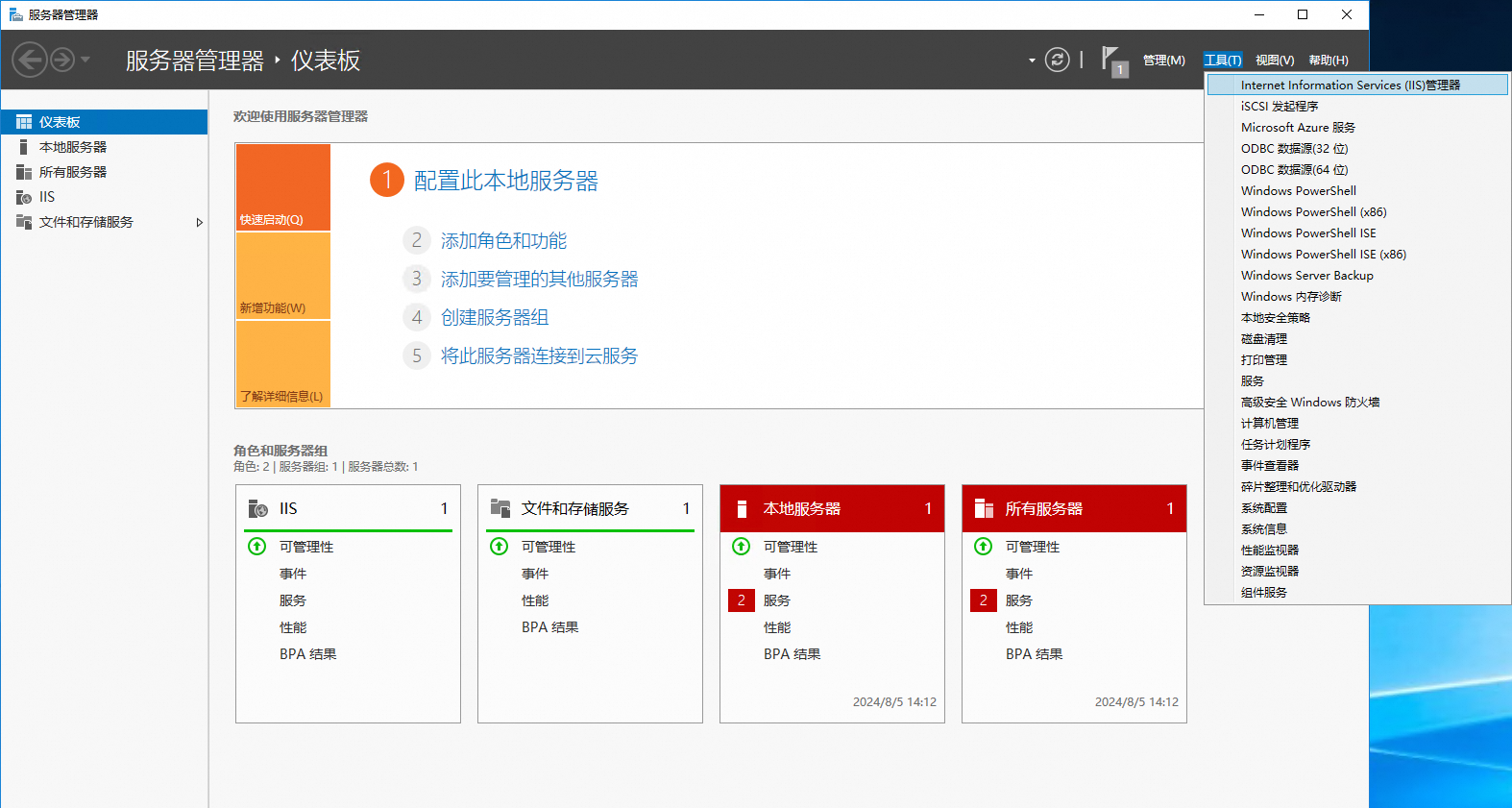
管理器中显示程序池和网站,表示您的IIS已经成功安装。
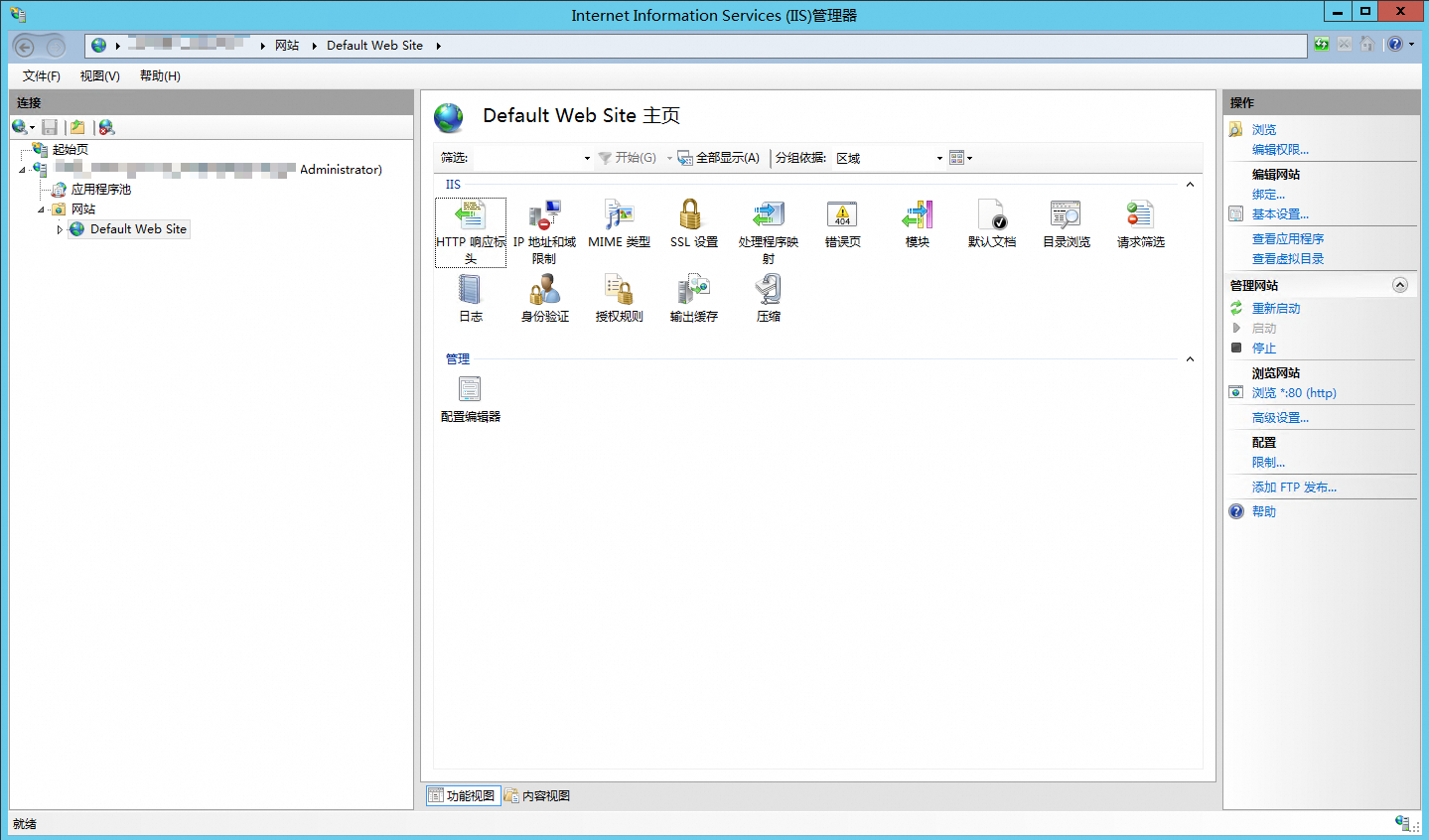
单击浏览 *:80 (http),可以在浏览器中打开IIS的默认站点。
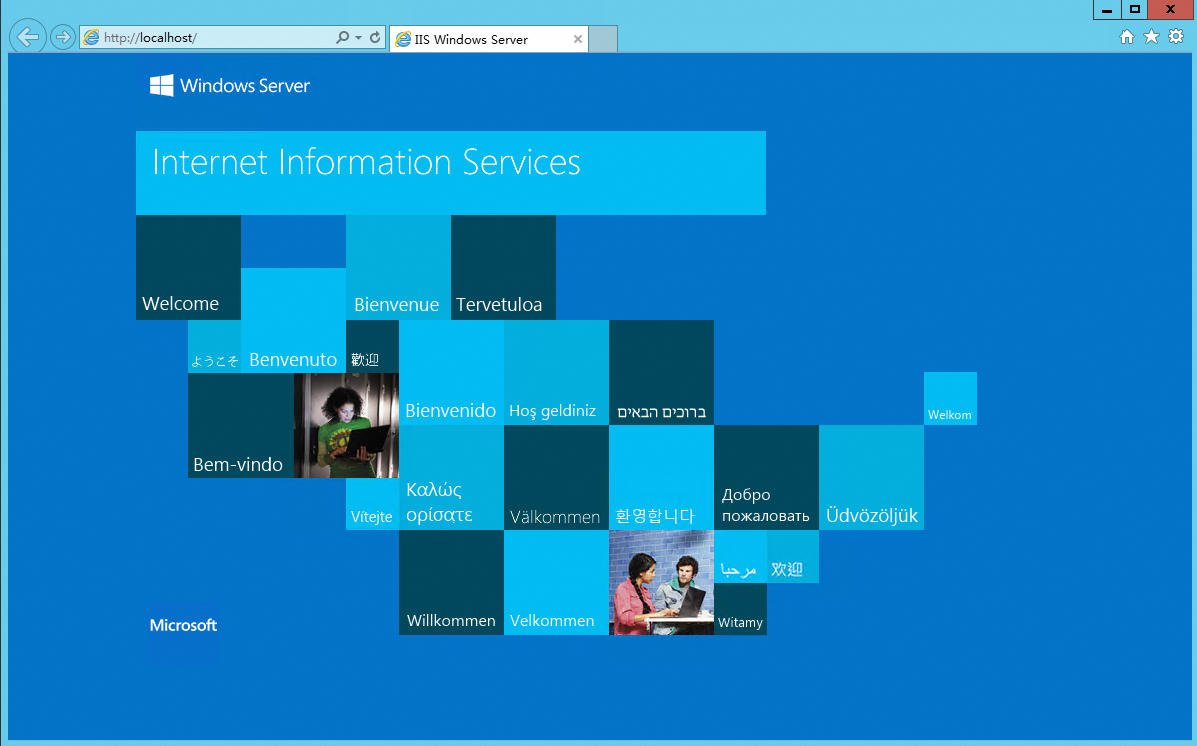
适用于
云服务器ECS