本文将介绍在 Quick BI 中开发一个基于 echarts 的圆角环形图自定义组件。
效果示例图
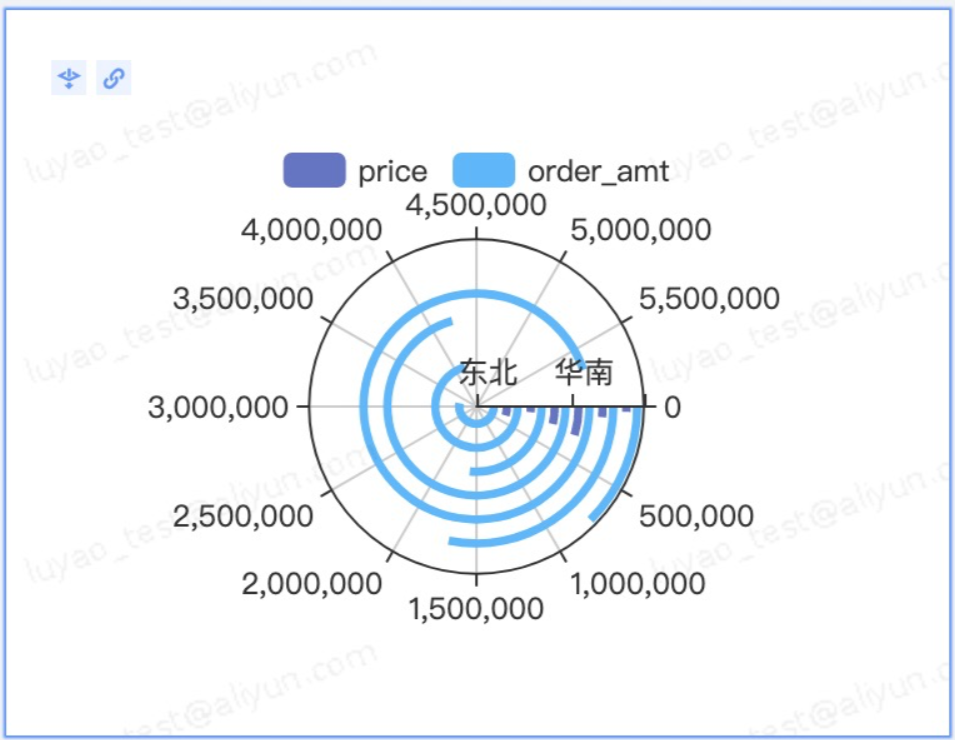 详细代码请参见完整代码示例。
详细代码请参见完整代码示例。
步骤一:创建项目
创建一个自定义组件项目,创建完成后安装依赖初始化。
请参见快速开始。
npm init qbi-app myEcharts cd myEcharts yarn在Quick BI控制台,按照下图指引,注册组件。
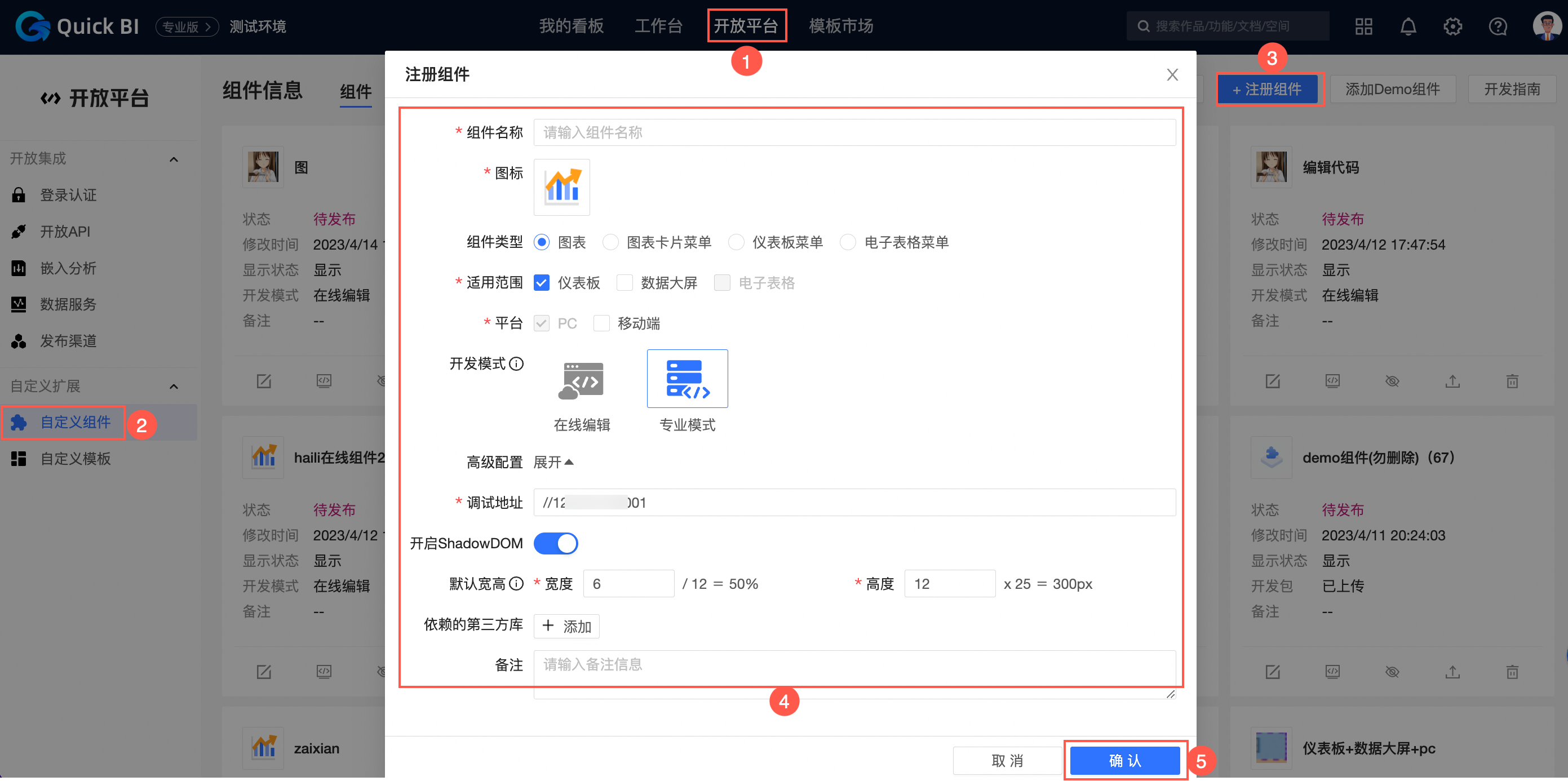 说明
说明开发模式请选择专业模式。
在线编辑的教程请参见教程:在线编辑模式下快速插入 echarts 代码。
安装echarts。
执行以下命令,安装echarts类型定义。
yarn add -D @types/echarts选择以下任意一种方式,安装echarts。
第三方CDN引入:该方式可以提升加载性能。
操作方法:在编辑自定义组件中的依赖的第三方库中填入
echartsCDN地址。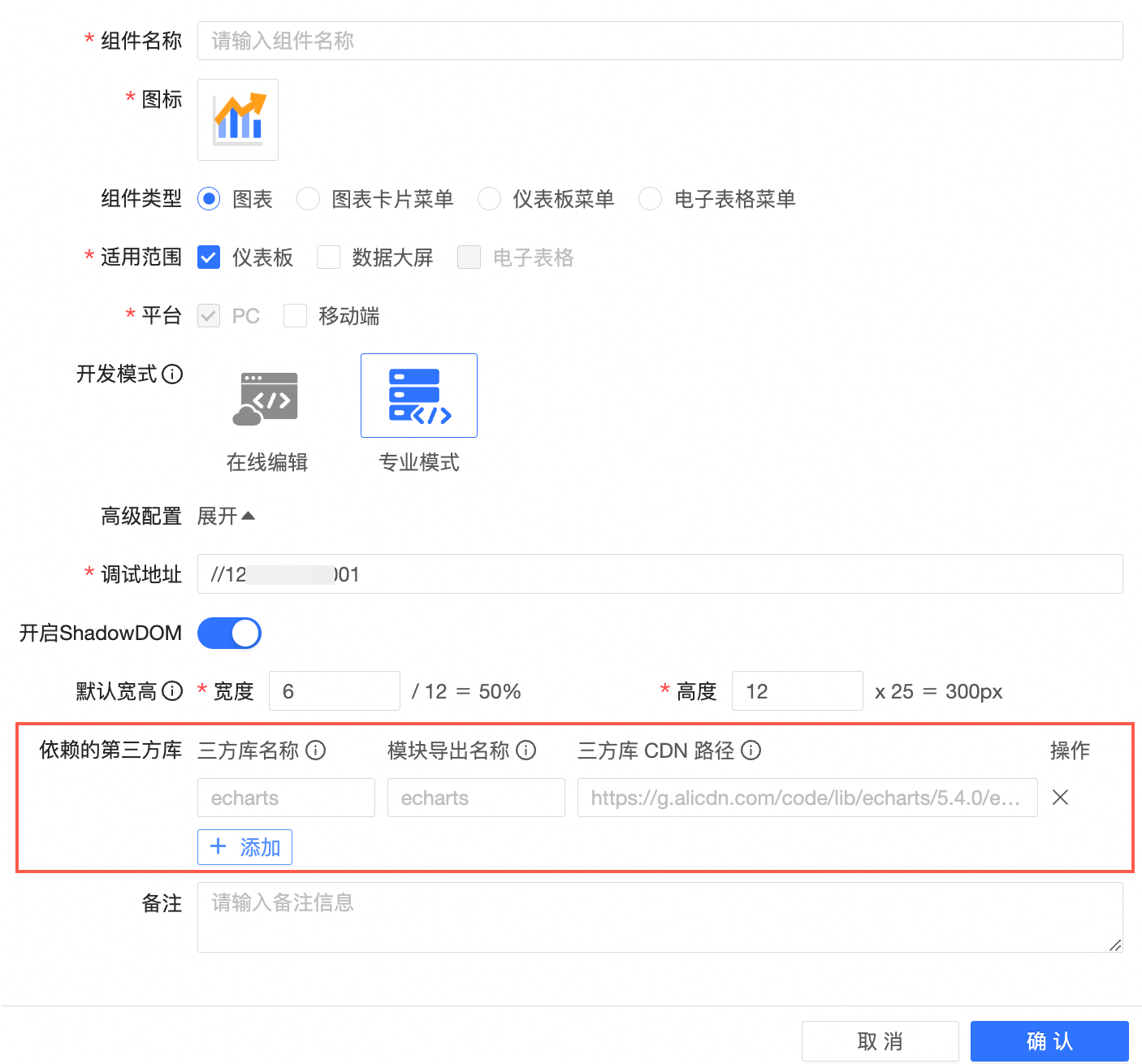
设置项目根目录下的
webpack.config.js, 增加一项externals配置。// webpack.config.js externals: { lodash: '_', react: 'React', 'react-dom': 'ReactDOM', moment: 'moment', echarts: 'echarts', // 新增一项 },npm安装:通过
npm或者yarn安装。yarn add echarts
在组件管理列表中,找到目标组件并单击调试图标。
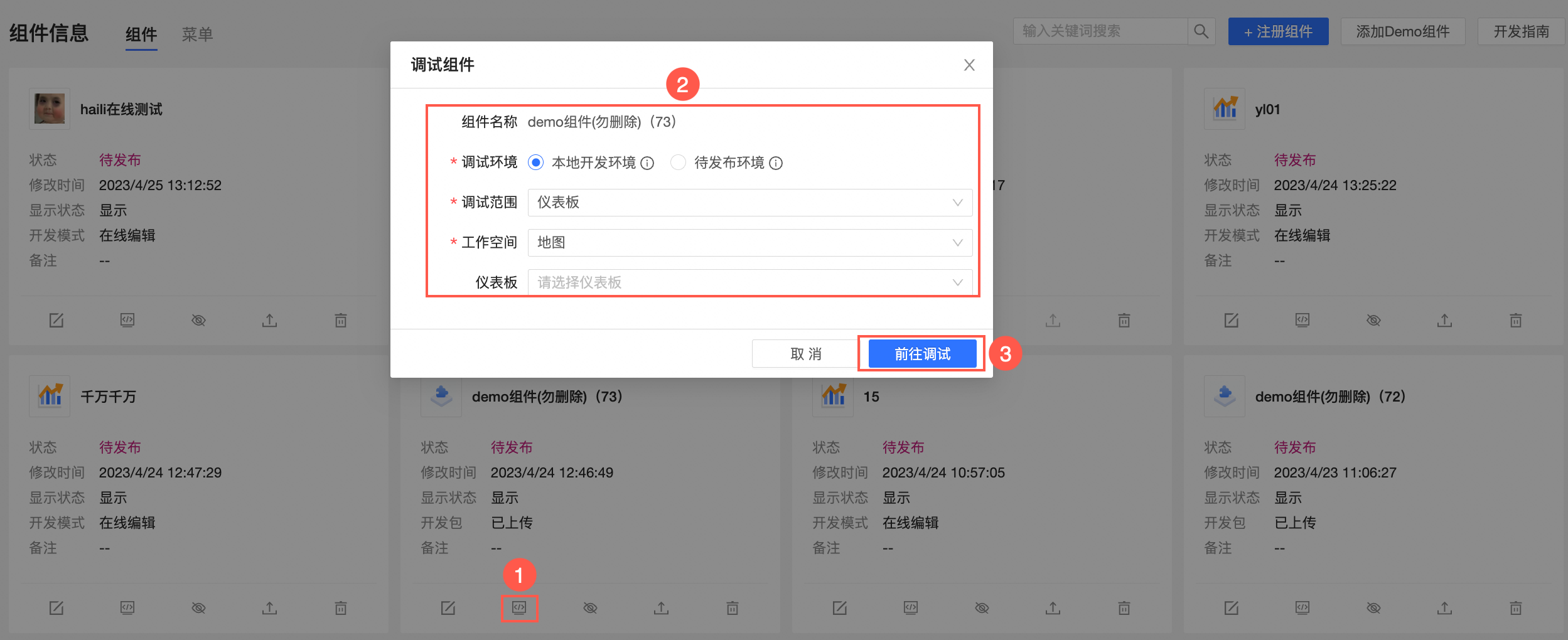
系统自动跳转至对应的仪表板中,您可以根据需求进行调试。请参见调试组件。
步骤二:配置meta
meta配置包含数据面板和样式面板的配置。
配置数据面板
在meta.ts中,dataSchema可以根据自身需求定制图表取数的方式。在大部分情况下, 直接在模板工程里创建好的 meta 的基础上修改即可,常见修改的地方有:
areaName:字段显示的名称
required:字段是否必填
maxColumn:最多可拖入的字段数量
假设您需要显示1个维度,3个度量,则只需要改对应的maxColumn即可,配置示例如下:
// meta.ts
const componentMeta: Interfaces.ComponentMeta = {
propsSchema: {
dataSchema: {
areas: [
{
id: "drill",
name: "钻取/维度",
queryAxis: "drill",
rule: {
fieldTypes: ["dimension"],
required: false, // 是否是更新图表必须字段
/** 限制数量 */
maxColNum: 3,
},
},
{
id: "area_row",
name: "维度",
queryAxis: "row",
rule: {
fieldTypes: ["dimension"],
maxColNum: 1, // 最多允许的字段数
required: true, // 是否是更新图标必须字段
},
},
{
id: "area_column",
name: "度量",
queryAxis: "column",
rule: {
fieldTypes: ["dimension", "measure"],
maxColNum: 3, // 最多允许的字段数
required: true, // 是否是更新图标必须字段
},
},
{
id: "filters",
name: "过滤器", // 名称
queryAxis: "filters",
rule: {
fieldTypes: ["dimension", "measure"],
required: false,
},
},
],
resultDisplay: {
/** 限制条数 */
upLimit: 1000,
},
},
},
};
则可以生成数据面板,如下图所示。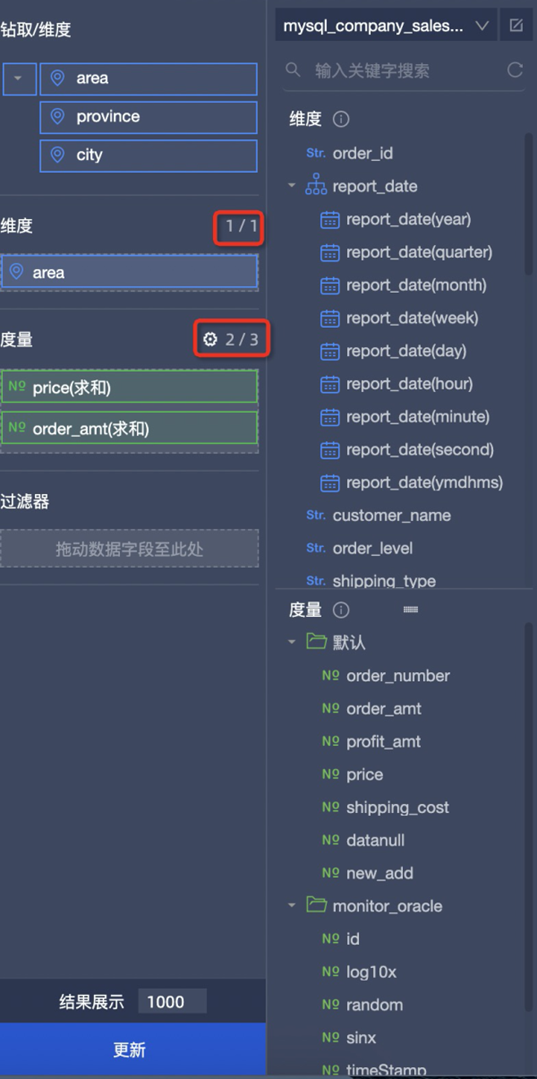
dataSchema具体配置请参考文档。
配置样式面板
styleSchema用于定义样式面板的配置。您可以基于场景进行定制。在本例中样式面板需求为:
可以勾选是否显示图例
可以定义起始角度(数字)
通过分析需求可知,需要定义一个checkbox 和 number 编辑器。因此在 styleSchema中定义,type: 'switch' 和 type: 'number'。(目前支持的编辑器请参见schema.type。)
const componentMeta: Interfaces.ComponentMeta = {
propsSchema: {
styleSchema: {
schema: {
type: 'object',
className: 'tabs-uischema-container',
props: { mode: 'collapse' },
properties: {
// 请在此处填写你需要自定义的属性
display: {
type: 'object',
title: '显示设置',
properties: {
showLegend: {
type: 'switch',
id: 'showLegend',
defaultValue: true,
props: {
mode: 'checkbox',
label: '显示图例',
},
},
startAngle: {
title: '起始角度',
id: 'startAngle',
type: 'number',
defaultValue: 0,
props: {
placeholder: '请输出起始角度',
maxLength: 140,
},
},
},
},
},
},
},
},
};此时,在样式面板中就会自动生成这两个编辑器。编辑器输入的值也可以在自定义组件的customProps.viewConfig中获取。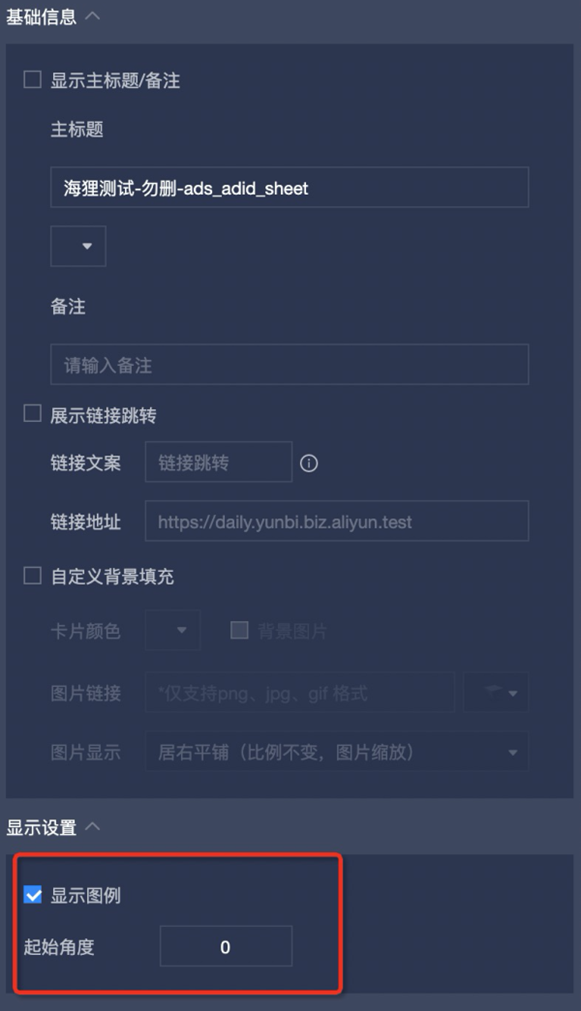
步骤三:开发echarts图表
开发图表需要调用setOption(option) 方法,下面为您介绍如何将Quick BI传入的属性转换为echarts的接收的参数。
创建 echarts 实例。
在
mount方法中创建echarts实例。// src/component.ts mount(props: Interfaces.LifecycleProps<Interfaces.ComponentProps>) { // ... this.chart = echarts.init(props.container as HTMLDivElement); this.setOption(props); }转换 data。
封装一个
setOption方法,方便在mount和update阶段调用。customProps.data是个二维数组,customProps.data[i]代表数据库表中的一行数据,每行包括了所配置的维度和度量字段所对应的值。customProps.data[i][j]代表数据库表一个单元格的值,数据结构请参见自定义组件API,其中fieldId为维度和度量的字段ID。由于数据每行的位置都是固定的,为了方便通过fieldId获取到value值,可以建立一个fieldId与数组下标映射的map。
// src/component.ts setOption(props: Interfaces.LifecycleProps<Interfaces.ComponentProps>) { // 图表数据 const data = props.customProps.data; // 数据面板格式设置 const fieldSettingMap = props.customProps.viewConfig.fieldSettingMap; // 第一行数据 const [firstRow] = data; // 数据每行的位置都是固定的, 通过建立数组下标与 fieldId 的映射关系, 方便通过 fieldId 取值 const fieldColumnIndexMap: { [key: string]: number; } = firstRow.reduce( (prev, curr, i: number) => ({ ...prev, [curr.fieldId]: i, }), {}, ); }设置 series。
series系列设置,在数据面板配置的维度和度量字段,可以通过
customProps.dataConfig获取。// src/component.ts setOption(props: Interfaces.LifecycleProps<Interfaces.ComponentProps>) { // ... data // 筛选出所有度量 const columnsFields = props.customProps.dataConfig.find(each => each.areaType === 'column')?.fields ?? []; // 数据面板数据格式设置 const fieldSettingMap = props.customProps.viewConfig.fieldSettingMap; // 转换格式 const series = columnsFields.map((each, i) => { const filedSetting = fieldSettingMap[each.fieldId]; return { id: each.fieldId, type: 'bar', // 根据 fieldId 与数组下标的映射, 每一行的数据值 data: data.map(row => row[fieldColumnIndexMap[each.fieldId]]?.value), coordinateSystem: 'polar', // 设置别名 name: filedSetting?.aliasName ?? each.showName, }; }); // ... this.chart.setOption({ series, // ... }); }设置category。
设置类别,由于圆角环形图只接收一个维度,故取第一个维度即可。
// src/component.ts setOption(props: Interfaces.LifecycleProps<Interfaces.ComponentProps>) { // 筛选出所有度量 const rowFields = props.customProps.dataConfig.find(each => each.areaType === 'row')?.fields ?? []; // meta 中限制了只有一个维度 const [onlyRow] = rowFields; const category = data.map(row => row[fieldColumnIndexMap[onlyRow?.fieldId]]?.value); // ... this.chart.setOption({ radiusAxis: { type: 'category', data: category, z: 10, }, // ... }); }读取样式面板。
在样式面板中配置的表单的值,可以通过
customProps.viewConfig获取。在本例中, checkbox编辑器的表单名为 showLegend,number输入框的表单名为startAngle, 并且他们都定在了display下, 因此您可以通过customProps.viewConfig.display?.showLegend获取。// src/component.ts setOption(props: Interfaces.LifecycleProps<Interfaces.ComponentProps>) { const showLegend = props.customProps.viewConfig.display?.showLegend; const startAngle = props.customProps.viewConfig.display?.startAngle; // 设置 echarts this.chart.setOption({ angleAxis: { startAngle, }, legend: { show: viewConfig.display?.showLegend, data: legend, top: 10, padding: 0, }, // ... }); }创建下钻、联动和跳转效果。
Quick BI提供了
customProps.dispatch方法,通过调用该方法,即可实现下钻、联动和跳转。其中dataIndex为需要现在的维度在customProps.data中的数组下标。// component.ts const dispatch = props.customProps.dispatch; if (typeof dispatch === 'function') { // 下钻/联动/跳转事件 echarts.on('click', (serie: any) => { dispatch({ type: 'select', payload: { dataIndex: serie.dataIndex, // dataIndex 为所点击的行在 data 中的数组下标 }, }); }); // 点击空白处事件, 用于适配移动端下钻 echarts.getZr().on('click', function (e) { if (!e.target) { dispatch({ type: 'cancelSelect', }); } }); }
完成上述步骤,图表就可以显示出来了。接下来就是对样式做修改,以及数据格式的调整。详情请参考完整代码示例中的注释。
步骤四:打包
开发完成后,需要对自定义组件进行打包。
npm run pack产出结果在build目录下,您可以通过自定义组件平台中上传,发布组件即可。
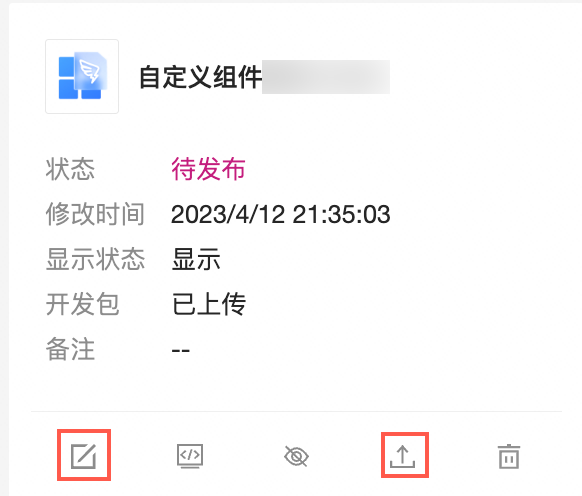 详情请参见在Quick BI仪表板中调试组件。
详情请参见在Quick BI仪表板中调试组件。
- 本页导读 (0)