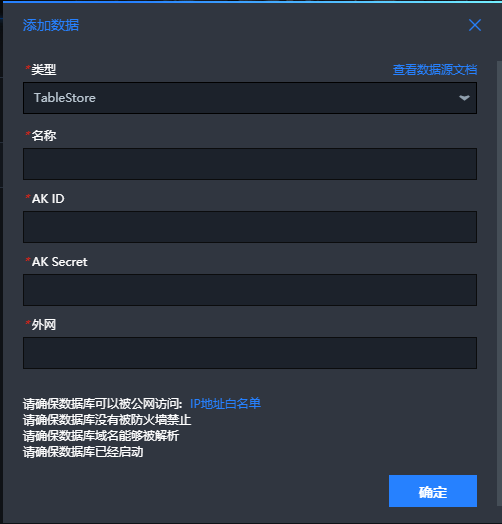通过DataV控制台添加表格存储数据源后,您可以使用DataV可视化展现表格存储的数据。
前提条件
- 首次使用表格存储时,请开通表格存储服务以及创建实例和数据表等。具体操作,请参见通过控制台使用或者通过命令行工具使用。
- 首次使用DataV时,请开通DataV服务。具体操作,请参见开通DataV服务。
- 已获取AccessKey(包括AccessKey ID和AccessKey Secret)。具体操作,请参见获取AccessKey。
背景信息
DataV数据可视化(简称DataV)可以将数据由单一的数字转化为各种动态的可视化图表。更多信息,请参见DataV数据可视化。
表格存储的表数据接入DataV后,DataV可以根据表数据生成数据看板,将数据实时展示给需要的用户。
注意事项
数据源只能是表格存储数据表或者二级索引表。
步骤一:添加表格存储数据源
步骤二:配置表格存储数据源
- 登录DataV控制台。
- 根据实际场景创建可视化项目或者直接选择可视化项目进行操作。
- 如果使用已有可视化项目,请将鼠标移动到需要使用的可视化项目上,单击编辑即可。
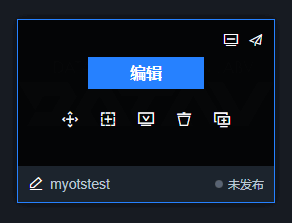
- 如果是首次使用或者已有可视化项目不满足使用需求,请为可视化应用创建项目。
说明 系统支持PC端创建、移动端创建以及识图创建三种方式,此处以PC端创建为例介绍。
- 在我的可视化页面,单击PC端创建。
- 将鼠标移动到需要使用的可视化应用上,单击创建项目。
DataV支持基于模板或者使用空白画布制作可视化应用,请根据实际选择。
- 在创建数据大屏对话框,填写数据大屏名称以及选择大屏分组。
- 单击创建。
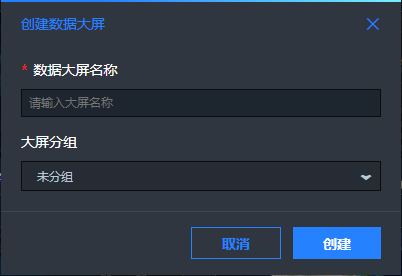
- 如果使用已有可视化项目,请将鼠标移动到需要使用的可视化项目上,单击编辑即可。
- 配置表格存储数据源。
- 在画布编辑页面,单击画布中的某一组件。说明 如果画布中无组件,请先添加组件。具体操作,请参见添加资产。
- 在画布右侧的组件配置面板中,单击
 图标。
图标。 - 在数据页签,单击配置数据源。
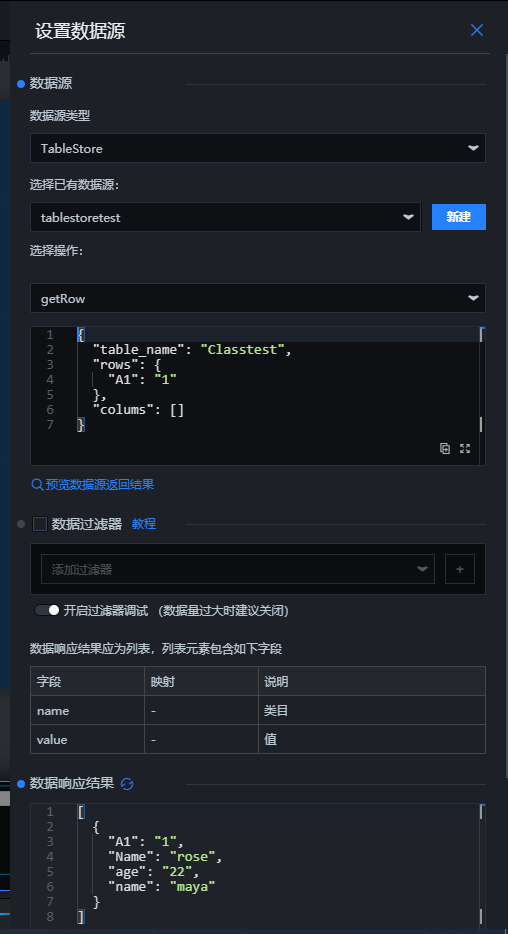
- 在设置数据源面板,选择数据源类型为TableStore并选择已有数据源。
- 选择对数据源的操作方式并填写查询语句。系统支持getRow和getRange两种操作方式,分别对应于表格存储的GetRow和GetRange API。
- 当选择操作为getRow时,可读取指定主键的一行数据。查询语句的格式和参数说明如下:
{ "table_name": "test", "rows": { "id": 2 }, "columns": [ "id", "test" ] }参数 说明 table_name 表格存储的表名称。 rows 行的主键。 注意 当表中存在多个主键列时,设置的主键列个数与数据类型必须和数据表的主键列个数与数据类型一致。columns 读取的列集合,列名可以是主键列或属性列。 如果不设置返回的列名,则返回整行数据。
- 当选择操作为getRange时,可读取指定主键范围内的所有数据。查询语句的格式和参数说明如下:
{ "table_name": "test", "direction": "FORWARD", "columns": [ "id", "test" ], "range": { "limit": 4, "start": { "id": "InfMin" }, "end": { "id": 3 } } }参数 说明 table_name 表格存储的表名称。 direction 读取方向。 - 如果值为正序(FORWARD),则起始主键必须小于结束主键,返回的行按照主键值由小到大的顺序进行排列。
- 如果值为逆序(BACKWARD),则起始主键必须大于结束主键,返回的行按照主键值由大到小的顺序进行排列。
例如同一表中有两个主键值A和B,A<B。如正序读取[A, B),则按从A至B的顺序返回主键值大于等于A、小于B的行;逆序读取[B, A),则按从B至A的顺序返回大于A、小于等于B的数据。
columns 读取的列集合,列名可以是主键列或属性列。 如果不设置返回的列名,则返回整行数据。
如果某行数据的主键属于读取范围,但是该行数据不包含指定返回的列,那么返回结果中不包含该行数据。
limit 数据的最大返回行数,此值必须大于0。 表格存储按照正序或者逆序返回指定的最大返回行数后即结束该操作的执行,即使该区间内仍有未返回的数据。
start 本次范围读取的起始主键和结束主键,起始主键和结束主键需要是有效的主键或者是由InfMin和InfMax类型组成的虚拟点,虚拟点的列数必须与主键相同。 其中InfMin表示无限小,任何类型的值都比它大;InfMax表示无限大,任何类型的值都比它小。
注意 当表中存在多个主键列时,设置的主键列个数与数据类型必须和数据表的主键列个数与数据类型一致。- start表示起始主键,如果该行存在,则返回结果中一定会包含此行。
- end表示结束主键,无论该行是否存在,返回结果中都不会包含此行。
end
- 当选择操作为getRow时,可读取指定主键的一行数据。查询语句的格式和参数说明如下:
- 单击数据响应结果后的
 图标,获取数据响应结果。说明 获取数据响应结果后,再次查询数据时可以直接单击预览数据源返回结果查看数据返回结果。
图标,获取数据响应结果。说明 获取数据响应结果后,再次查询数据时可以直接单击预览数据源返回结果查看数据返回结果。
- 在画布编辑页面,单击画布中的某一组件。
- 预览和发布可视化应用。
- 单击画布编辑器右上角的
 图标,预览可视化应用。
图标,预览可视化应用。 - 单击画布编辑器右上角的
 图标。
图标。 - 在发布对话框,单击发布大屏。
- 在发布成功对话框,单击取消。说明 发布成功后,发布页内容已锁定,每次编辑后可通过“快照管理”快速同步发布内容。您也可以单击前往快照管理,查看已创建的快照信息。
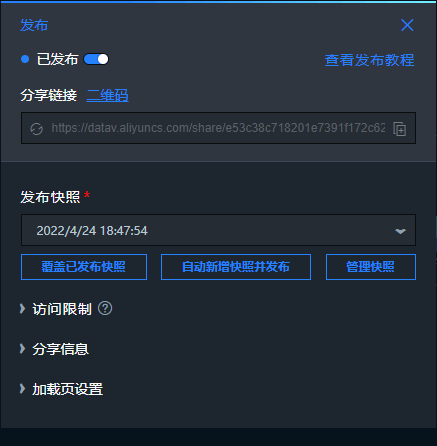
- 单击分享链接对应链接右侧的
 图标,复制链接。
图标,复制链接。 - 打开浏览器,将复制的链接粘贴到地址栏中,即可在线观看发布成功的可视化应用。
- 单击画布编辑器右上角的