计量图Pro版本支持更强大的可视化功能,例如合并多个条形图在同一个计量图中展示、针对字段进行个性化设置等。本文介绍计量图(Pro版本)的基本配置。
简介
计量图(Pro版本)可包含一个或多个条形图。条形图通常用于分析Top场景。例如下图中的每一个色块代表一个条形图。
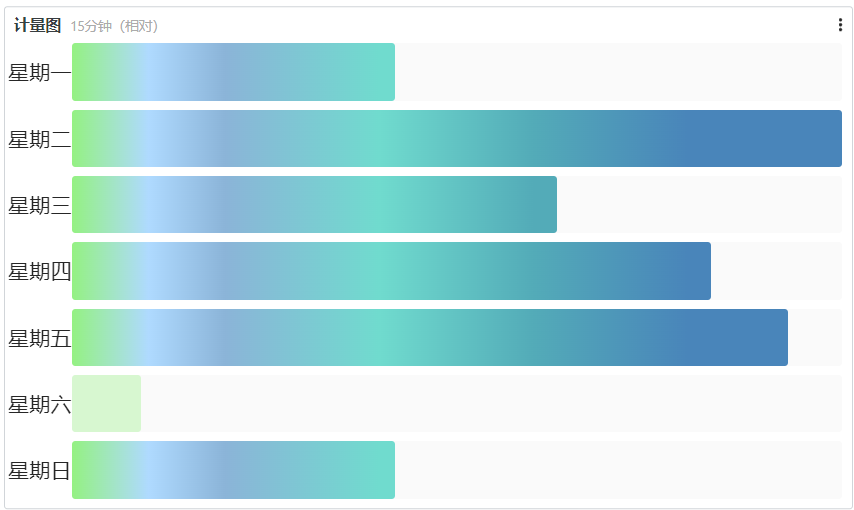
添加计量图的入口,请参见添加统计图表(Pro版本)到仪表盘。
产品试用
SLS Playground已内置计量图Demo,便于您快速了解及体验功能。您可以单击如下链接,进行试用。
通用配置
通用配置用于对计量图进行全局配置。
基本配置
参数
说明
标题
设置计量图的标题。
显示标题
打开显示标题开关后,将在计量图中显示标题。
显示边框
打开显示边框开关后,将在计量图中显示边框。
显示背景
打开显示背景开关后,将在计量图中显示背景颜色。
显示时间
打开显示时间开关后,将在计量图中显示查询时间。
固定时间
打开固定时间开关后,将固定查询分析的时间,不受仪表盘全局时间的影响。
标准配置
参数
说明
格式化
设置数字的显示格式。
单位
设置数字的单位。
小数点后位数
设置数字的小数点后的位数。
显示名
设置行名。
设置了显示名后,该计量图中各行的名称都将变更为该值。如果您要修改某个名称,可以使用字段配置。
颜色方案
选择计量图的颜色方案。
内置:使用内置颜色。
单色:选择一个颜色。
阈值:通过阈值的配置显示颜色。
数据配置
参数
说明
展示模式
设置计量图的展示模式。
计算值:在计量图中展示通过计算函数计算后的值。
所有值:在计量图中展示查询分析结果中目标字段的所有值。
计算函数
当您选择展示模式为计算值时,需选择计算函数,用于计算查询分析结果。
例如将计算函数设置为最大值,则计量图中将展示各个查询分析操作的结果中的最大值。
个数限制
当您选择展示模式为所有值时,可通过个数限制控制计量图中展示的条形数。
布局方式
设置计量图的布局。
水平:条形从左往右排列。
当您将布局方式设置为水平时,还可通过最小宽度控制条形的最小宽度。
垂直:条形从下往上排列。
当您将布局方式设置为垂直时,还可通过最小高度控制条形的最小高度。
展示百分比
展示各个条形对应的值占最大值的百分比。
样式配置
参数
说明
展示模式
通过展示模式来控制计量图。
Gradient:基于阈值渐变的条形。
Retro LCD:LCD进度条形式的条形。
Basic:单色的条形。
展示空白区域
打开该开关后,条形未填充的区域将被渲染为灰色。
说明不适用于Retro LCD模式。
最小范围
设置数据展示的最小值。
最大范围
设置数据展示的最大值。
查询分析配置
参数
说明
显示字段
选择要在计量图中显示的字段。
阈值
参数
说明
阈值
设置数据的阈值。
如果设置颜色方案为阈值且在此处设置了阈值,则系统将以对应的阈值颜色展示计量图。
值映射
参数
说明
值映射
您可以使用单词或图标替换计量图中的值。
例如设置值为200,映射类型为文本,映射值为成功。则计量图中的200将被替换为成功。
变量替换
参数
说明
变量替换
变量替换相当于为单个统计图表添加变量类型的过滤器。您在通用配置中设置了变量替换后,日志服务将在当前统计图表的左上边添加一个过滤器。您可以在过滤器中选择对应的值,日志服务会自动将查询和分析语句中的变量替换为您所选择的变量值,执行一次查询和分析操作。配置示例,请参见示例2:设置变量替换。
文档链接
参数
说明
添加文档链接
支持自定义设置文档链接或描述信息。设置后,相关信息将被展示在计量图的右上角。
字段配置
字段配置用于对单个查询分析的结果或单个查询分析结果中的单列数据进行个性化的可视化设置。字段配置中的配置项说明请参见通用配置。
例如使用图中的查询与分析语句统计各个请求方法对应的请求数量,并通过计量图(Pro版本)展示。您可以在字段配置中,为各个条形设置不同的颜色,图表效果如下图所示。
A > POST表示对查询分析A中的POST列进行配置,将该列对应的条形图设置为蓝色。
A > PUT表示对查询分析A中的PUT列进行配置,将该列对应的条形图设置为绿色。
A > D表示对查询分析A中的D列进行配置,将该列对应的条形图设置为黄色。另外,DELETE为SQL语法中的关键词,在分析语句中不可直接使用。您可以在此处通过显示名设置,将名称修改为DELETE。
A > GET表示对查询分析A中的GET列进行配置,将该列对应的条形图设置为红色。
A > HEAD表示对查询分析A中的HEAD列进行配置,将该列对应的条形图设置为紫色。
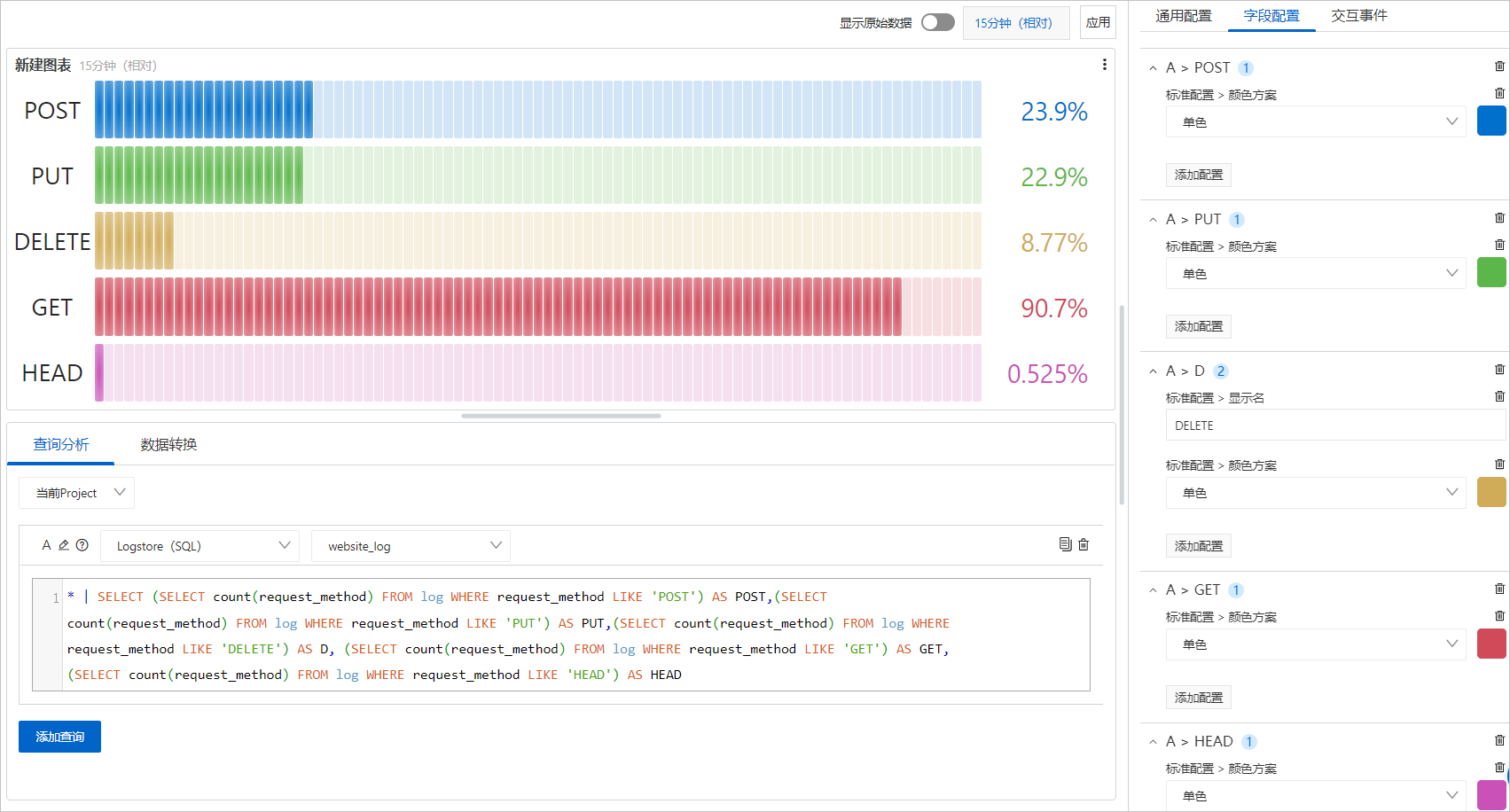
- 本页导读 (1)