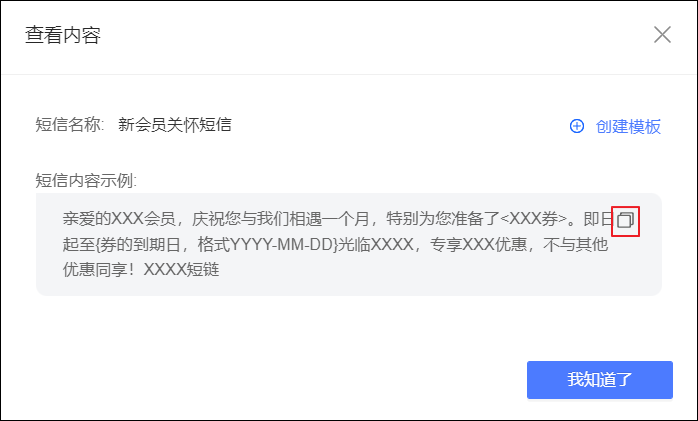自动化营销活动支持两种创建方法:自定义新建和根据模板新建。下面分别介绍两种创建方法,以及相关组件和画布操作。
组件类型
新版自动化营销中,用户进入流程的触发方式、流程中的营销触达、数据推送动作、流程控制等等均通过组件实现。
组件类型说明如下表所示。组件的详细说明及配置方法,请单击组件名称进入对应的文档查看。
组件类别 | 组件名称 | 使用场景 | 示例 |
触发方式 | 作为开始节点后的第一个组件,指定进入流程的人群。 | 人群A进入流程、每月执行一次。 | |
作为开始节点后的第一个组件,当用户执行了指定的行为事件时,将进入流程。 | 当用户浏览指定的H5页面2次时,该用户进入流程。 | ||
营销触达 | 通过阿里云短信平台或第三方短信平台发送文本短信,短信内容支持插入变量、短链接、短参。 | 发送文本形式的推广短信、通知短信。 | |
通过阿里云短信平台发送数字短信,短信内容支持文本、图片、音频、视频。 | 通过短信发送精美的贺卡、邀请函。 | ||
通过阿里云邮件平台发送邮件。 | 向海外用户发送推广信息、通知邮件。 | ||
通过微信公众号发送文本、图片、图文、音频、视频消息或小程序。 | 微信公众号推送推广信息、通知。 | ||
通过微信公众号发送模板消息,支持灵活替换模板内容中的关键字。 | 微信公众号对不同城市的用户推送的线下活动信息中,将地址关键字替换为不同的地址。 | ||
通过友盟U-Push平台发送手机推送消息。 | 手机推送推广信息、通知。 | ||
调用您的优惠券系统向用户发优惠券。 说明 需要购买社交互动功能包,并与您的优惠券系统对接。 | 向用户发66折券。 | ||
向目标人群对应的导购下发导购任务,引导导购完成用户运营。 | 向导购下发类型为“群发任务”的导购任务,引导导购向目标人群发送指定信息。 | ||
为进入组件的用户打上指定的标签。 说明 若需要使用打标签组件,需要先购买Tablestore实例并开通功能,请联系阿里云销售经理。 | 为用户打“会员等级-VIP”标签。 | ||
将进入组件的用户,保存为人群。 |
| ||
流程控制 | 等待到指定时间,或等待一段时间。 | 等待下一个12时、等待7天之后的18时、等待1小时。 | |
通过测试比较方案的效果。 | 将同一人群随机分为两组,各50%用户,向两组发送不同的推广短信话术,测试哪种话术下销量更高。 | ||
将进入组件的用户,按指定比例随机拆分成多个分组,对不同分组执行不同的后续操作。 | 随机抽取20%、30%、50%的人群发不同的优惠券。 | ||
表示后续不再接其他组件。 | 无。 | ||
判断条件 | 根据标签筛选出符合要求的用户,执行后续操作。支持同时按不同标签要求筛选出多个分组。 说明 当第一个组件是行为事件组件时,若需要使用标签判断组件,需要先购买Tablestore实例并开通功能,请联系阿里云销售经理。 | 从进入组件的人群中,筛选性别为女,且地址在北上广深等城市的用户,作为第一组;筛选性别为男,且地址在北上广深等城市的用户,作为第二组。 | |
筛选出在指定时间内做过或未做过指定行为事件的用户,执行后续操作。 | 进入组件的人群中,若某用户未在1天内注册APP,向他发短信。 | ||
连接在行为事件组件后,根据行为事件组件中选定事件的属性筛选用户,执行后续操作。支持同时按不同属性要求筛选出多个分组。 | 因关注公众号事件进入流程的用户,根据关注来源的渠道不同,执行不同的后续操作。 | ||
根据上一个营销触达类或数据推送类组件的发送结果、回执结果筛选用户,执行后续操作。支持同时按不同结果要求筛选出多个分组。 | 在发微信消息一小时后,对发送失败的用户发短信,对发送成功的用户继续发微信。 | ||
在营销活动中,多个目标人群对应多种活动策略,人群之间存在重叠用户。此时,通过人群判断组件确定不同人群的策略和优先级,保障不重复触达同一用户。 | 为人群A、人群B执行不同的活动策略,对于两个人群之间的重叠用户执行人群A的策略。 | ||
数据推送 | 通过webhook对接您的一方系统或三方系统(如CRM),指令其发送消息。 | 您的CRM对Quick Audience下发的用户名单发优惠券。 | |
推送用户ID到阿里云Kafka或开源Kafka。 | 无。 |
自定义新建自动化营销活动
操作步骤:
选择工作空间>自动化营销,进入活动列表。
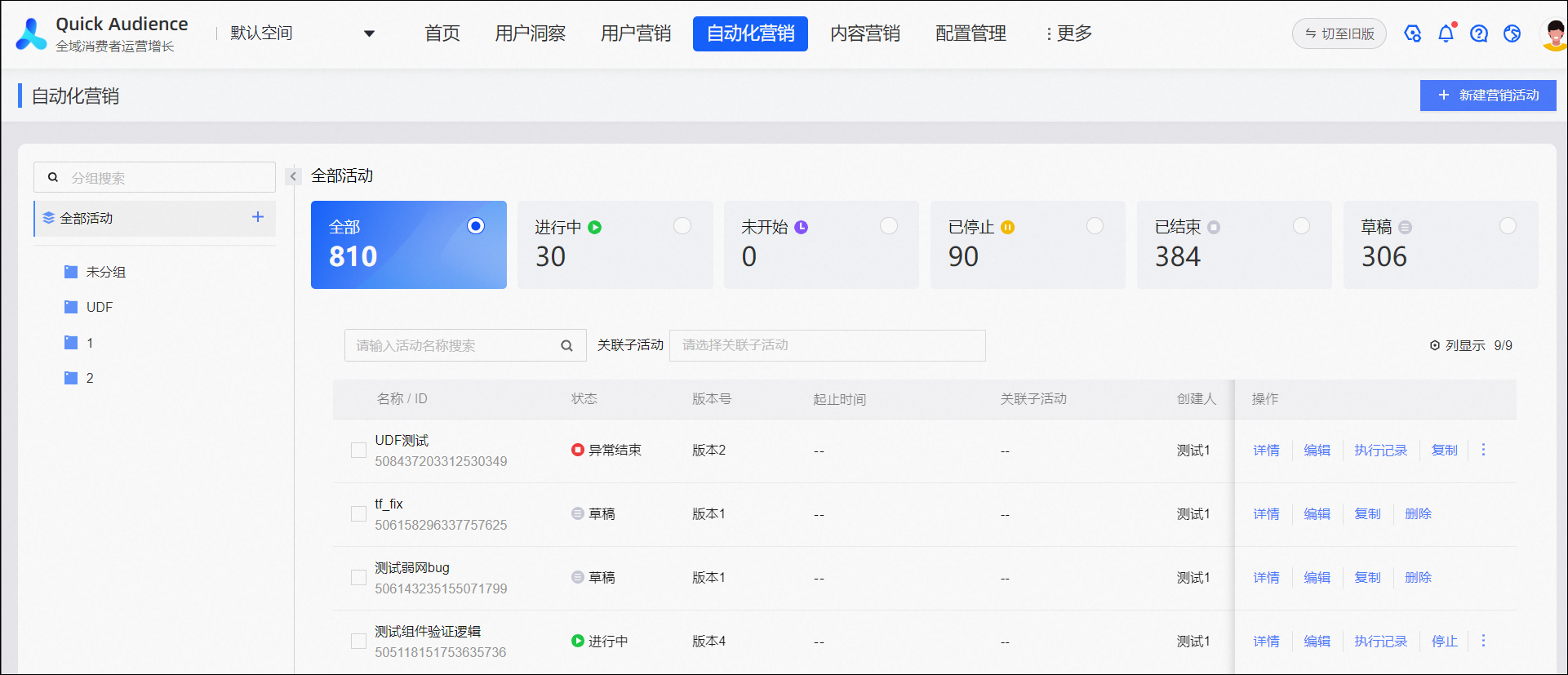
单击右上角新建营销活动>自定义新建。
在弹窗中输入活动名称,选择关联子活动、起止时间、所属分组,单击确定。
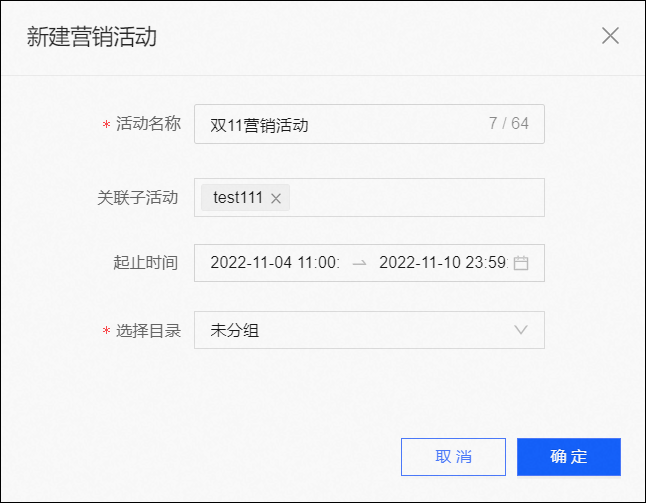
关联子活动是指关联营销活动中的子活动。在下拉框单击左侧的主活动,右侧将列出该主活动下的子活动(独立子活动将展示在主活动列表最后的 - 之下),勾选子活动即可关联。若勾选左侧的主活动,将关联该主活动下的所有子活动。
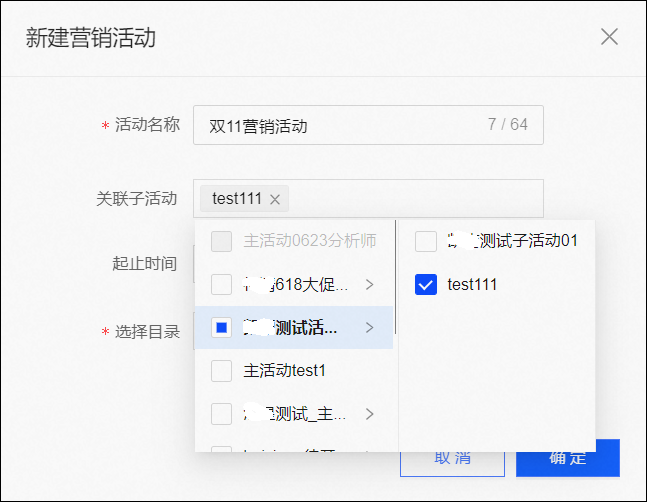
若不限制起止时间,则活动发布后,将立即开始。
在画布页面进行活动流程配置。
若需要修改活动名称、关联子活动、起止时间,可单击左上角的
 图标,在弹窗中修改。
图标,在弹窗中修改。若您配置流程后希望仅保存不执行,可以单击保存草稿,保存并返回活动列表,活动将显示为草稿状态。后续可以在列表中单击编辑继续配置。
若单击左上角
 图标返回活动列表,将不会保存刚才配置的内容。
图标返回活动列表,将不会保存刚才配置的内容。流程配置完成后,单击发布,保存当前的配置。若活动未设置起止时间,或已到起始时间,活动将立即开始进行;否则活动将等待到设置的起始时间再开始进行。
说明当前云资源配置下,为保证执行性能,同一工作空间下,同时有100个活动在进行中时,若再发布新的活动,将提示报错。需要等待某个进行中的活动结束,或手动停止,再发布新的活动。
活动状态及活动管理操作,请参见管理自动化营销活动。
根据模板新建自动化营销活动
我们提供多个常用营销场景的策略模板,策略模板中提供推荐的整体流程,以及目标人群组件、营销触达类组件等部分组件的推荐配置,帮助您快速建立起需要的自动化营销活动。
活动模板类型,请参见Quick Audience提供哪些活动模板?
操作步骤:
选择工作空间>自动化营销,进入活动列表。
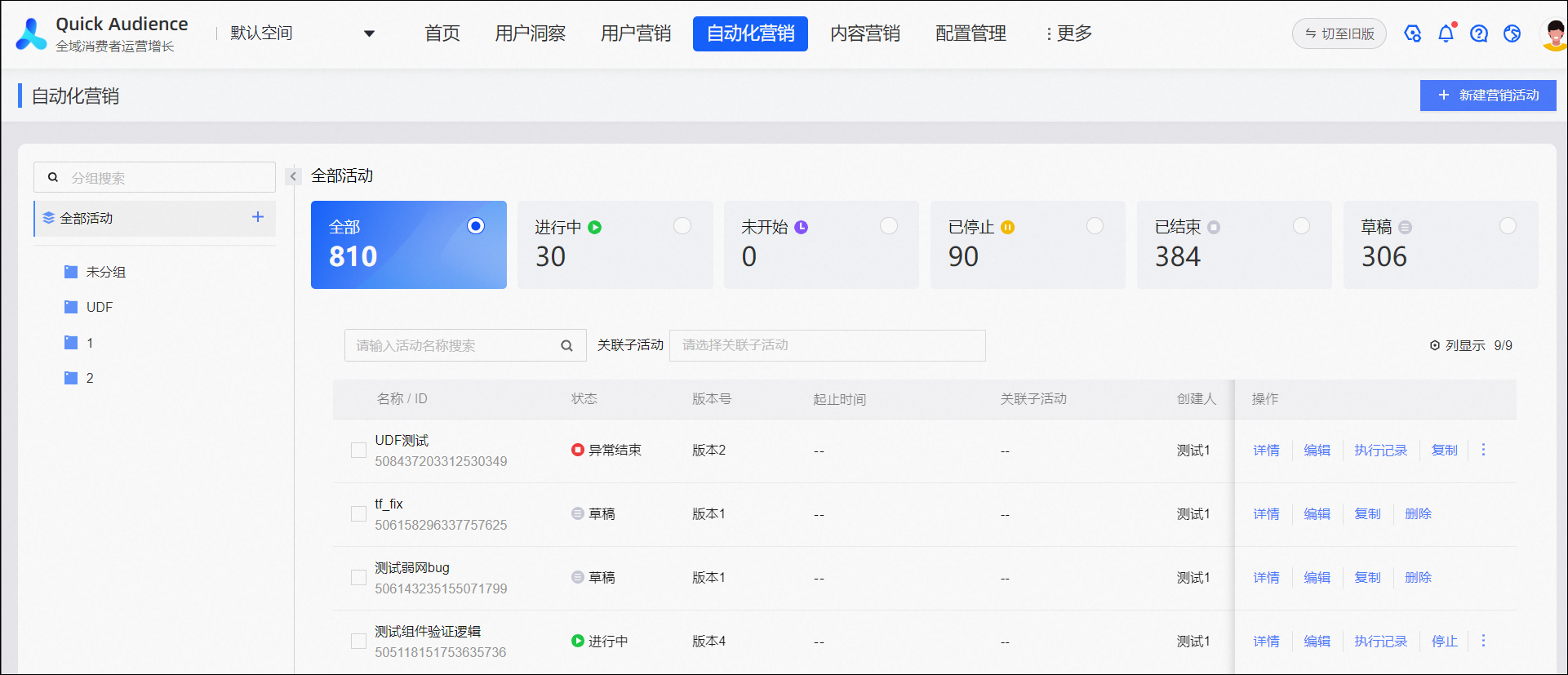
单击右上角新建营销活动>根据模板新建。
在弹窗中选择需要的策略模板,单击使用。
在弹窗中输入活动名称,选择关联子活动、起止时间、所属分组,单击确定。
若不限制起止时间,则活动发布后,将立即开始。
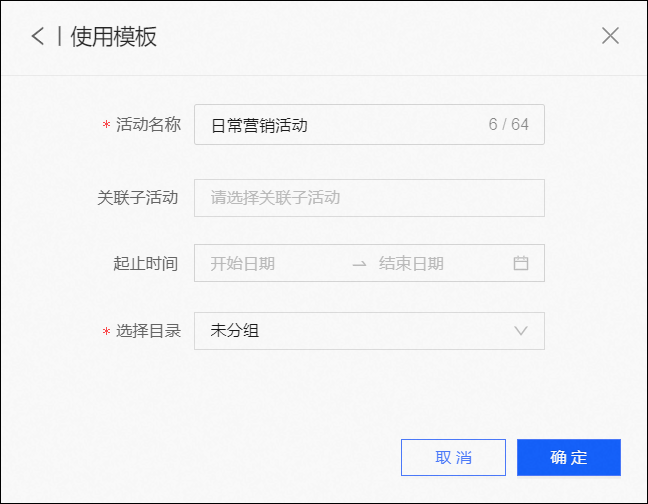
进入画布页面,画布上预置了策略模板定义的流程,以“首购会员引导复购”策略模板为例,如下图所示。
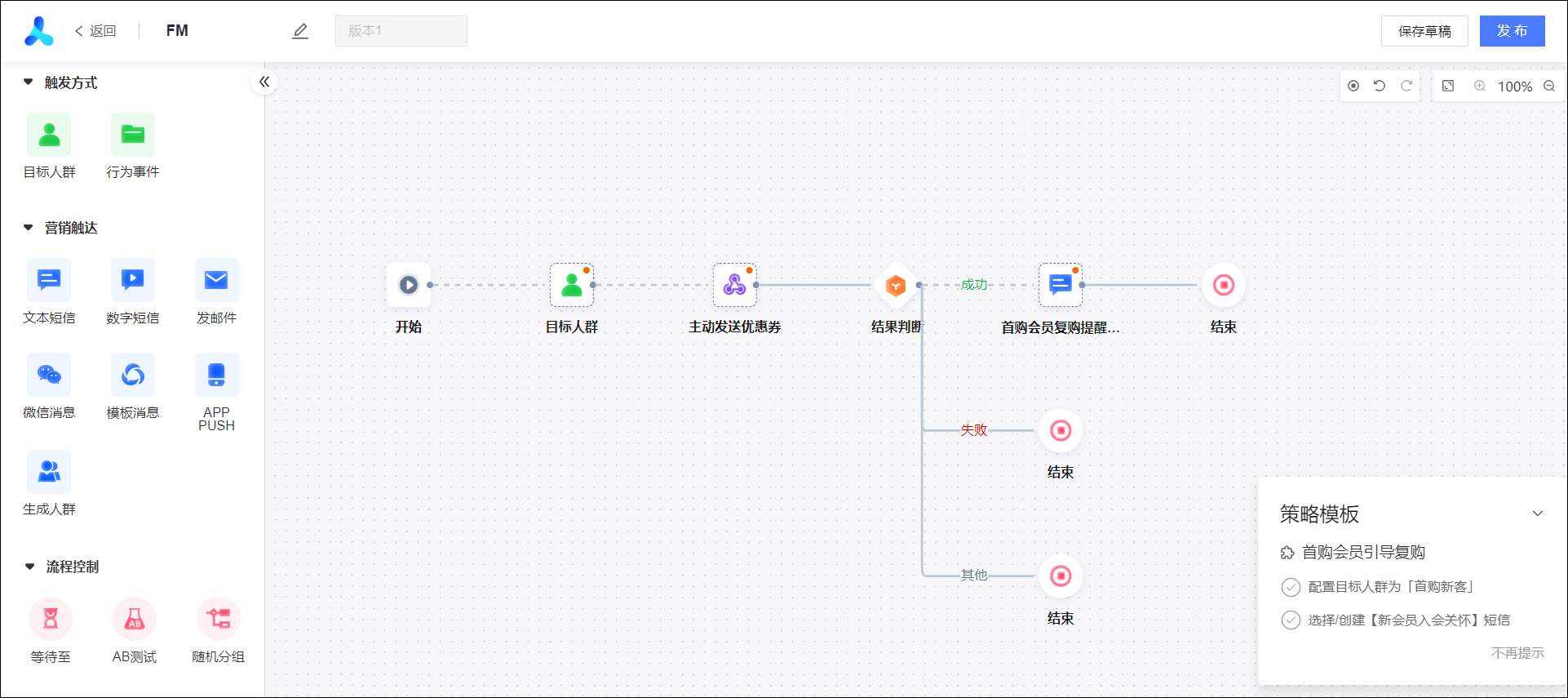
右下角弹窗为模板明细,显示模板中的关键待配置流程组件。单击相应的流程组件,将在对应组件上方弹出提示,请参考提示配置组件。
说明您也可以根据您的业务需求自主配置组件。
单击模板明细窗口右上角
 图标,可收起模板明细。收起后单击原处出现的
图标,可收起模板明细。收起后单击原处出现的 图标,可再展开。
图标,可再展开。若单击模板明细窗口右下角的不再显示,将隐藏模板明细,不能再调出。
目标人群组件的提示如下图所示。
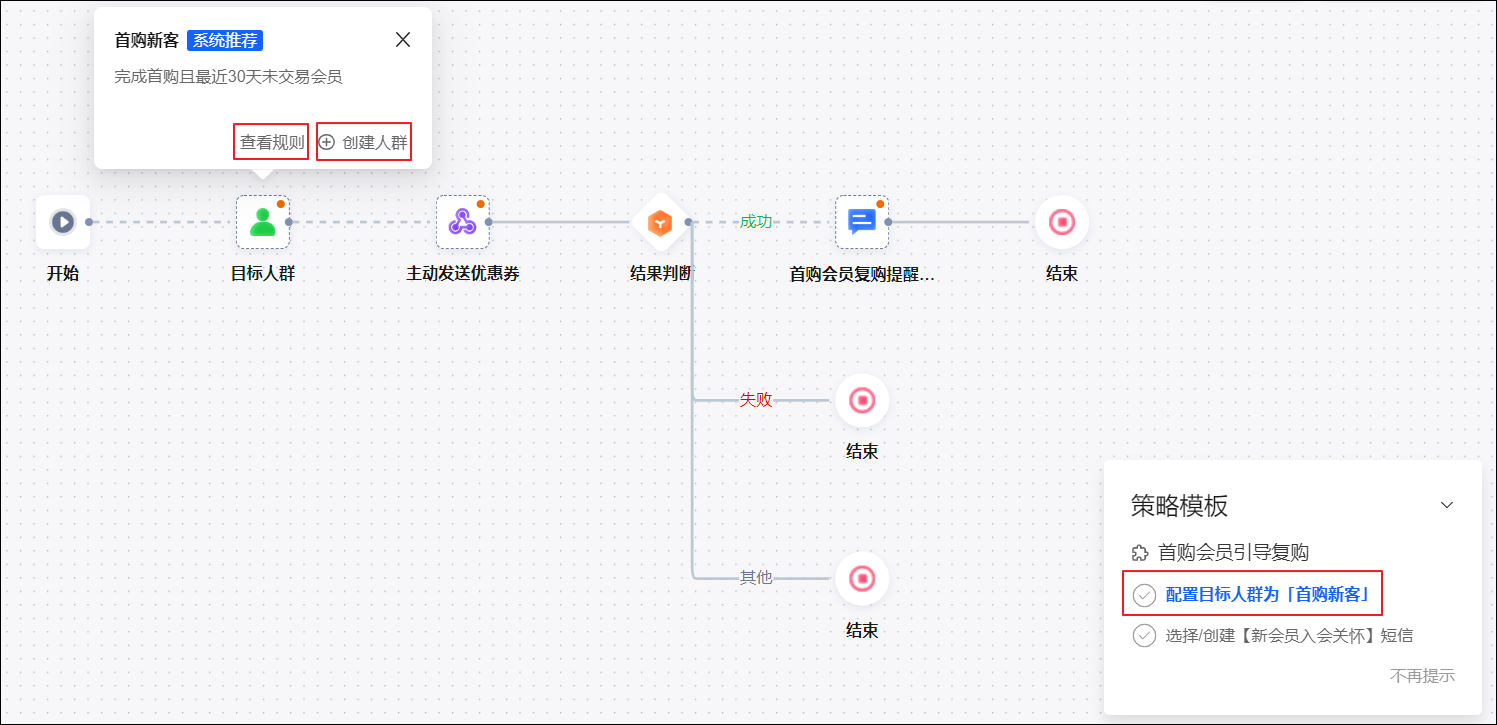
对于营销触达类组件的提示如下图所示。
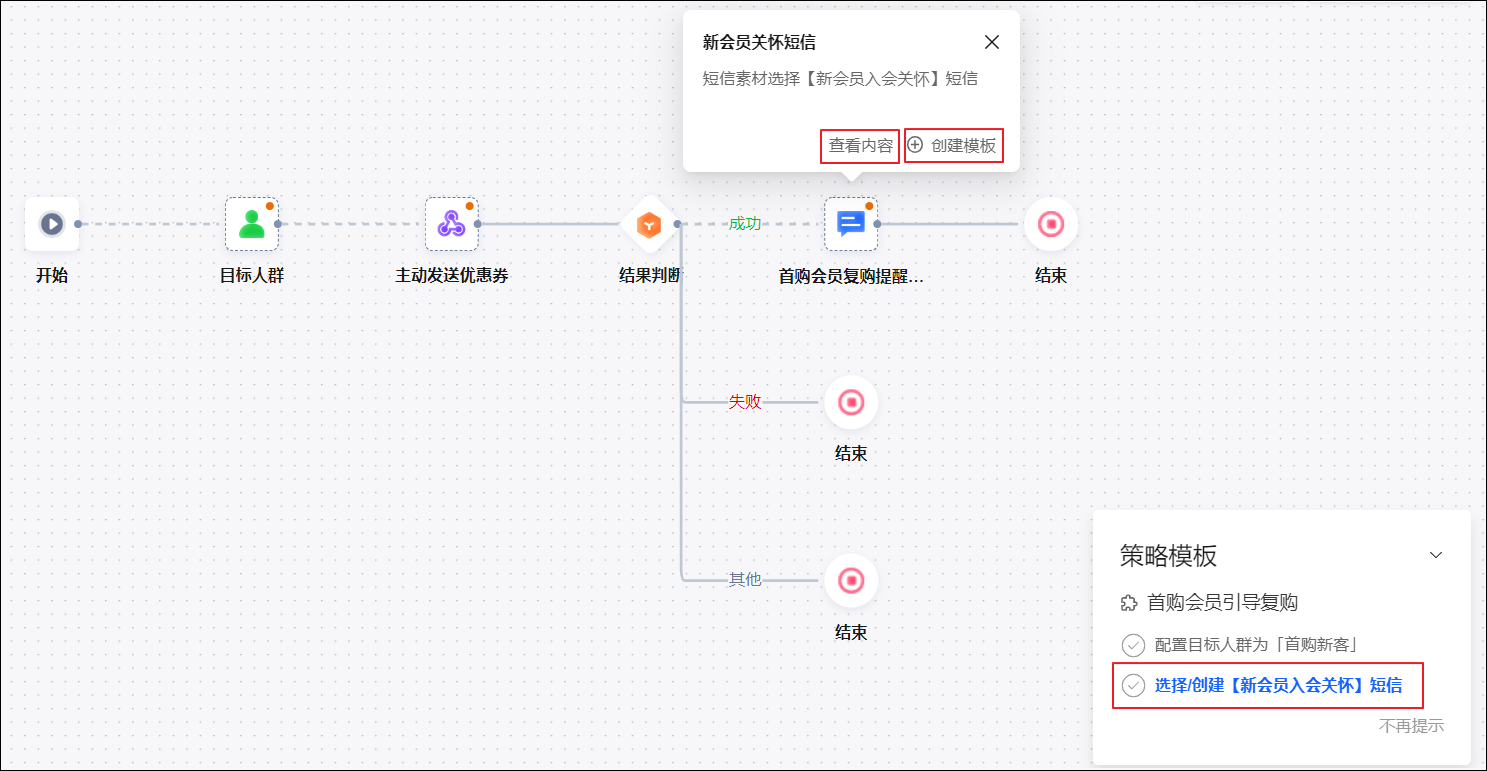
配置其他组件,或根据您的业务需要调整流程,完成整个流程的配置,使各组件之间以实线而非虚线相连。
后续操作与自定义新建时相同,请参见自定义新建自动化营销活动中的4~7步。
画布布局
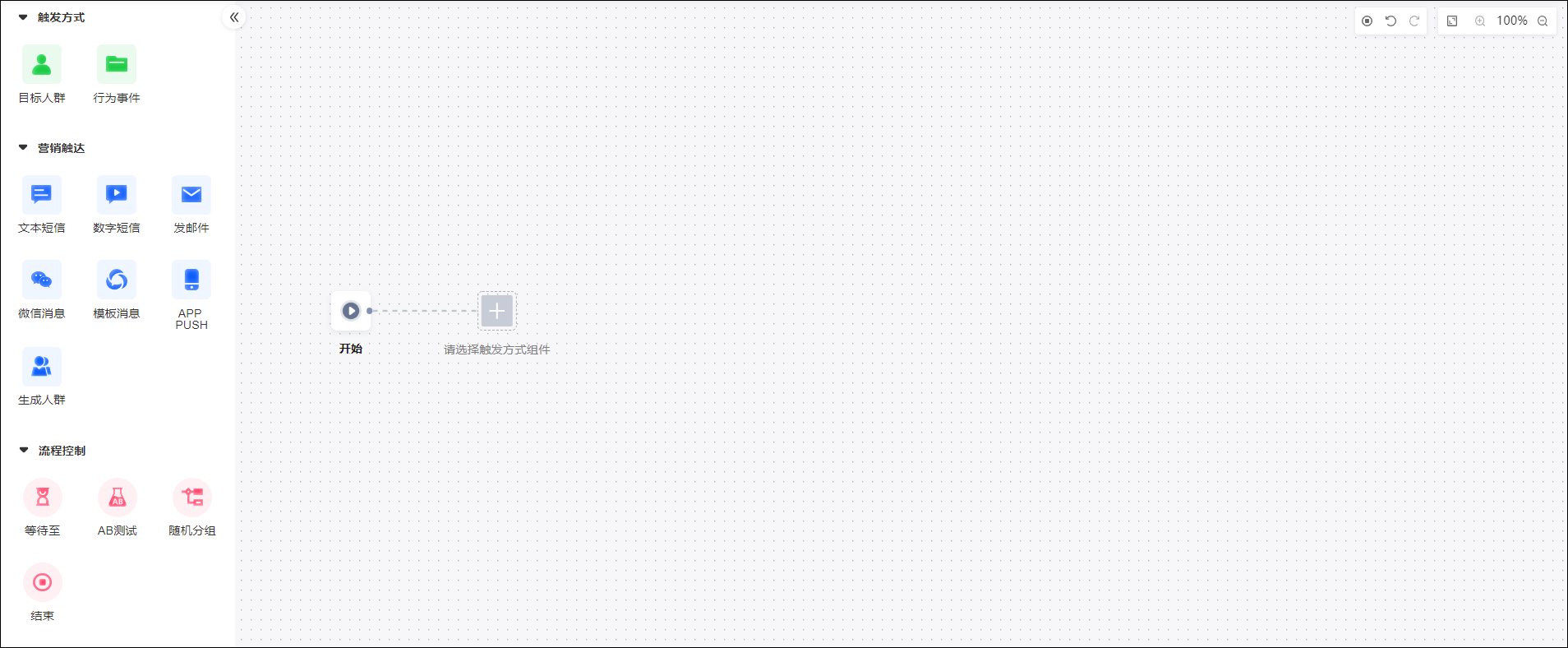
画布如上图所示:
左侧为可选组件列表。
右上角为全局按钮。

从左到右依次:
一键添加结束组件:为每条链路添加结束组件,发布前每条链路的最后必须都是结束组件。
撤销:撤销上一步的操作,支持连续撤销多步。
重做:重做上一步撤销的操作,支持连续重做多步。
适应屏幕:使已配置的流程在画布上展示为合适的大小。
放大
显示当前缩放的百分比。
缩小
画布其余部分为流程编辑区。
画布操作
添加组件
当流程中未添加任何组件时,需要首先向下图的位置添加用户进入流程条件的组件。
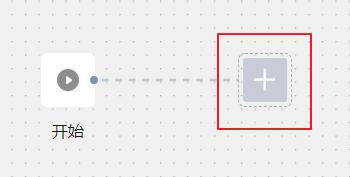
当流程中已添加用户进入流程条件的组件后,您可以向下图中的链路末尾添加组件,也可以向两个组件之间插入组件。
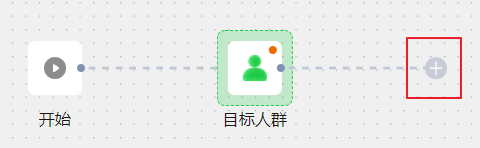
添加组件方法:
添加组件,有三种方法:
鼠标移动到加号图标上,将弹出可选组件列表,单击需要的组件进行添加。
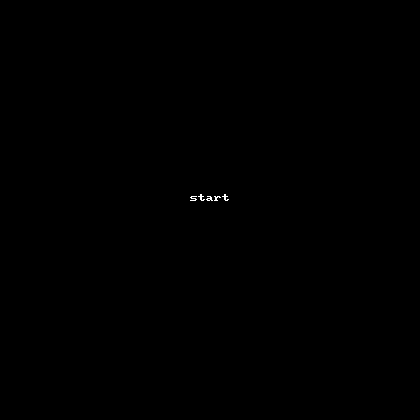
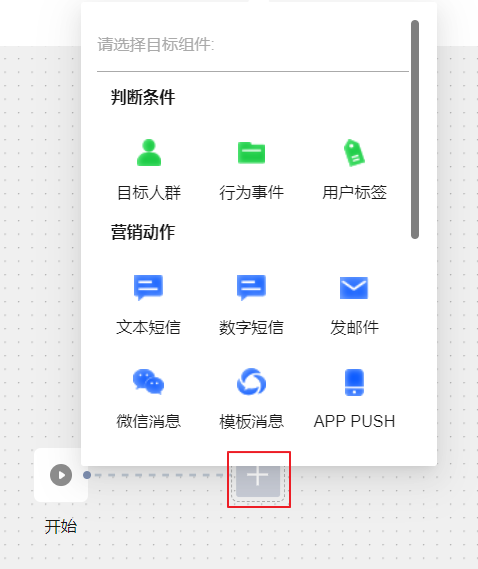
从画布左侧可选组件列表拖动需要的组件到加号图标上,成为流程中新的组件。
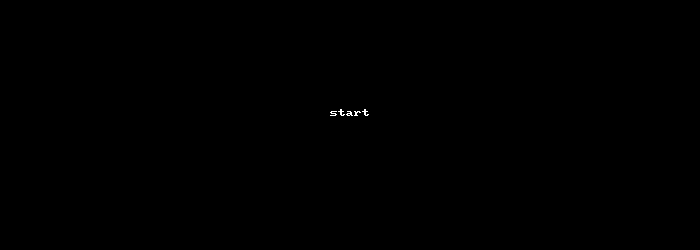
向两个组件之间插入组件:
鼠标移动到连线上,出现加号图标,并弹出可选组件列表,单击需要的组件进行添加。
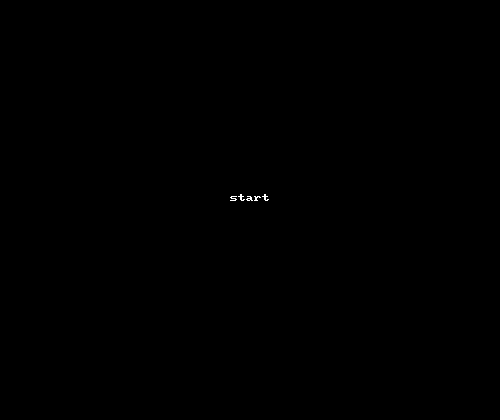
配置组件。
刚向添加组件后,或者单击组件后,右侧将弹出面板,在面板中配置组件。各组件的具体配置方法,请参见目标人群等对应组件文档。
已添加未配置的组件,右上角将显示红点,并且与前置组件之间的连接线为虚线,如下图所示。
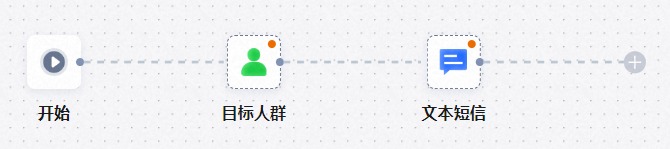
组件配置完成后,右上角红点,并且与前置组件之间的连接线变为实线,如下图所示。
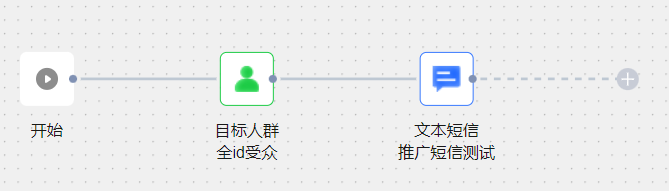
添加连线
手动添加连线用于两种场景:
组件需要不止一个后续链路。
例如:下图中,对同一人群同时发短信、微信。
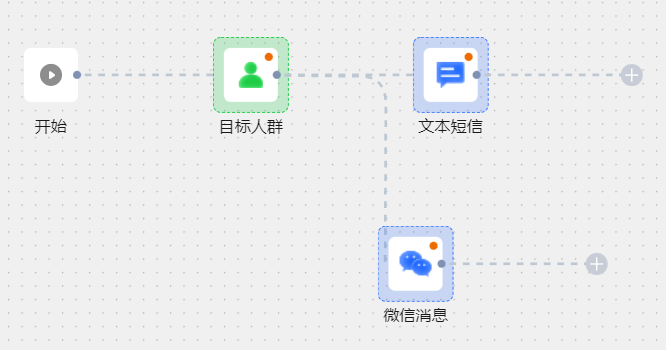
组件需要复用其他组件已配置的后续链路。
例如:下图中,对不同人群分别发短信、微信后,都根据回执结果执行后续操作。
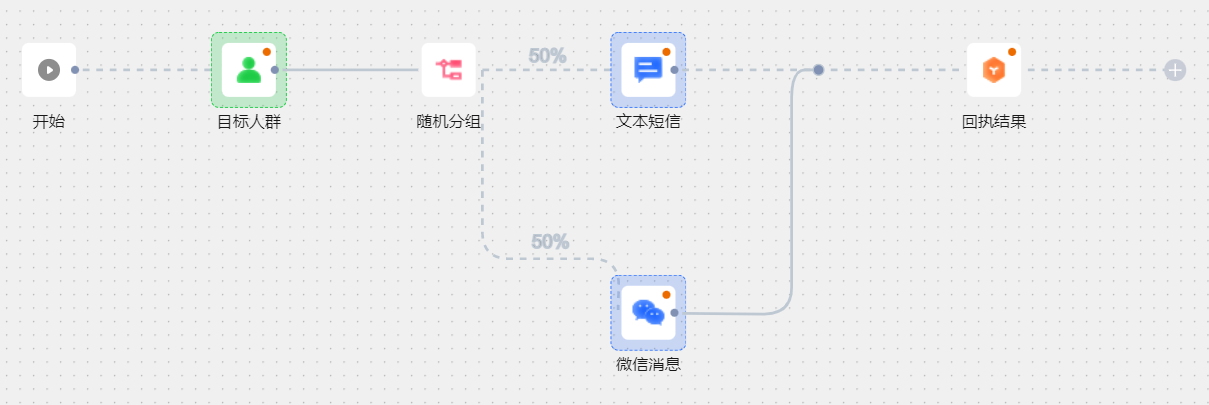
添加连线方法:
增加一个后续链路(不适用于链路上的最后一个组件):
鼠标移动到组件右边缘的点上,将出现加号图标,单击加号图标将伸出一条连线;或者按住加号图标同时向外拖动,即可引出一条连线,在空白处松开鼠标。
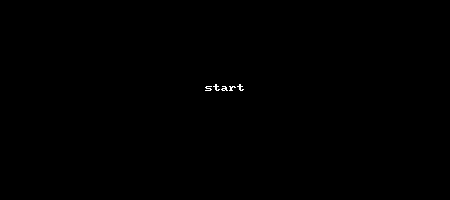
连接到其他链路:
鼠标移动到组件右侧的空连线上,连线将高亮显示,按住连线右侧的圆点同时向要连接的链路拖动,当连接到链路时,链路也将时高亮显示,此时松开鼠标。
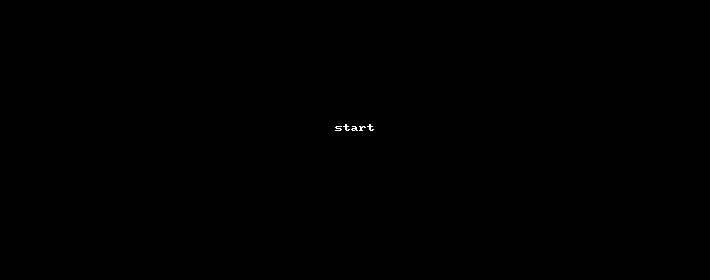
复制粘贴组件
支持单独复制粘贴一个组件,或者复制粘贴组件及其后续链路。
单独复制粘贴一个组件:
支持复制粘贴一个组件到链路中或链路末尾。
鼠标移动到组件上,将弹出三个图标,单击第一个图标复制,进入复制状态,鼠标移动到可以添加组件的位置时,将显示点击可粘贴,鼠标单击进行粘贴。
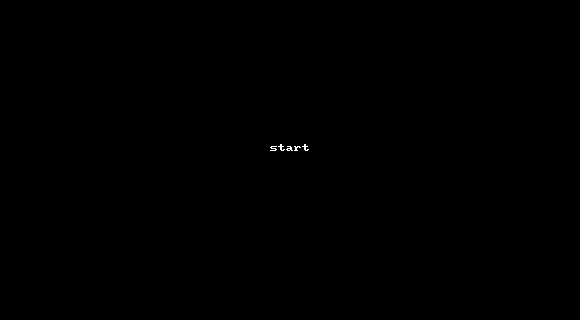
复制后可以按键盘esc键退出复制状态。
新组件的配置与原组件相同,可以修改配置。
复制粘贴组件及其后续链路:
支持复制粘贴组件及其后续链路到链路末尾。
鼠标移动到组件上,将弹出三个图标,单击第二个图标复制组件及后续链路,进入复制状态,鼠标移动到可以添加组件的位置,将显示点击可粘贴,鼠标单击进行粘贴。
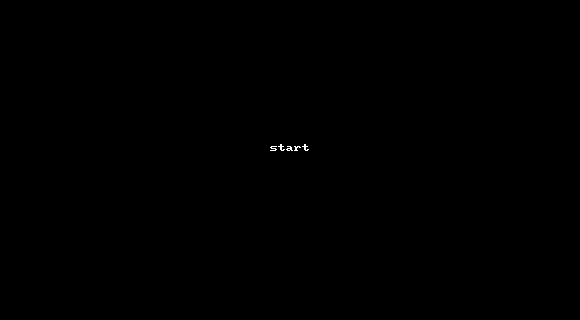
复制后可以按键盘esc键退出复制状态。
新组件的配置与原组件相同,可以修改配置。
删除组件
当前仅支持整体删除组件及其后续链路上的所有组件,不支持单独删除一个组件。
删除组件及其后续链路:
鼠标移动到组件上,将弹出三个图标,单击第三个图标删除组件及后续链路,在弹窗中确认删除即可。
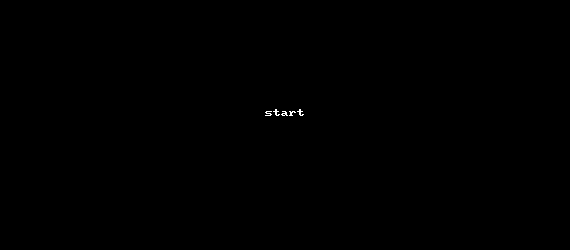
剪断组件前的连线并删除后续链路:
鼠标移动到组件前的连线上,将出现剪刀图标,单击剪刀图标,在弹窗中确认删除即可。
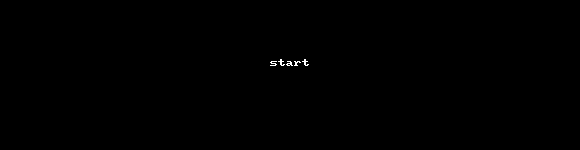
FAQ
创建自动化营销活动后,如何查看活动流程和各组件的配置?
答:您可以在活动列表中单击详情或编辑,进入画布,查看已配置的流程。单击画布中的组件,页面右侧将出现配置面板,组件的配置信息。
Quick Audience提供哪些活动模板?
现有活动模板包括:
新会员首单转化:
会员注册成功后,系统主动向会员账号发送优惠券,发送成功后发送入会关怀短信,会员登录后,再发送优惠券到期提醒短信,促使会员下单,如下图所示。
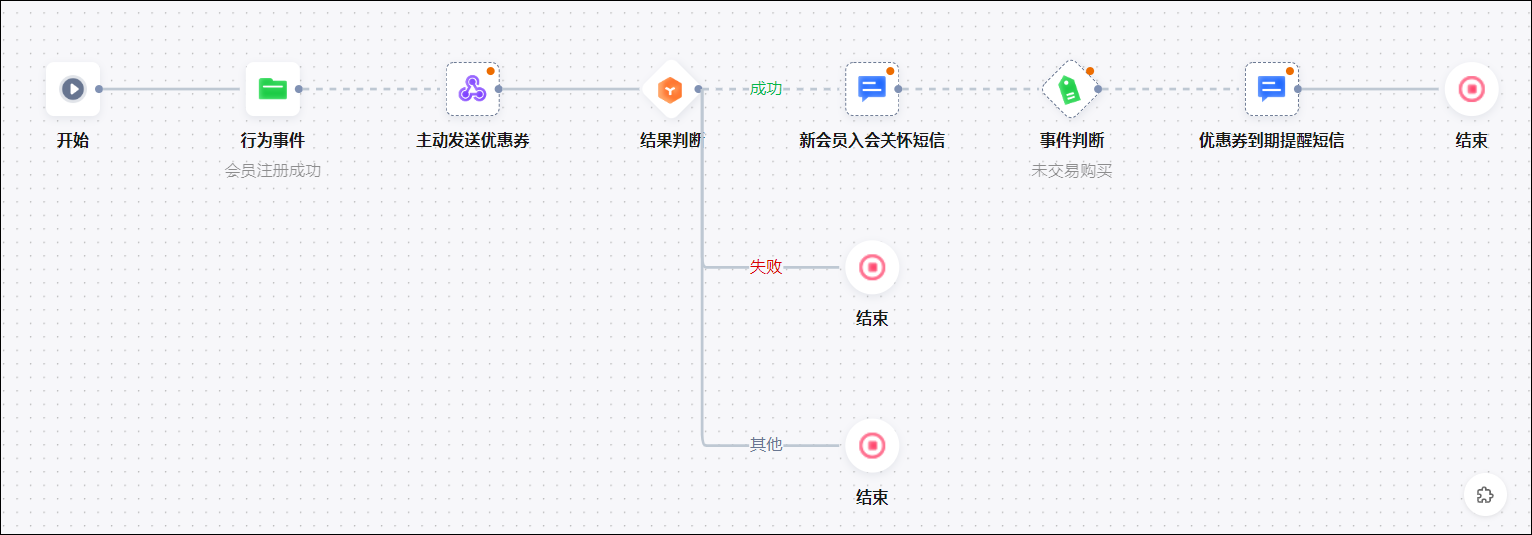
首购会员引导复购:
针对已完成首购且最近30天未交易的会员,系统主动向会员账号发送优惠券,发送成功后,发短信提醒会员使用优惠券复购,如下图所示。
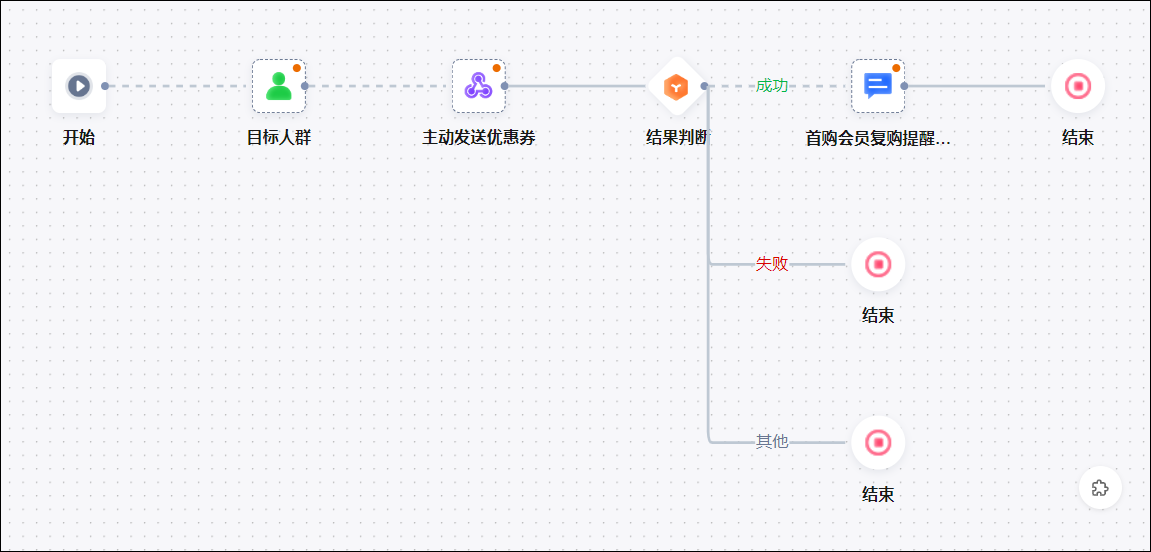
高客单低频客户提频:
针对过去12个月客单>=XXX元,且过去12个月购买频次<3次的会员,系统主动向会员发送新品推荐短信,促进复购,如下图所示。
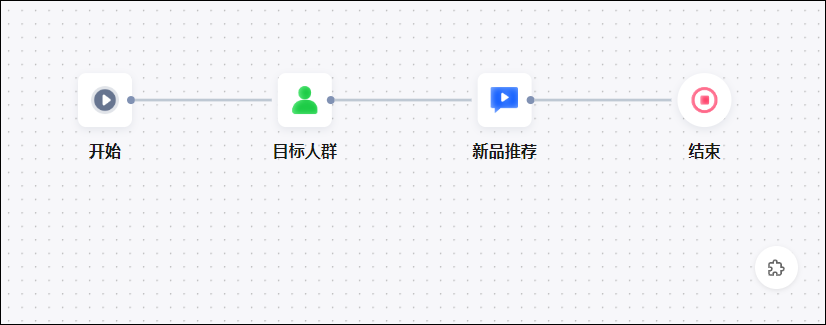
- 本页导读 (0)
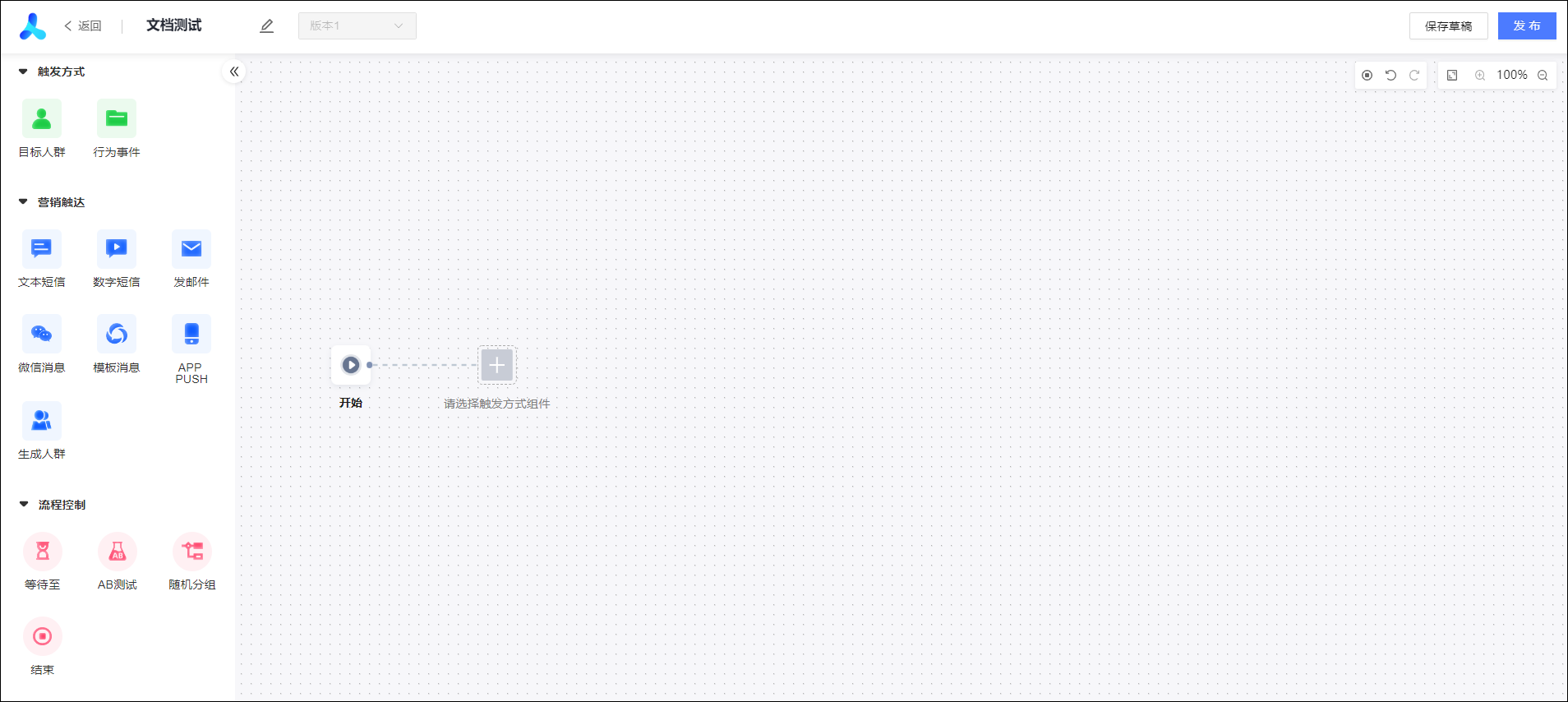
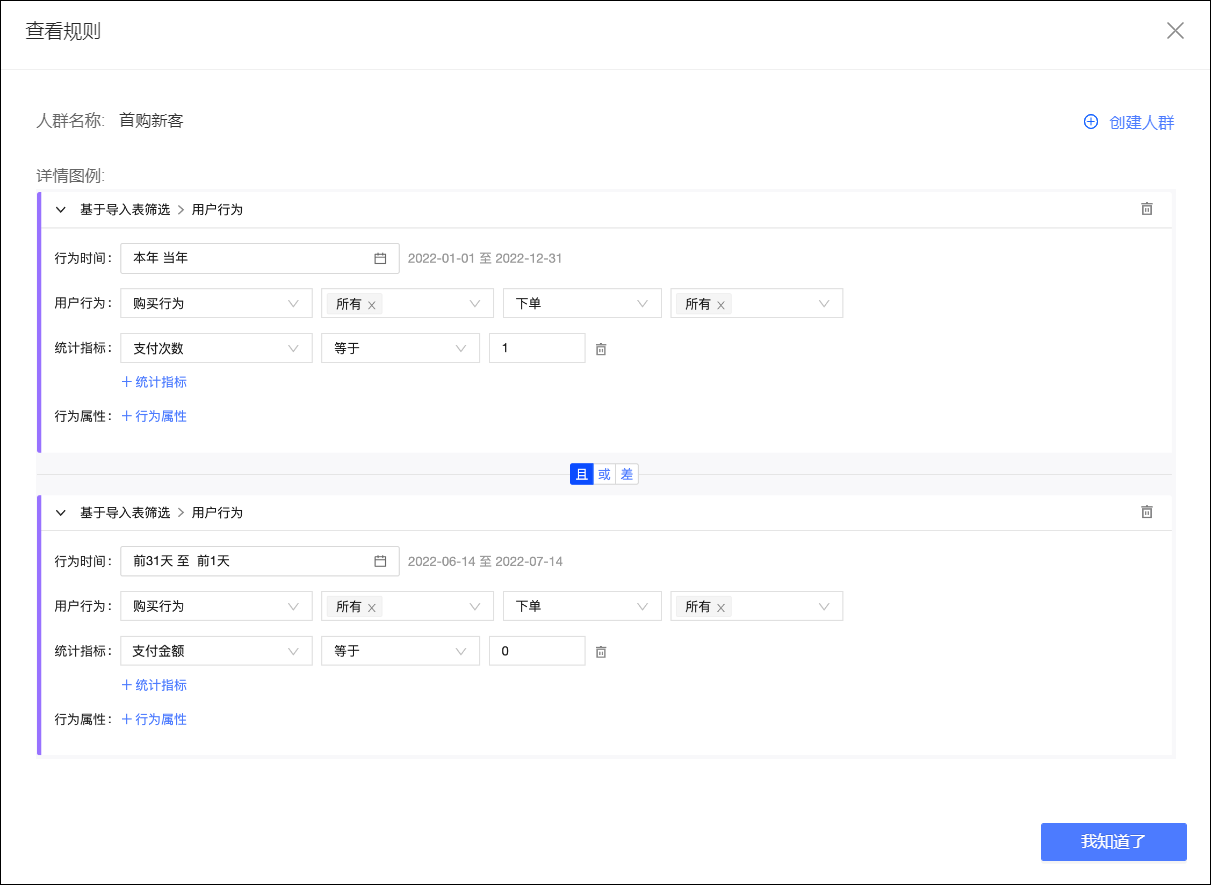
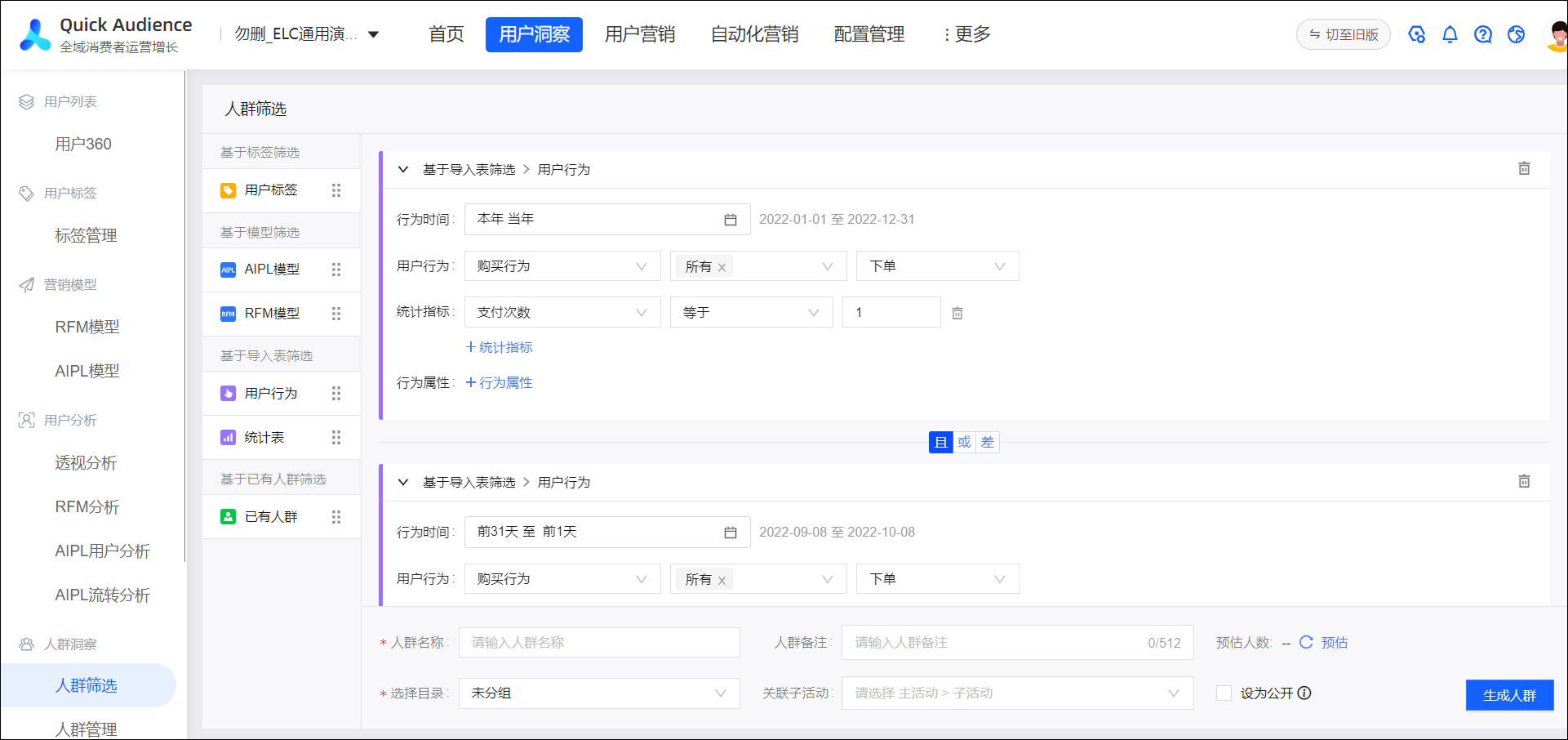
 图标,可以复制内容。
图标,可以复制内容。