您可在自动化营销页面查看活动的状态等信息,并进行管理操作。
选择工作空间>自动化营销,页面如下图所示。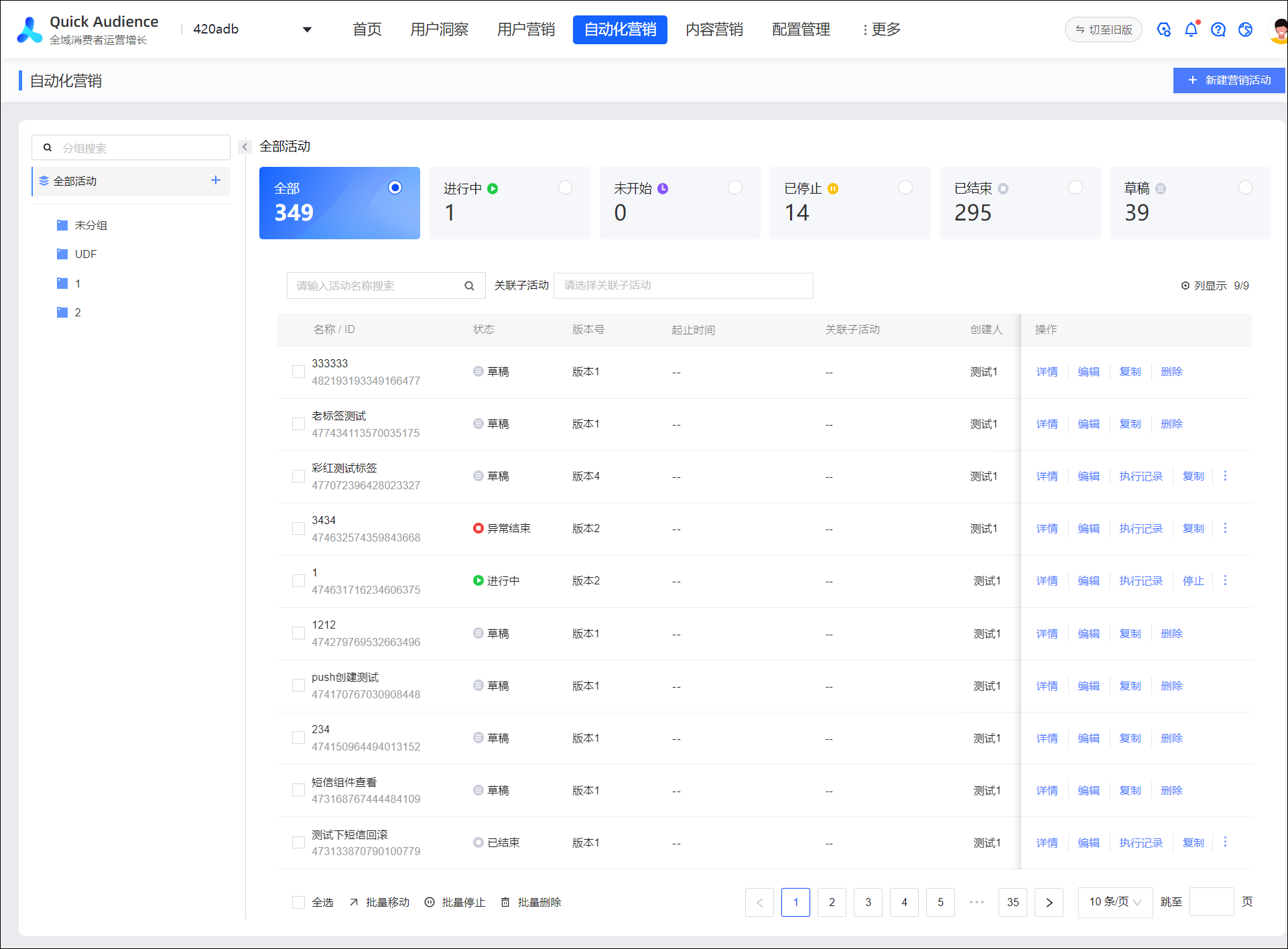
页面左侧为活动目录,由未分组和其他自定义分组组成。默认展示所有分组中的全部活动。
页面上方展示活动总数和处于各种状态的活动数量。
单击某个状态,下方的活动列表将仅展示该状态的活动。
状态分为:
进行中:活动发布后,若未设置起始时间或已到设置的起始时间,将立即开始进行;或已停止的活动被手动重新开始,状态将变为进行中。对于周期性活动,周期的间歇期间也属于进行中。
未开始:活动发布后,若未到设置的起始时间,将等待,此时状态为未开始。
已停止:进行中的活动被手动停止,状态将变为已停止。
已结束:活动已执行完毕,或活动已到设置的停止时间,此时已在流程中的用户将走完流程,新的用户不再进入流程。
包含正常结束、异常结束:
正常结束:所有组件都正常执行,在活动列表中将显示为已结束。
异常结束:对于一次性的流程,只要有一个组件执行失败,在活动列表中显示为异常结束;对于周期性活动,只要有一次执行是异常结束的,在活动列表中也显示为异常结束。
草稿:活动还未发布。
页面下方展示活动列表,展示活动的基本信息。
支持通过活动名称搜索,输入活动名称后,需要按回车键。支持通过关联的子活动筛选,勾选子活动即可筛选。若已在列表上方指定活动状态,搜索、关联子活动筛选均仅从相应状态的活动中筛选。
支持在列表右上角单击列显示,然后在下拉列表中勾选要展示哪些信息,如下图所示。
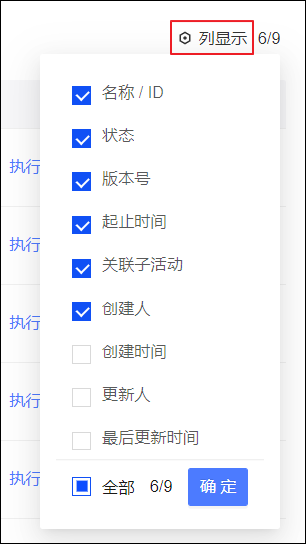
编辑活动
对于所有状态的活动,单击编辑,进入画布页面修改活动配置,配置方法与创建时相同,请参见创建自动化营销活动。
对于状态为进行中、已停止、已结束、异常结束的活动,一旦编辑后保存草稿或发布,将生成新的版本;对于状态为草稿、未开始的活动,仍然在当前版本中编辑。
版本管理
对于所有状态的活动,单击详情,进入画布页面,如下图所示,页面顶部展示当前活动配置的版本,单击版本号,将出现下拉菜单显示所有历史版本。
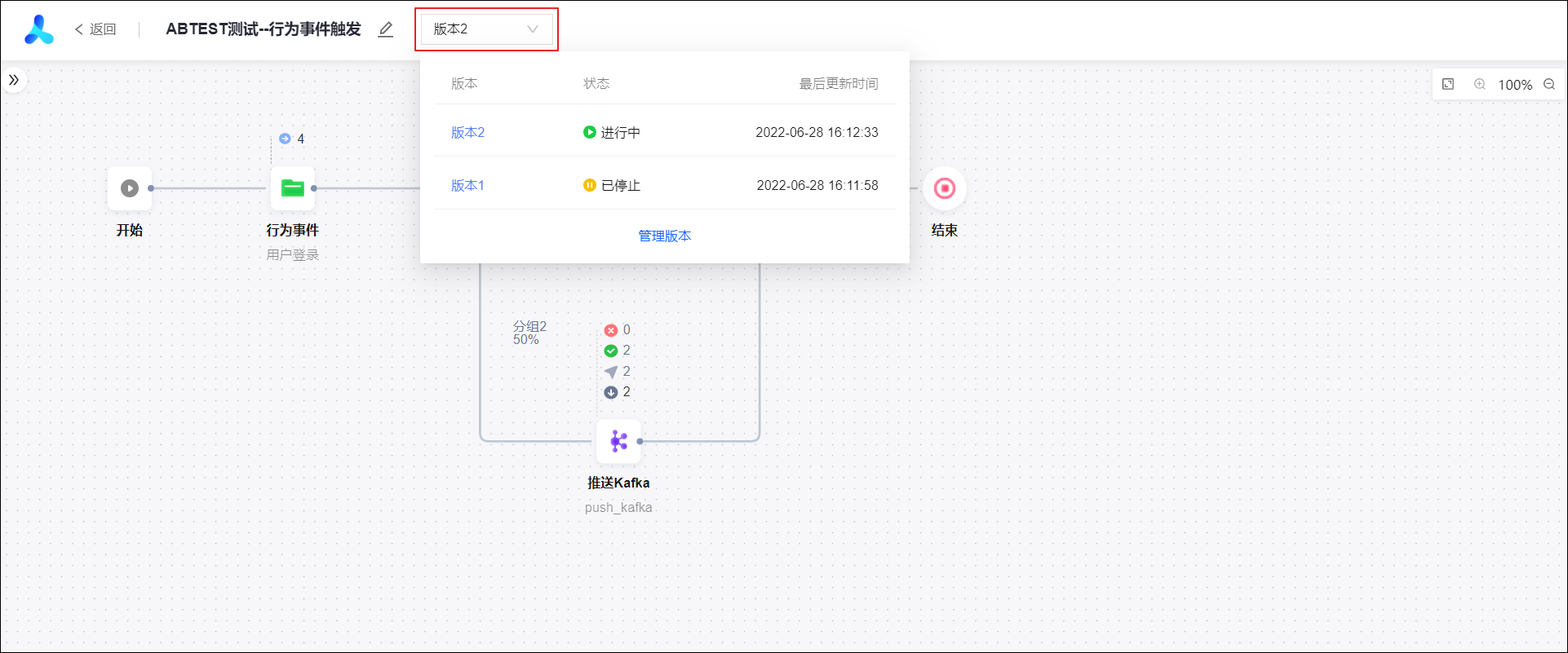
单击上图中的管理版本,页面右侧将出现管理版本面板,如下图所示,支持对指定版本的查看、复制、停止、开始等操作。
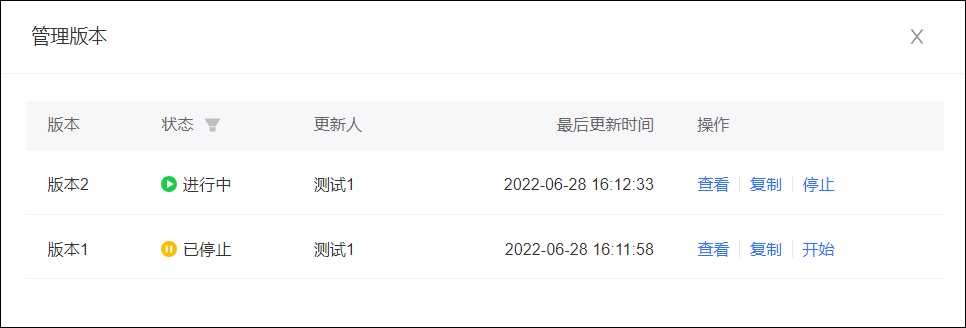
复制活动
对于所有状态的活动,单击复制,将进入画布页面,新活动的名称为“原活动名称-复制”,所有初始配置与原活动相同。请在画布页面修改活动配置,配置方法与创建时相同,请参见创建自动化营销活动。
若复制的是根据模板新建的活动,复制得到的活动将脱离模板,编辑方式与普通活动相同。
停止/重新开始活动
停止
对于状态为进行中、未开始的活动,单击停止,确认后,活动将立即停止,状态变为已停止。
支持在列表中勾选多个活动,然后单击列表下方的批量停止。
重新开始
对于状态为已停止的活动,单击开始,若活动还在设置的起止时间内,周期性活动还需要未达到设置的执行次数,活动将重新开始,状态变为进行中。
当前云资源配置下,为保证执行性能,同一工作空间下,同时有100个活动在进行中时,若再开始新的活动,将提示开始失败。需要等待某个进行中的活动结束,或手动停止,再开始新的活动。
活动重新开始后,不继续执行上一次中断的流程,而是从第一个组件重新开始执行,产生一条新的执行记录。
查看活动执行情况
查看执行记录列表
每一次活动开始执行时,将生成一条新的执行记录。
对于状态为进行中、已停止、已结束、异常结束的活动,以及已经执行过但已修改并保存为草稿的活动,单击执行记录,右侧将弹出执行记录面板,展示所有执行记录。
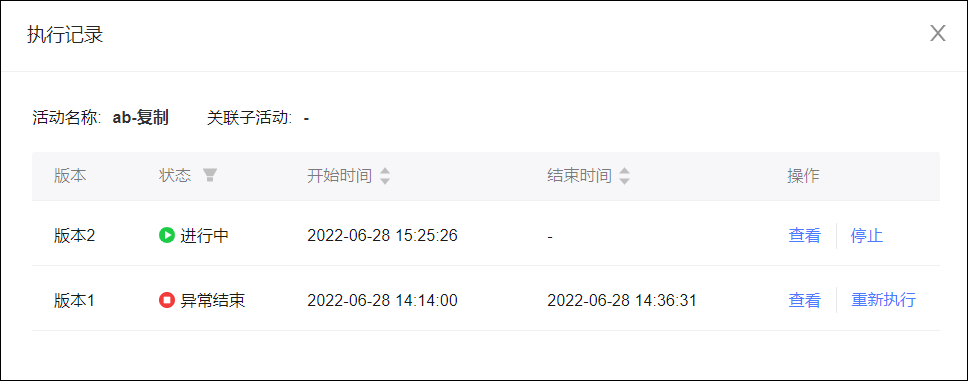
以下情况可能有多条执行记录:
周期性活动。
活动停止后再开始。
已执行过的活动,编辑发布后,按新的配置执行。
支持通过状态筛选,执行记录的状态分为:
进行中:本次活动已开始执行,此时产生一条执行记录。
已结束:本次活动已执行完毕,且没有组件执行失败。
异常结束:本次活动中至少有一个组件执行失败。
已停止:本次活动被手动停止。
您可以对执行记录的进行操作有:
查看:单击查看进入画布页面,查看本次活动的详细流程配置和执行情况。具体操作,请参见查看执行详情。
停止:对于指定目标人群进入流程的活动,可以对进行中的执行记录单击停止,确认后,本次活动将立即停止,状态将变为已停止。
对于周期性活动,停止一次执行不影响下一周期的执行。
重新执行:对于指定目标人群进入流程的活动,若执行时获取人群数据失败,将导致活动异常结束。此时有一次重新执行的机会,单击重新执行后,若当前无进行中的轮次,将立即重新执行;若当前有进行中的轮次,将等待其结束后开始重新执行。重新执行不受活动设置的起止时间限制,不计入周期性活动的次数限制。
查看执行详情
对于已产生执行记录的活动,单击详情,进入画布页面,如下图所示,展示最新版本的流程配置,并展示最近一次的执行情况。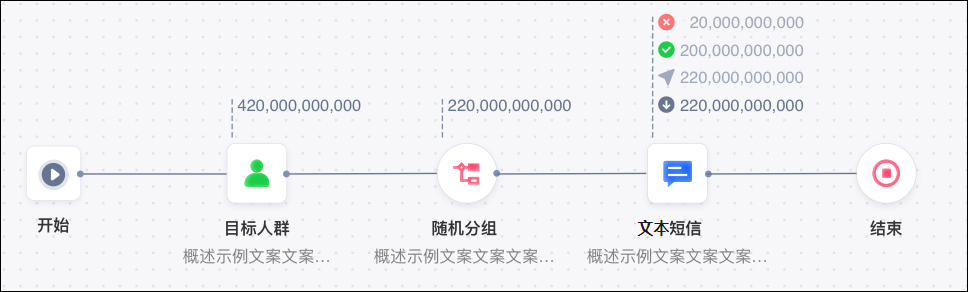
若活动处于草稿、进行中、未开始等状态,还未产生执行记录,则仅展示流程配置,不展示执行情况。
若您是从版本管理或执行记录列表的查看进入的,页面将展示对应版本的流程配置,以及对应执行轮次的执行情况。
单击组件,右侧将弹出组件配置面板,展示组件的配置信息。
组件上方展示组件的执行数据。
不同的组件展示的执行数据不同:
组件类型
执行数据类型
展示形式
进入组件的人数
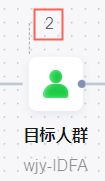
依次为:
满足判断条件流出组件的人数
进入组件的人数
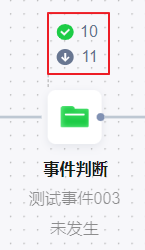
依次为:
发送失败数
发送成功数
实际发送数
进入组件的人数
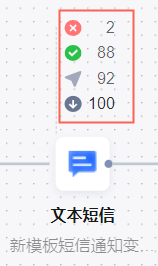
AB测试的测试目标节点
依次为:
胜出的分组
所有分组的目标达成总人数
所有分组的流入总人数
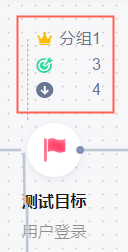
单击目标人群、行为事件组件的执行数据区域,将进入流入用户面板,展示流入流程的用户的详细信息,如下图所示。
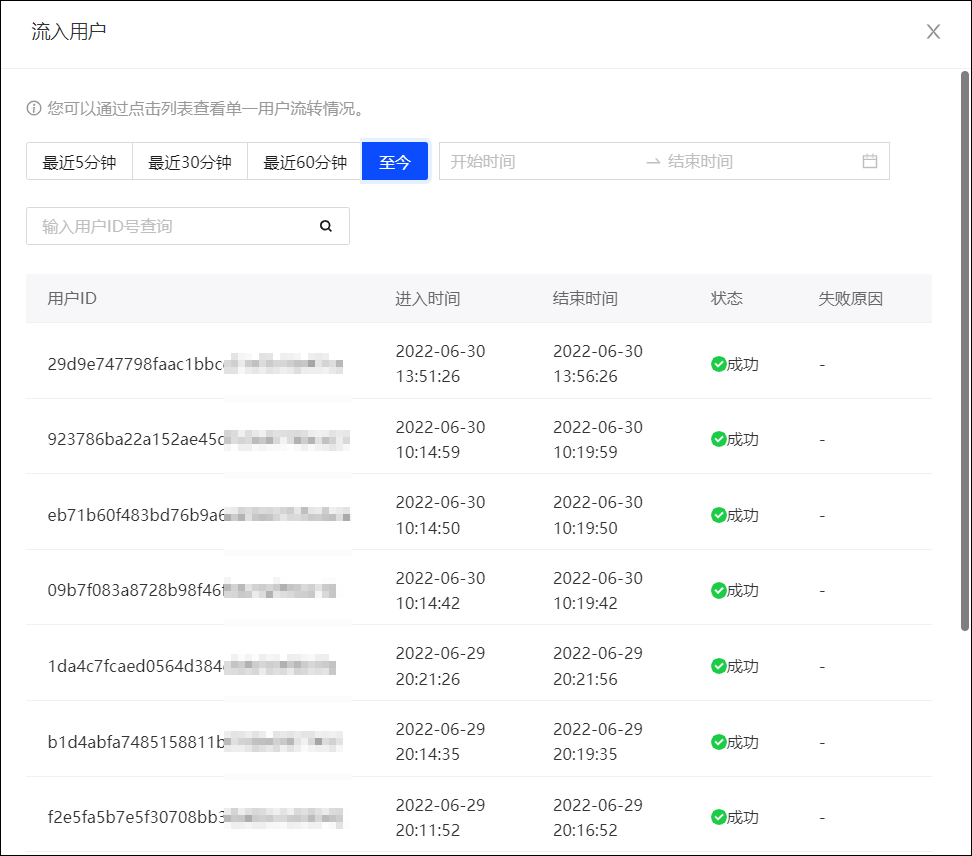
通过单击上图中的最近5分钟、至今等,或通过设置具体时间,可以筛选不同时间段内进入流程的用户的详细信息,展示于下方。
上图中的成功状态表示该用户完整走完了流程;若显示失败,表示该用户由于异常原因中止执行,将显示失败原因。
在上图中单击某个用户所在的行,画布将以绿色线条展示该用户在流程中流转的路线,如下图所示。
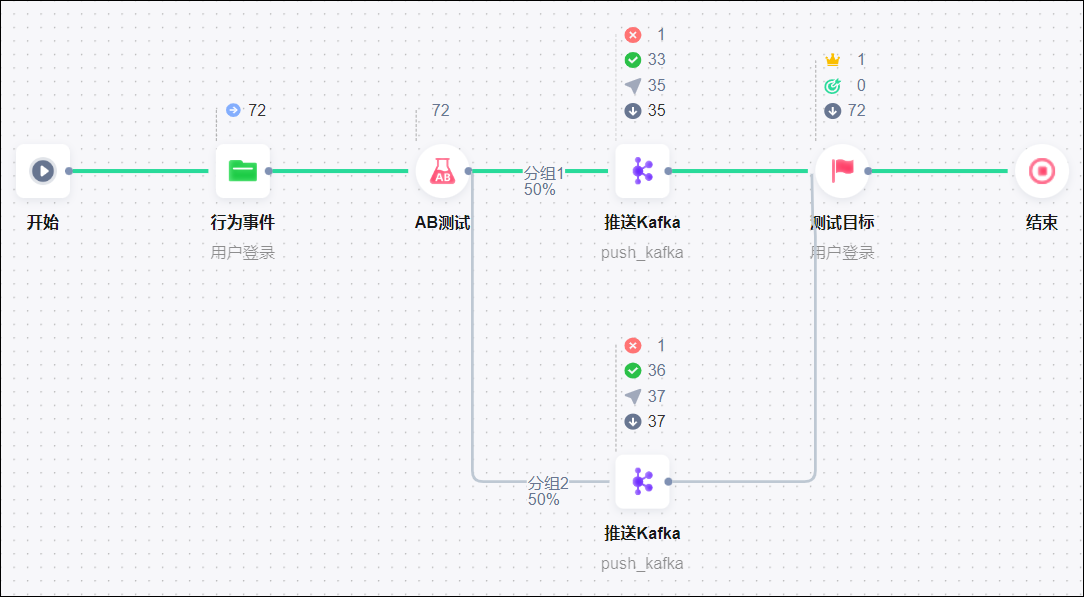
单击除目标人群、行为事件以外的组件的执行数据区域,将进入执行动作分析面板,展示组件执行的详细信息,如下图所示。
说明不同组件的执行动作分析指标有所不同,请以界面实际显示的为准。
下图以第三方文本短信为例进行说明,其中的短链点击指标仅适用于第三方短信,不适用于阿里云短信。
AB测试组件的执行动作分析面板展示的信息较为特殊,请参见AB测试文档。
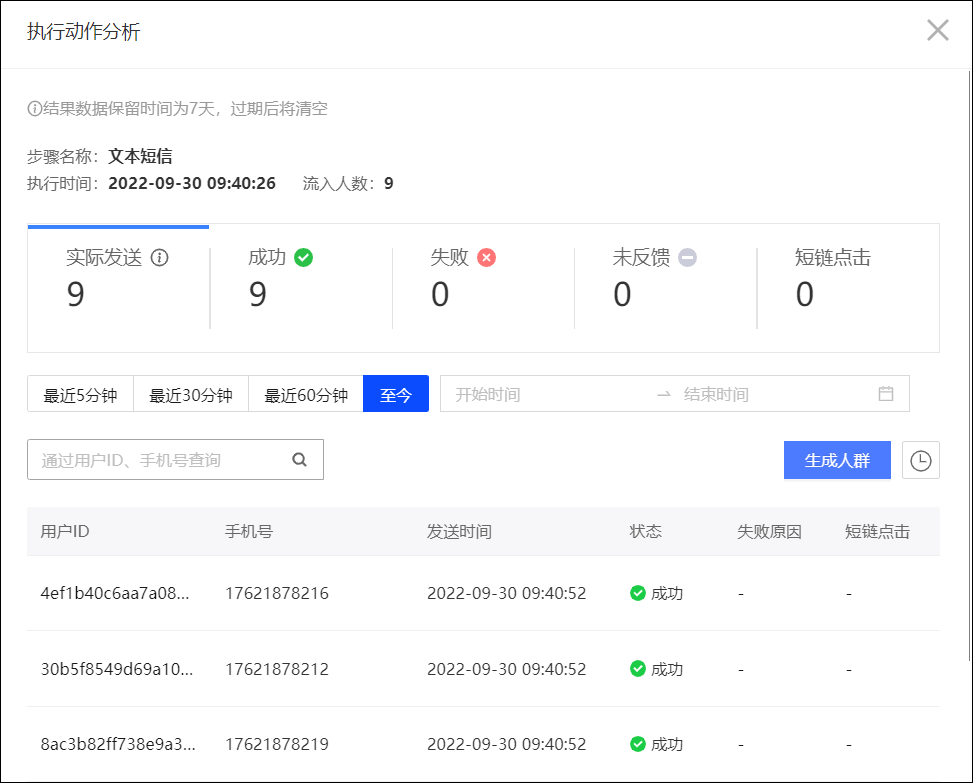
通过单击上图中显示不同执行结果数据的标签,可以筛选相应执行结果的用户详细信息,展示于下方。
通过单击上图中的最近5分钟、至今等,或通过设置具体时间,可以筛选不同时间段内发送的用户的详细信息,展示于下方。
上图下方展示相应的用户详细信息。用户详细信息仅保留7天,过期将无法查看。
用户ID即是用户的QAID,支持通过QAID和营销类型相关的ID查询用户。
对于文本短信、数字短信、发邮件、微信消息、模板消息、APP PUSH、发优惠券、导购任务、Webhook,可以在上图中单击生成人群,将发送成功、发送失败或其他回执结果的用户保存为人群,如下图所示。单击生成人群右侧的
 图标,将展示生成人群的操作记录和是否生成成功。
图标,将展示生成人群的操作记录和是否生成成功。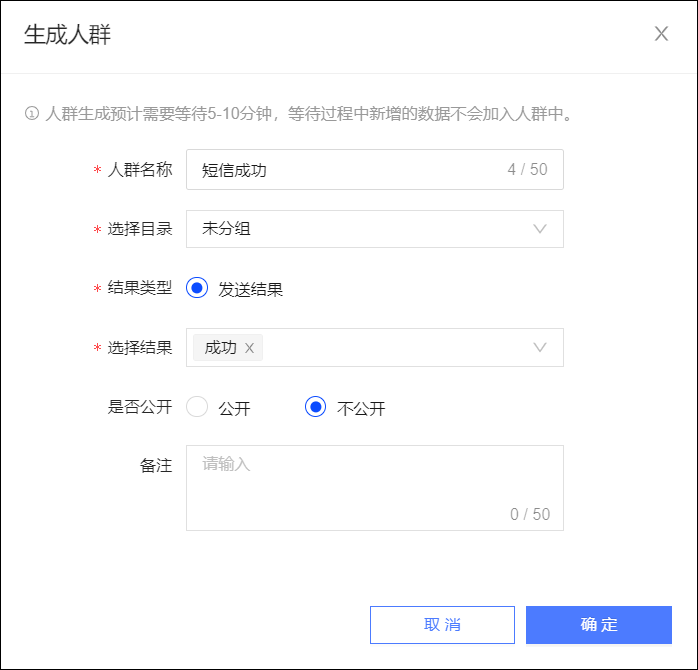
活动移动分组
支持将活动移动到指定的分组。
批量移动:从列表勾选需要移动的活动后,单击列表下方的批量移动,在弹出的面板中选择一个分组,单击保存。
删除活动
对于状态为草稿、已停止、已结束、异常结束的活动,单击删除,确认后,活动将被删除。
支持在列表中勾选多个活动,然后单击列表下方的批量删除。
活动分组
如下图所示,页面左侧展示活动分组。
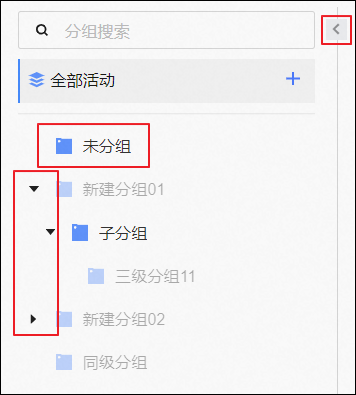
未放入任何分组的活动,均包含在未分组中。您可以添加活动分组,将活动放入不同的分组中,便于分类管理活动。
最多支持三级分组,单击分组名称前的箭头图标可以展开/收起下级分组,上图中的“三级分组11”即为三级分组。
深色图标
 表示该分组内有活动,浅色图标
表示该分组内有活动,浅色图标 表示该分组内暂无活动。
表示该分组内暂无活动。分组列表上方的搜索框支持搜索分组名称。
单击分组右上角的箭头图标
 ,可以收起/调出分组视图。
,可以收起/调出分组视图。
添加、移动分组
最多添加三级分组,操作步骤:
鼠标移动到任意分组(或全部人群)上方,会出现加号图标
 ,如下图所示。单击加号图标。
,如下图所示。单击加号图标。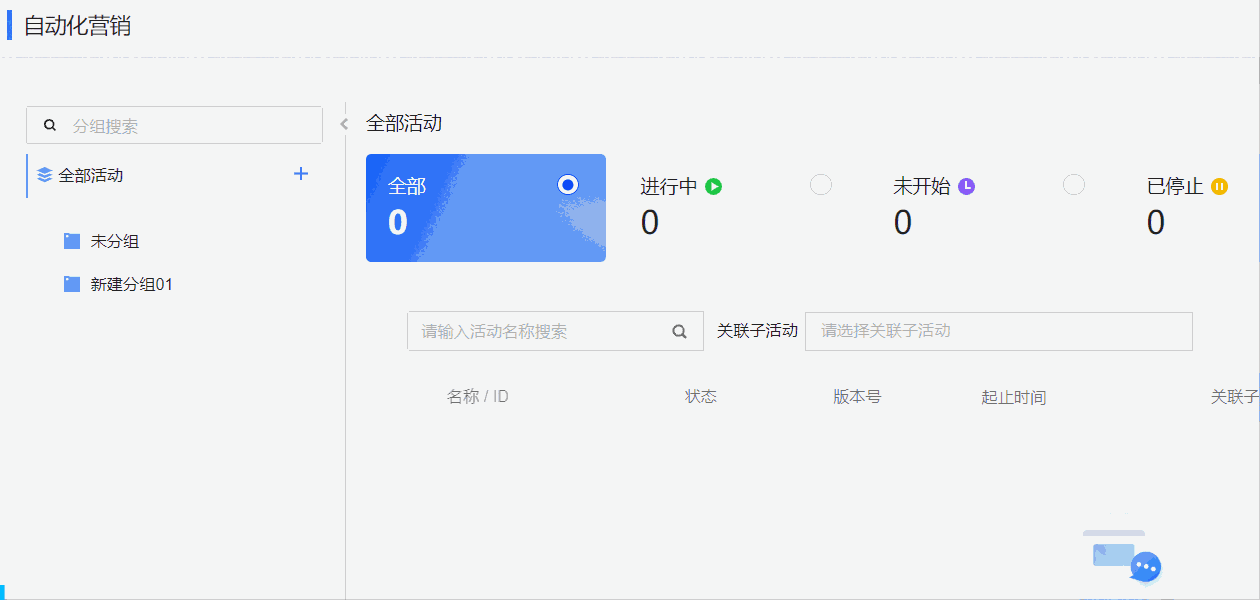
在弹窗中选择新分组是原分组的同级还是子级,输入新分组名称。
单击确定完成创建。新分组将加入目录。
鼠标拖拽分组到需要的位置,可以改变分组的顺序和层级。
重命名分组
鼠标移动到自定义分组上方,会出现省略号图标
 ,如下图所示。单击省略号图标,出现重命名按钮,单击重命名。
,如下图所示。单击省略号图标,出现重命名按钮,单击重命名。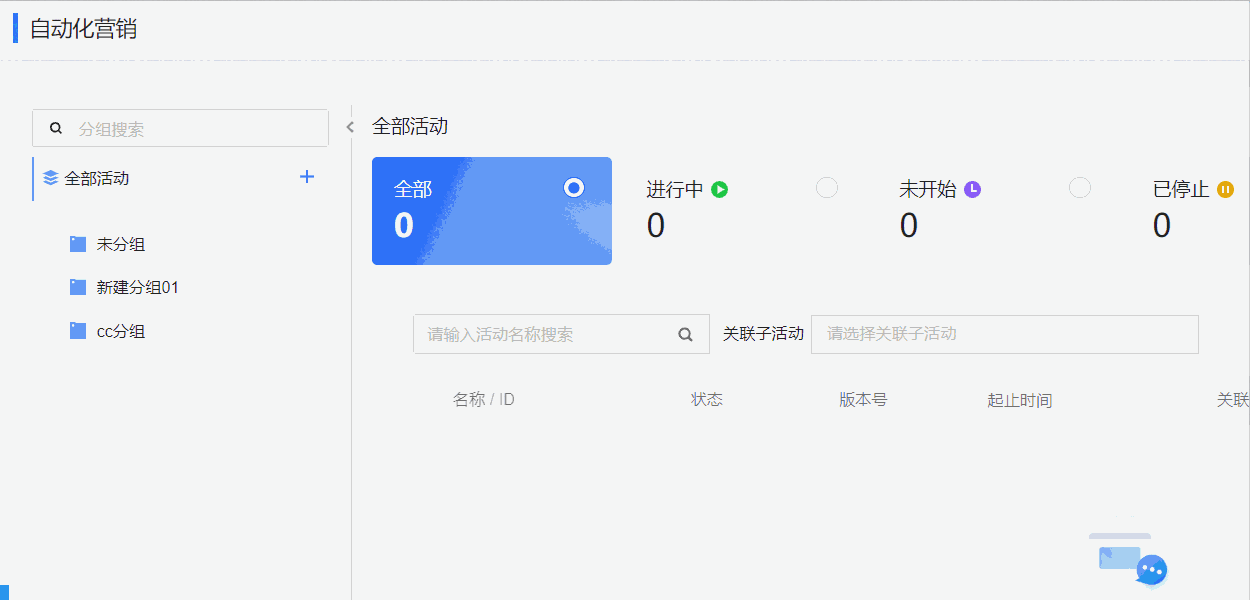
在弹窗中输入新的分组名称,单击确定完成重命名。
删除分组
鼠标移动到自定义分组上方,会出现省略号图标
 ,如下图所示。单击省略号图标,出现删除按钮,单击删除。
,如下图所示。单击省略号图标,出现删除按钮,单击删除。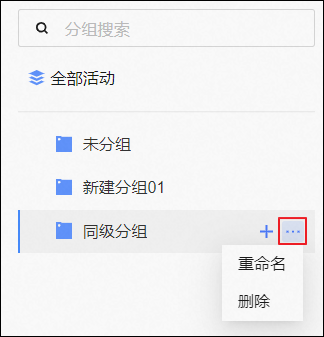
若分组中不包含活动或子分组,确认删除后将直接删除分组,如下图所示。
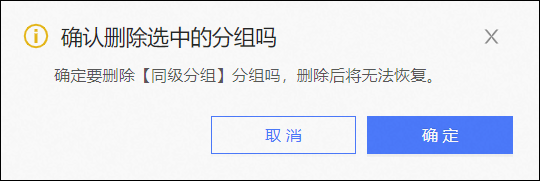
若分组中包含活动或子分组,将弹窗提示不能删除。
- 本页导读 (0)