您可以在标签管理页面对标签进行分类查看、编辑、授权、筛选,对自定义标签进行更新、删除等操作。
选择工作空间>用户洞察>用户标签>标签管理,标签列表如下图所示。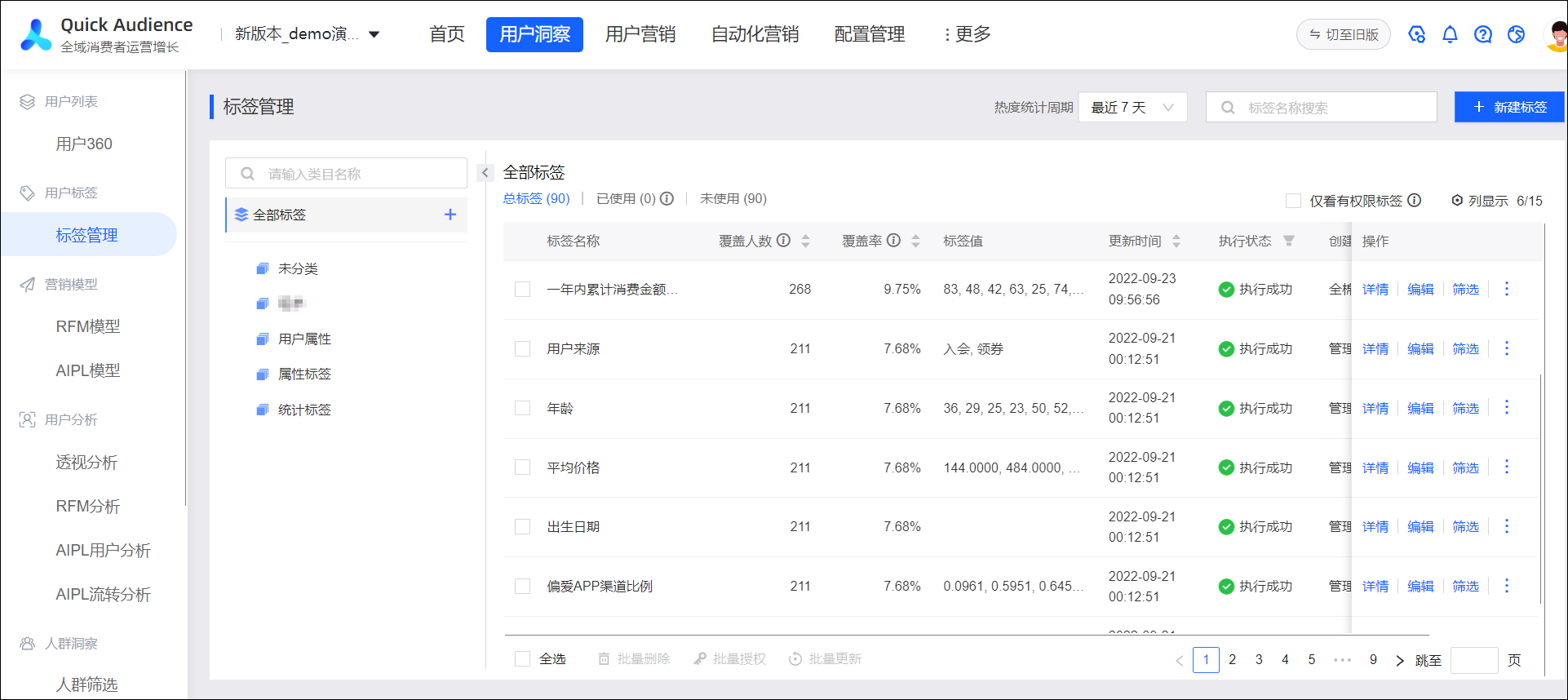
页面左侧为标签目录,由未分类和其他自定义类目组成。默认展示所有类目中的全部标签。
页面右侧为标签列表,展示标签的覆盖人数、覆盖率、创建/更新标签的时间和执行状态、创建方式、标签来源(来源表或自定义标签类型)、是否可透视、透视筛选次数等信息。您可以在列表右上角单击列显示,然后在下拉列表中勾选要展示哪些信息,如下图所示。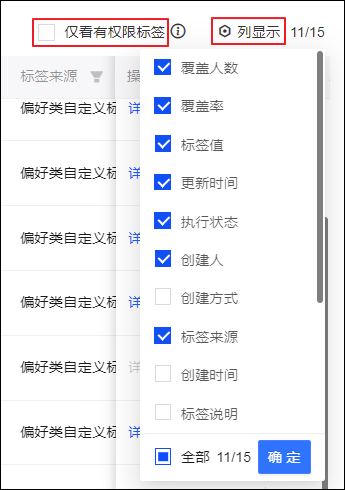
若您不是管理员,勾选上图中的仅看有权限标签,将仅能看到自己被授予了管理或使用权限的标签。
标签创建方式
标签的创建方式分为以下几类:
数据源导入:用户标签表记录用户的一系列属性字段,从数据源导入Quick Audience时,通过为字段配置标签别名的方式给用户打标签,后续使用标签时,实质上是在使用对应的字段。
重要导入时用户标签表时,若为字段选择了对应的用户属性,该字段将从属于用户属性,不再作为标签单独展示于标签管理页面。
API导入:与数据源导入相似,区别仅在于通过API导入,而非在界面配置导入。
系统预置:即用户属性,用户属性规定了用户的基础信息体系,实际取值来源于导入的用户标签表字段,当字段关联了用户属性时,用户属性值采用该标签的值;当来源于不同表的字段关联了同一个用户属性时,用户属性值可能产生冲突,支持按指定的赋值逻辑解决冲突。
用户属性统一展示于用户属性类目。无论系统预置用户属性还是自定义用户属性,用户属性的创建方式均显示为系统预置。
自定义规则:即自定义标签,基于已导入的各类数据、已上传报并存储的行为事件数据及订单明细数据,自行定义标签规则,从而对满足规则的用户打标签,同样可用于分析、筛选等等。
社交互动:社交互动模块的用户标签。
零售CRM:零售CRM模块的用户标签。
标签热度统计
标签管理页面体现了标签的使用情况,列表上方分别显示属于该标签类目的标签总数、已使用标签数(已用于分析或筛选的标签)、未使用标签数,单击已使用或未使用,列表将仅展示这部分标签,如下图所示。
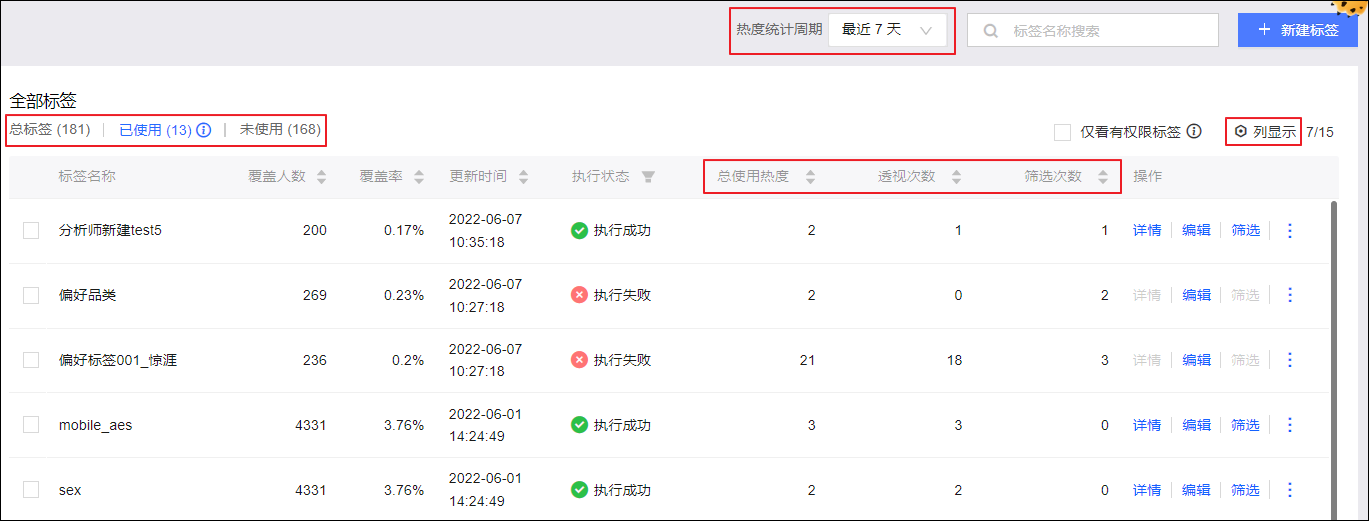
列表支持展示每个标签的使用情况,从列表右上角列显示勾选总使用热度、透视次数、筛选次数项目,从列表上方选择热度统计周期,列表将展示相应的统计数据,如上图所示。其中,总使用热度=透视次数+筛选次数。
筛选、排序、搜索
筛选标签
支持根据创建/更新执行状态、创建人、创建方式、标签来源、标签类型、是否可透视筛选标签。
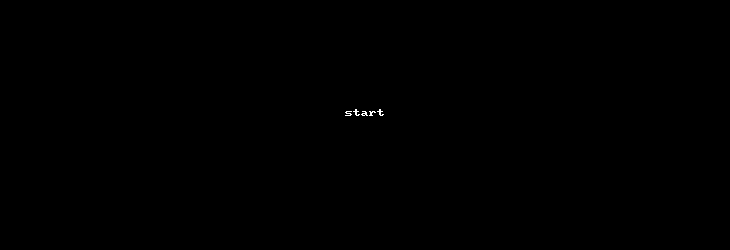
排序标签
支持根据覆盖人数、覆盖率、创建时间、更新时间、总使用热度、透视次数、筛选次数对标签排序。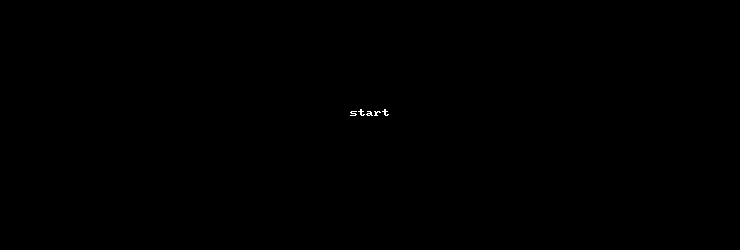
搜索标签
标签列表右上角搜索框支持搜索标签名称。
如下图所示,搜索后,页面左侧标签类目会将包含搜索结果的类目高亮。
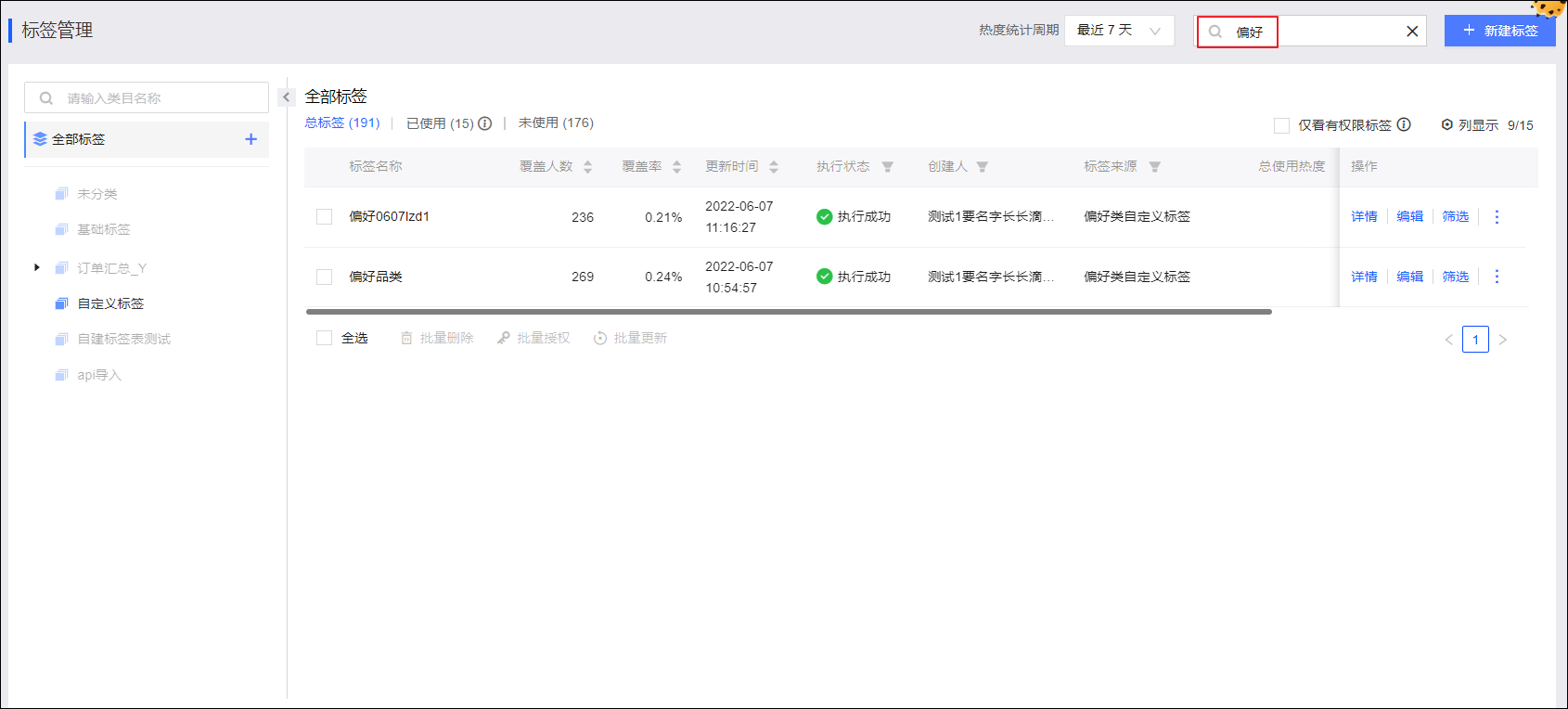
标签类目
如下图所示,页面左侧展示标签类目。
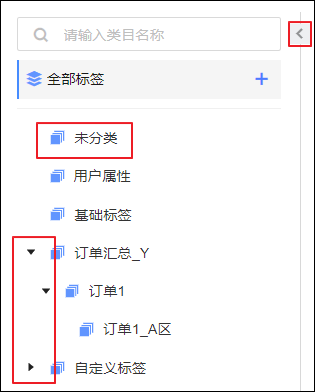
未放入任何类目的标签,均包含在未分类中。您可以添加标签类目,将标签放入不同的类目中,便于分类管理标签。
最多支持三级类目,单击类目名称前的箭头图标可以展开/收起下级类目,上图中的“订单1_A区”即为三级类目。
类目列表上方的搜索框支持搜索类目名称。
单击类目右上角的箭头图标
 ,可以收起/调出类目视图。
,可以收起/调出类目视图。
添加、移动类目
用户属性类目不支持添加子级类目。
最多添加三级类目,操作步骤:
鼠标移动到任意类目(或全部标签)上方,会出现加号图标
 ,如下图所示。单击加号图标。
,如下图所示。单击加号图标。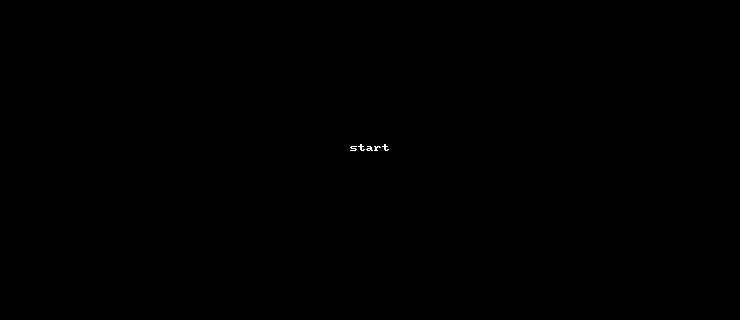
在弹窗中选择新类目是原类目的同级还是子级,输入新类目名称。
单击确定完成创建。新类目将加入目录。
鼠标拖拽类目到需要的位置,可以改变类目的顺序和层级。
重命名类目
用户属性类目不支持重命名。
操作步骤:
鼠标移动到自定义类目上方,会出现省略号图标
 ,如下图所示。单击省略号图标,出现重命名按钮,单击重命名。
,如下图所示。单击省略号图标,出现重命名按钮,单击重命名。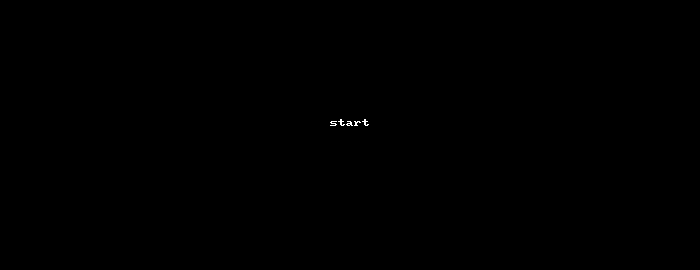
在弹窗中输入新的类目名称,单击确定完成重命名。
删除类目
用户属性类目不支持删除。
操作步骤:
鼠标移动到自定义类目上方,会出现省略号图标
 ,如下图所示。单击省略号图标,出现删除按钮,单击删除。
,如下图所示。单击省略号图标,出现删除按钮,单击删除。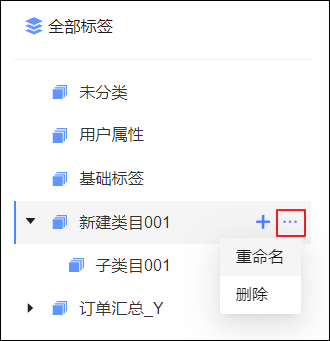
若类目中不包含标签或子类目,将直接删除类目。
若类目中包含标签或子类目,需要在弹窗中单击确定完成删除。原类目中的标签将移入未分类,原类目下的子类目将代替原类目的位置。
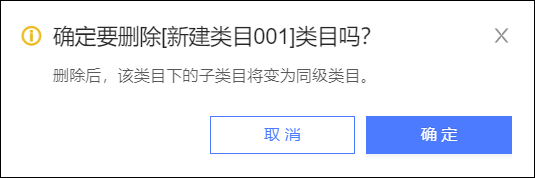
编辑标签
支持编辑导入的用户标签、自定义标签:
对于导入的用户标签,单击标签的编辑,可在弹窗中修改标签名、标签类目、标签类型、标签说明,单击保存编辑完成修改。
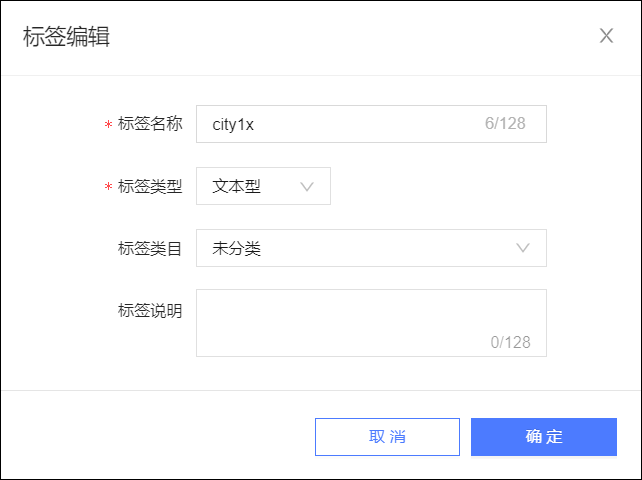 说明
说明修改标签类型后,再次调度后修改才会生效。
对于自定义标签,单击标签的编辑,进入编辑页面,可修改标签配置,配置方法与创建时相同,请参见各类标签的创建文档。
说明标签字段不支持修改。
查看标签详情
单击标签的详情,进入标签详情页面,页面展示标签的基本信息、标签人数分布、标签历史详情三部分,如下图所示。
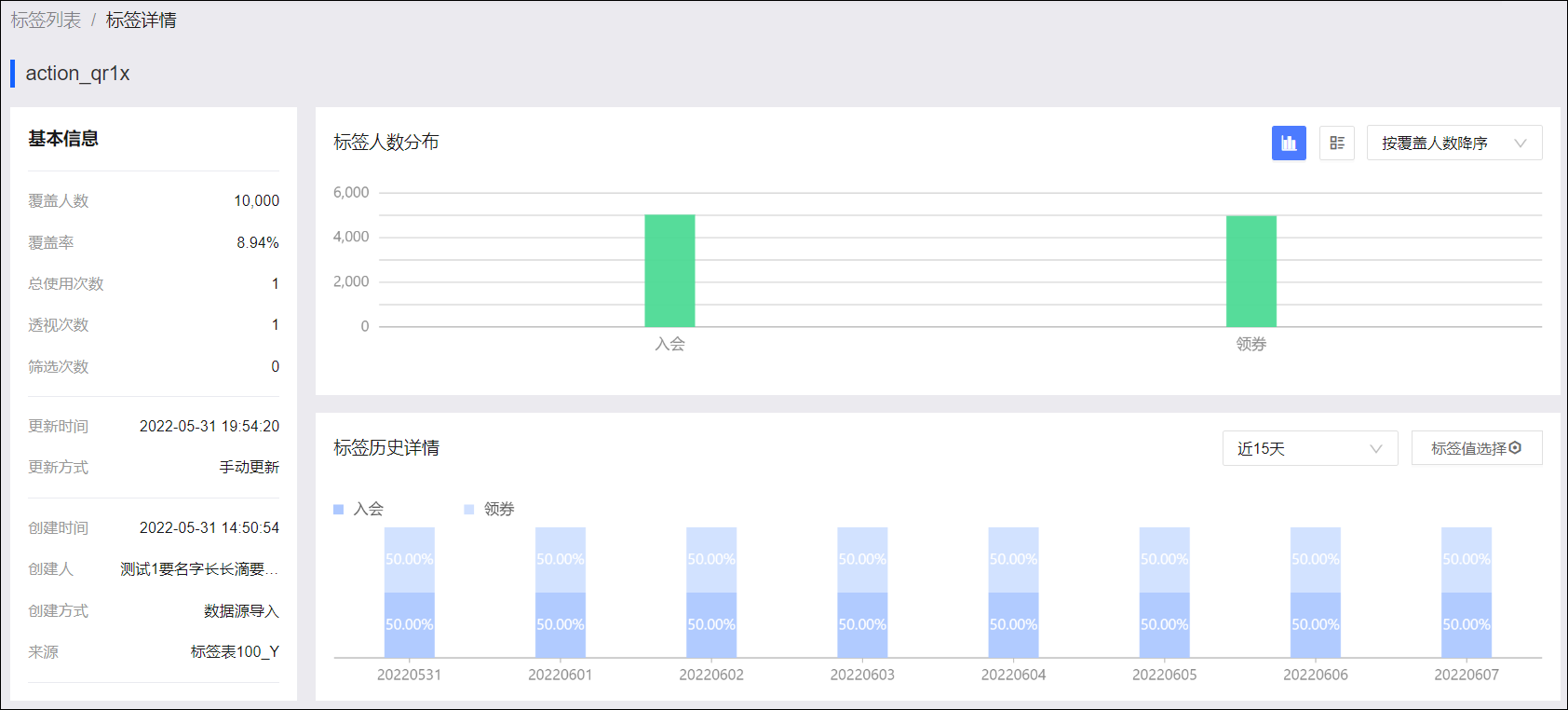
基本信息:展示标签覆盖情况、使用情况、更新信息、创建信息。
标签人数分布:展示各标签值的覆盖情况,鼠标移动到标签值的图形上时,将出现具体人数和覆盖率。支持在图表和列表形式间切换,支持切换排序方式,如下图所示。
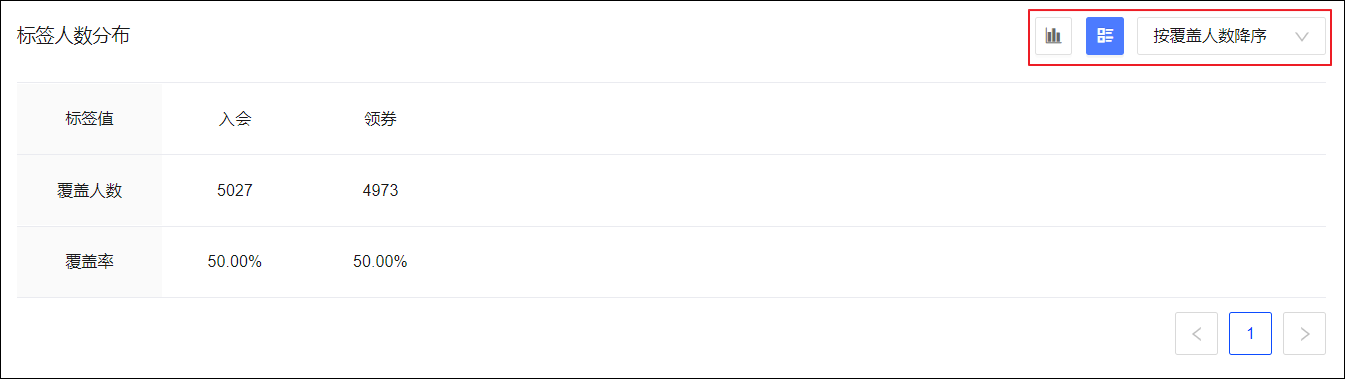
对于文本型、多值型标签:支持按覆盖人数升序、按覆盖人数降序。最多展示15个覆盖率最大的值,若多于15个值,将余下的值的覆盖数据相加,作为“其他”标签值展示。
对于数值型标签:默认将全部数值分组,按分组展示,支持设置分组区间,如下图所示。支持按覆盖人数升序、按覆盖人数降序、按标签值升序、按标签值降序。
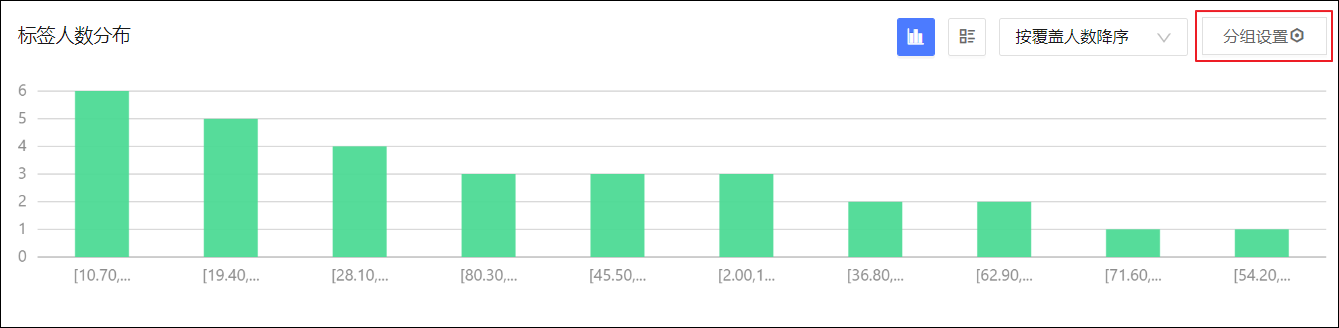
对于时间型标签:支持按日分组、按月分组、按年分组展示。支持按时间升序、按时间降序。最多展示15个覆盖率最大的分组,若多于15个分组,将余下的分组的覆盖数据相加,作为“其他”分组展示。
标签历史详情:对于文本型、多值型、数值型标签,支持展示近15天、近一个月、近两个月、近三个月的标签值的覆盖率历史数据,鼠标移动到标签值的图形上时,将出现覆盖率。最多支持展示5个标签值,支持选择展示哪些标签值,如下图所示。
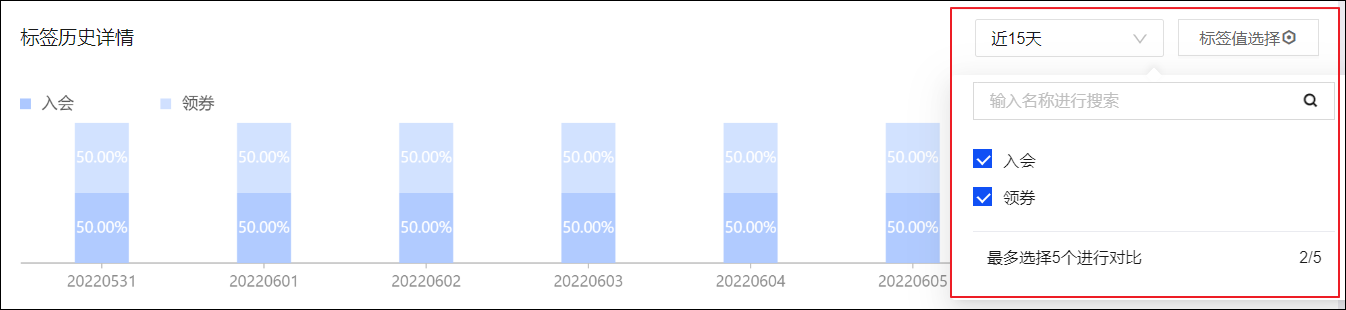 说明
说明对于数值型标签,将按分组展示,分组设置与标签人数分布中一致。
对于时间型标签,不展示标签历史详情。
通过标签筛选人群
单击标签的筛选,跳转至人群筛选页面,默认已选择该标签进行筛选。标签筛选操作,请参见标签筛选。
更新自定义标签
对于自定义标签,除了按照在创建时设置的周期自动更新,还可以手动更新(不论是否设置了自动更新)。单击标签的 图标,单击更新,将立即开始更新标签。
图标,单击更新,将立即开始更新标签。
支持勾选多个自定义标签,然后单击列表下方的批量更新,进行批量更新。
此外,对于导入的标签,标签值将随着数据表的每次导入调度进行更新。
授权
用户标签表调度导入后,管理员可使用和管理数据,非管理员默认不可使用或管理数据。管理员可以通过向本空间的成员/成员组授权,使被授权成员也可以使用,甚至管理已授权的数据。
授权管理权限、使用权限
向非管理员授权标签的以下权限:
使用权限:在透视分析、人群筛选、推送Kafka、营销等场景使用标签的权限。
管理权限:对已授权的标签进行编辑、授权的权限,同时也将具有使用权限。
非管理员被授权后,该标签将展示在其标签列表中。
管理员无需被授权,默认具有工作空间中所有标签的管理权限,均展示在列表中。
管理员还可以为非管理员授权用户标签的行级权限,达到数据隔离的目的,请参见下面的授权行级权限。
管理权限、使用权限的授权操作类似,操作步骤:
单击标签的
 图标,单击授权,进入授权界面,并且默认已选择该标签进行授权。
图标,单击授权,进入授权界面,并且默认已选择该标签进行授权。
您也可以勾选多个标签,然后单击列表下方的批量授权,进行批量授权。
选择管理权限或使用权限。
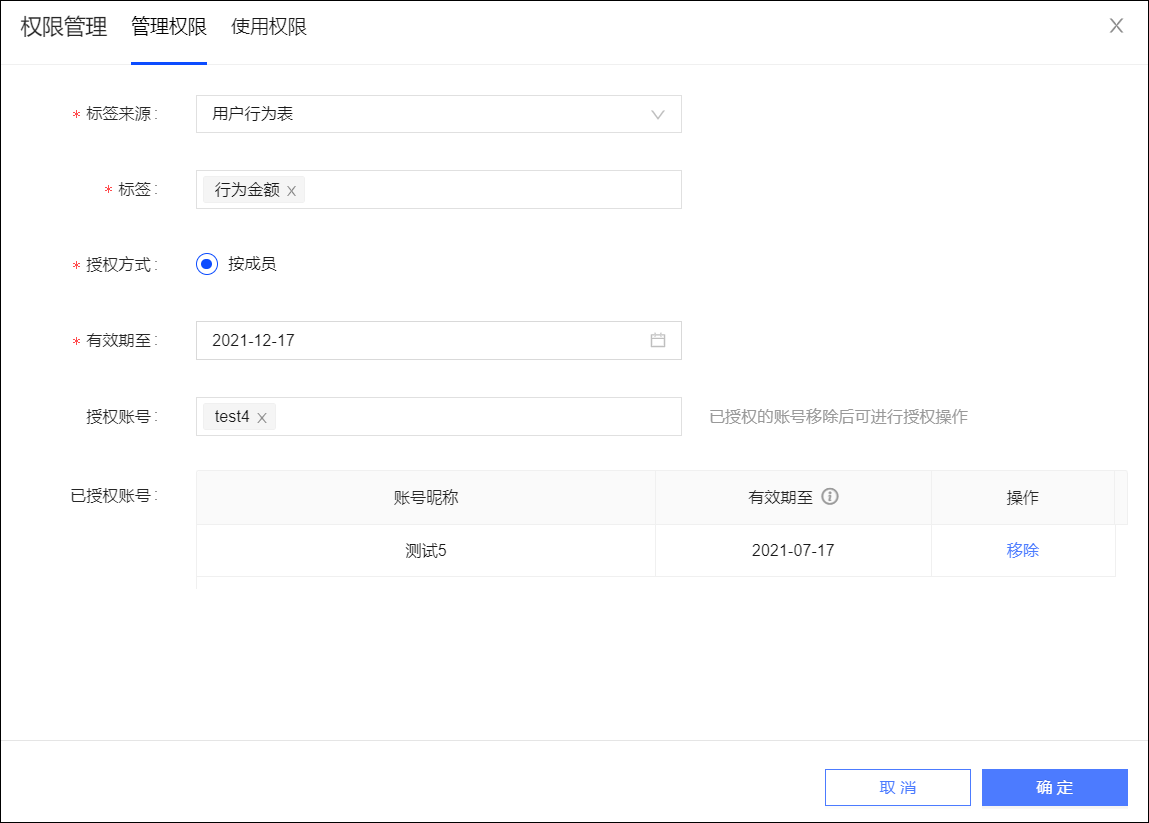
选择标签的来源表或自定义标签类别,选择要授权的标签,可多选。
说明无论授权哪个标签,用户的QAID将默认被同时授权,否则无法唯一识别一个用户。
标签的授权方式当前仅支持按成员。
下方显示已选标签的已授权成员账号,以及授权有效期。
说明若选择多个标签,下方显示多个标签均已授权的账号,有效期为空表示多个标签的有效期不同,请分标签查看具体有效期。
解除授权:单击账号对应的移除,即可解除对该账号的授权,立即生效。
授权:选择要授权的账号,可多选,设置有效期,单击确定完成授权。
授权行级权限
与单纯的授权管理权限或使用权限相比,行级权限授权便于您达到数据隔离的目的。
例如:用户标签表包含集团下属多个品牌、多个大区的用户数据,您希望仅对某分析师授权品牌A、华北大区的用户数据,不希望某分析师看到其他品牌、其他大区的用户数据。此时,您可以通过授权行级权限,将上述指定数据授权给某分析师。
对成员授权标签的行级权限前,需要先授权管理权限或使用权限,否则无权使用该标签的任何数据。成员只有先获得管理权限或使用权限,再获得行级权限,才能使用筛选出的行数据。
若某成员已获得标签的管理权限或使用权限,该标签启用行级权限后,若未向该成员授权行级权限,则该成员不能再使用该标签的所有数据,已获得管理权限的成员仍可进行管理。
操作步骤:
单击标签的
 图标,单击授权,进入授权界面,并且默认已选择该标签进行授权。
图标,单击授权,进入授权界面,并且默认已选择该标签进行授权。
您也可以勾选多个标签,然后单击列表下方的批量授权,进行批量授权。
选择行级权限。
设置受控字段:选择一个标签的来源表或自定义标签类别,下方展示已设置的受控字段。选择要增加的受控字段,可多选,或移除不再需要的受控字段。
设置受控字段后,提示“行级权限受控字段设置成功”。
说明若选择多个受控字段,则被授权的行同时满足多个字段的取值要求。
选择的受控字段将对所有成员有效,即不能对不同成员设置不同的受控字段。如果某个成员不需要通过某个受控字段筛选行,则需要在第6步授权操作中对该受控字段的值选择所有。
受控字段的增减将影响该字段的所有行,立即生效。若移除受控字段,该字段的所有行的行级权限不再受该字段限制;若增加受控字段,请为所有需要行级权限的成员设置该字段的授权值,否则成员对于该字段无授权值,不能取到任何一行。
受控字段类型要求:不能选择ID字段、日期字段,即不能通过ID、日期指定要授权的行。
选择授权方式,支持成员或成员组。
说明两种授权方式可以混合使用,成员对于作为成员单独授权的行、作为成员组一员授权的行将均有使用权限。
从左侧单击需要授权的成员或成员组,右侧将展示已选择的受控字段。单击受控字段,下拉列表显示已授权的值,如下图所示。
下图中,成员test4被授权了性别为女或男,且常驻省份城市为广州、天津或武汉的数据。
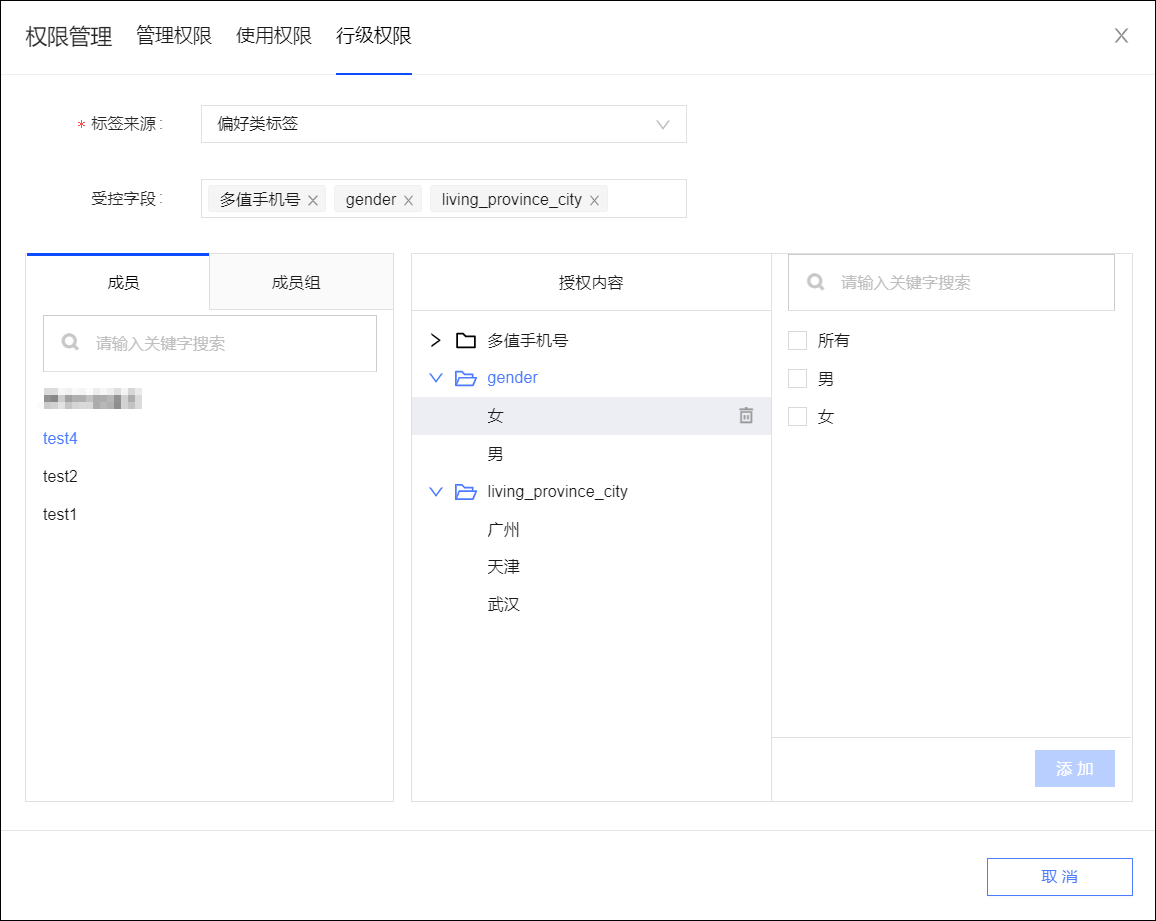
解除授权:如上图所示,鼠标移动到已授权的值上方,单击右侧出现的
 图标,可移除该值,立即生效。
图标,可移除该值,立即生效。当所有值都移除时,成员无任何行的权限。
授权:单击受控字段,右侧展示该字段的所有值,勾选要授权的值,单击添加,加入已授权的值列表,成员获得对应的行权限,立即生效,如下图所示。
说明若选择所有,单击添加后,成员对该字段的所有值都有权限,包括未来增加的字段值,即成员获得的行权限将不再受该字段限制。
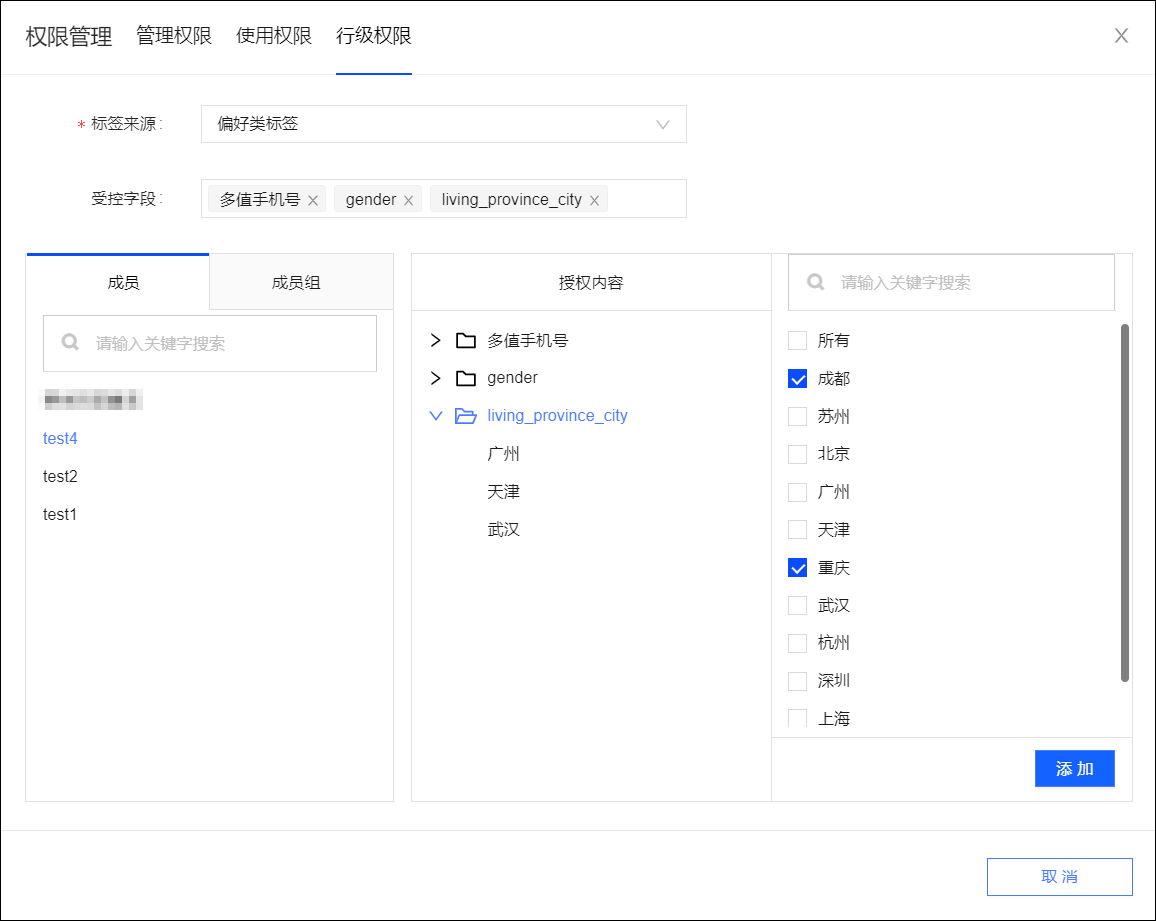
删除自定义标签
对于自定义标签,单击标签的 图标,单击删除,确认删除后,自定义标签将被删除。
图标,单击删除,确认删除后,自定义标签将被删除。
支持勾选多个自定义标签,然后单击列表下方的批量删除,确认删除后进行批量删除。
- 本页导读 (0)