资源管理(版本号<1.7.0)
资源包括图片、3D模型、自定义组件三类,可以在资源库中管理各类资源。
图片
图片主要用于在页面中展示图片资源,例如某些元素的背景、一些代表性的标志等。
步骤一:使用图片
在工业组态编辑器中,点击左侧面板的素材Tab, 点击“图片”按钮,展开某个分组,显示图片列表。可右键菜单,点击“复制链接”,复制当前选中的图片地址。
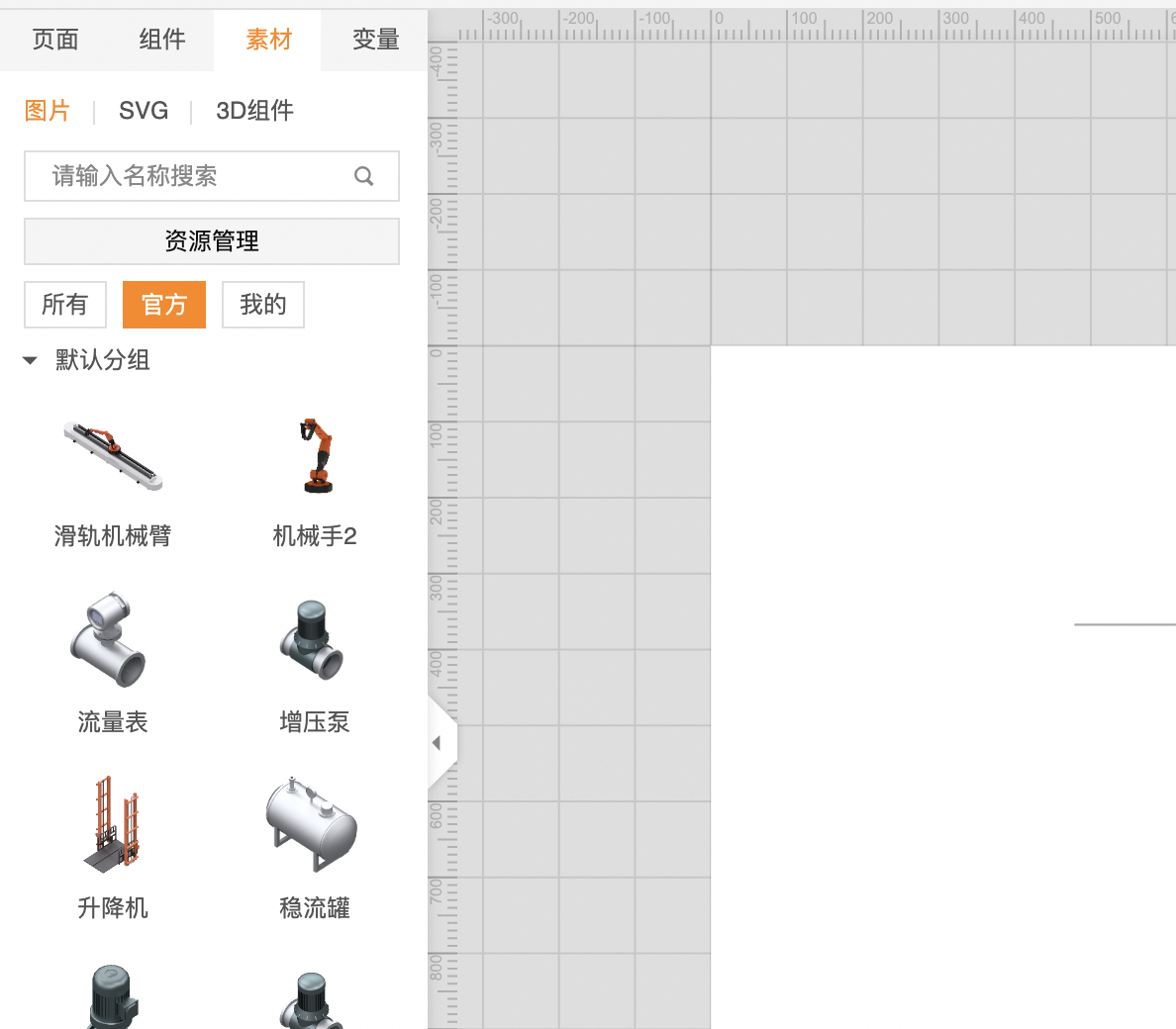
将图片拖入到画布中,即创建了一个图片组件。
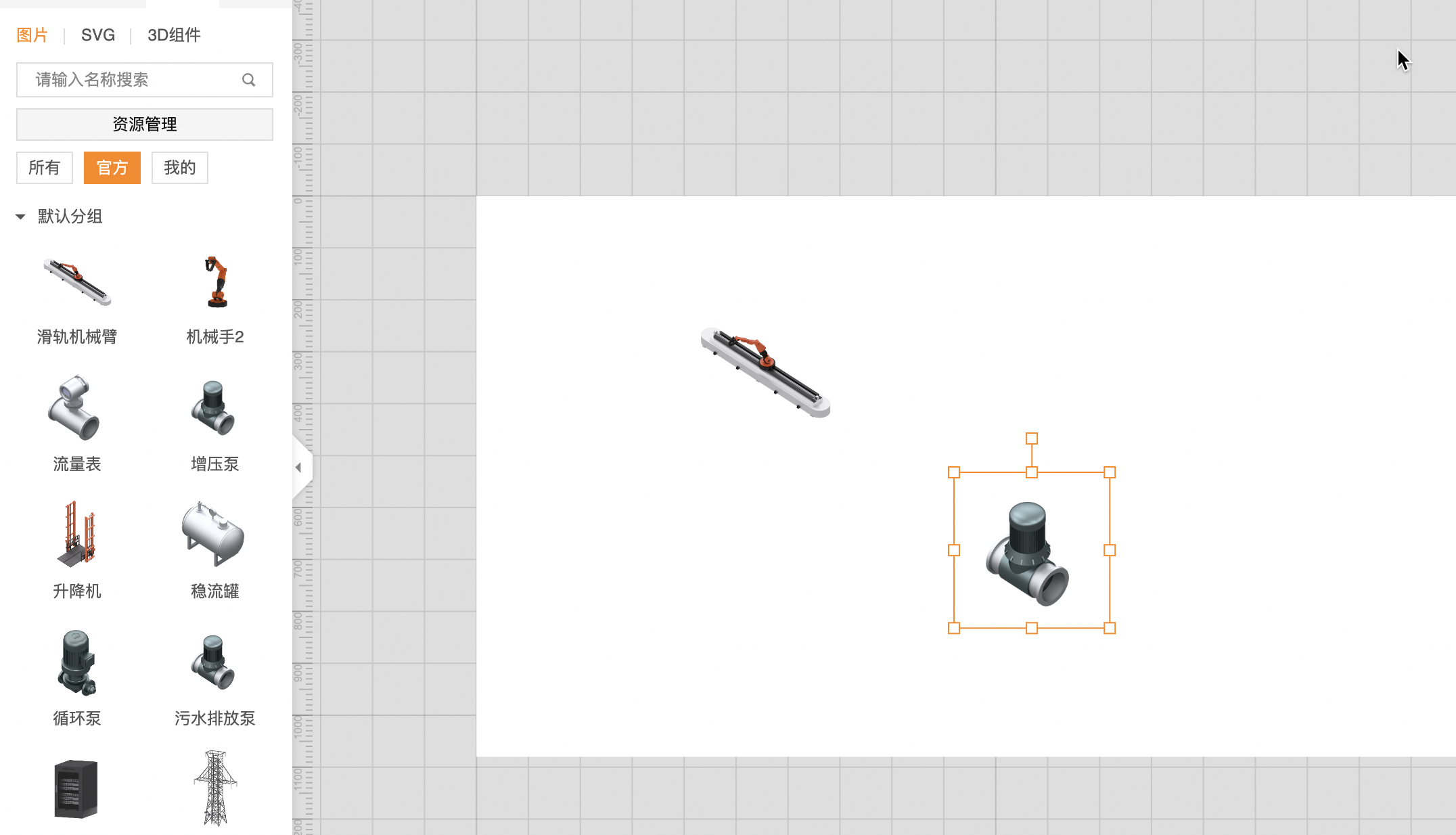
2.在“素材”一栏中,点击管理资源,或者为页面、组件配置背景图片时点击“选择图片”,弹出资源库弹窗。
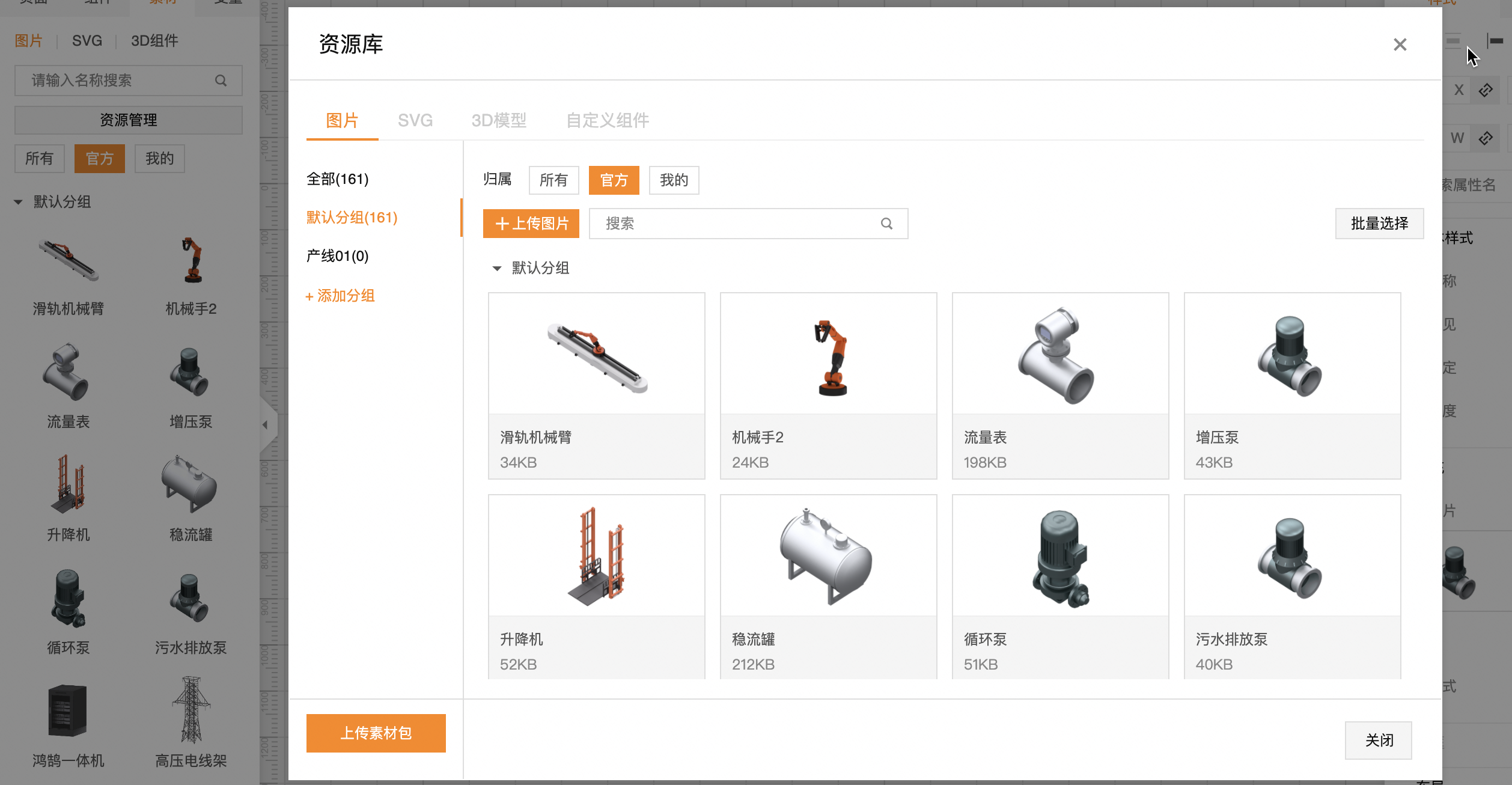
3.点击“上传图片”按钮,可以上传图片,目前支持jpg, png, gif, svg格式。
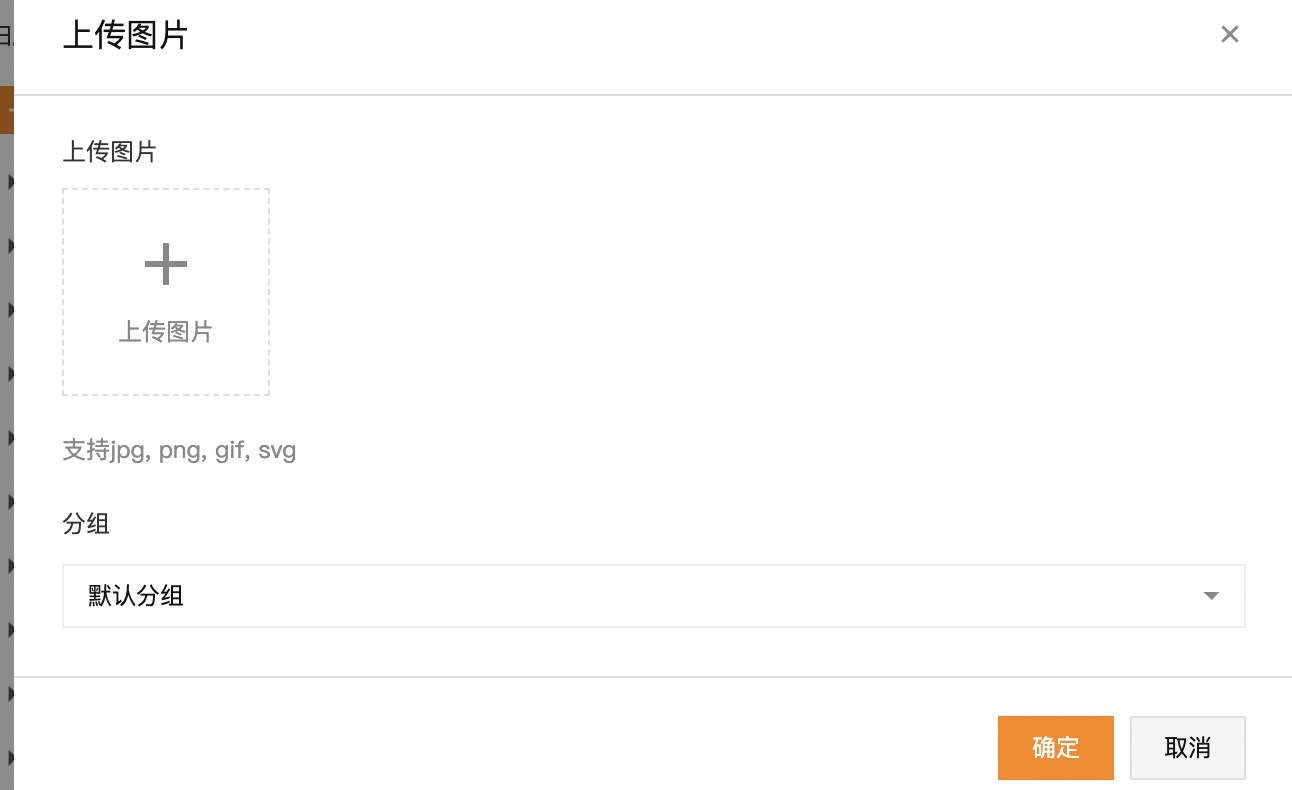
多选图片:素材上传 按住ctrl(command)/ shift可以多选, 每次最大上传文件大小为1G。
步骤二:素材操作
图片类型的资源可以进行预览、编辑、删除、分组。批量删除图片、批量选中和下载图片。可多选图片进行下载、也可以上传素材包、下载某个分组下的所有图片素材。
注意:只可编辑、删除“我的”素材,官方素材无编辑、删除操作。
1.素材预览
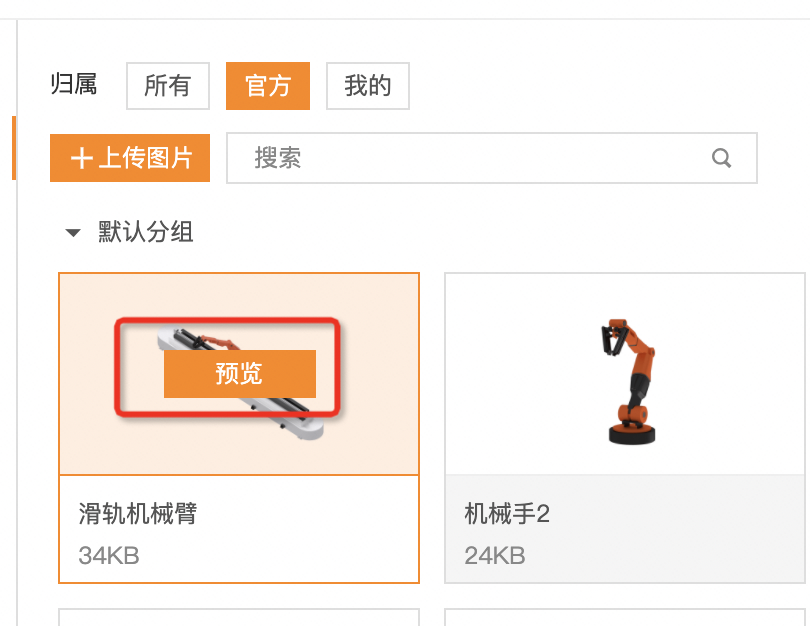
点击预览按钮,进入预览弹框
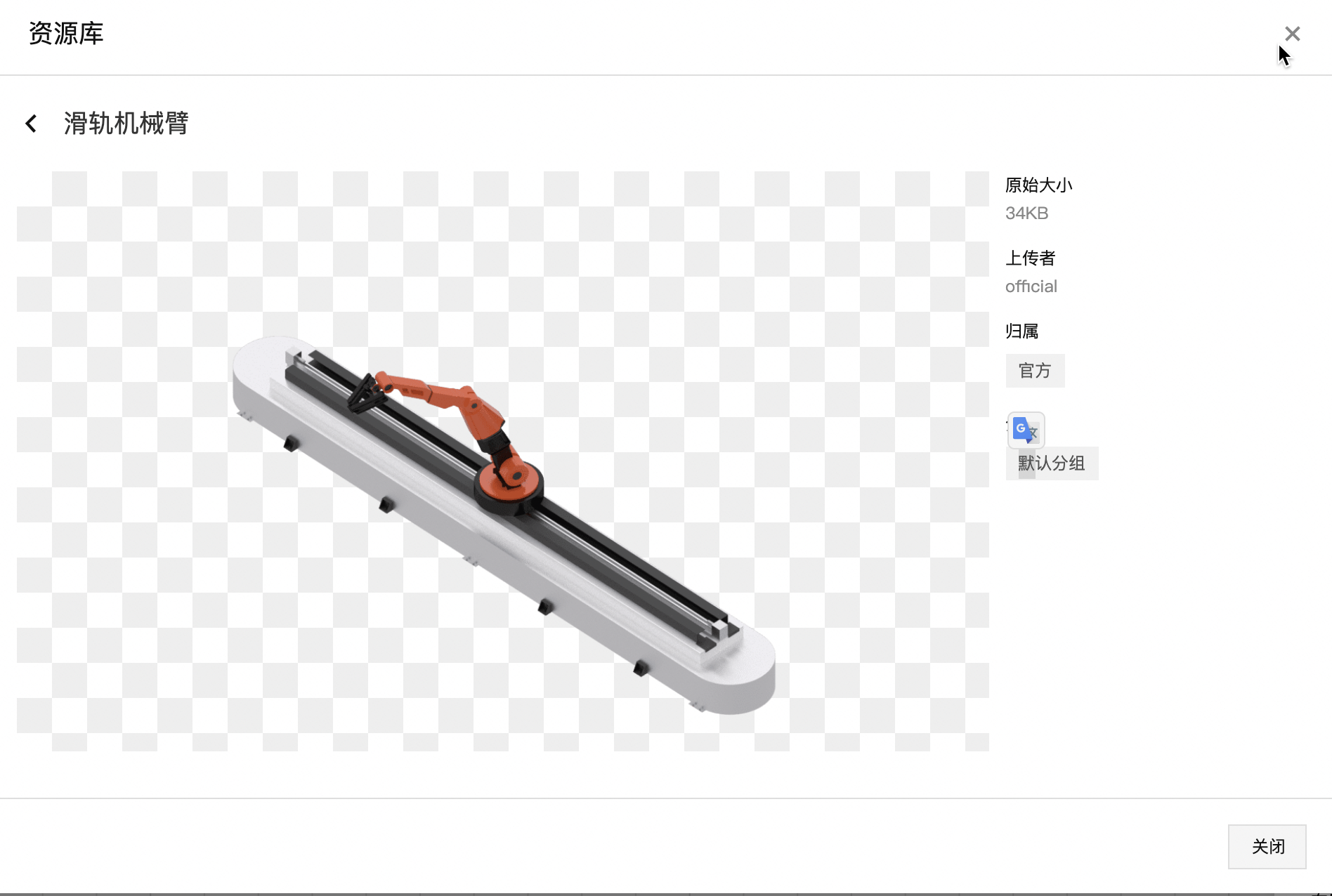
2.编辑素材
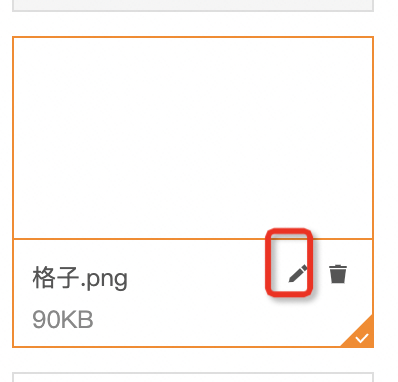
点击编辑图标,可修改选中素材的名称
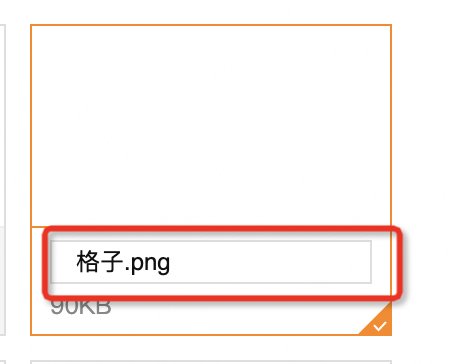
3.删除素材
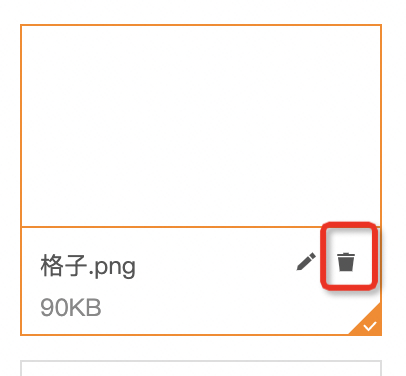
点击删除图标,出现二次确定弹框,点击确认,删除该素材。
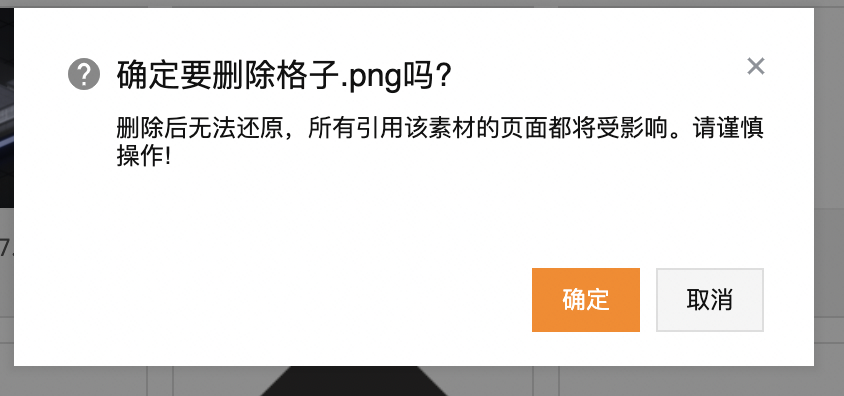
4.素材分组
按住素材拖拽到某个分组
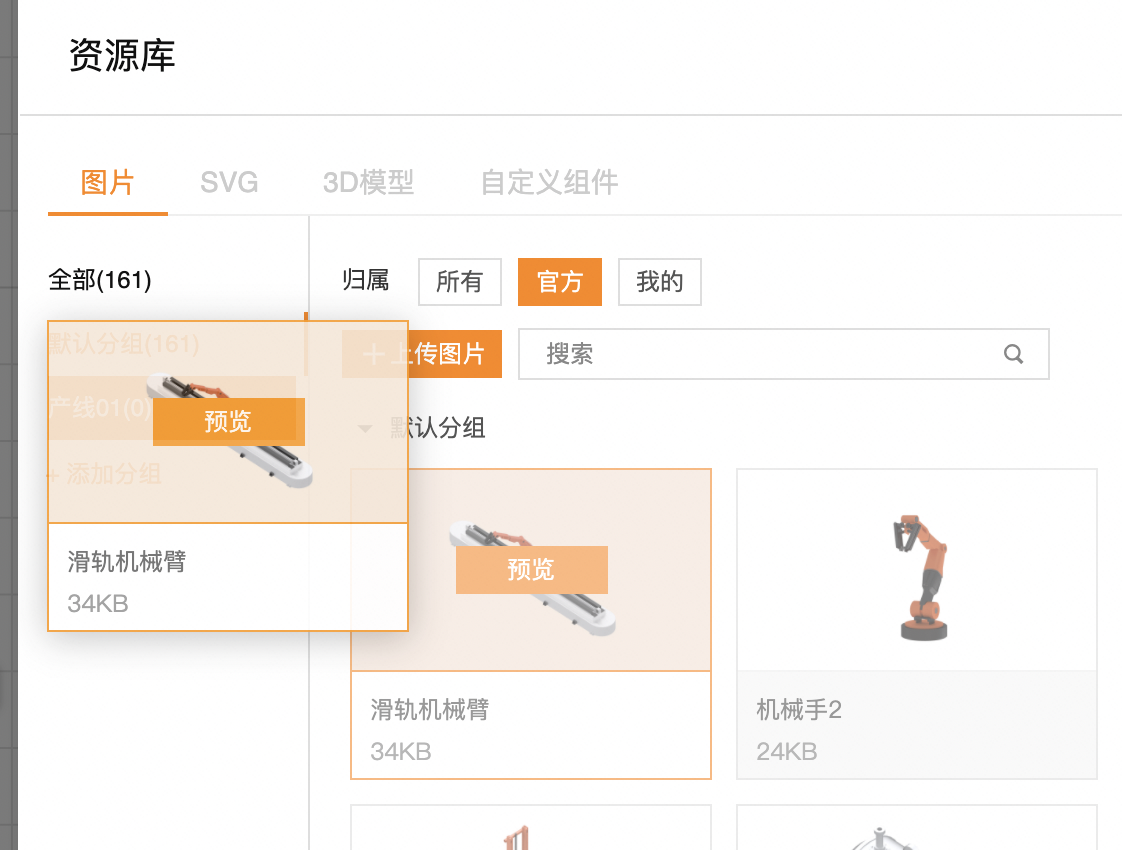
或者在上传时直接选择上传素材所在分组
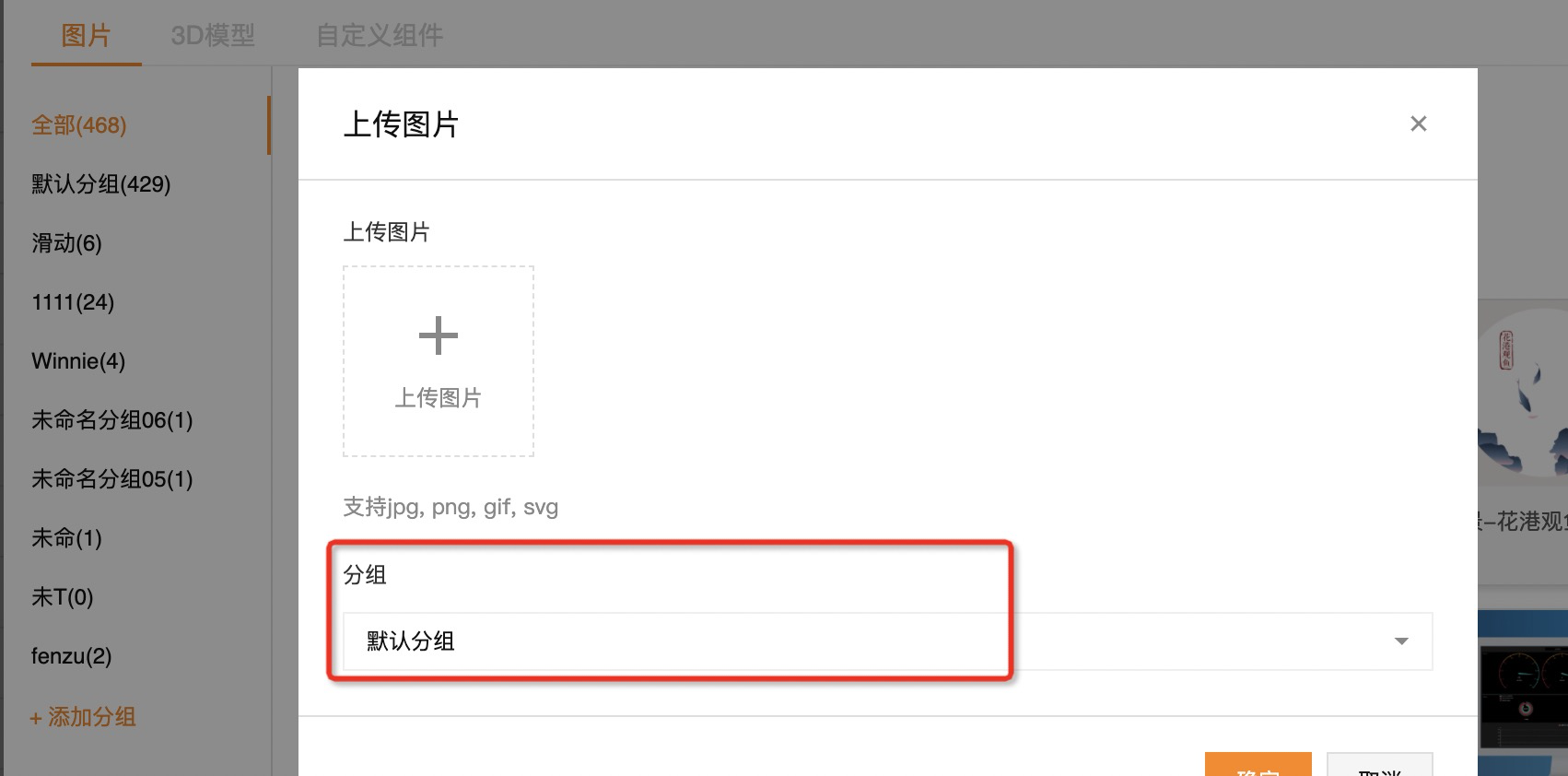
上传素材包
点击“上传素材包”按钮,选择之前下载过的图片素材包mlm文件,可以选择“创建新分组”并输入分组名称将素材包上传到新的分组中,或者选择已有的分组,将素材包上传到已有的某些分组。
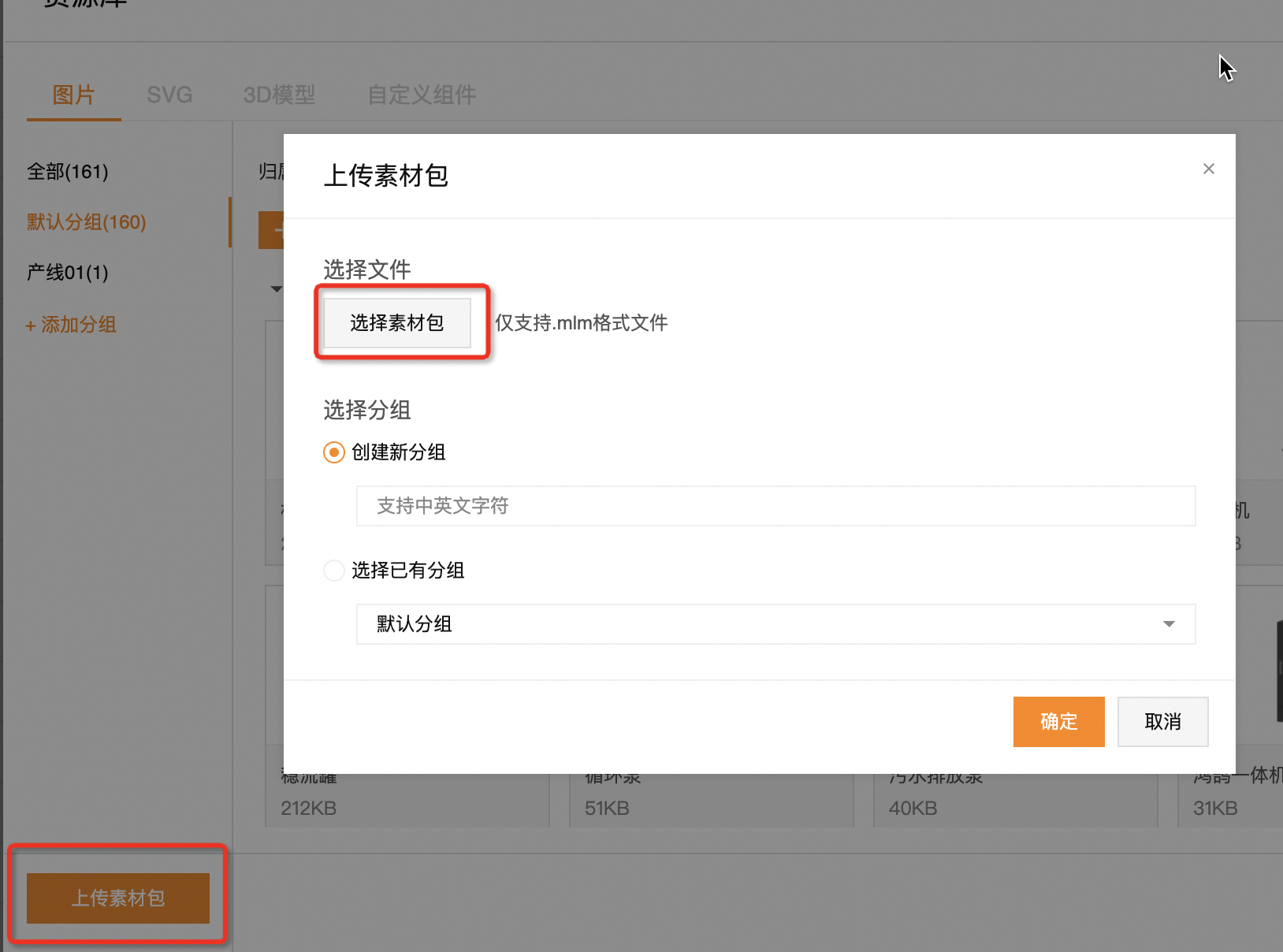
可点击“确定”按钮,等待上传,并提示是否上传成功。若点击取消按钮或者关闭按钮,并二次确认,即取消上传。
也可点击“重新选择”按钮,重新选择上传的素材包。点击“确定”按钮,等待上传,并提示是否上传成功。若点击取消按钮或者关闭按钮,并二次确认,即取消上传。
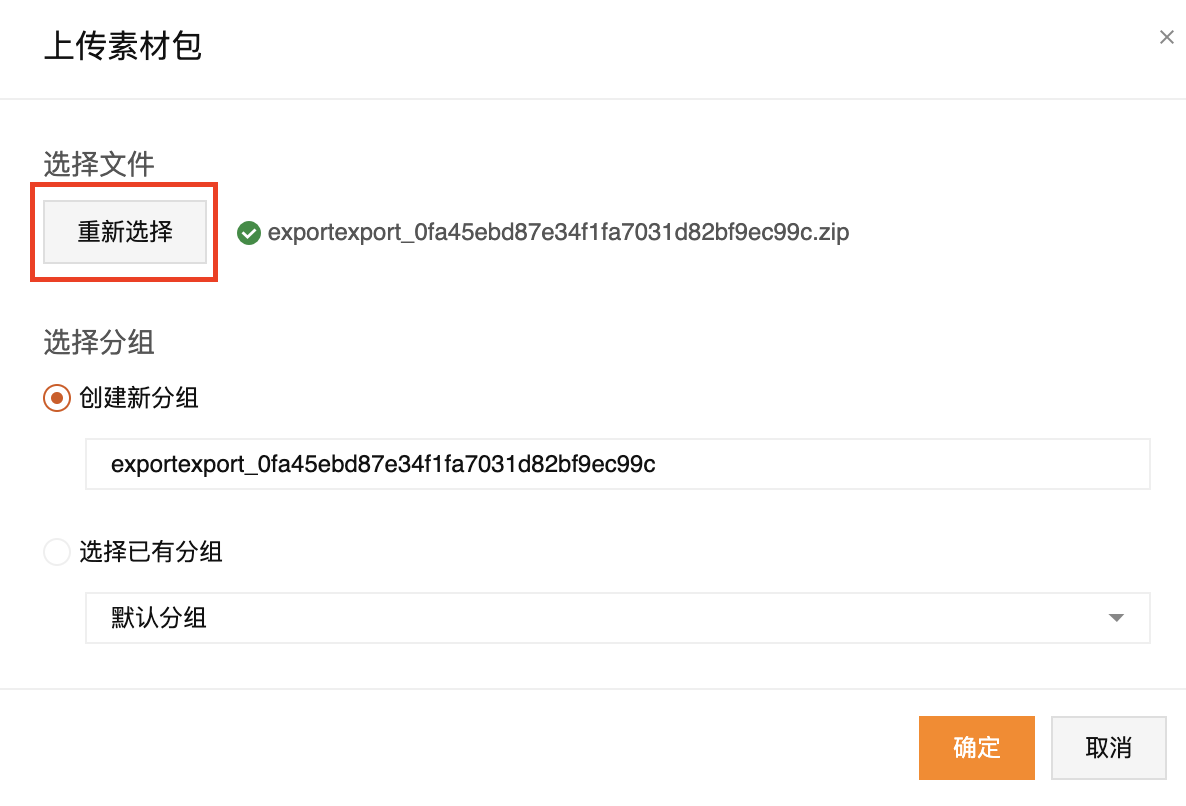
批量选择
点击“批量选择“按钮,进入批量选择状态,可点击选中多个素材,进行批量删除。
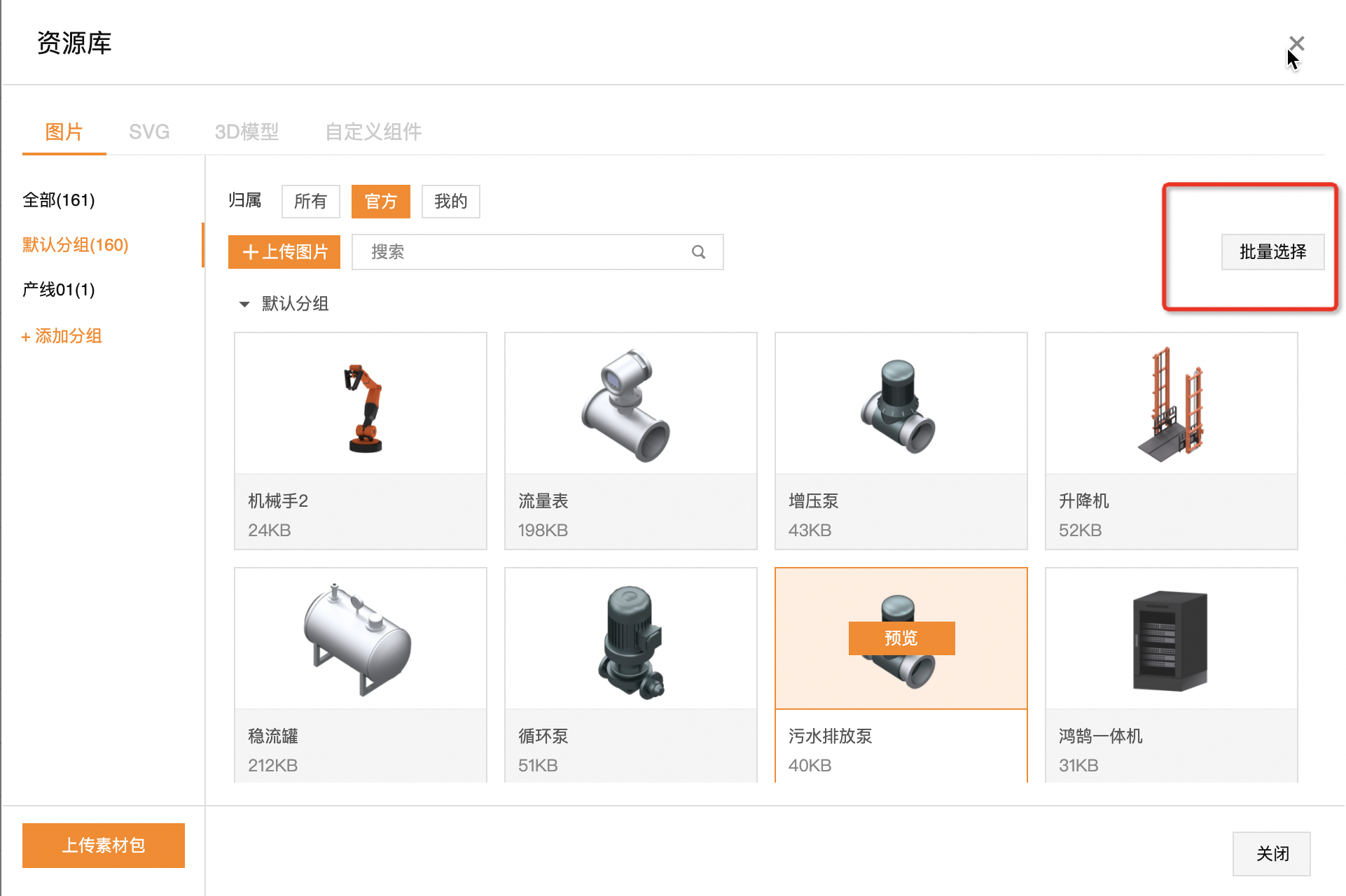
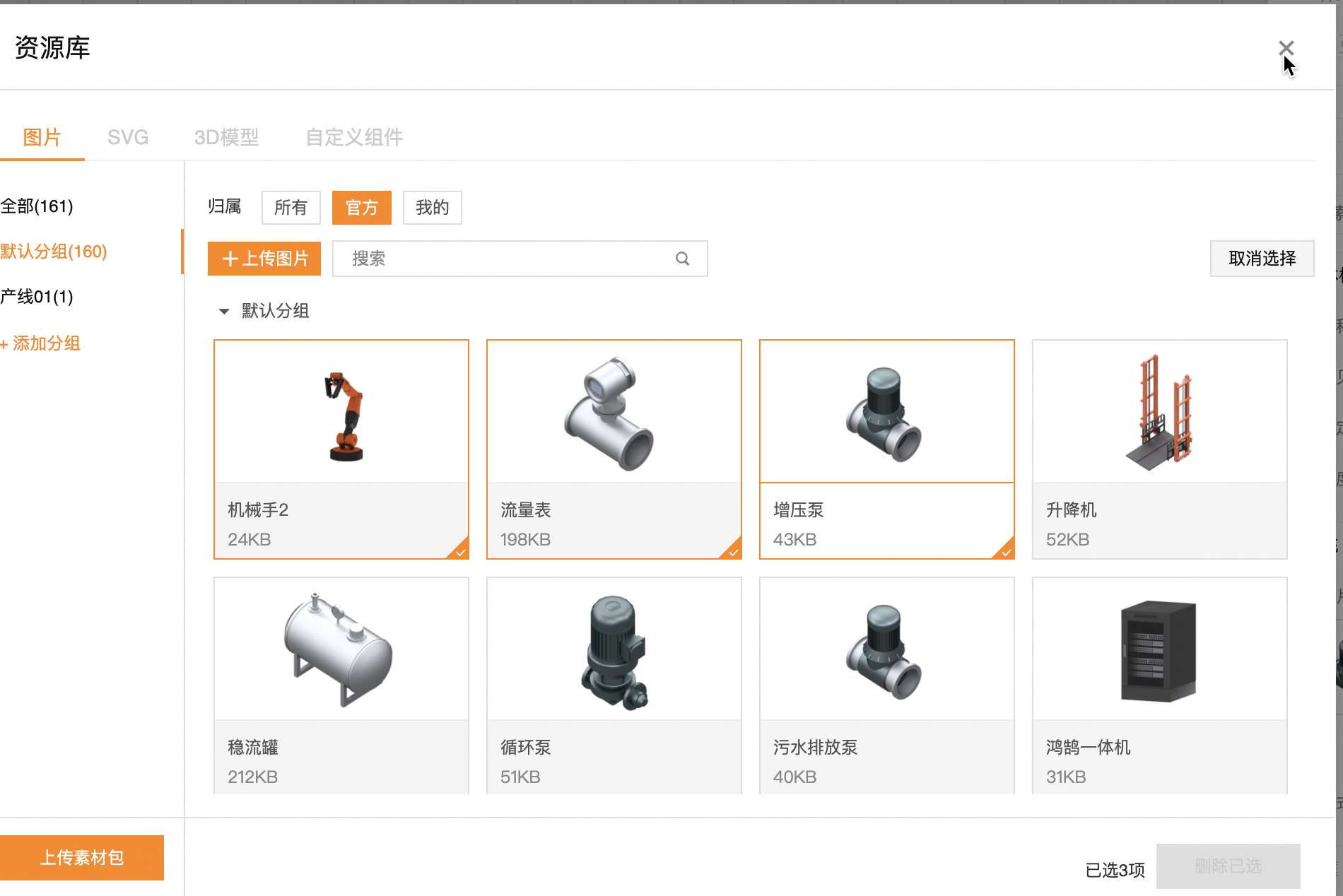
点击“取消选择”可取消多选,进入单个资源编辑状态。
3D组件
3D组件主要用于在页面中展示3D组件资源
步骤一:使用3D组件
1.在工业组态编辑器中,点击左侧面板的素材Tab, 点击“3D组件“按钮,切换到3D组件,展开某个分组,显示3D组件列表。可右键菜单,点击“复制链接”,复制当前选中的3D组件地址。
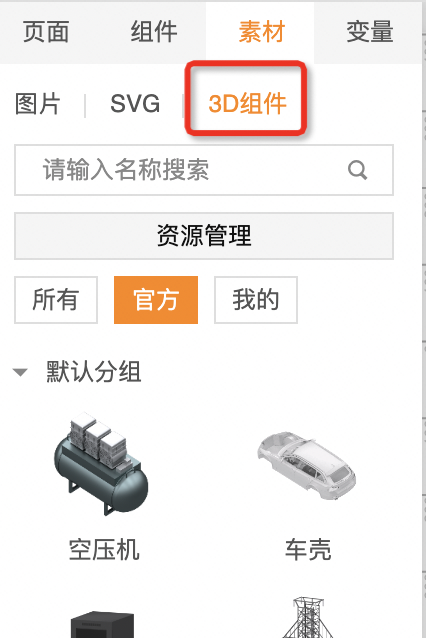
将3D组件拖入到画布中,即创建一个3D组件。
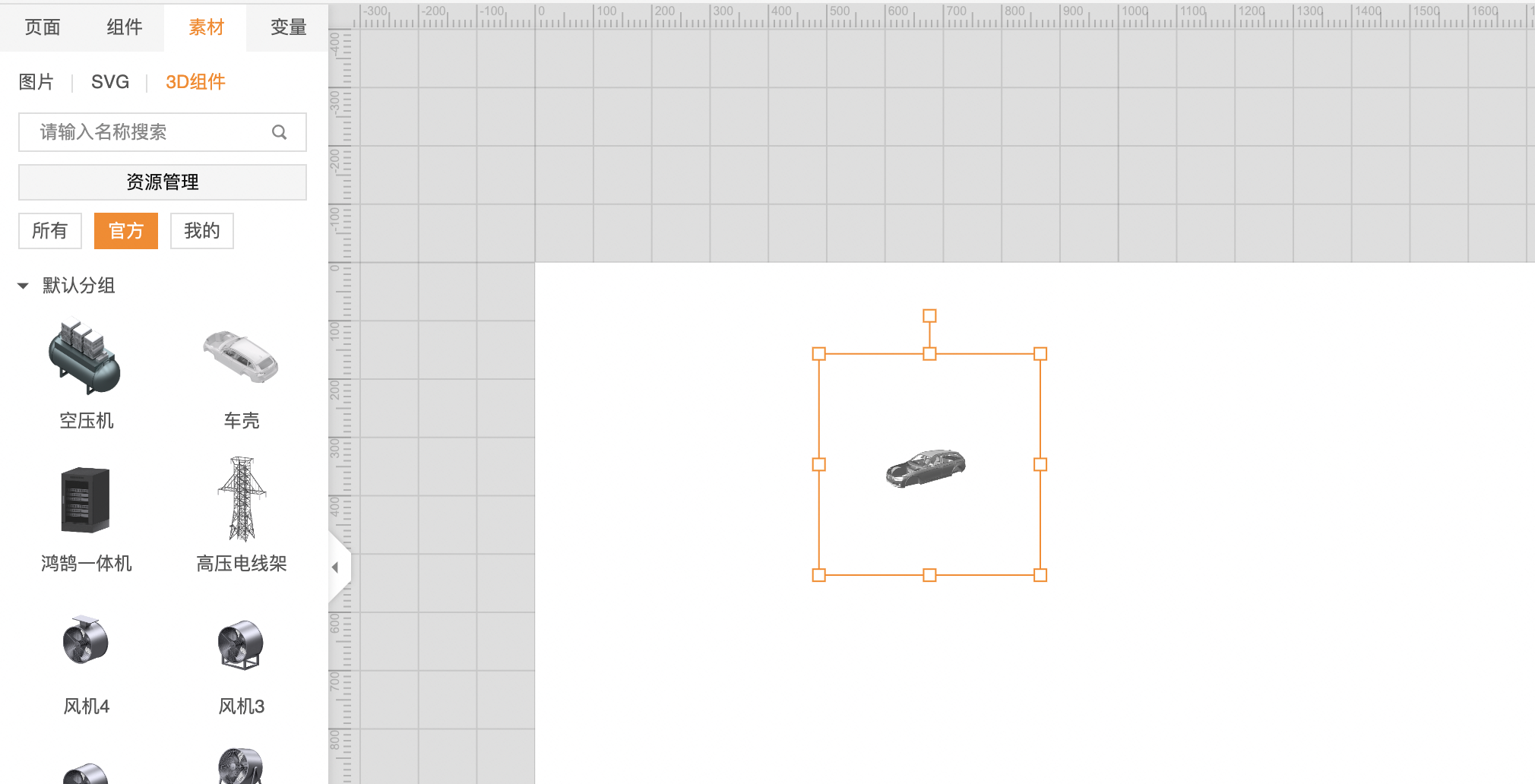
2.点击管理资源,打开资源库弹窗,上传模型
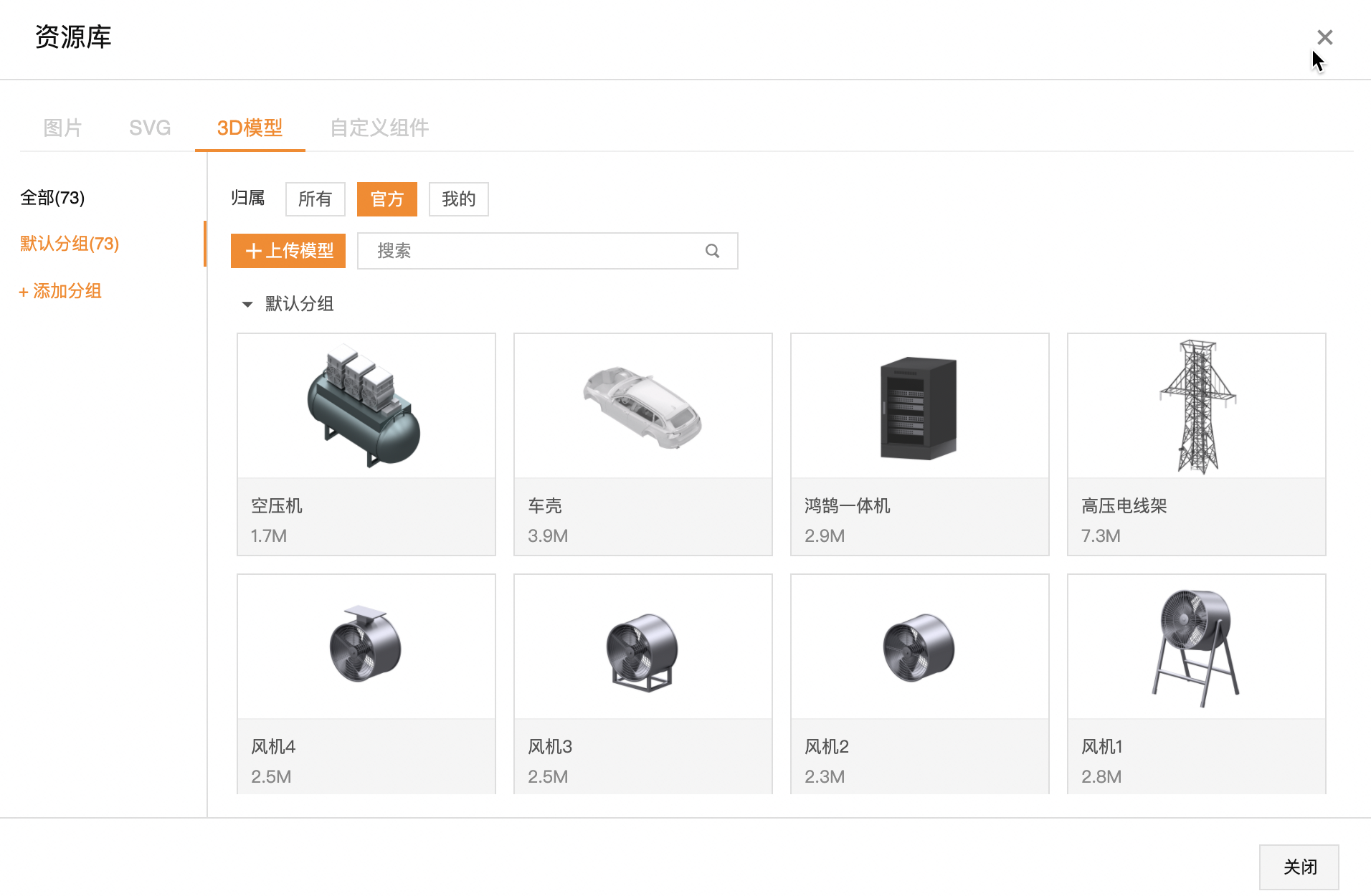
3.点击上传模型,可以上传3D组件,目前支持3ds, fbx, glb格式。素材上传 按住ctrl(command)/ shift可以多选, 每次最大上传文件大小为1G。
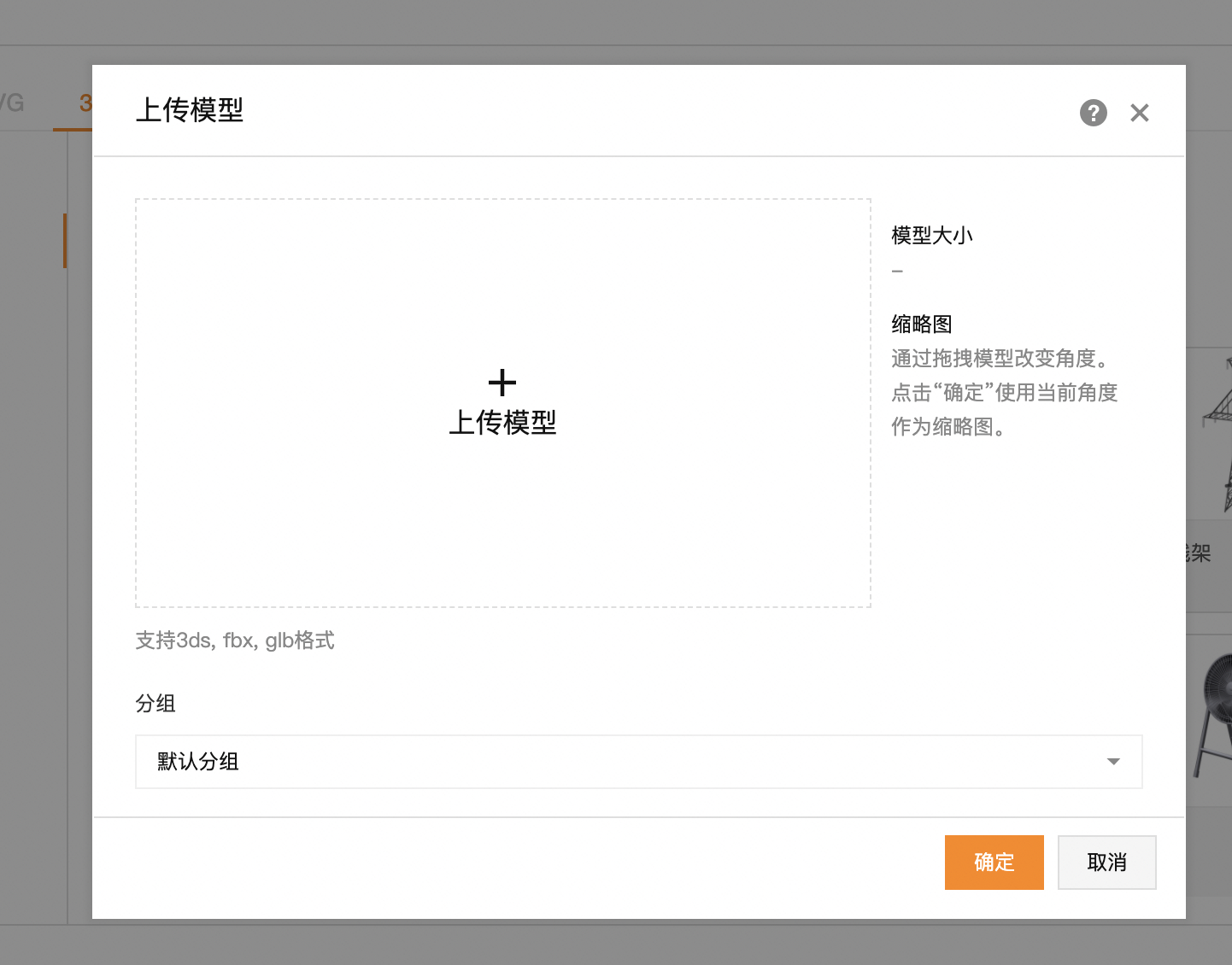
上传中可tab切换方式展示缩略图。
步骤二:素材操作
同上图片素材操作
步骤三:配置
1.样式配置
选中3D组件,在工业组态可视化编辑右侧面板中,可设置3D组件的位置、大小、布局等基本样式,也可对3D模型的材质预设/颜色、灯光预设、3D场景、缩放比例、旋转、角度等属性进行配置。
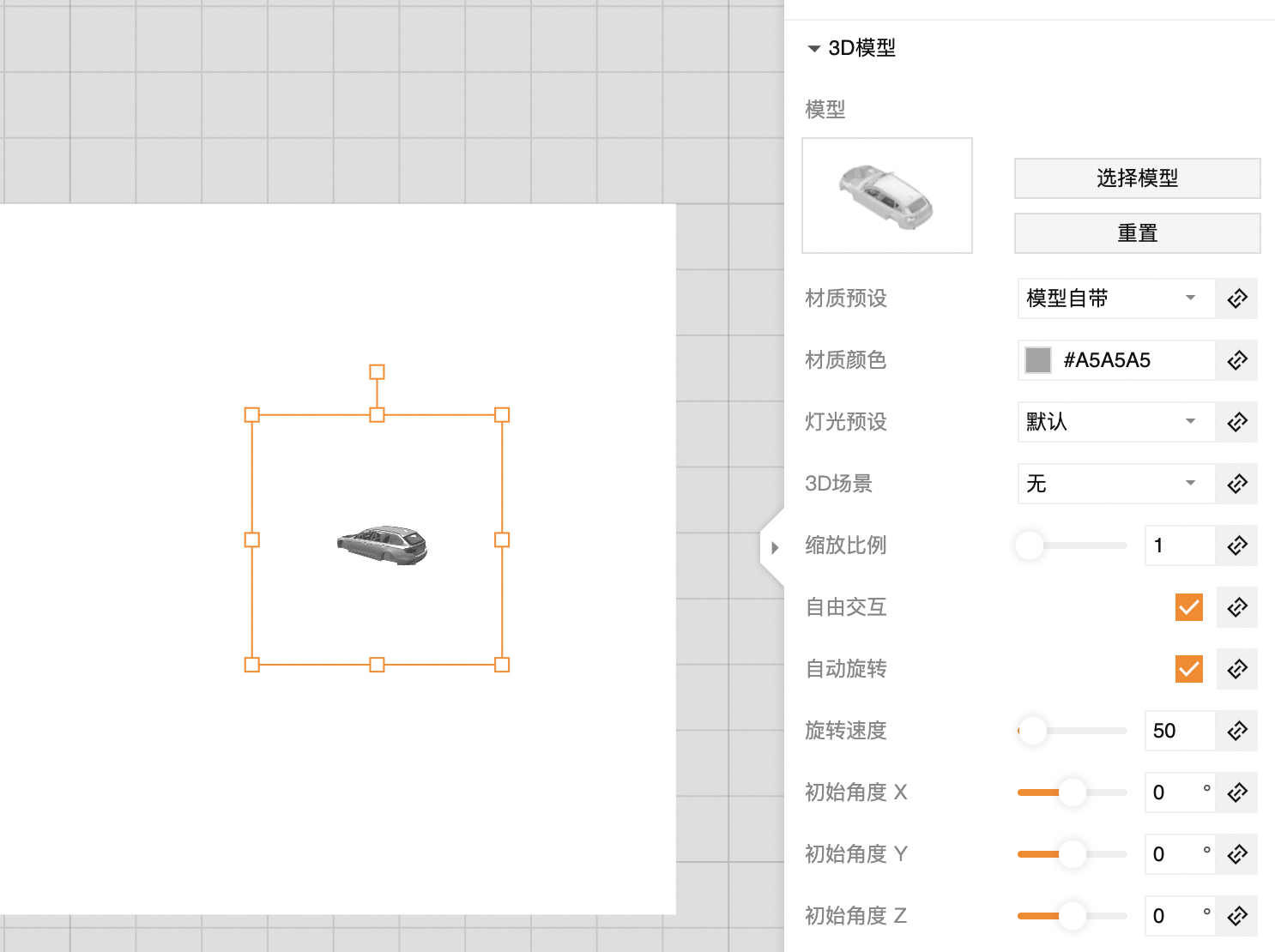
添加分组
1.点击添加分组按钮,添加新的分组
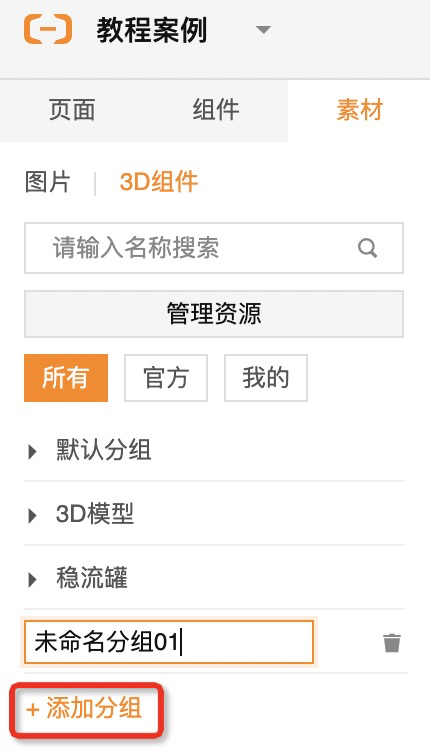
2.编辑分组
点击编辑,修改分组名称
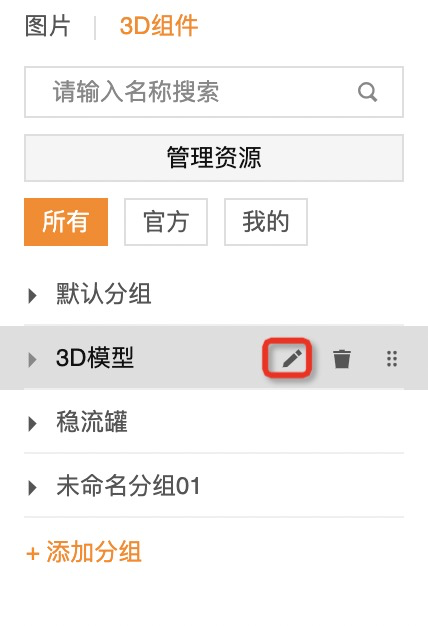
3.删除分组
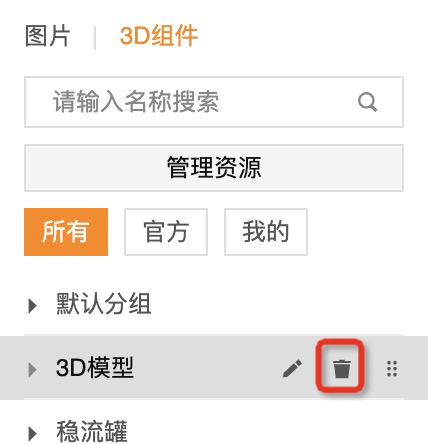
当分组中内容为空时点击删除,分组直接被删除;
分组内容不为空时,点击删除出现二次确认弹框
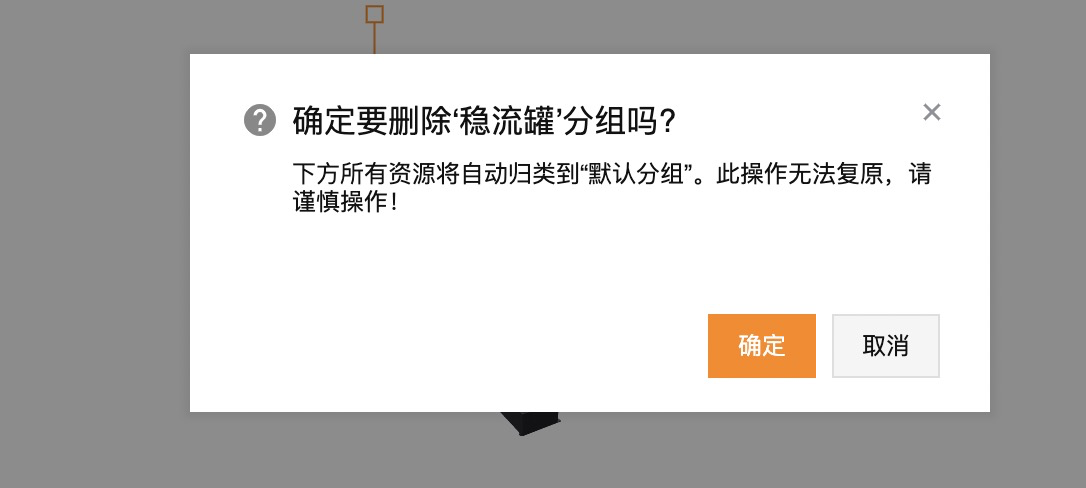
4.移动分组
按下该图标并拖拽所选分组列,实现分组排序
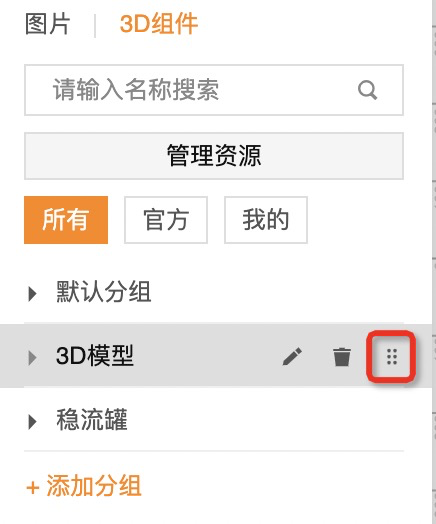
或者按住素材可以从当前分组拖拽到另一个分组
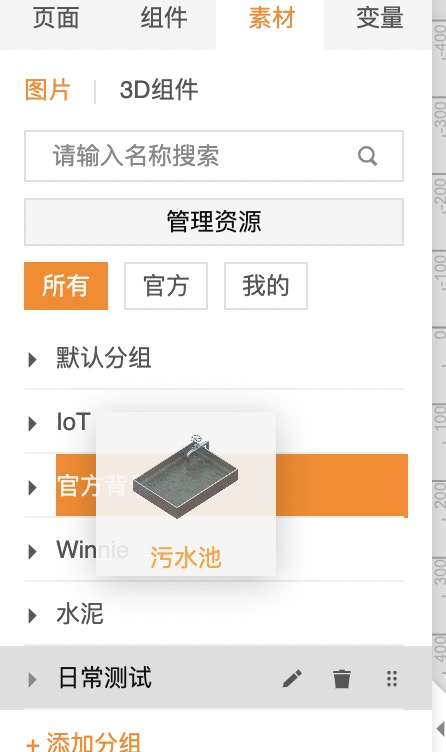
自定义组件
点击左侧面板“组件”一栏,切换到“自定义”,显示自定义组件分组。点击“管理组件”,弹出资源库弹窗,管理自定义组件。
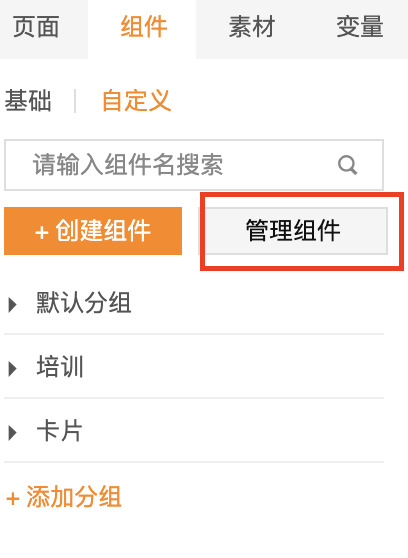
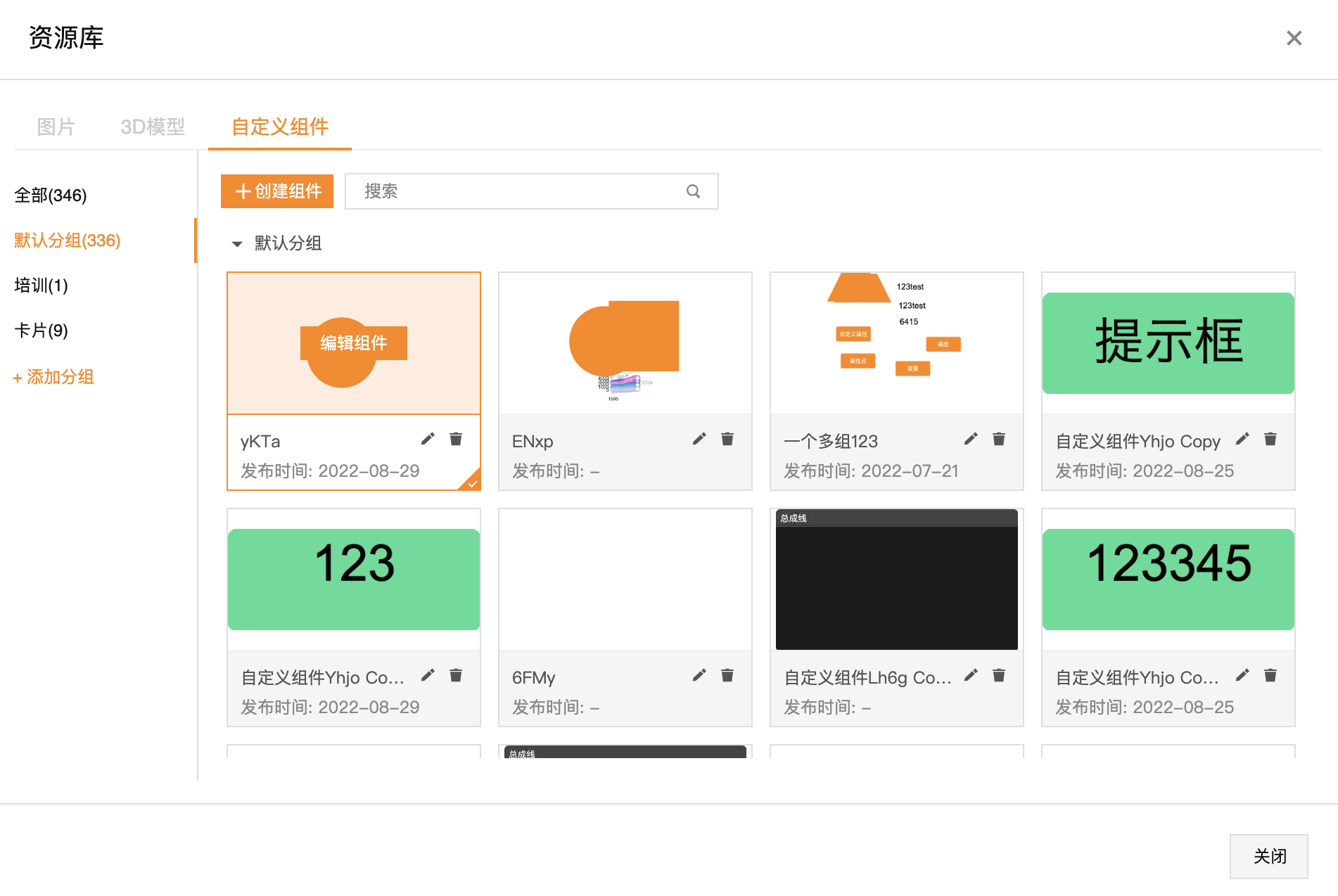
编辑自定义组件
将鼠标移动到自定义组件卡片上,显示“编辑组件”按钮,点击该按钮可跳转到自定义组件工作台,重新编辑自定义组件内容。点击自定义组件卡片右下角的上的“编辑”按钮,编辑自定义组件的名称。
删除自定义组件
点击自定义组件卡片上的删除按钮,二次确认后可删除自定义组件。
分组管理
自定义组件的分组管理同图片和3D组件。
- 本页导读 (0)