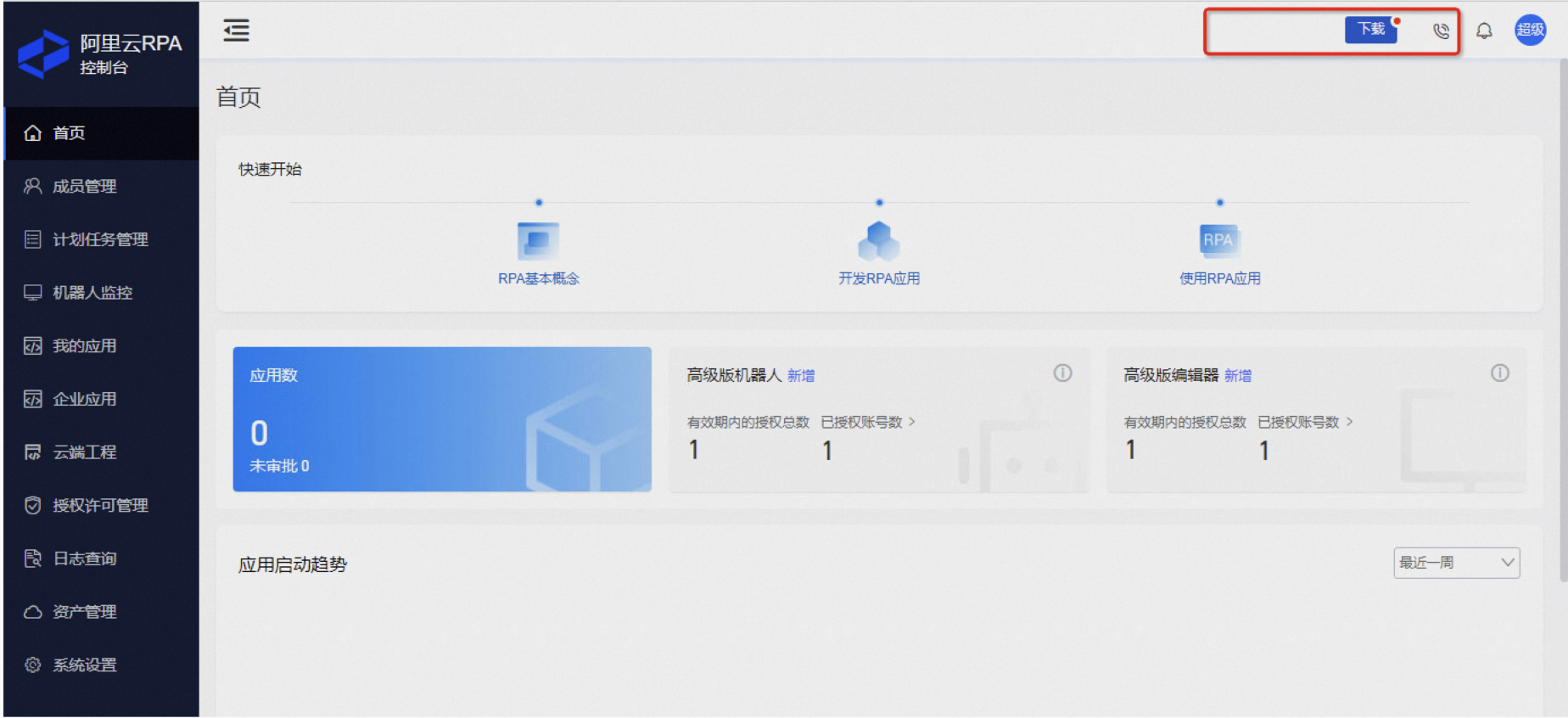本文将快速引导您完成编辑器的安装和登录,构建一个简单RPA工程,并发布成一个RPA应用。
概述
您需要依次完成以下步骤:
安装RPA编辑器;
登录RPA编辑器;
新建一个RPA工程;
构建一个RPA工程;
调试您的RPA工程;
将您的RPA工程发布成应用;
前提条件
您需要先获得阿里云RPA编辑器的使用权限:
您需要准备一个Windows环境,用于运行RPA编辑器程序。RPA编辑器目前只能运行在Windows上,可以使用您的办公电脑、或虚拟机(如阿里云ECS、无影云桌面等)。
安装RPA编辑器
登录RPA编辑器
打开RPA编辑器客户端,进入登录界面。
如果您使用的是公共云版本的RPA,根据您的账号类型登录即可,
如果您使用的是专有云版本的RPA,请点击
切换服务器,添加您的专有云服务器地址,再登录即可。
新建一个RPA工程
进入编辑器欢迎页,左上角即为新建工程区域,点击即可新建一个本地/云端工程:
本地工程的工程文件会存在本地磁盘中,不会上传至服务端,仅在本机登录时可见,
云端工程的工程文件会存在RPA服务端,在其他电脑登录此账号也可看到该工程内容。
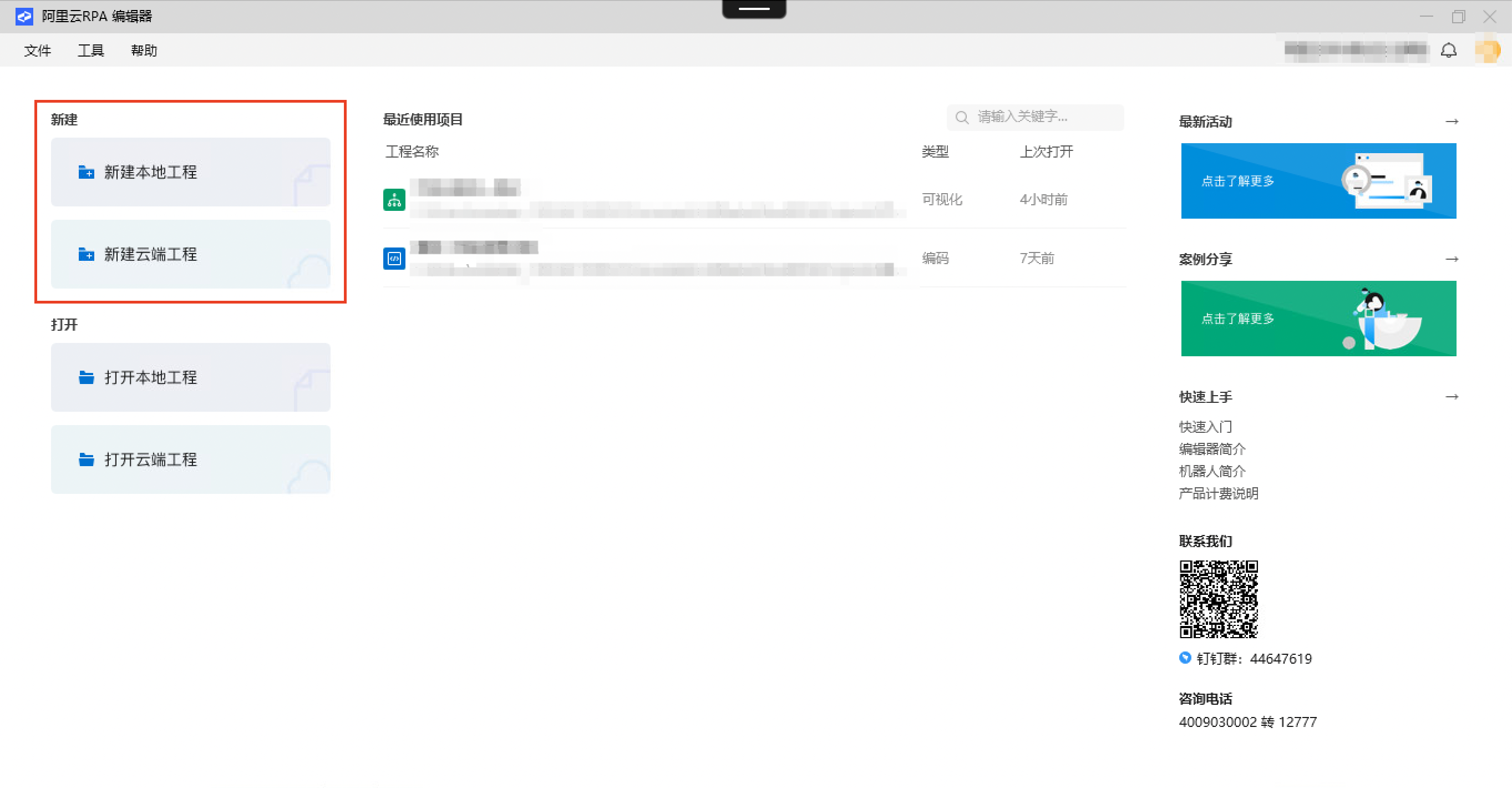
若您选择新建一个本地工程:
请根据您的需要选择创建一个可视化或编码工程:
可视化:通过拖拉拽的方式进行开发,一般适用于构建简单流程,
编码:通过编写python脚本的方式进行开发,一般适用于构建复杂流程,
系统会自动创建一个默认的工程名称和工程位置,您可以按需调整,点击
确定,即可完成创建。
若您选择新建一个云端工程,在选择模板类型后,无需关心其存储位置,点击
确定,即可完成创建。
构建一个RPA工程
本节将快速引导您利用RPA构建一个可视化本地工程:打开百度、搜索“阿里云”、并将搜索结果记录到本地的简单场景。若您希望以编码的方式构建工程,请参考编码模式下的编辑器使用说明。
具体流程:

步骤一:打开百度
在开始节点后添加
打开新网页组件,有三种方法(后续检索其他组件可以参照类似的方式):① 在画布左侧的组件列表中的
网页分组下检索该组件,并拖拽至画布中。② 在组件列表内的搜索框中直接检索该组件名称,并拖拽至画布中。
③ 在画布中,点击开始节点后的“加号”,检索该组件名称,并点击选择。
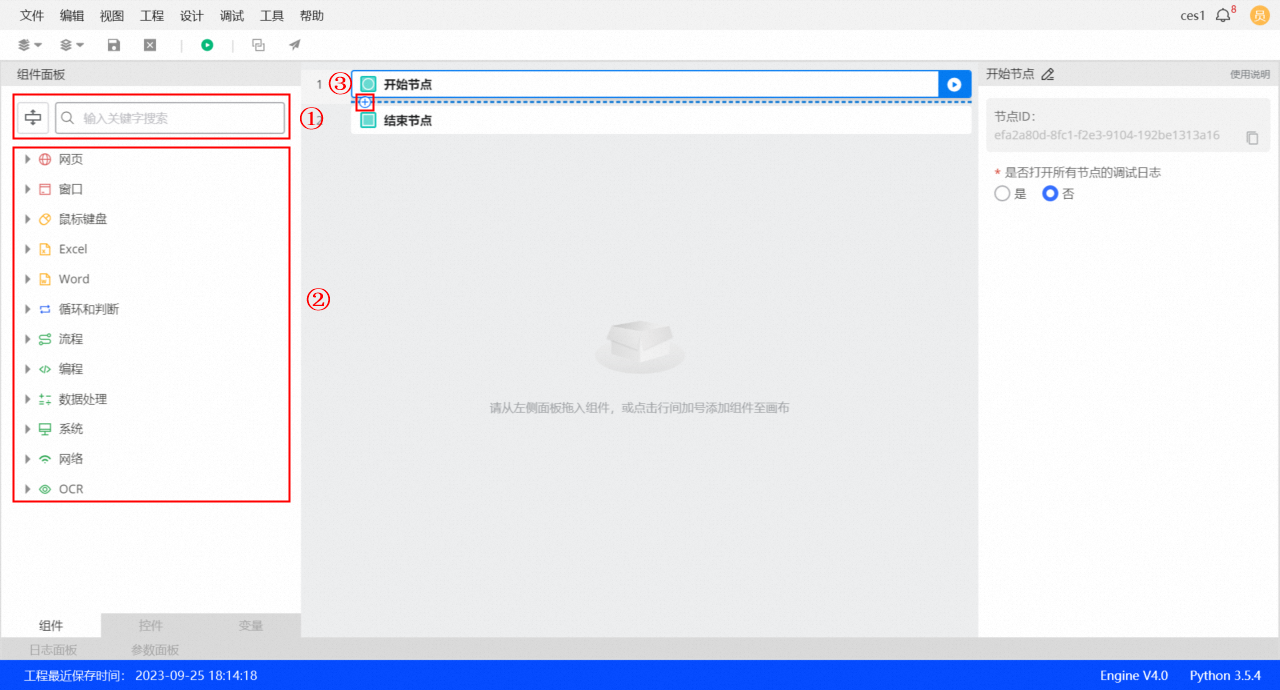
该步主要用于启动浏览器并打开百度页面:
点击
打开新网页组件,画布右侧出现该组件的属性配置面板,具体请参照下图进行配置: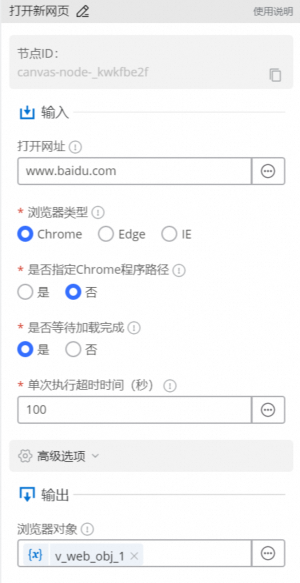
步骤二:搜索“阿里云”
该步主要用于在百度输入框中填写内容:
在
打开新网页组件后,添加填写输入框(网页)组件在
已打开的浏览器对象中,选择前面打开新网页组件的输出项,在本例中为v_web_obj_1在
目标控件中,点击 ,选择
,选择捕捉控件,用以捕捉我们希望机器人在网页上操作的输入框,具体操作方式与注意事项详见捕捉控件文档,完成捕捉并保存后,在下拉列表中选择该输入框控件如果在Chrome浏览器页面捕捉控件时遇到下图这个问题, 请参考阿里云RPA的Chrome扩展相关问题文档。
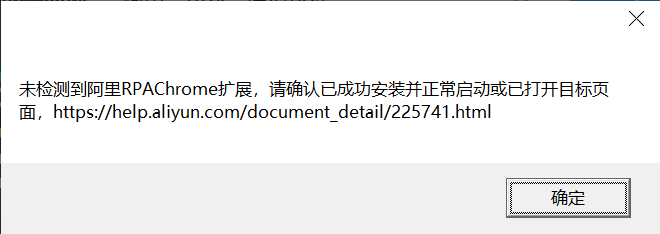
具体请参照下图属性配置面板进行配置:
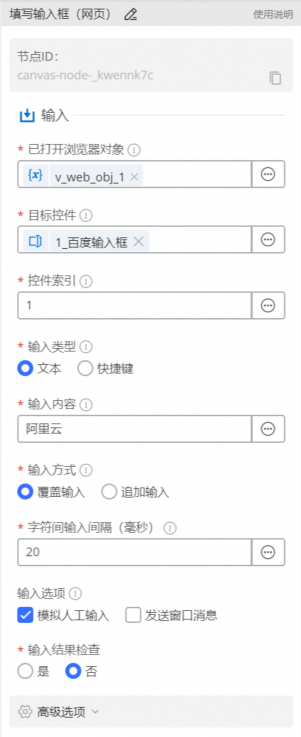
该步主要用于点击“百度一下”的搜索按钮:
在
填写输入框(网页)组件后,添加点击控件(网页)组件在
目标控件中,点击 ,选择
,选择捕捉控件,用以捕捉我们希望机器人在网页上点击的“百度一下”按钮,具体操作方式与注意事项详见捕捉控件文档,完成捕捉并保存后,在下拉列表中选择该按钮控件具体请参照下图属性配置面板进行配置:
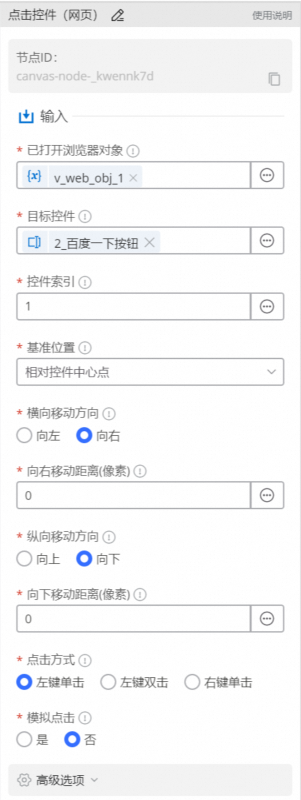
步骤三:记录结果至本地
该步主要用于启动一个本地的Excel文件,方便后续写入百度搜索的结果:
在
点击控件(网页)组件后,添加启动Excel组件在
启动方式中,本例选择新建Excel,点击 ,新建Excel文件路径选择桌面并命名为“百度词条记录.xlsx”
,新建Excel文件路径选择桌面并命名为“百度词条记录.xlsx”具体请参照下图属性配置面板进行配置:
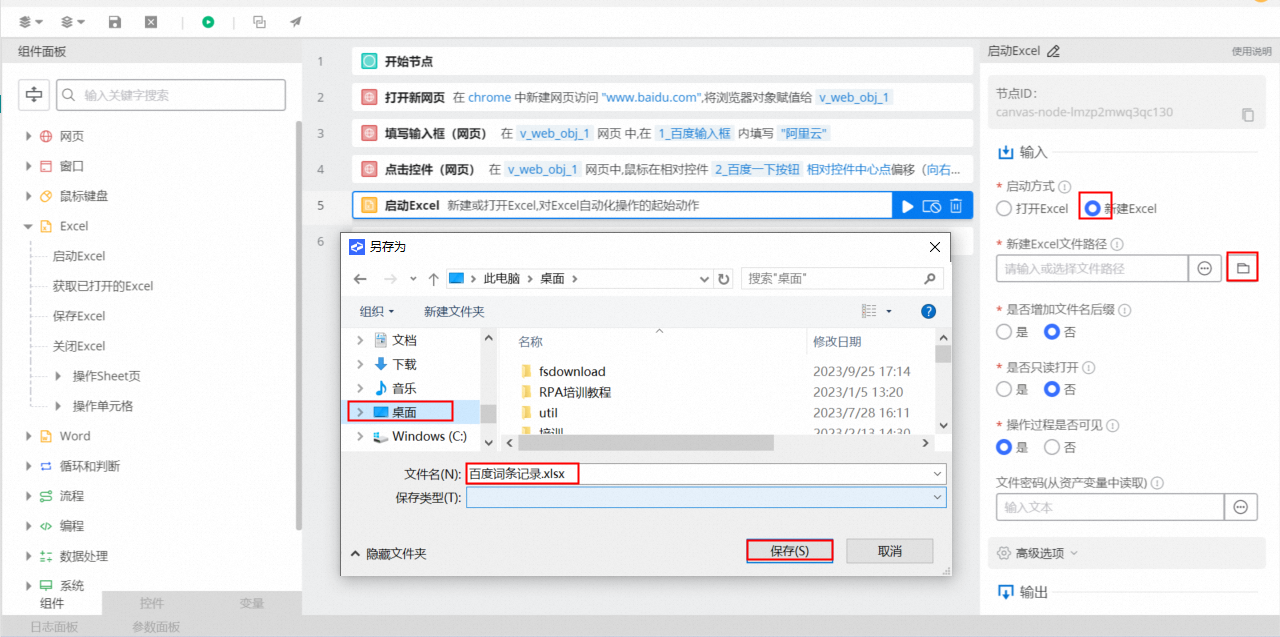
该步主要用于获取后续写入搜索结果的具体Sheet页对象:
在
启动Excel组件后,添加获取当前激活的Sheet页组件具体请参照下图属性配置面板进行配置:
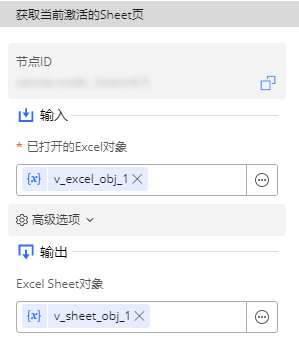
该步主要用于依次循环指定相似控件的标题(一批特征相似的控件):
在
获取当前激活的Sheet页组件后,添加循环相似控件(网页)组件在
目标控件中,点击 ,选择
,选择捕捉控件进行相似控件捕捉,具体方式可参照捕捉相似控件文档具体请参照下图属性配置面板进行配置:
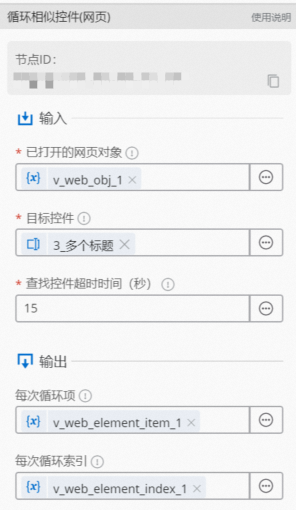
该步主要用于获取相似控件中每一个控件的文本信息,即获取搜索的标题内容:
在
循环相似控件(网页)组件体内,添加获取文本(网页)组件在
目标控件中,请选择该组件外层的循环相似控件(网页)中输出的每次循环项,用以定位本次获取文本的具体控件具体请参照下图属性配置面板进行配置:
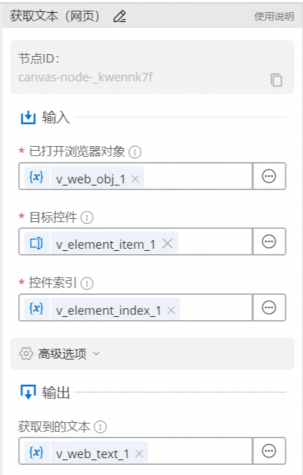
该步主要用于从控件中提取的文本信息写入之前激活的Excel sheet页中:
在
循环相似控件(网页)组件体内,在获取文本(网页)组件后,添加在Excel末尾写入一行组件设定写入Excel中每行内容的具体格式,在
写入内容项中,点击 ,选择编辑表达式的方式进行输入
,选择编辑表达式的方式进行输入在编辑器内写入一个数组:
[v_web_text_1,"RPA机器人"],其中:v_web_text_1是获取文本(网页)组件的输出项,是一个变量,表示每个所获取标题的文本内容“RPA机器人”是一个固定值(常量),在每行写入内容的第二列,表示该数值由RPA机器人所获取上述格式内容可以根据您的需求进行调整,设置变量则每次写入变量的值,设置常量则每次输入固定值
具体请参照下图属性配置面板进行配置:
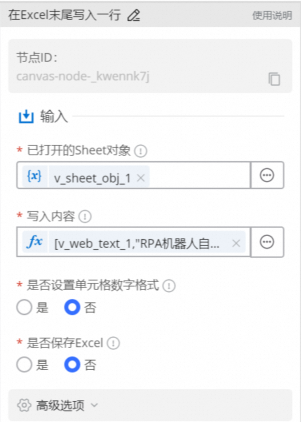
至此,您已经完成一个简单RPA可视化工程的构建!
调试您的RPA工程
在正式使用您的RPA工程之前,您需要先在本地的开发环境中对所构建的工程进行调试,以确保该工程在发布成应用后可以在机器人侧正常执行。参考以下步骤:
您可以点击编辑器工具栏中的
 按钮(如下图①),对画布中的流程从头到尾进行一遍调试执行
按钮(如下图①),对画布中的流程从头到尾进行一遍调试执行若您只希望对流程中的部分组件进行调试,可以选中一个组件(如下图②),点击组件上方的调试按钮,即可对该组件及其后的组件进行调试执行
调试执行的过程中,若想终止调试,可以点击下图①位置的红色方块按钮
调试执行的结果会在画布中每个组件的右上角以图标的形式呈现
若该组件右上角出现
 图标,表明该组件调试执行成功
图标,表明该组件调试执行成功若该组件右上角出现
 图标,表明该组件调试执行失败,请点击下图③的日志面板查看日志进行修正
图标,表明该组件调试执行失败,请点击下图③的日志面板查看日志进行修正
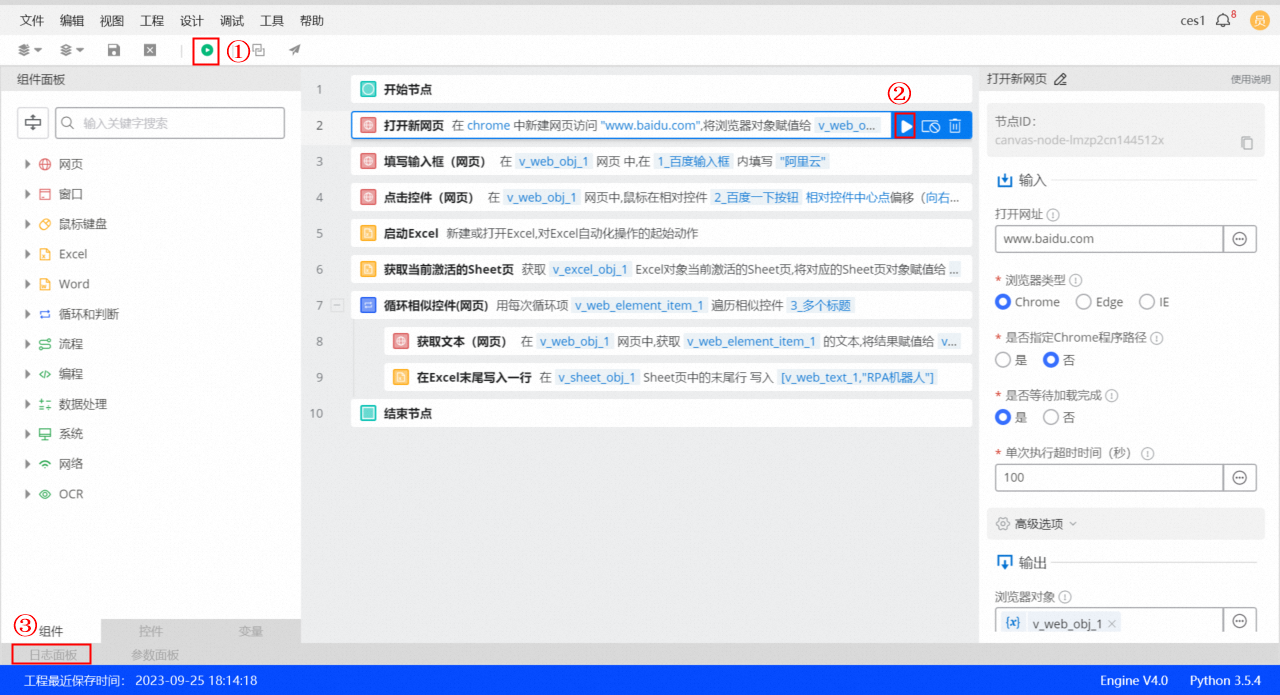
将您的RPA工程发布为应用
在完成工程的构建和调试后,您可以将该RPA工程发布为一个RPA应用,方便被其他机器人申请和执行。参考以下步骤:
点击编辑器工具栏中的
 按钮(如下图①)
按钮(如下图①)填写发布弹窗中的信息,其中发布地址请选
云端内容填写完全后,点击
确定(如下图②),提交发布申请RPA管理员在控制台对该申请审批通过后,该应用将在企业应用市场中可见
同时,RPA执行者可以在机器人客户端或通过接口调用等方式申请并执行该应用
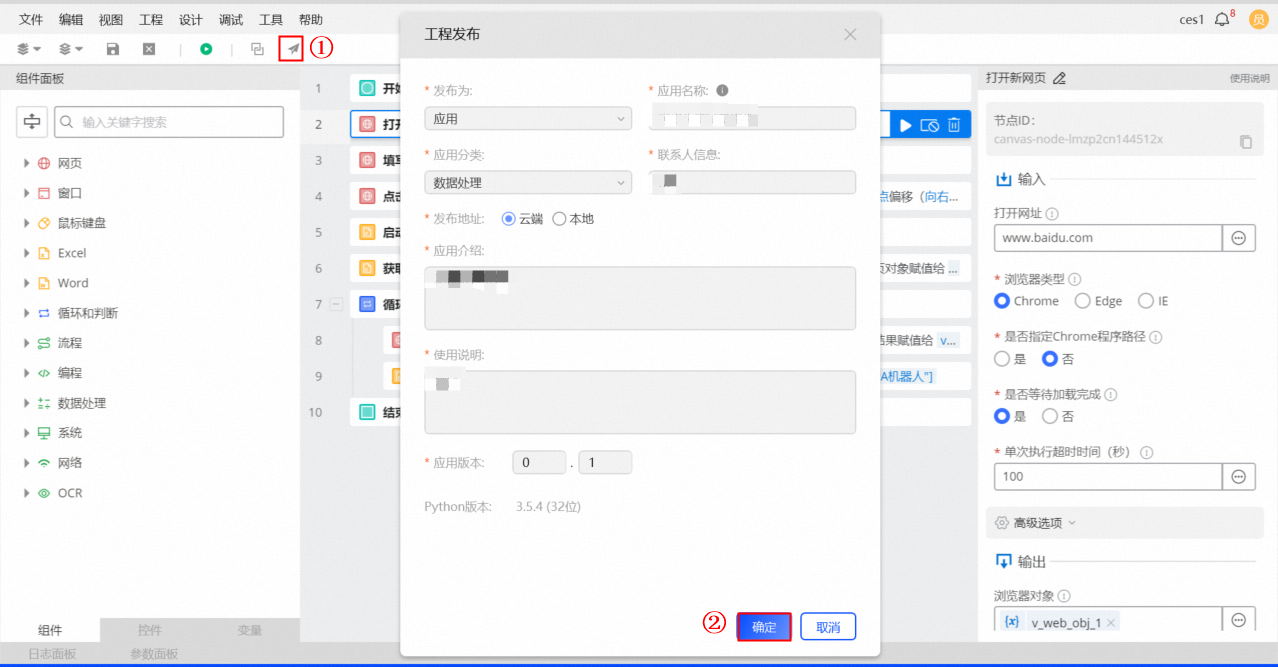
至此,您已完成RPA开发者的快速入门教程!
如需了解更多,请参照《编辑器使用说明》、《可视化组件使用说明》、《SDK使用说明》等文档进行学习。
- 本页导读 (0)