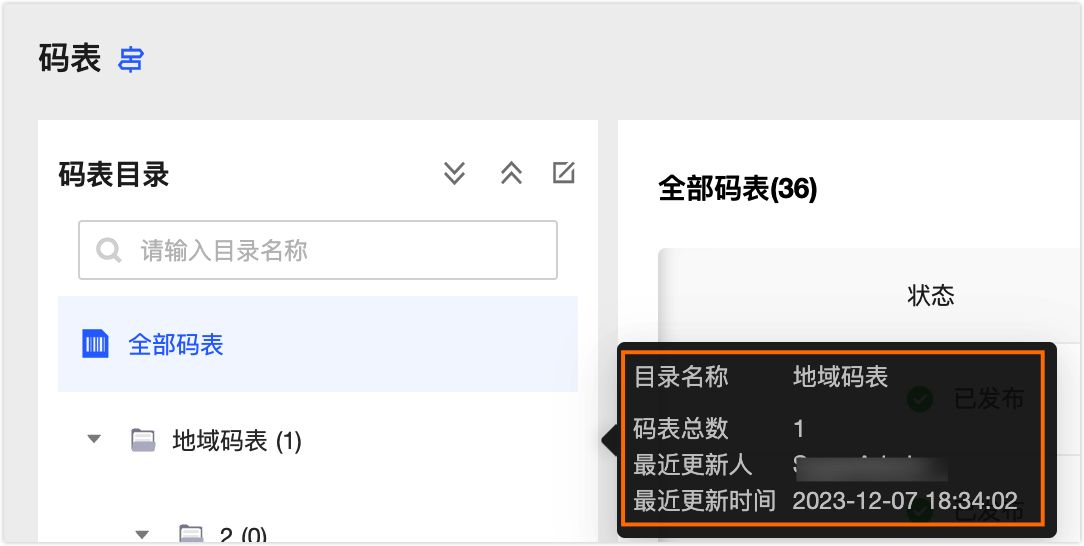码表也称lookup表、数据字典表,一般由中英文名称编码组成,由可枚举数据构成,存储枚举数据名称与编码的映射关系。码表可用于标准属性值取值范围的约束。本文为您介绍如何新建和管理标准代码(码表)。
权限说明
超级管理员、数据标准管理员支持新建及管理所有码表和码表目录。
标准集维护人员可以在已加入的码表下编辑或删除码表。
超级管理员、数据标准管理员和导入导出记录的操作人可查看导入详情或下载导出文件。
使用限制
创建码表目录层级不超过10级。
所有层级的码表目录总数不超过1000层。
每个码表最多添加10000个码值,并且单个码表下的码值不可重复。
码表列表
码表列表为您提供编辑和查看两种展示模式,在码表页面,单击右上角![]() 图标进行切换查看。
图标进行切换查看。
在查看模式下,可以查看已配置的码表目录和码表信息,但不支持操作,适用于浏览的场景。
在编辑模式下,除了查看已配置的码表目录和码表外,支持对码表执行查看引用、编辑、导出码表、删除操作,可对码表目录执行编辑、删除等操作。仅有码表管理权限的账号可以进入编辑模式,下图以编辑态为例。

区域 | 描述 |
①筛选及搜索区 | 您可根据码表的名称、编码进行搜索,也可根据码表所属目录、负责人等对码表范围进行筛选。 |
②码表目录 | 码表目录从业务或组织架构视角出发,对码表进行分类、分层管理。
|
③码表列表 | 为您展示码表的名称、所属目录、状态、码值数、负责人、最近更新人/时间、描述信息。同时,您可对码表执行查看详情、查看引用、编辑、导出、删除操作。
|
管理码表目录
在Dataphin首页,单击顶部菜单栏治理 > 数据标准。
单击左侧导航栏的标准代码(码表),在码表目录页签,单击编辑图标。
您可以对码表目录进行新建、移动、编辑、删除操作。

区域
描述
①搜索区
您可根据码表目录的名称关键字进行搜索。
②操作区
您可对目录执行新建、编辑、移动、删除操作。
新建:请填写目录的名称。同一目录下的同级目录不支持重名。不支持输入字符正斜杠(/),128个字符以内。
支持添加目录至指定层级的下一级。若未选择归属目录,将直接归属码表根目录。
编辑:可修改目录的名称。
移动:支持移动码表的所属上级目录。
删除:若当前目录下有子目录或码表,则不支持删除。
新建码表
在Dataphin首页,单击顶部菜单栏的治理 > 数据标准。
单击左侧导航栏的标准代码(码表),再单击+新建码表按钮。
在新建自定义码表对话框中,填写参数。
参数
描述
码表名称
码表的名称,不超过128个字符,所属上级目录下名称唯一。例如:全国地区代码表。
码表编码
用于唯一识别码表,输入不超过128个字符,支持输入英文字母、数字和任意半角符号。例如:DQ001。
所属目录
选择码表归属的目录,若当前定位在某个码表目录下,创建码表时默认填充该码表目录;若未选择归属目录,将直接归属根目录。如需新建目录,请参见管理码表目录。
负责人
选择码表的负责人。
描述
可添加码表含义的描述,输入不超过1000个字符。
代码信息
填写序号、代码值、代码名称、代码英文名称、代码描述信息。同时可对代码信息进行编辑和删除操作。
代码值:必填,最多输入64个字符,支持输入中文、英文字母、数字、特殊字符:
-、_、()、空格’,码表内唯一。代码名称:必填,最多输入64个字符,支持输入中文、英文字母、数字、特殊字符
-、_、()、空格’。代码英文名:非必填,最多输入64个字符,支持输入英文字母、数字、任意半角符号。
代码描述:非必填,最多可输入256个字符。
单击
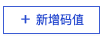 图标,增加码值数量。
图标,增加码值数量。例如:代码值:2900,代码名称:上海市,代码英文名称:Shanghai City,代码描述:用2900标识上海市。
单击保存并发布,完成码表的创建。
批量导入码表
在码表列表页面,单击批量导入导出,选择批量导入码表。
在批量导入码表对话框,配置相关参数。
参数
描述
导入场景
不同导入场景对应的配置模板不同,其中下载的更新模板文件将包含所有已选中的码表信息,您只需要修改需要修订的信息,再重新导入即可。支持新增、更新两种导入场景。
导入场景仅影响配置模板的生成,实际导入过程中,将根据码表编码是否存在决定是新增还是更新。
STEP 1 下载配置模板--新增
配置模板
若没有模板,可点击文件名称或下载
 图标下载.xlsx文件;若已有模板,可直接执行上传配置文件并导入。说明
图标下载.xlsx文件;若已有模板,可直接执行上传配置文件并导入。说明导入码表需要有创建或编辑码表的权限,否则会使权限校验失败,无法导入。
STEP 1 下载配置模板--更新
更新范围
选择需要更新的码表,单次选择码表个数不超过20个。
配置模板
根据所选的码表范围生成,点击生成模板,生成.xlsx格式的模板文件后下载。
说明若没有模板,可点击文件名称或下载
 图标下载.xlsx文件;若已有模板,可直接执行上传配置文件并导入。
图标下载.xlsx文件;若已有模板,可直接执行上传配置文件并导入。导入码表需要有创建或编辑码表的权限,否则会使权限校验失败,无法导入。
STEP 2 上传配置文件
上传文件
每个码表对应一个单独的.xlsx文件,如果文件类型不一致则无法导入。
单次上传不超过20个文件,单个文件不超过20M。
每个码表支持填写10000个码值。
填写模板时,请遵循每个字段的填写规范,如果移动了行列位置、修改了列名称、或增删行列,会导致解析失败无法导入。
码表基本信息:导入过程中,会首先针对码表的基本信息进行校验,只有校验通过的文件才可以执行码值的导入。
码表名称:必填,需要和码表编码一一匹配,最多输入128字符,在所属目录下唯一;仅支持导入有操作权限的码表。
码表编码:必填,全局唯一,根据码表编码识别码表对象,最多输入128个字符,区分大小写。导入时将根据码表编码识别码表对象,如果码表编码已经存在,则视为更新码表操作,结合冲突策略配置执行导入;如果码表编码不存在,则视为新增码表操作。
码表目录:非必填,请按照/一级目录名称/二级目录名称.../的样式填写,如未填写或填写/,将直接归属根目录。
码表负责人:非必填,请填写用户名称(可在成员管理页面获取ID);新增场景下如未填写,默认以批量导入操作人作为负责人进行校验;更新场景下如未填写,则保留线上已有的负责人信息。
码表描述:非必填,最多输入1000个字符。
码值信息:每个码值1行。码表基本信息校验通过后,会针对码值的基本信息进行校验,只有校验通过的文件才会最终导入。
代码值:必填,最多输入64个字符,支持输入中文、英文字母、数字和特殊字符:
-、_、()、空格’,码表内唯一。代码名称:必填,最多输入64个字符,支持输入中文、英文字母、数字和特殊字符
-、_、()、空格’。代码英文名:非必填,最多输入64个字符,支持输入英文字母、数字和任意半角符号。
代码描述:非必填,最多输入256个字符。
STEP 3 冲突解决策略
校验字段
代码值(码表内唯一,不区分大小写)。
处理策略
针对本次导入的代码值若和码表内已有的代码值相同时的处理策略,支持选择冲突则跳过或冲突则覆盖更新。
冲突则跳过:如果导入的代码值和码表下已有的代码值重复,则跳过记录不处理。
冲突则覆盖更新:如果导入的代码值和码表下已有的代码值重复,以本次导入的内容为准更新线上已有的代码值的其他信息,如代码名称、描述等。
单击开始解析,对本次导入的文件格式、码表信息进行校验。
文件格式:校验本次导入的文件是否为空、文件是否包含多张码值或码表的sheet、文件格式和模板是否一致。
码表信息:校验当前操作人是否具有管理码表的权限、是否超过码表可创建的个数及码表配置信息的合法性(包括码表编码、码表名称、码表目录、指定码表目录下是否存在同名码表、码表负责人、码表描述)。
解析通过后,对码值信息进行校验,校验通过后呼出导入结果页面。
码值:校验代码值/代码名称是否完整、代码值/代码名称/代码英文名/代码描述是否符合输入规范、代码值是否重复、代码值个数是否超过系统限制。
参数
描述
导入结果
可查看导入进度、导入结果、执行时间。
异常记录
为您展示校验不通过而无法导入的代码值记录,包括记录在原始文件中对应的代码值、代码名称、代码英文名称、代码描述和异常提示。
在异常记录页签下,可单击下载异常记录,将对应的原始记录下载成文件,根据异常提示修改后重新导入。
跳过记录
如果冲突策略配置为冲突则跳过,则针对在指定码表中已经存在的代码值记录会被跳过,展示在跳过记录列表中,包括记录在原始文件中对应的代码值、代码名称、代码英文名称、代码描述和异常提示。
在跳过记录页签下,可单击下载跳过记录,将对应的原始记录下载成Excel文件。
执行日志
可查看导入过程的执行日志并复制。
导入完成后,若您想快速查看导入结果,可关闭导入配置对话框,关闭对话框不会终止导入任务的执行。您可以在码表列表,单击批量操作记录,并选择需要查看的历史导入记录。
批量导出码表
在码表列表页面,单击批量导入导出,选择批量导出码表。
在批量导出码表对话框,根据导出范围导出码表。
导出范围:选择需要导出的码表范围,支持选择导出全部码表或指定选择的码表。
说明单次导出最多选择1000个码表。
每个码表为1个单独的.xlsx格式的文件,单次导出多个码表将整体压缩为.zip格式。
单击确定,完成码表的导出。您可以在批量操作记录中查看本次导出操作信息,并下载导出文件。
码表批量操作记录
支持查看每个码表的导入、导出操作记录详情。
在码表列表页面,单击批量导入导出,选择批量操作记录。
在码表批量操作记录弹框,查看码表的导入、导出操作记录。
批量导入:为您展示码表导入的操作记录详情,包括序号、创建人、导入场景、码表名称、导入的状态、创建时间、结束时间信息。同时,您可单击操作列下的查看图标,查看导入详情。
批量导出:为您展示码表导出的操作记录详情,包括序号、创建人、导出范围、导出的状态、创建时间、结束时间信息。同时,您可单击操作列下的下载图标,下载导出文件至本地。
说明导出的码表文件系统存储7天,超过7天将无法下载。
仅导出成功状态的记录支持下载导出文件。
后续步骤
码表创建完成后,您可以在配置标准模板属性的取值约束时,选择对应的码表,详情请参见创建及管理标准模板。