盒式云电脑终端AS01为硬件终端,您需要提前购买获取并安装,才可以登录客户端然后连接无影云服务(包括无影云电脑、无影云应用和无影云盘)。本文为您介绍盒式云电脑终端AS01的获取方式、部件说明和安装调测操作。
前提条件
已获取盒式云电脑终端AS01。
说明因已停产和售罄,盒式云电脑终端AS01已从阿里云官方网站下架。
已准备好可用的显示器、有线/无线鼠标和键盘及其配套的线缆。
安装须知
为了确保您的安全和利益,使用硬件终端前请仔细阅读本文内容及说明书相关描述。如果您未按照指导文档操作或未遵循使用手册而导致的任何功能异常、部件损坏、人身伤害或财产损失等不在硬件终端质量保证范围之内,阿里云计算有限公司不承担任何责任。
硬件终端及其软件功能持续优化升级,我们尽力确保文档内容和产品功能的一致性。如果您在使用产品过程中发现文档描述与实际产品不一致,请以实际产品为准。
部件和接口说明
下文为您介绍盒式云电脑终端AS01的部件和接口。
部件介绍
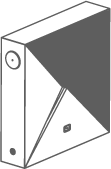 云电脑终端 | 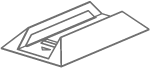 底座 |  HDMI线缆 |
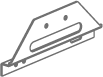 显示器固定支架 | 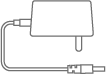 电源适配器 |  螺丝钉 |
 支架螺丝盖板 | 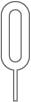 撬针 |  L型六角扳手 |
接口说明
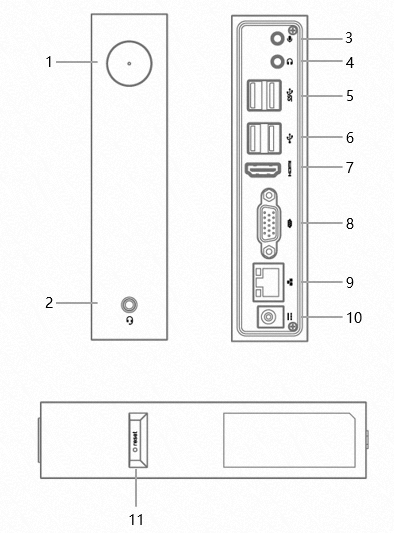
序号 | 说明 |
1 | 电源键。电源键指示灯(X型)说明如下:
|
2 | 4段式3.5 mm耳麦接口。 |
3 | 3.5 mm麦克风输入接口。 |
4 | 3.5 mm音频输出接口。 |
5 | USB 3.0接口。 |
6 | USB 2.0接口。 |
7 | HDMI接口。 |
8 | VGA接口。 |
9 | RJ45网络接口。 |
10 | 电源接口。 |
11 | 重置键。 |
安装接线
以下为您介绍如何安装机身及连接线缆。
下文展示的安装和接线示意图仅供参考,业务中请以实际产品为准。
将显示器和盒式机身放置在平稳的桌面。
将云电脑垂直对准限位槽并放入底座。
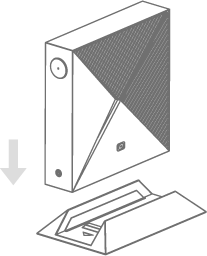
按照以下步骤固定支架。
使用撬针撬起螺丝盖板。
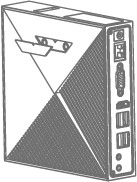
使用螺丝钉将支架固定在云电脑终端上。
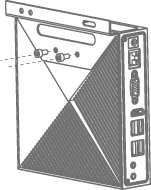
使用螺丝钉将云电脑终端固定在显示器背面。
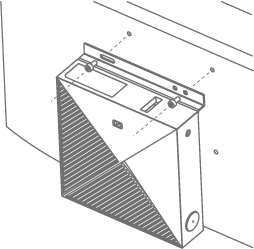
通过HDMI或VGA线缆连接显示器。
通过USB线缆连接有线键盘或鼠标。
说明支持通过蓝牙连接无线键盘或鼠标。入口:客户端页面单击蓝牙,然后按照界面提示操作。
支持通过接收器连接无线键盘或鼠标,将接收器插入相应的接口即可。
连接电源线缆。
连接网线。
接通电源。
安装后调测
下文为您介绍盒式云电脑终端AS01的调测步骤。
短按电源键开机。
首次开机后,您需要对客户端进行基础设置。
选中系统语言、国家或地区,单击
 图标。
图标。设置网络,然后单击
 图标。
图标。支持有线网络和无线网络两种接入方式,您可按需选择。
有线网络:为确保您使用云电脑的体验,建议您优先使用有线网络接入。
无线网络:系统会自动识别可用的有线网络,请选择网络状况良好的网络并根据界面提示连接。
选中默认输入法,单击
 图标。
图标。
登录客户端。
说明管理员创建并分配无影云服务资源后,作为终端用户,您会收到登录客户端所需的信息(例如办公网络ID(原工作区ID)、组织ID、用户名或密码等)。根据管理员创建用户时的设置不同,登录客户端所需信息的传递方式有所差别。主要分为人工传递和系统自动传递(通过邮件或短信)两种方式。
如果缺少登录所需信息或者登录客户端后提示分配云电脑资源失败,请联系管理员寻求帮助。如果您本身具备无影云电脑管理员权限,您可以自行创建用户并授权云电脑,授权后可根据邮件或短信通知获取登录所需的信息。创建用户并授权云电脑步骤如下。
无影客户端支持账户密码登录、SSO登录以及手机号登录,下文以账户密码登录为例。
输入办公网络ID(原工作区ID)或组织ID。
可选:单击网络接入方式,根据通知信息选中目标接入方式,单击确定。
单击
 图标。
图标。输入用户名和密码,单击
 图标。
图标。
根据需要选择待连接的云服务,单击云服务图标。
说明如果云电脑处于已关机状态,请先开机,开机后方可连接。
后续步骤
登录客户端后,您可对客户端进行配置和使用。更多信息,请参见配置和使用客户端。