在翻译工作台中,您可以开启跟踪修订功能,从而在编辑的过程中保留修订痕迹。在团队协同的翻译、审校的过程中,可以保留修订痕迹,更直观的跟踪文章的修改情况。
跟踪修订默认开启配置
默认情况下,第一轮翻译是默认关闭,第二轮开始跟踪修订会默认开启。如果想要修改默认配置,可以在用户配置中进行修改。修改后,将会默认使用用户自己的配置。
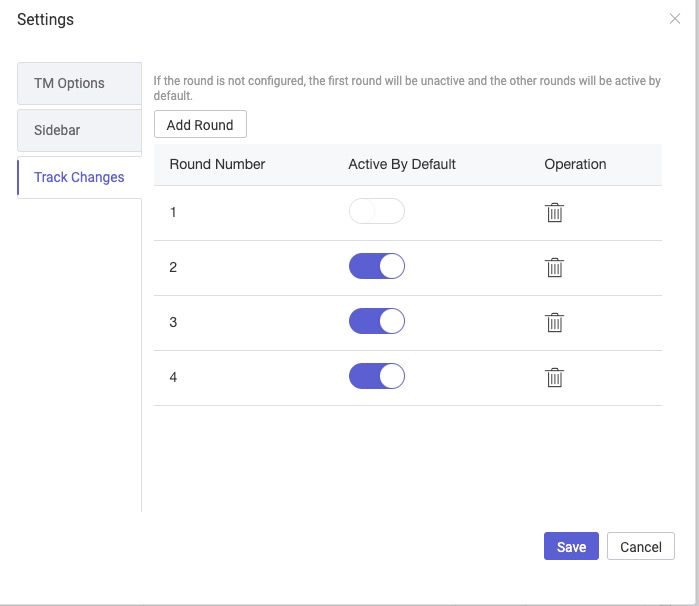
手动开启跟踪修订
在翻译工作台的顶部菜单的Quality Assurance中,点击Track Changes按钮来开启/关闭跟踪修订功能。
关闭状态:

开启状态:

修订痕迹跟踪
在跟踪修订的状态下,新增的内容会以蓝色+下划线的形式展示,删除的内容会以红色+删除线的形式展示。新增内容可以被正常的删除,删除的内容不会被删除掉。

即使关闭了跟踪修订,已有的修订痕迹也会展示,直到被接受或拒绝。并且切换到正常的编辑模式,即新增内容、删除的内容、普通内容都会被正常添加和删除,且不会有新的修订痕迹。
显示或隐藏修订
默认情况下,工作台会显示所有的修订内容。但是,也可以查看接受或者拒绝修订后的译文。在Quality Assurance下,通过Show Markup菜单切换三种显示状态:
Show Markup
默认状态,会显示所有的修订样式,包含新增内容的蓝色+下划线,删除内容的红色+删除线。

No Markup
将会展示接受修订后的译文。该状态下无法编辑译文,如果编辑该译文,将会自动切换到Show Markup状态。

Show Original
将会展示拒绝修订后的译文。该状态下无法编辑译文,如果编辑该译文,将会自动切换到Show Markup状态。

切换查看修订
如果想要快速在当前页面快速查看修订内容,可以通过Next Change / Previous Change进行切换,修订片段将会以高亮的形式进行展示。点击向上、向下可以快速切换到当前页的上一个、下一个修订片段。
也可以通过快捷键 F9(下一个)、Alt + F9(上一个)进行切换。
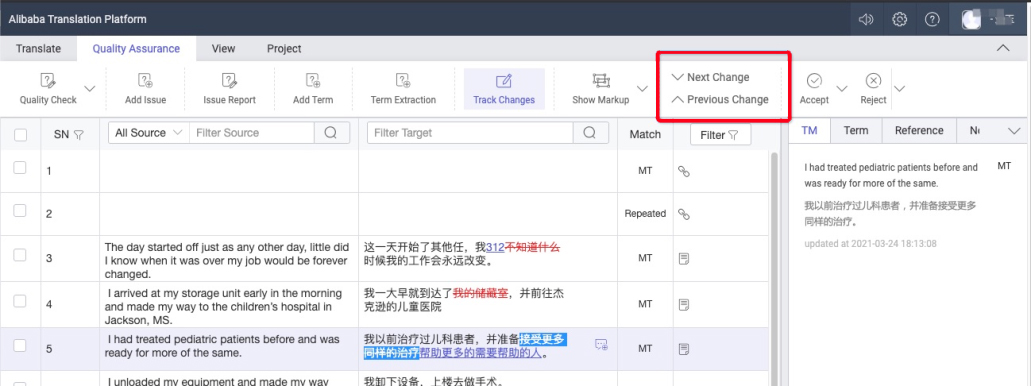
接受或拒绝修订
接受/拒绝当前修订,并移动到下一个修订
译员可以接受或拒绝单个修订片段,可以接受/拒绝当前光标所在位置或高亮位置的修订片段,并移动到下一个修订片段上。译员可以使用该功能,一个一个的对每个修订片段进行接受/拒绝的精细化处理。
也可以通过快捷键 Ctrl + F9(接受当前修订、并移动到下一个), Alt + F9(拒绝当前修订、并移动到下一个)。
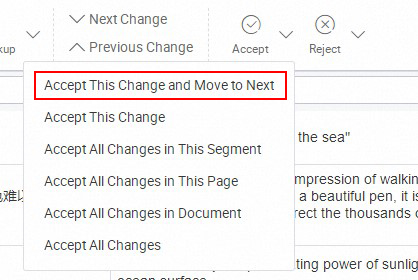
接受/拒绝当前修订
和上一个的区别是,不会自动移动到下一个修订片段上。用户可以通过菜单、快捷键Ctrl + Shift + F9(接受当前修订)、Alt + Shift + F9(拒绝当前修订),右键菜单进行操作。
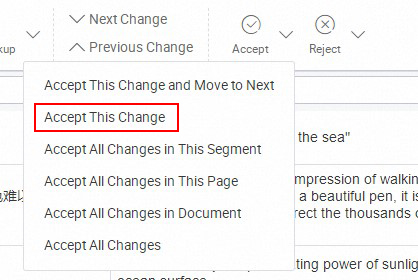
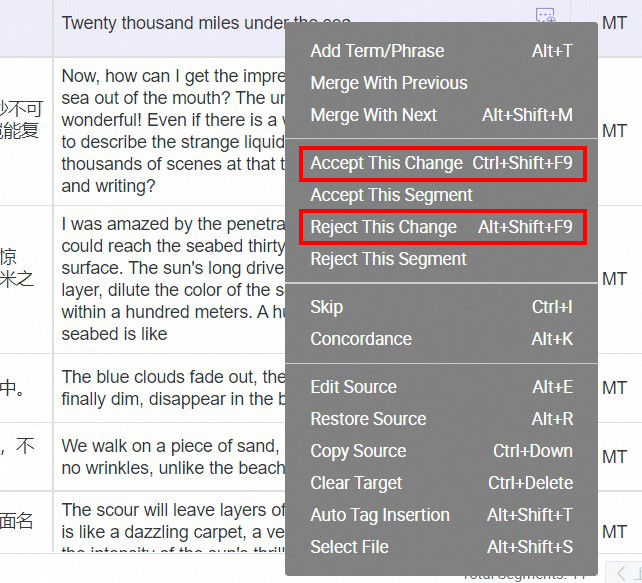
接受/拒绝当前译文的修订
工作台允许译员接受/拒绝当前译文的所有修订,可以通过菜单和右键菜单进行操作。
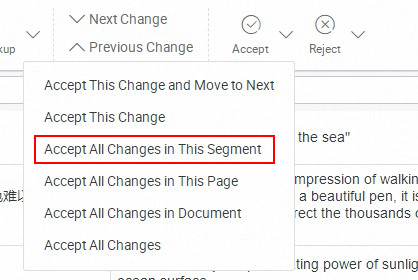
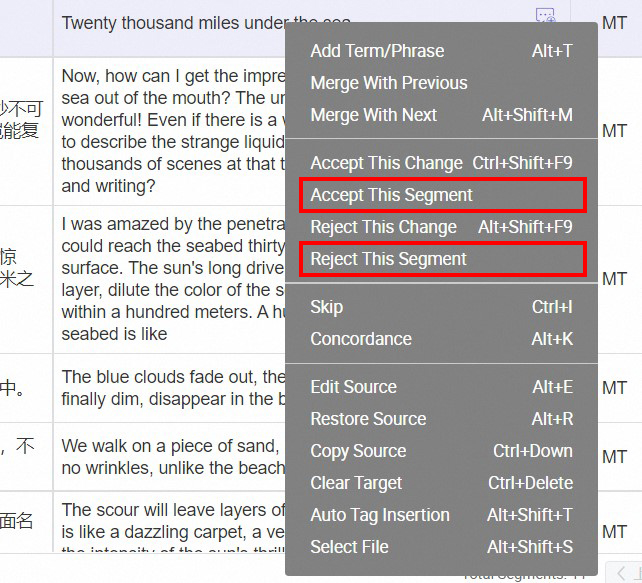
接受/拒绝当前页/文档/所有修订
通过点击菜单中Accept、Reject下面的Accept/Reject All Changes in This Page, Accept/Reject All Changes in Document, Accept/Reject,可以快速的接受/拒绝当前页、文档、所有的修订内容。
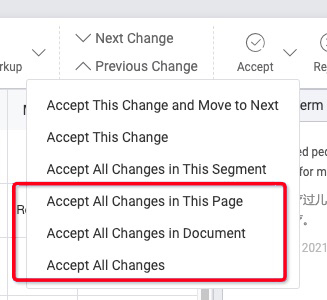
交付提示
在Deliver的时候,系统会统计当前要提交的内容中,有多少条任务包含修订痕迹。并允许译员快速接受修订,并提交。
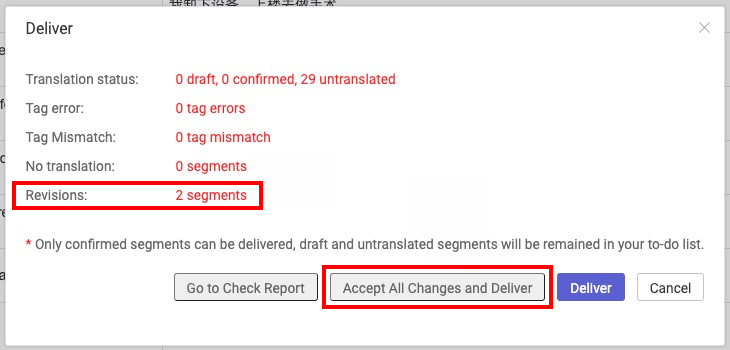
快捷键一览
Move to Next Change | F9 |
Move to Previous Change | Shift + F9 |
Accept This Change and Move to Next | Ctrl + F9 |
Accept This Change | Ctrl + Shift + F9 |
Reject This Change and Move to Next | Alt + F9 |
Reject This Change | Alt + Shift + F9 |
- 本页导读 (0)
- 跟踪修订默认开启配置
- 手动开启跟踪修订
- 修订痕迹跟踪
- 显示或隐藏修订
- Show Markup
- No Markup
- Show Original
- 切换查看修订
- 接受或拒绝修订
- 接受/拒绝当前修订,并移动到下一个修订
- 接受/拒绝当前修订
- 接受/拒绝当前译文的修订
- 接受/拒绝当前页/文档/所有修订
- 交付提示
- 快捷键一览

