VirtualBox是一款开源免费跨平台的虚拟机软件,您可以基于它制作VHD格式的Linux镜像文件。本文介绍如何基于VirtualBox创建虚拟机并安装Linux操作系统。
前提条件
已安装VirtualBox工具。VirtualBox官方下载地址,请参见VirtualBox官网。
已准备好ISO镜像文件,例如CentOS-7-x86_64-Minimal-2009.iso。您可以访问阿里云官方镜像站下载ISO镜像文件。
确保网络连接稳定。
操作步骤
不同的操作系统安装步骤可能不同,请您根据实际的安装界面提示进行操作。本文以在VirtualBox 7.1.10上创建并安装CentOS 7.9操作系统为例。
步骤一:创建虚拟机
打开Oracle VirtualBox管理器,在工具栏单击全局设定,选择Expert页签并单击确定。
说明该版本的VirtualBox工具只有选择Expert页签设置为专家模式,在创建虚拟机时才可以按需选择虚拟磁盘文件类型,否则默认均为VDI格式。
在工具栏单击新建。
创建虚拟机。
在虚拟电脑名称和系统类型区域设置虚拟机的名称和操作系统类型。
名称:填写虚拟机名称,例如centosVM。
文件夹:选择虚拟机的保存路径。
虚拟光盘:选择已准备的ISO镜像文件。
版本、类型:VirtualBox会根据ISO镜像文件自动填充操作系统版本和类型。
跳过自动安装:默认情况下,VirtualBox会自动安装所选操作系统,建议您勾选跳过自动安装。
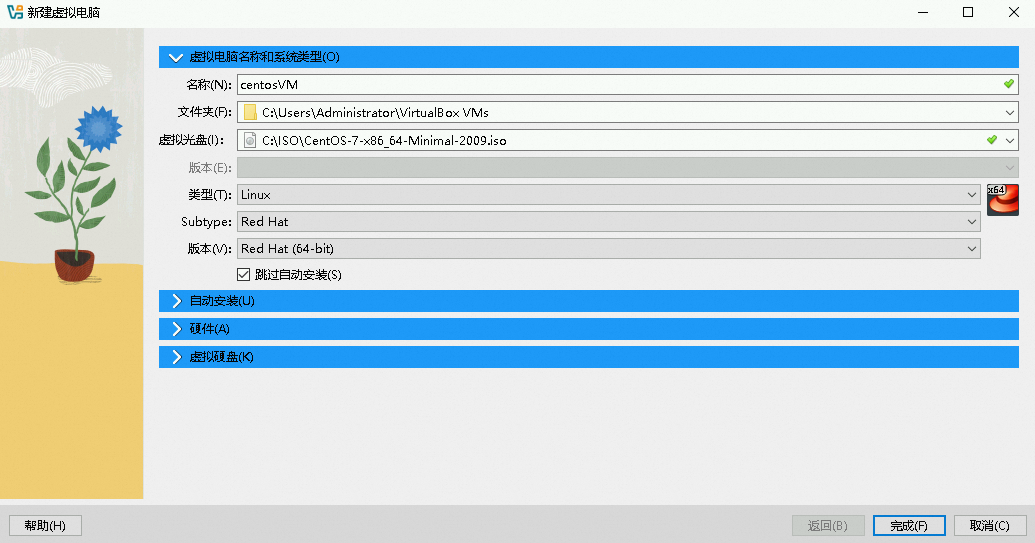
在硬件区域设置虚拟机硬件。
内存大小:为虚拟机分配启动时使用的内存大小。
处理器:分配虚拟CPU数量。
启用 EFI (只针对某些操作系统):如需以UEFI模式启动虚拟机,勾选此选项,否则采用BIOS模式启动。
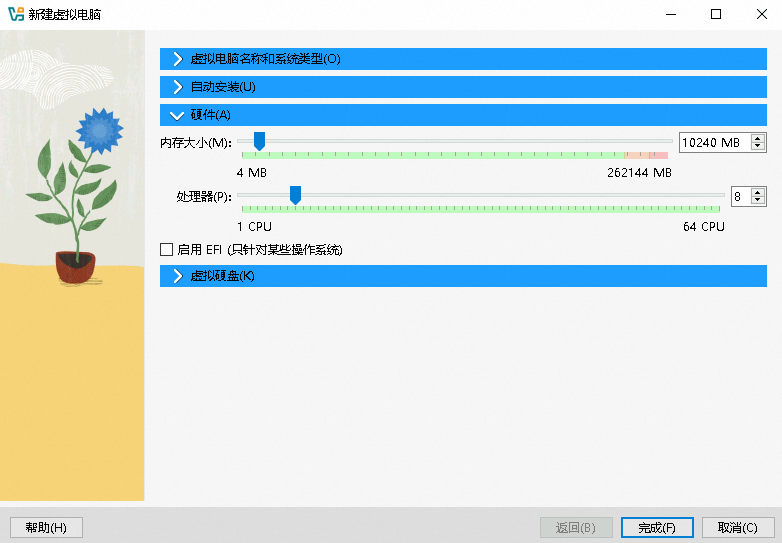
在虚拟硬盘区域选择现在创建虚拟硬盘。
选择虚拟硬盘文件存放位置和硬盘大小。
选择虚拟磁盘文件类型。
说明ECS仅支持导入RAW、VHD、QCOW2和VMDK格式的镜像文件。如果此处选择了其他格式,镜像制作完成后,需要转换镜像格式再导入。
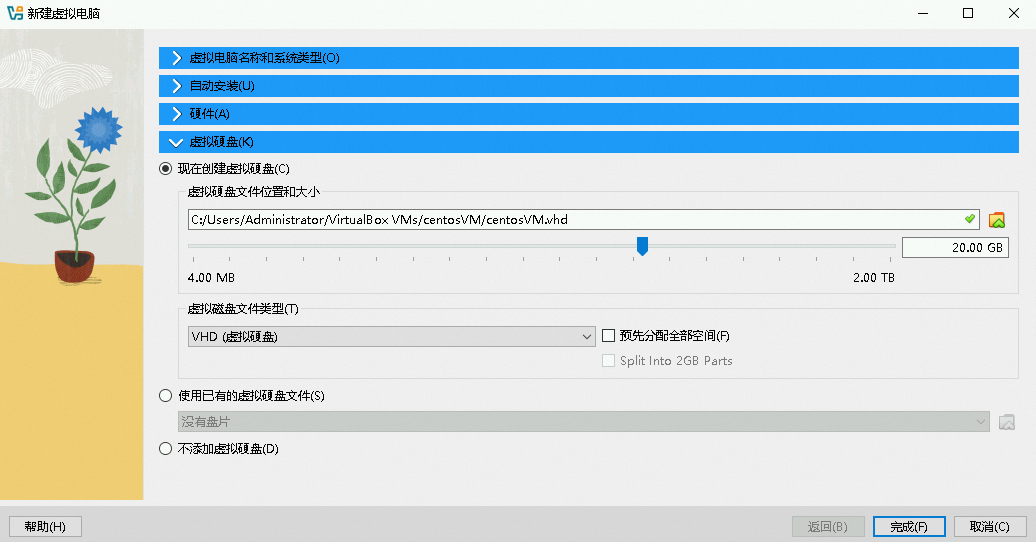
单击完成,等待虚拟机创建完成。
步骤二:安装操作系统
BIOS(Basic Input Output System)和UEFI(Unified Extensible Firmware Interface)是指创建ECS实例过程中对系统盘的启动模式,您可以根据需要任选一种模式来安装操作系统,安装完成后将以该模式来启动系统盘。有关启动模式的更多信息,请参见实例启动模式。
BlOS模式
选择新建的虚拟机,在工具栏单击启动,启动虚拟机。
进入操作系统安装界面后,根据安装向导安装操作系统。
选择系统语言,单击继续。
在安装信息摘要页面,单击安装位置。
在安装目标位置页面,设备选择选择本地标准磁盘,分区选择我要配置分区,然后单击完成。
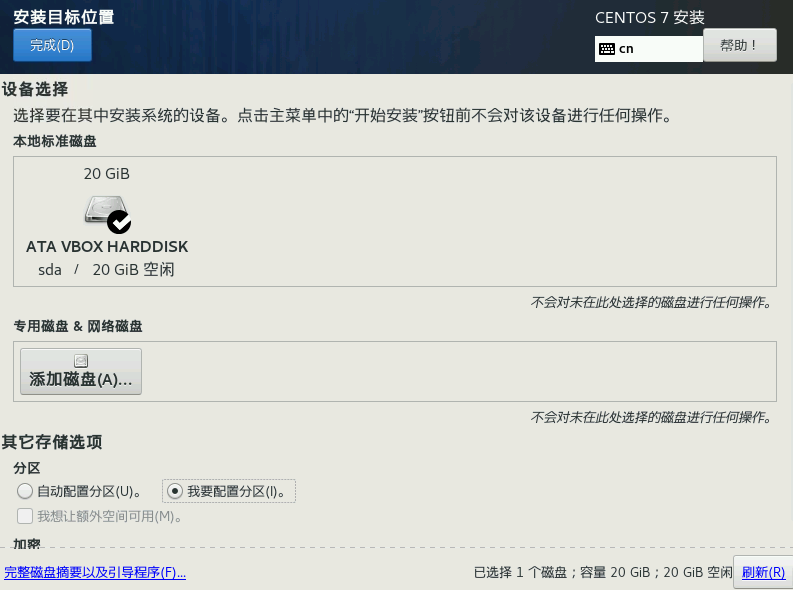
在手动分区页面,单击
 ,设置挂载点为/、设备类型为标准分区、文件系统为ext4,然后单击完成。
,设置挂载点为/、设备类型为标准分区、文件系统为ext4,然后单击完成。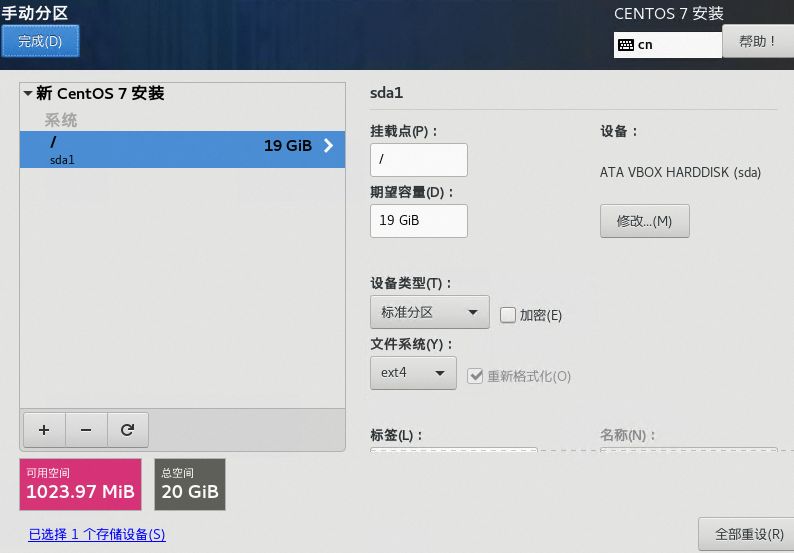
在安装信息摘要页面,单击网络和主机名。
在网络和主机名页面,选择以太网,并单击右侧的打开按钮,然后单击完成。
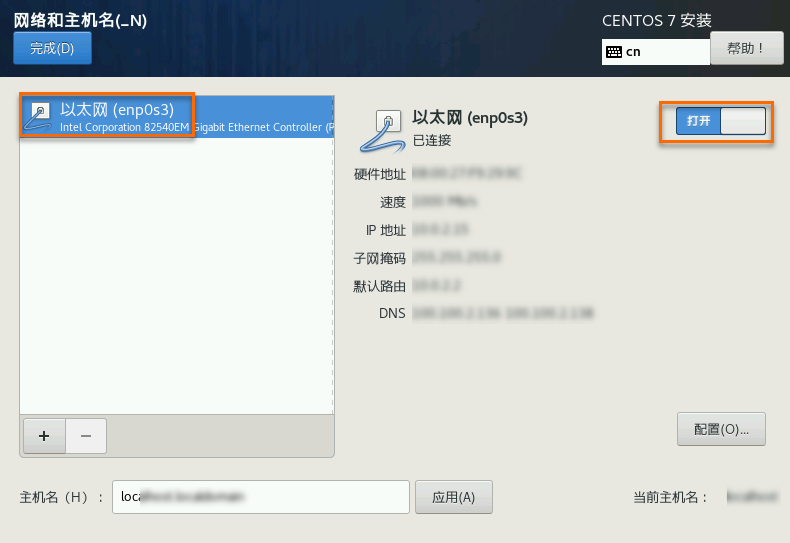
在安装信息摘要页面,单击开始安装。
等待操作系统安装完成后,设置root用户密码,然后单击完成配置。
后续登录虚拟机时需要使用该密码登录验证,请您妥善保管。
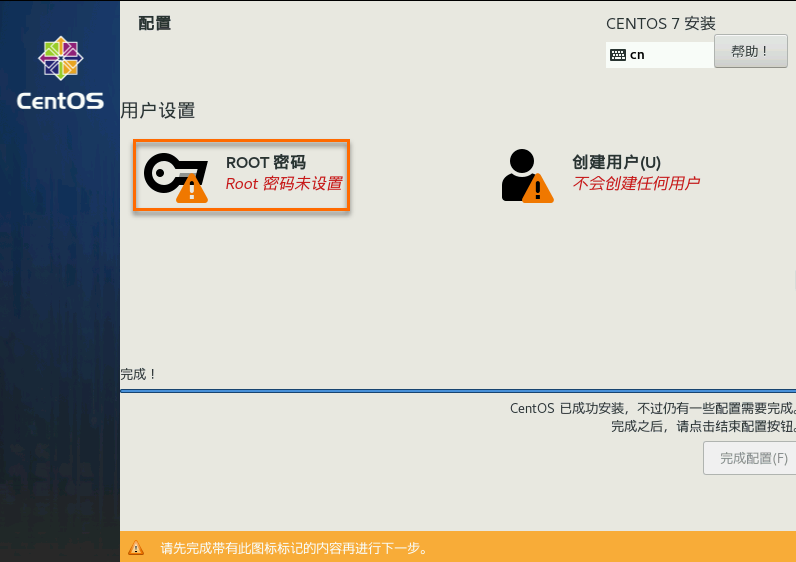
待操作系统安装成功之后,重启系统。
登录该虚拟机,执行以下命令,确认根分区挂载在后面,否则将导致实例启动失败或者磁盘扩容失败。
lsblk系统显示类似如下。
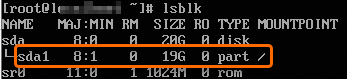
UEFI模式
选择新建的虚拟机,在工具栏单击启动,启动虚拟机。
进入操作系统安装界面后,根据安装向导安装操作系统。
选择系统语言,单击继续。
在安装信息摘要页面,单击安装位置。
在安装目标位置页面,设备选择选择本地标准磁盘,分区选择我要配置分区,然后单击完成。
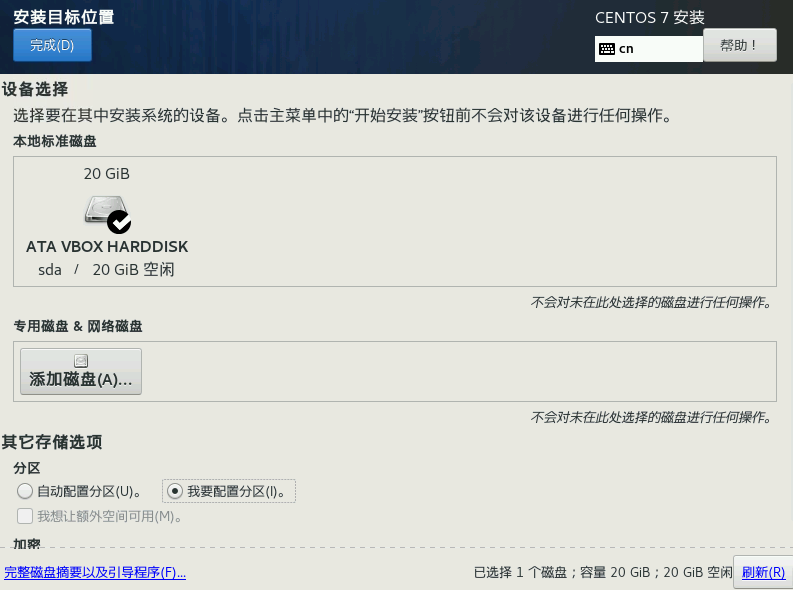
在手动分区页面,单击
 ,设置挂载点、设备类型和文件系统,然后单击完成。
,设置挂载点、设备类型和文件系统,然后单击完成。首先挂载/boot/efi,设备类型选择标准分区 、文件系统选择EFI System Partition。
然后挂载根分区/,设备类型选择标准分区 、文件系统选择ext4。
重要系统所在磁盘的根分区之后不能再存在其他分区,否则将导致实例启动失败或者磁盘扩容失败。所以根分区需要最后挂载。
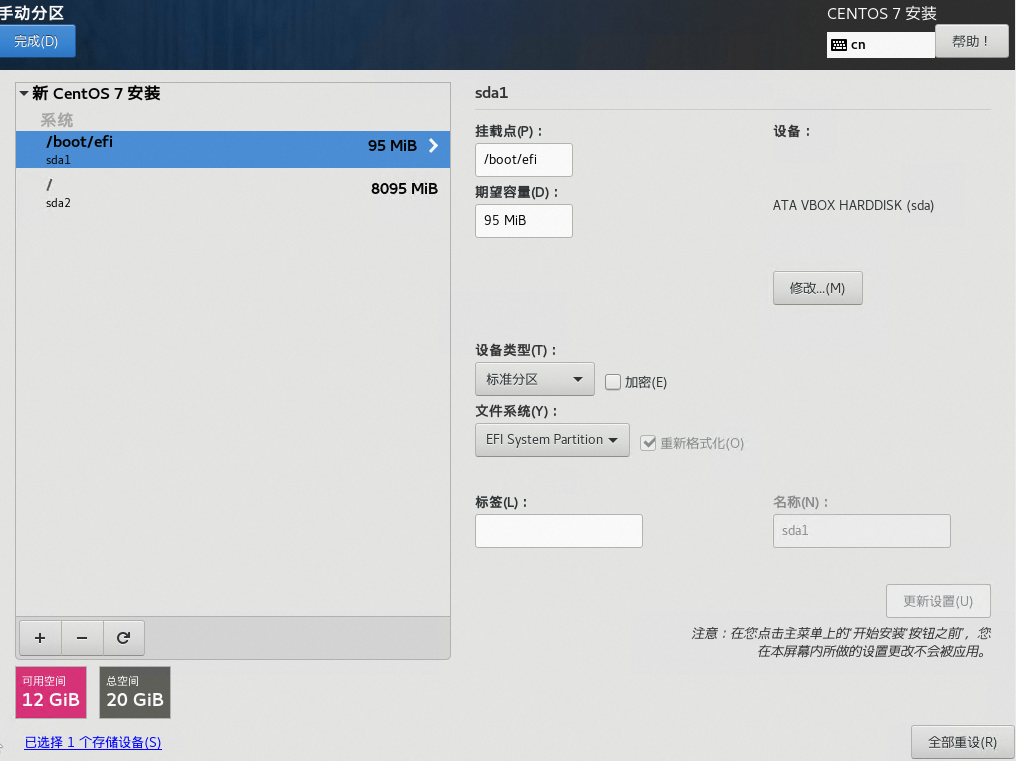
在安装信息摘要页面,单击开始安装。
等待操作系统安装完成后,设置root用户密码,然后单击完成配置。
后续登录虚拟机时需要使用该密码登录验证,请您妥善保管。
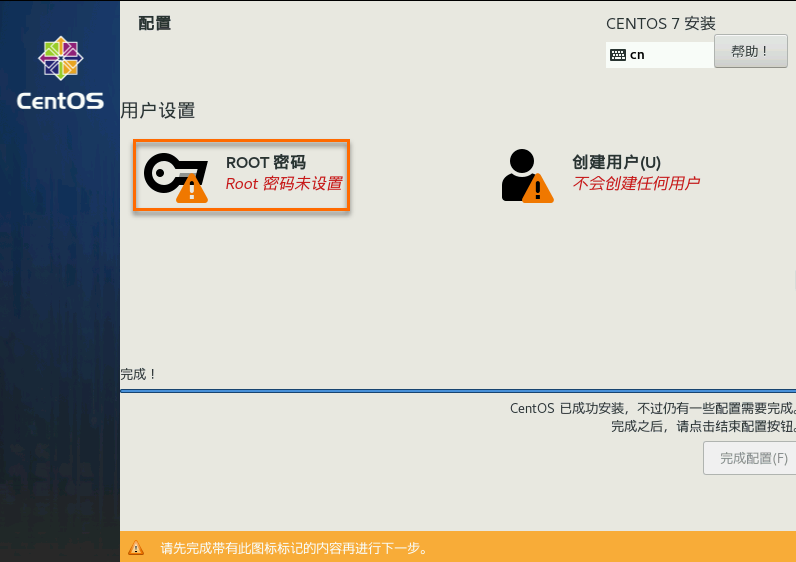
待操作系统安装成功之后,重启系统。
登录该虚拟机,执行以下命令,确认根分区挂载在后面,否则将导致实例启动失败或者磁盘扩容失败。
lsblk系统显示类似如下。
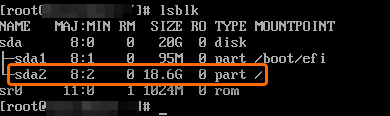
后续步骤
后续您可以根据实际需求进行以下操作:
安装cloud-init:以确保运行镜像的ECS实例能成功完成初始化配置。
安装virtio驱动:为避免部分虚拟机的操作系统在导入自定义镜像后无法启动,您需要在导入镜像前检查是否需要在源服务器中安装virtio驱动。
(可选)定制Linux镜像:阿里云将定制版Linux镜像当作无法识别的操作系统。您需要在导入镜像前在镜像中添加解析脚本,便于初次启动时自动化配置实例。
检测并修复镜像:建议您使用镜像规范检测工具,自动检测导入的镜像文件是否为有效镜像。