Windows Server 2008 R2自建安装IIS服务
更新时间:
本文介绍在ECS服务器 Windows Server 2008 R2系统中如何安装IIS。
重要
阿里云提醒您:
如果您对实例或数据有修改、变更等风险操作,务必注意实例的容灾、容错能力,确保数据安全。
如果您对实例(包括但不限于ECS、RDS)等进行配置与数据修改,建议提前创建快照或开启RDS日志备份等功能。
如果您在阿里云平台授权或者提交过登录账号、密码等安全信息,建议您及时修改。
说明
微软已经于2020年1月14日停止对Windows Server 2008和Windows Server 2008 R2操作系统提供支持。因此阿里云不再对使用上述操作系统的ECS实例提供技术支持,涉及相关系统的实例技术文档仅供您参考。如果您有使用上述操作系统的ECS实例,请尽快更新至Windows Server 2012或以上版本。
Windows Server 2008 R2安装IIS步骤
远程连接服务器,在桌面左下角打开 "服务器管理器" > "角色" > "添加角色"。
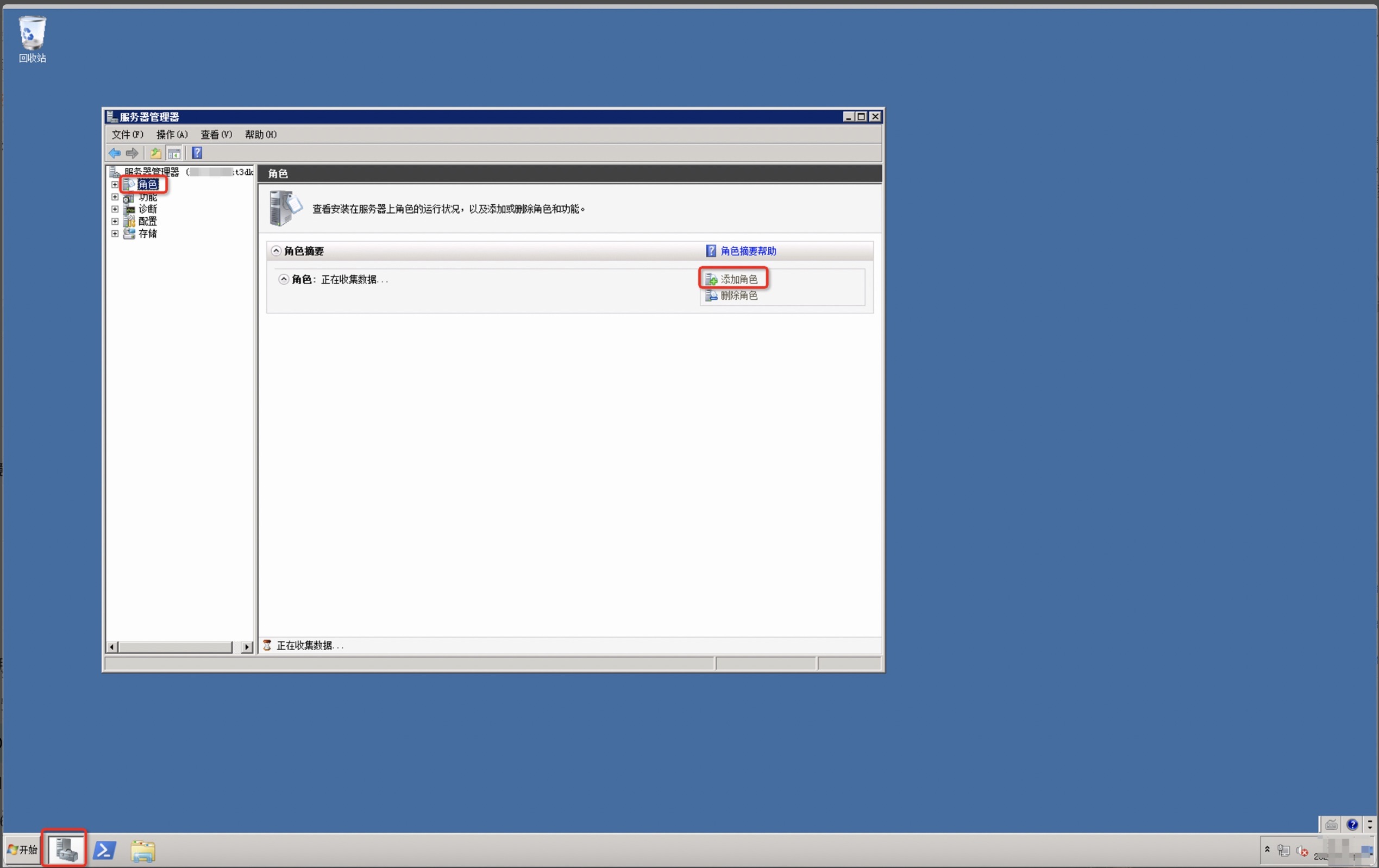
进入到“添加角色向导”,点击下一步。
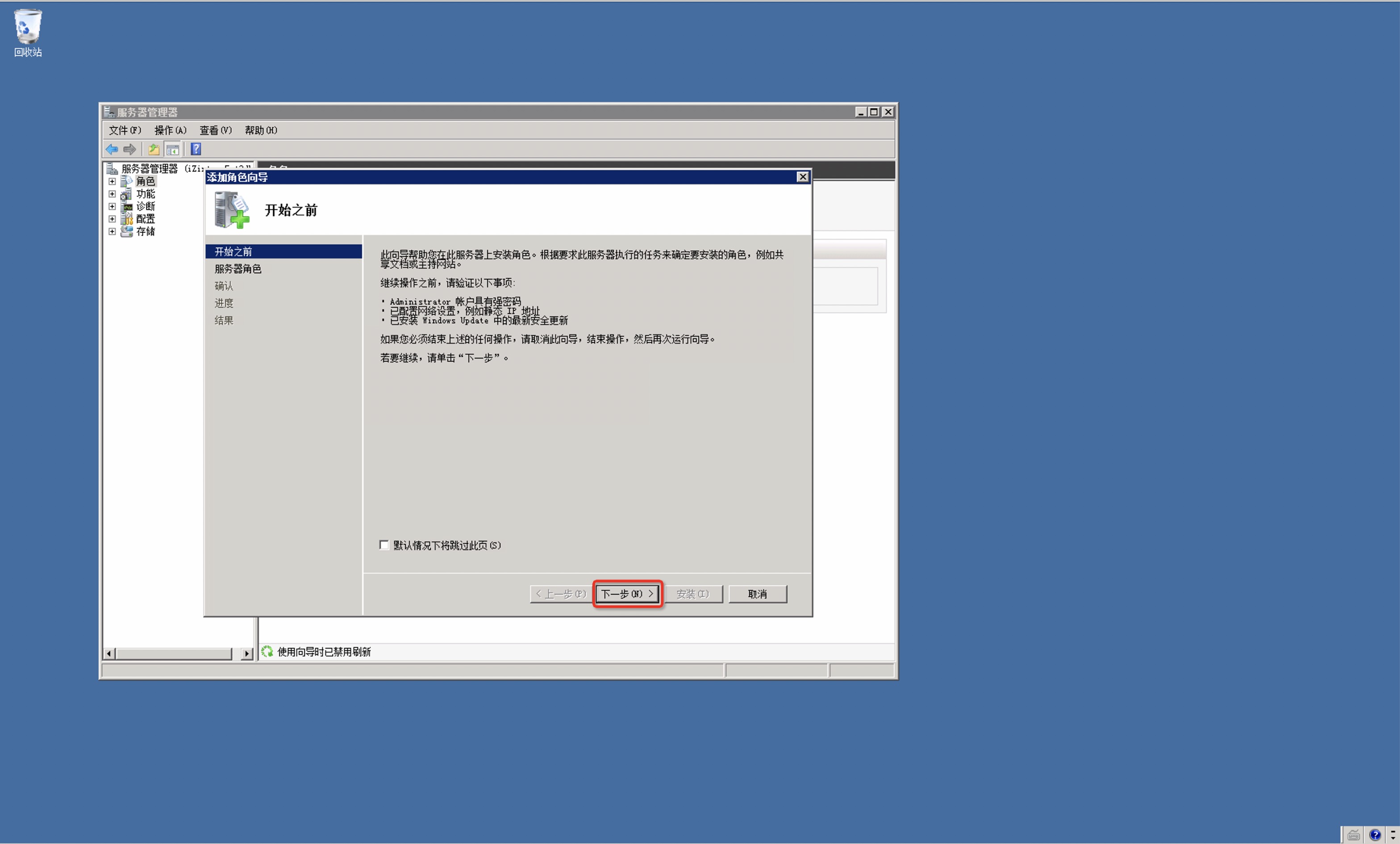
在“服务器角色”菜单,勾选上“Web服务器(IIS)”,然后点击下一步。
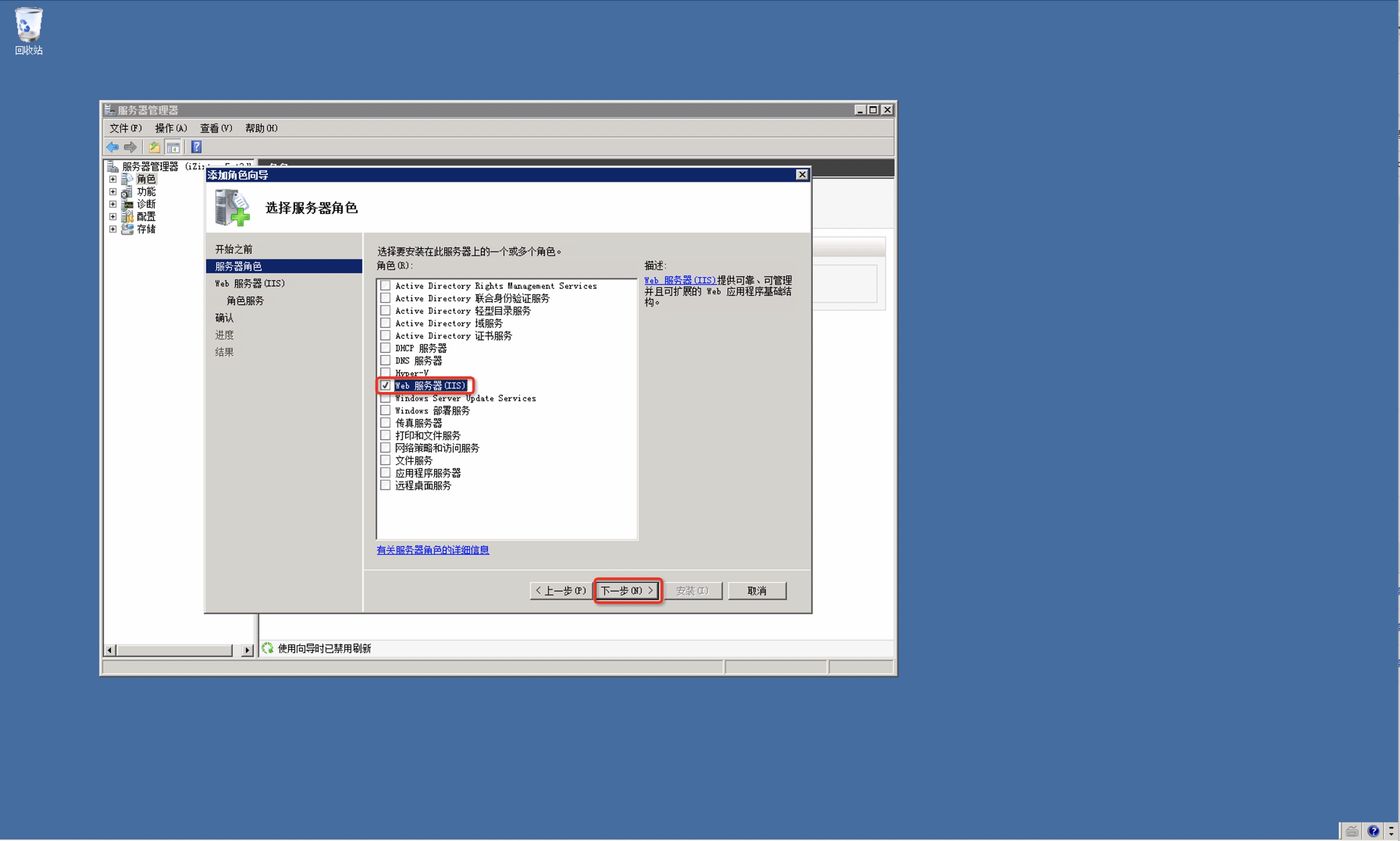
在“Web服务器(IIS)”菜单中,点击下一步。
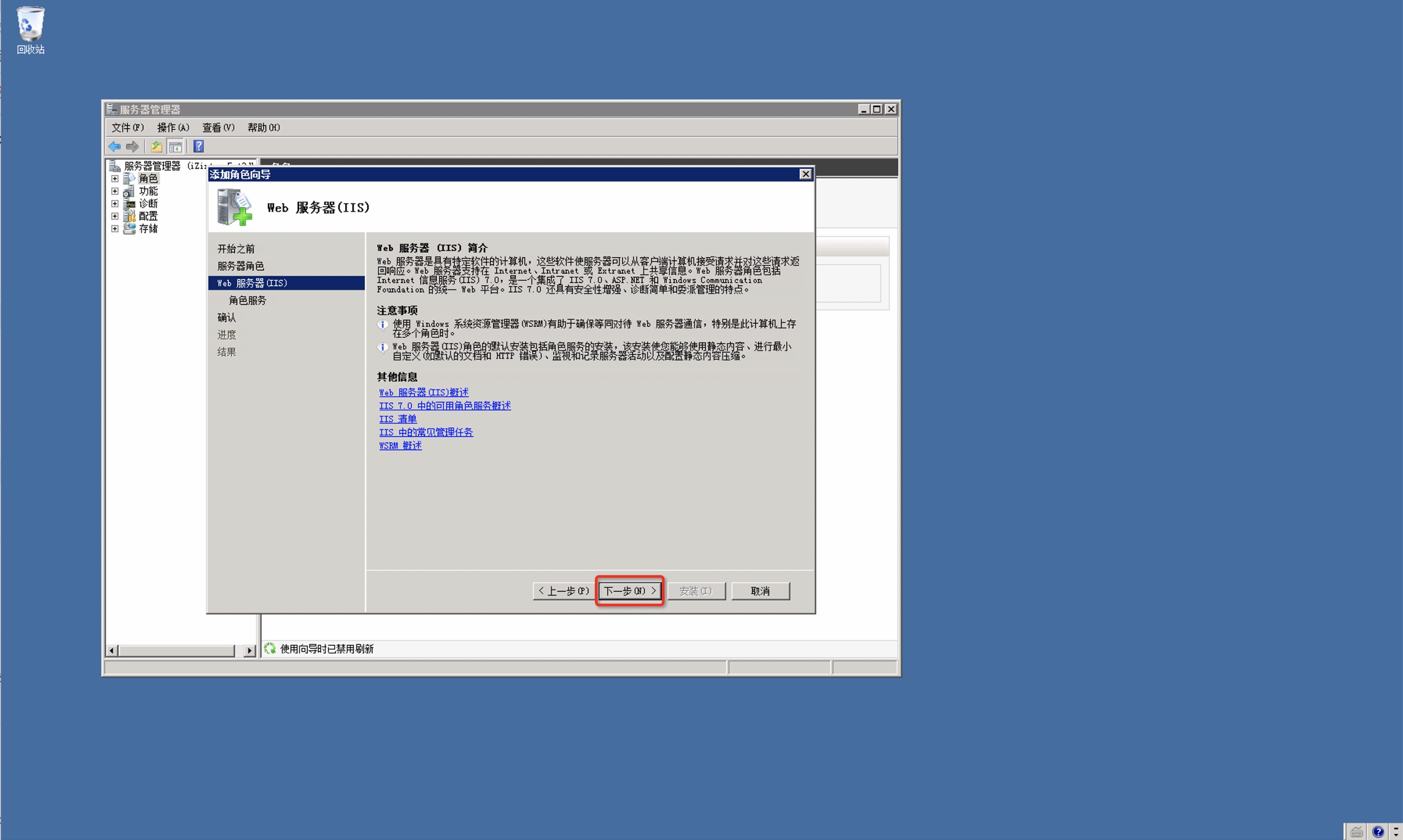
在“角色服务”菜单中,可以根据需要勾选需要的IIS组件进行安装,或直接默认选择,然后点击“下一步”。如后续需要安装相关IIS组件可以重新按照此安装步骤,再勾选安装即可。
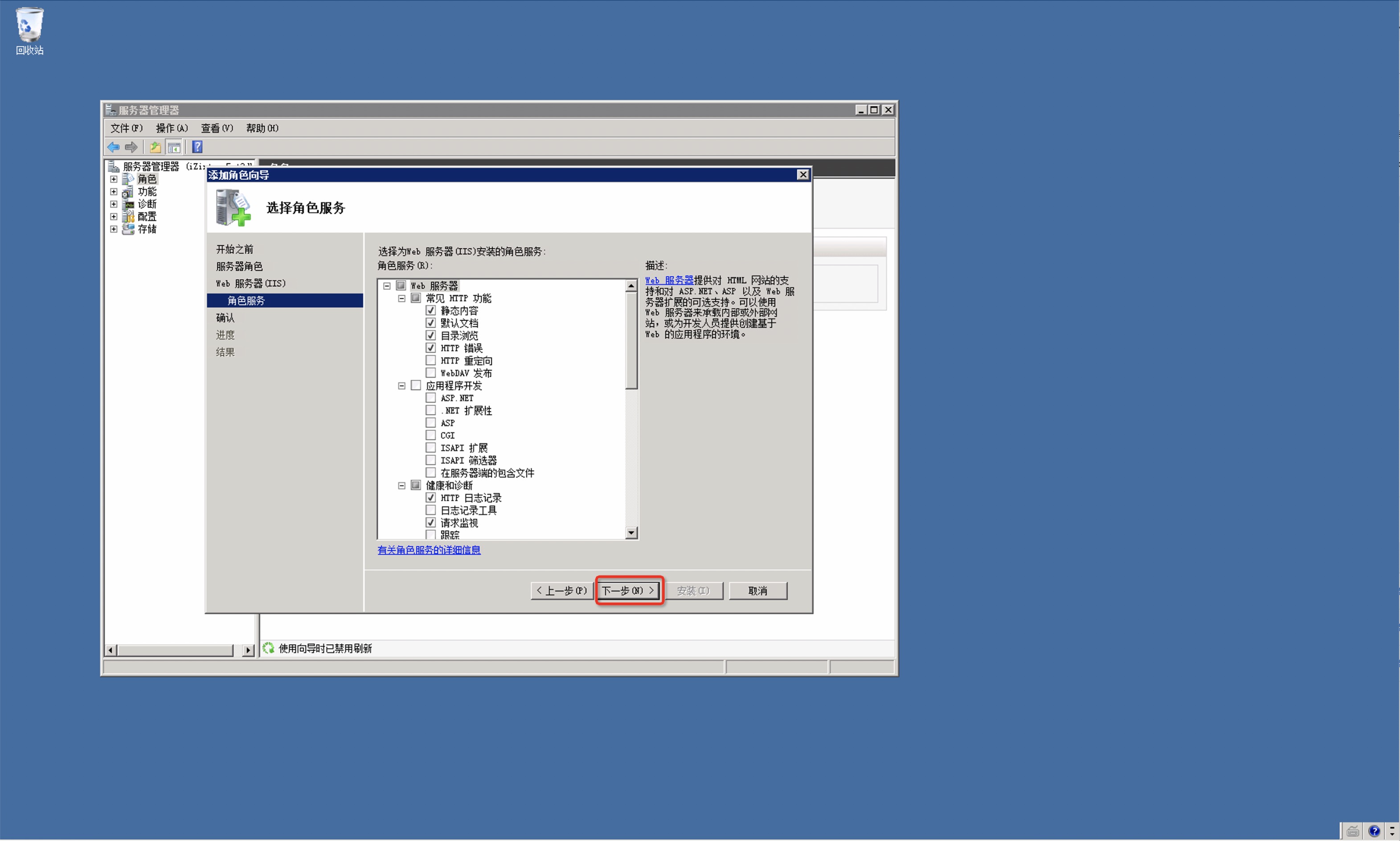
在“确认”菜单中,点击“安装”。
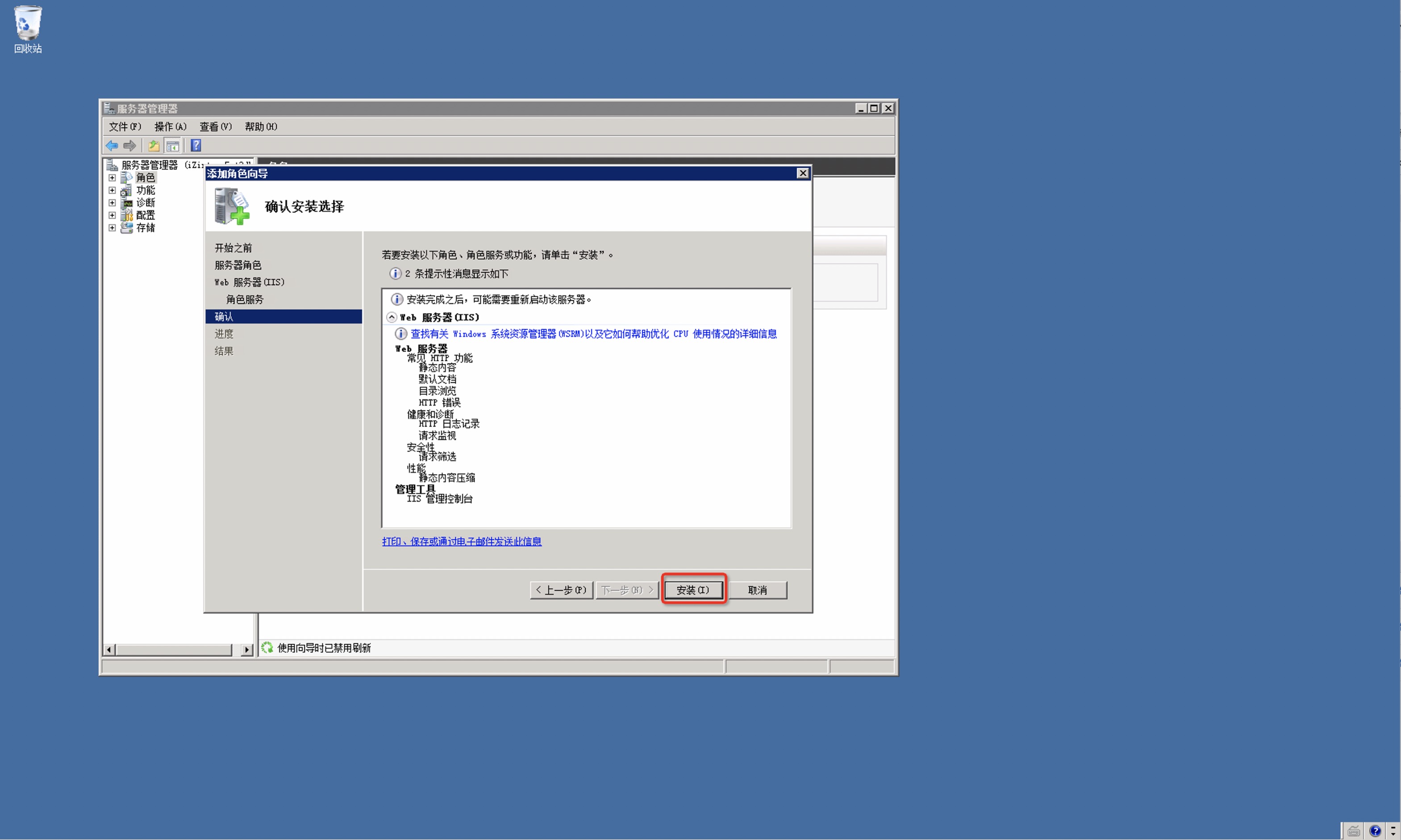
在“结果”菜单中,查看安装结果,如显示“安装成功”表示IIS已经安装完成,关闭安装窗口。
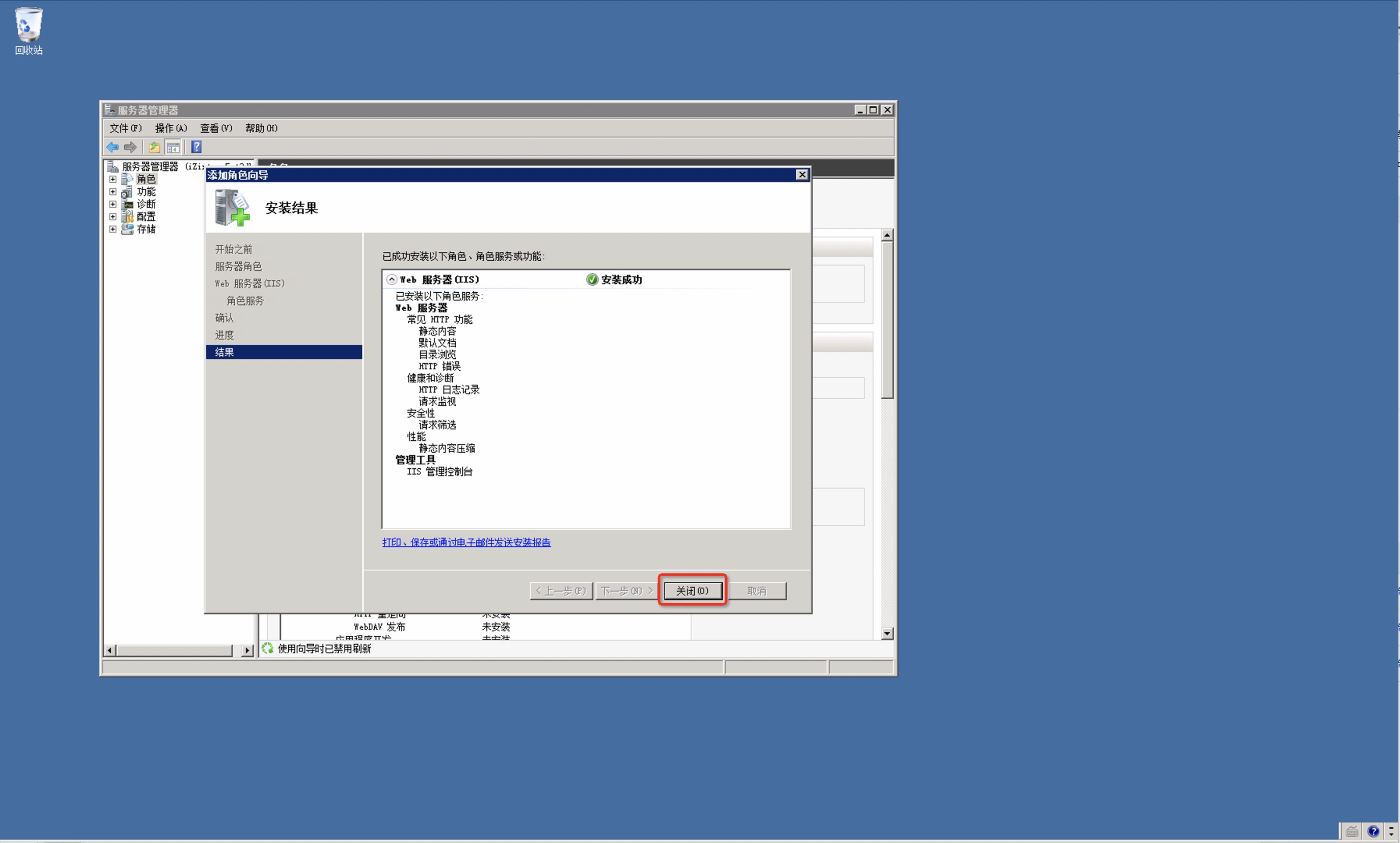
在“服务器管理”中,选择"角色" > "Web服务器(IIS)"",打开IIS管理器点击查看“网站”查看IIS的默认站点,点击“浏览”可以打开IIS默认站点页面。
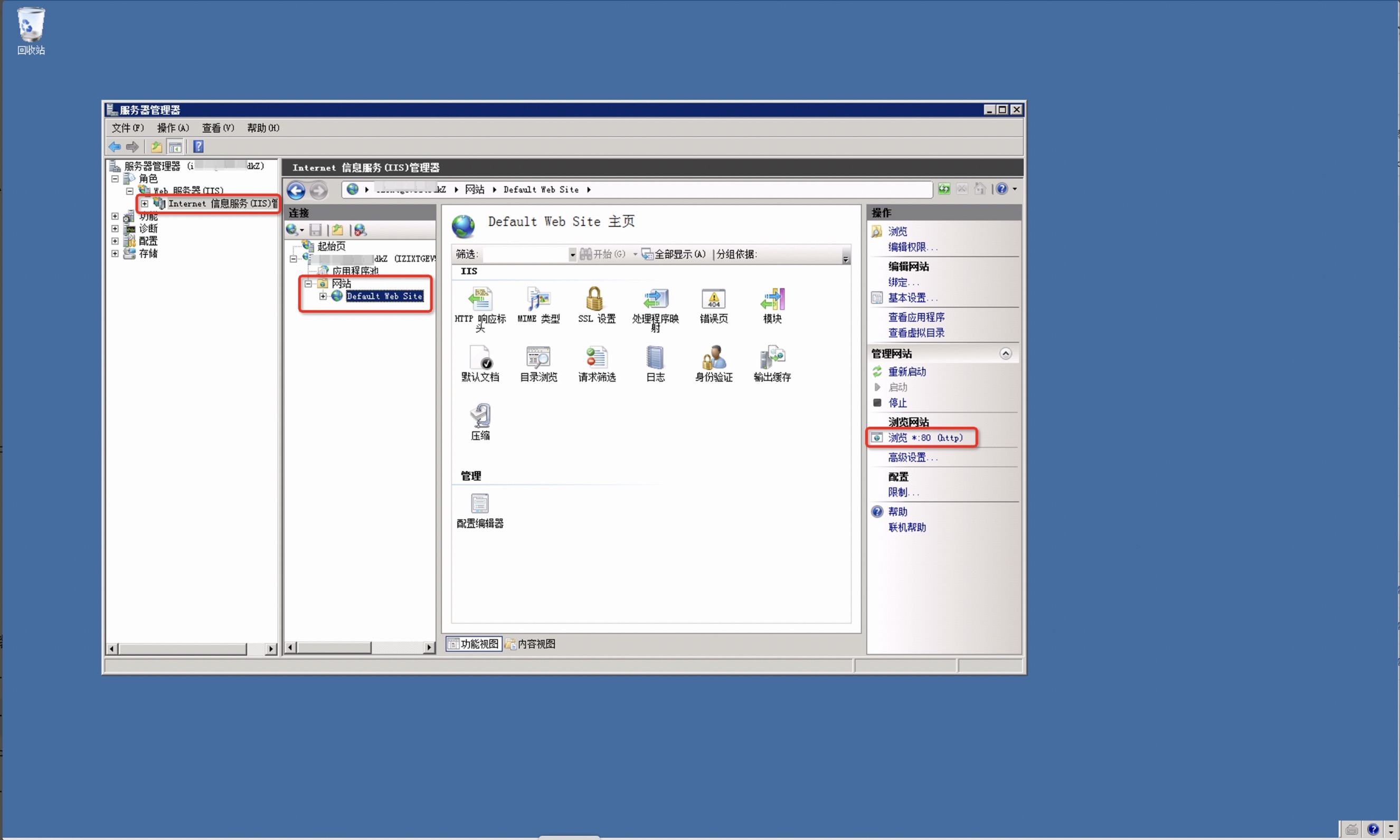
打开IIS默认站点页面,如站点可以正常显示说明IIS可正常使用,已安装成功。
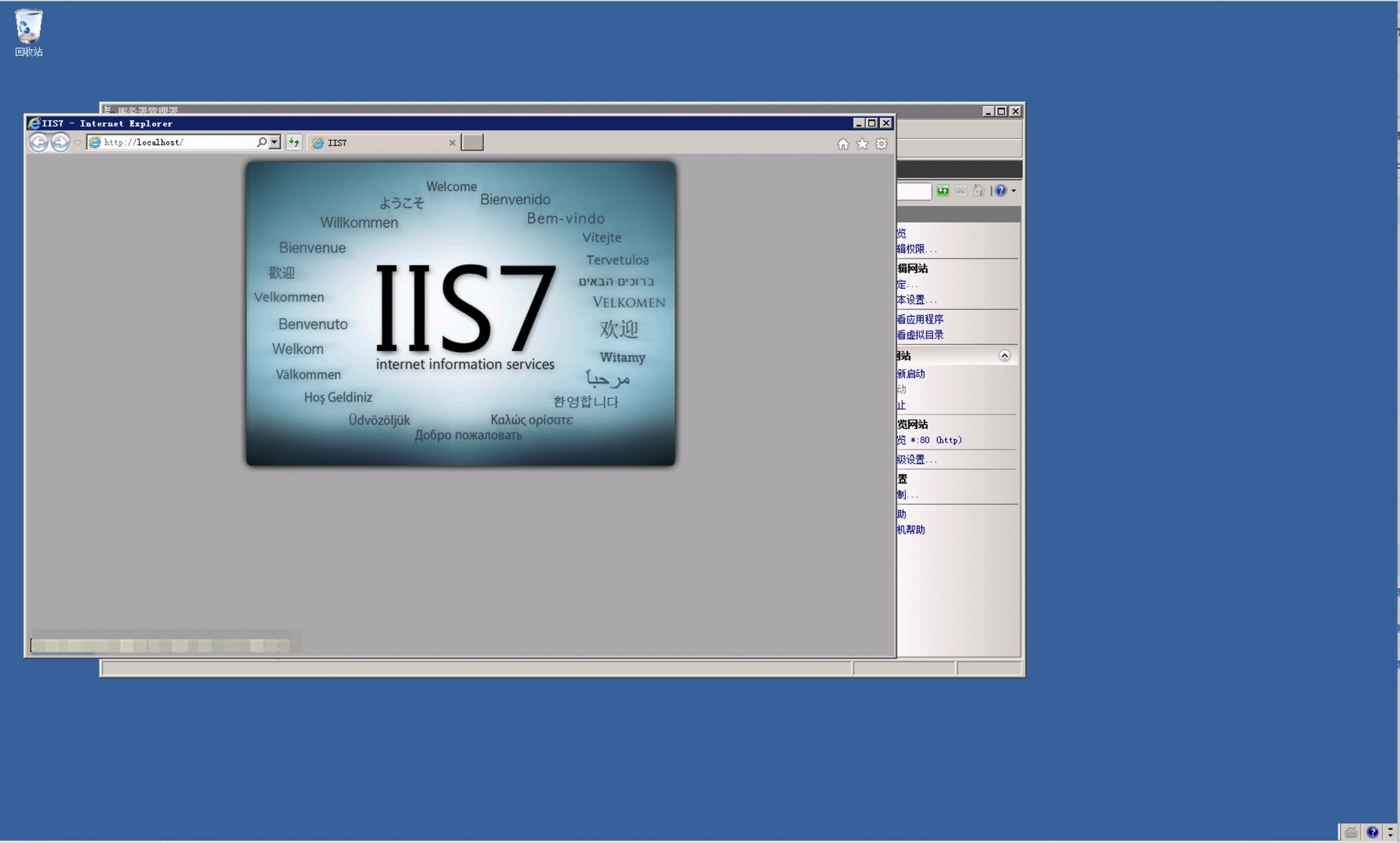
该文章对您有帮助吗?