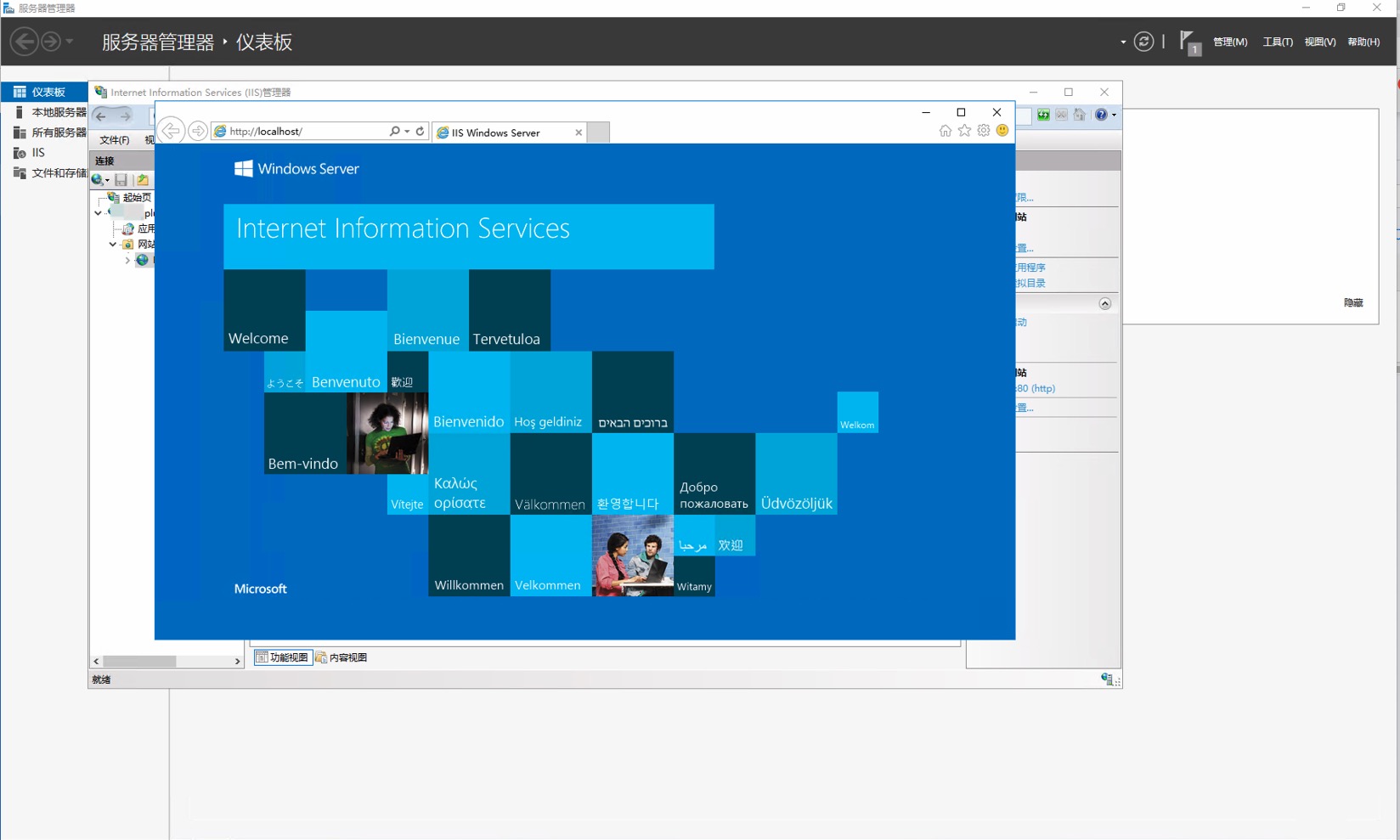Windows Server 2016自建安装IIS
本文介绍在ECS服务器 Windows Server 2016系统中如何安装IIS。
阿里云提醒您:
如果您对实例或数据有修改、变更等风险操作,务必注意实例的容灾、容错能力,确保数据安全。
如果您对实例(包括但不限于ECS、RDS)等进行配置与数据修改,建议提前创建快照或开启RDS日志备份等功能。
如果您在阿里云平台授权或者提交过登录账号、密码等安全信息,建议您及时修改。
Windows Server 2016 自建安装IIS步骤
远程连接服务器,在“桌面” > “开始” > “服务器管理器”,打开“服务器管理器”。
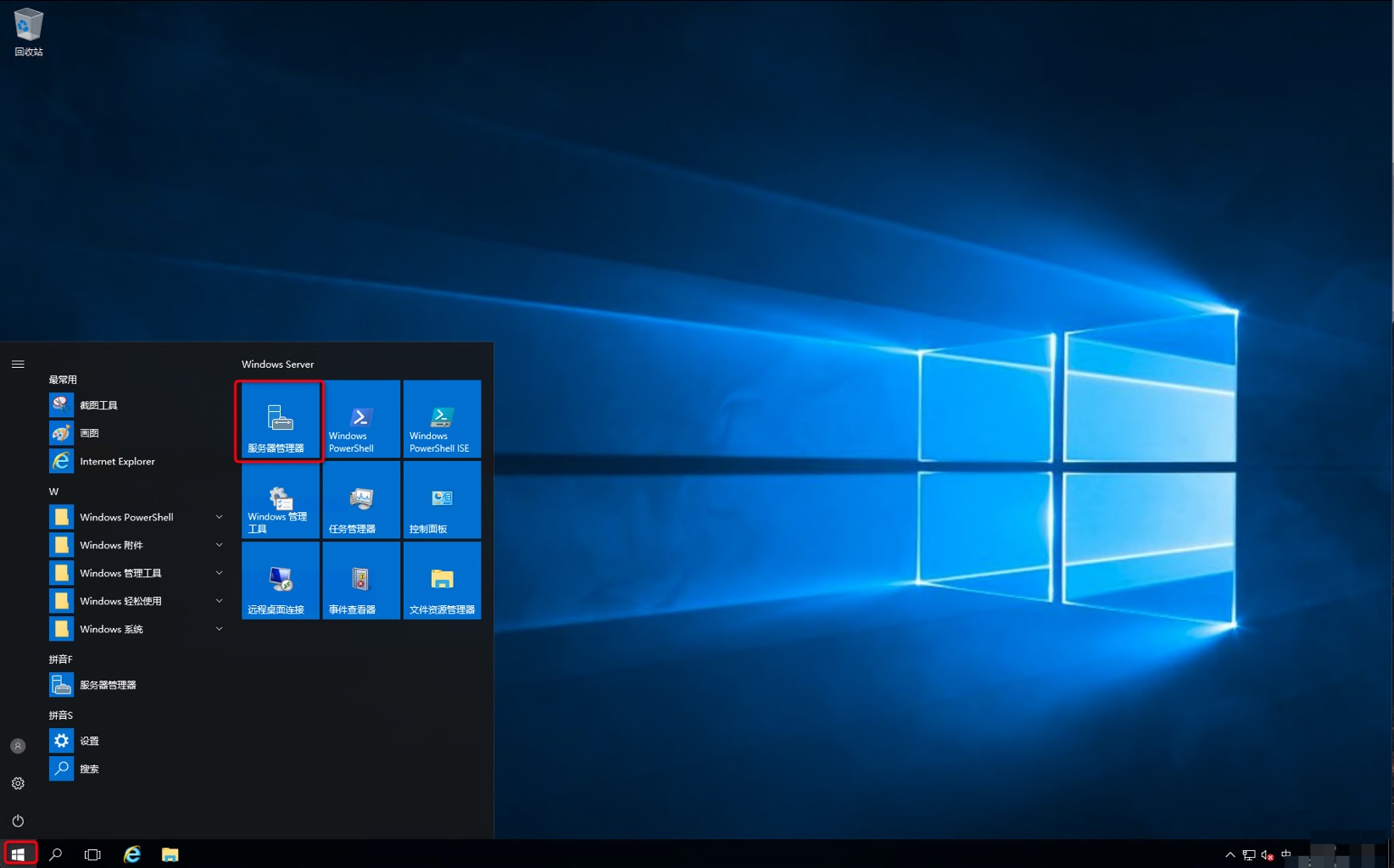
在“服务器管理器”中,点击 “管理” > “添加角色和功能”。
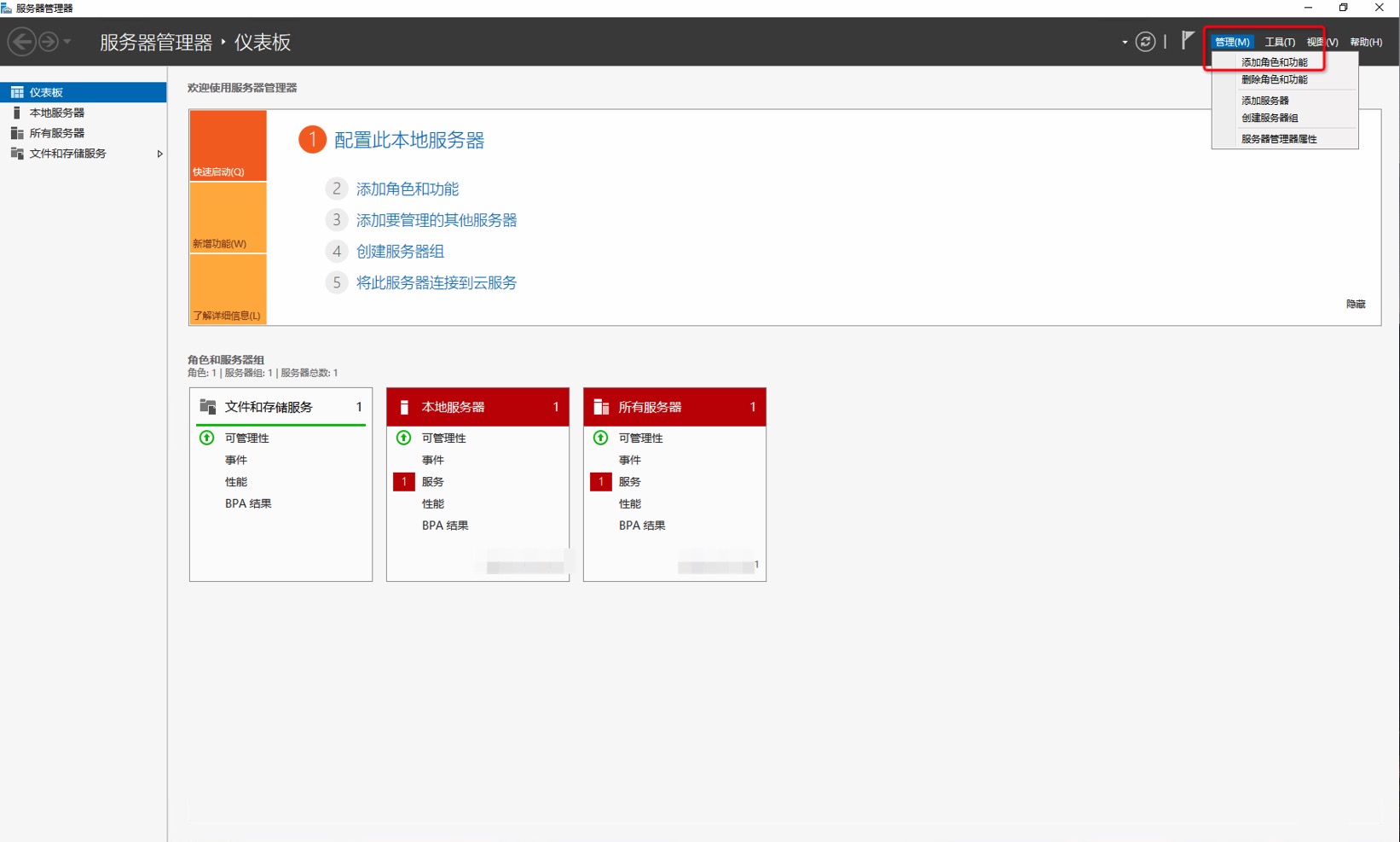
打开进入到 “添加角色和功能向导” 中。
在“开始之前”菜单中,点击下一步。
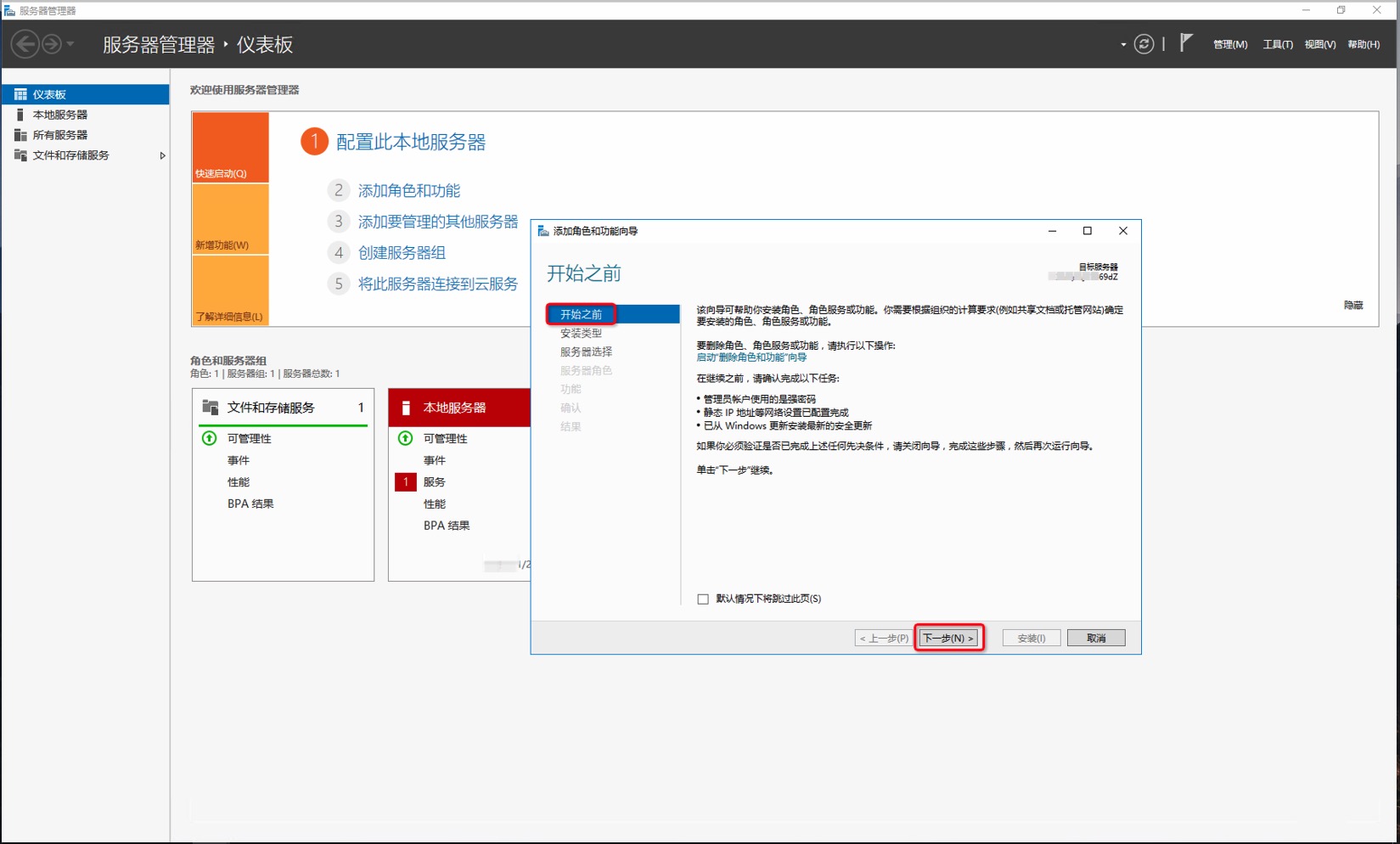
在“安装类型”菜单中,选择“基于角色或基于功能的安装”,点击下一步。
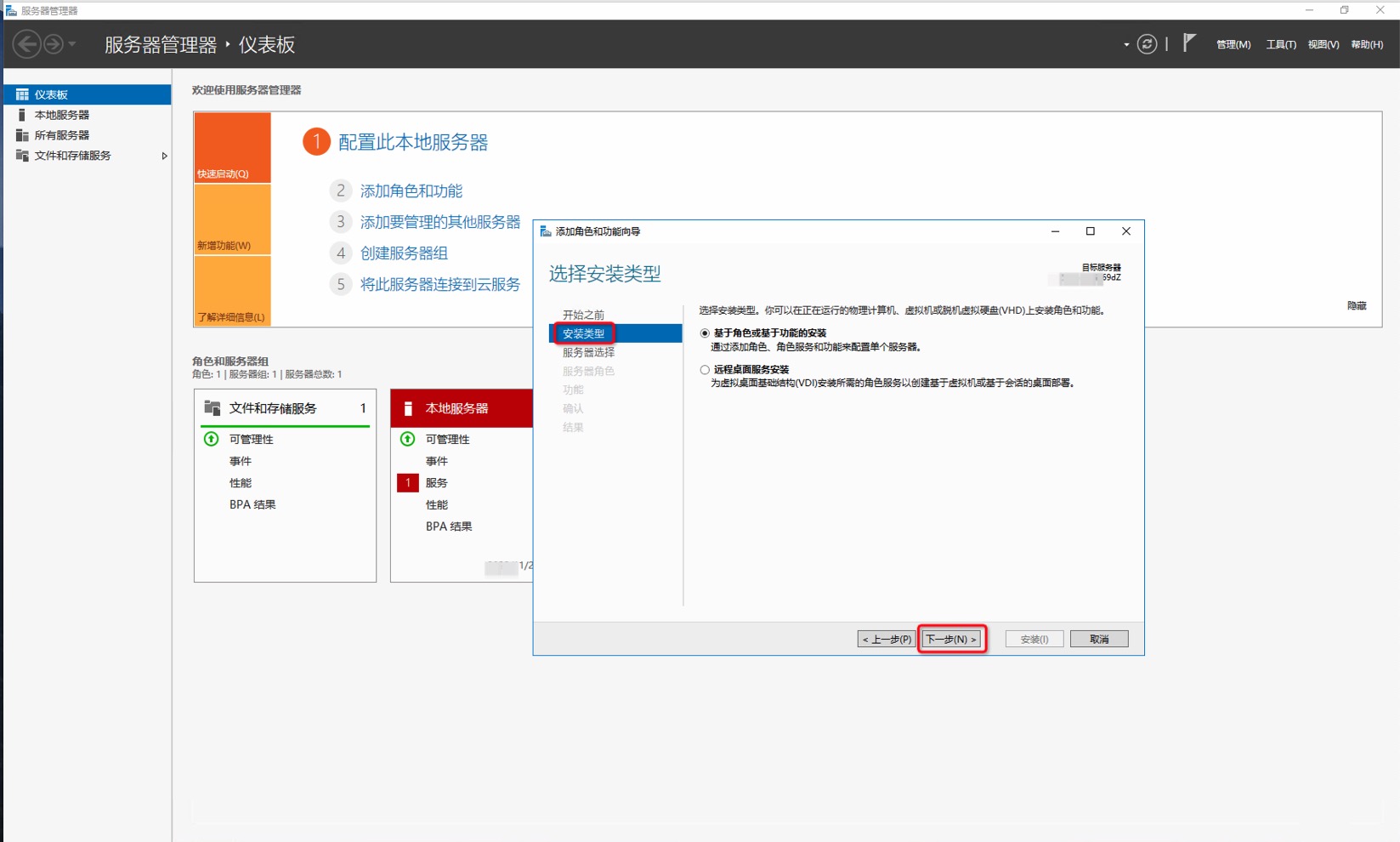
在“服务器选择”菜单中,选择“从服务器池中选择服务器”,点击下一步。
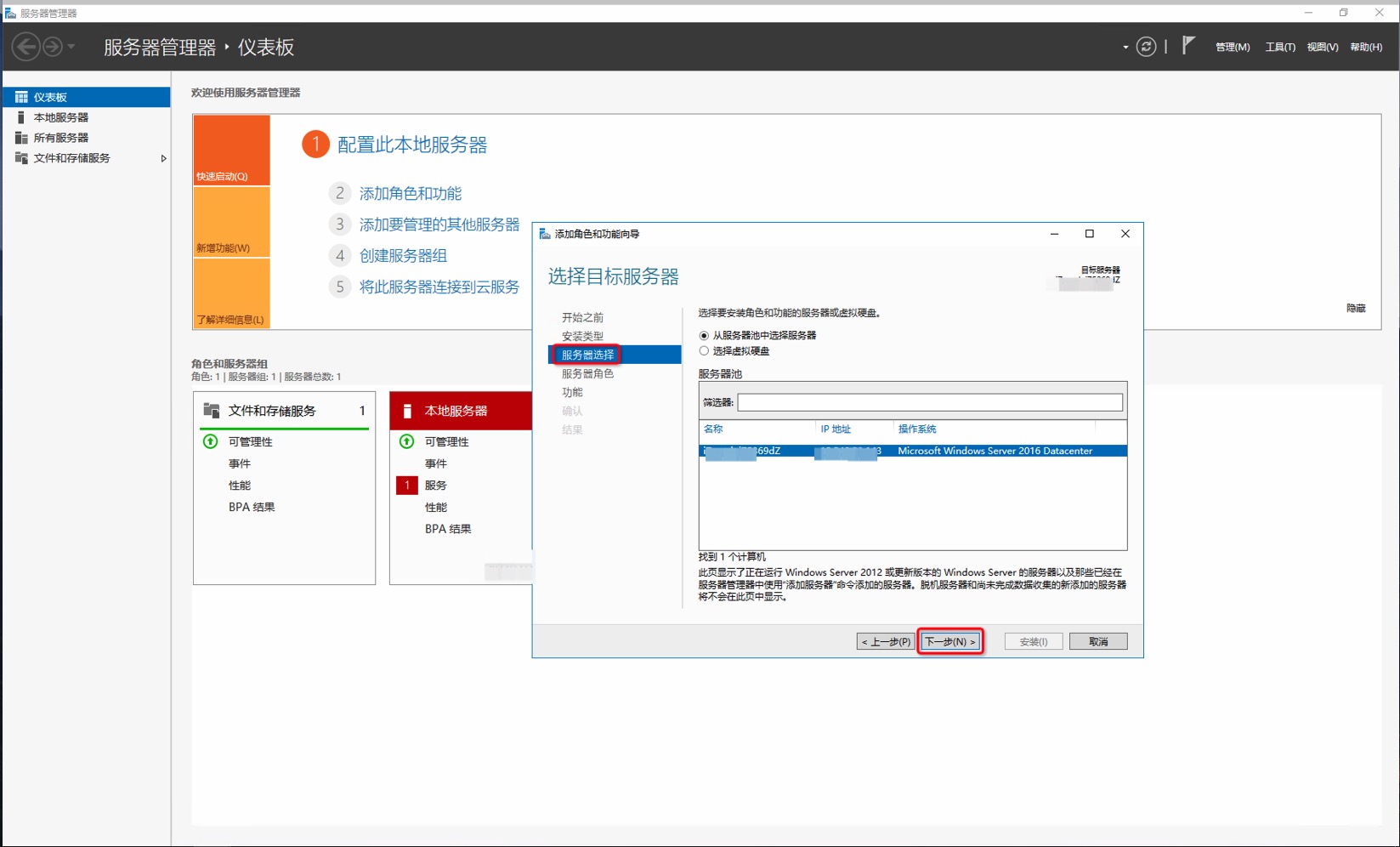
在“服务器角色”菜单中,选中“Web服务器(IIS)”,在弹出的选项框中,点击“添加功能”。
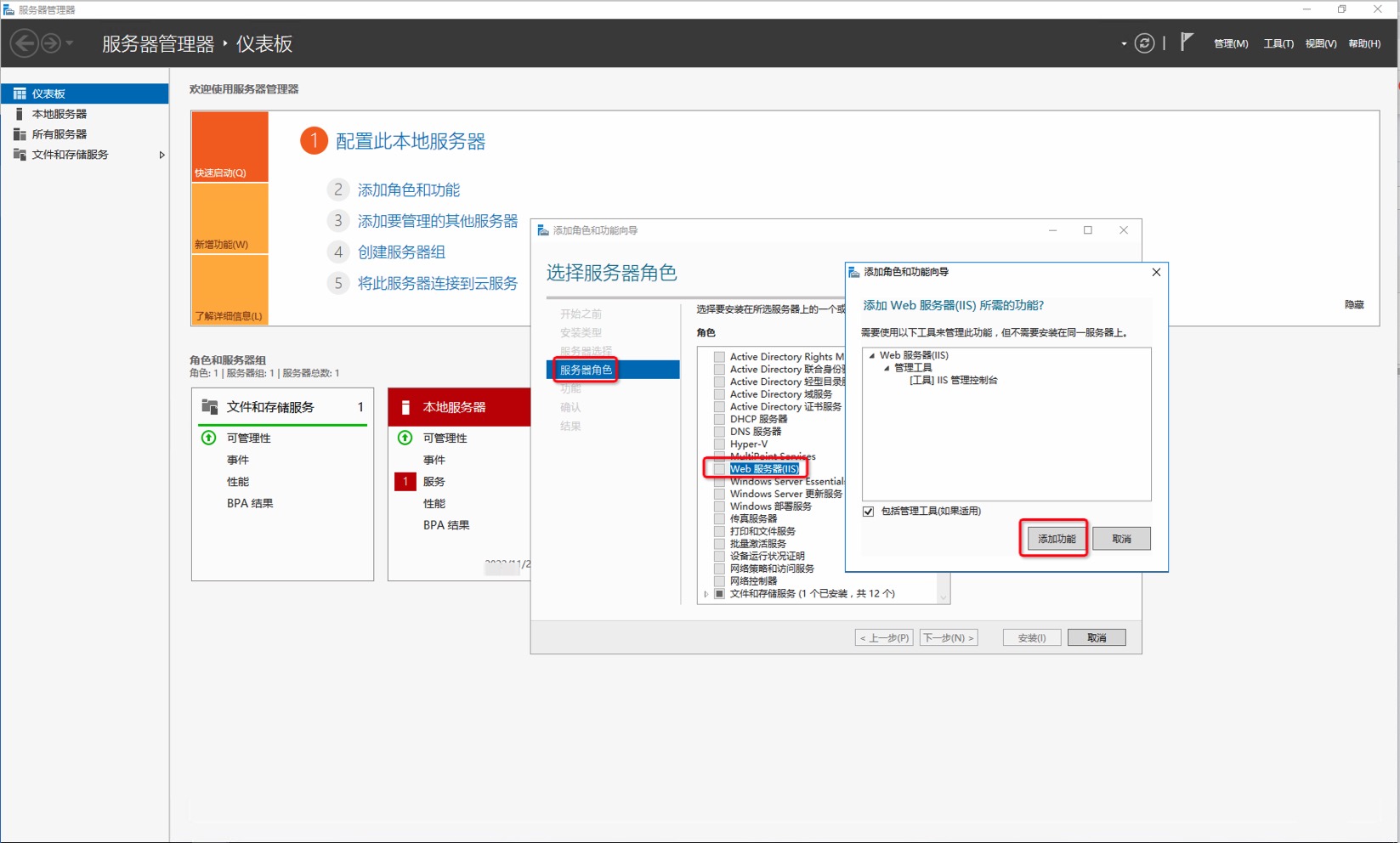
选中“Web服务器(IIS)”后,点击下一步。
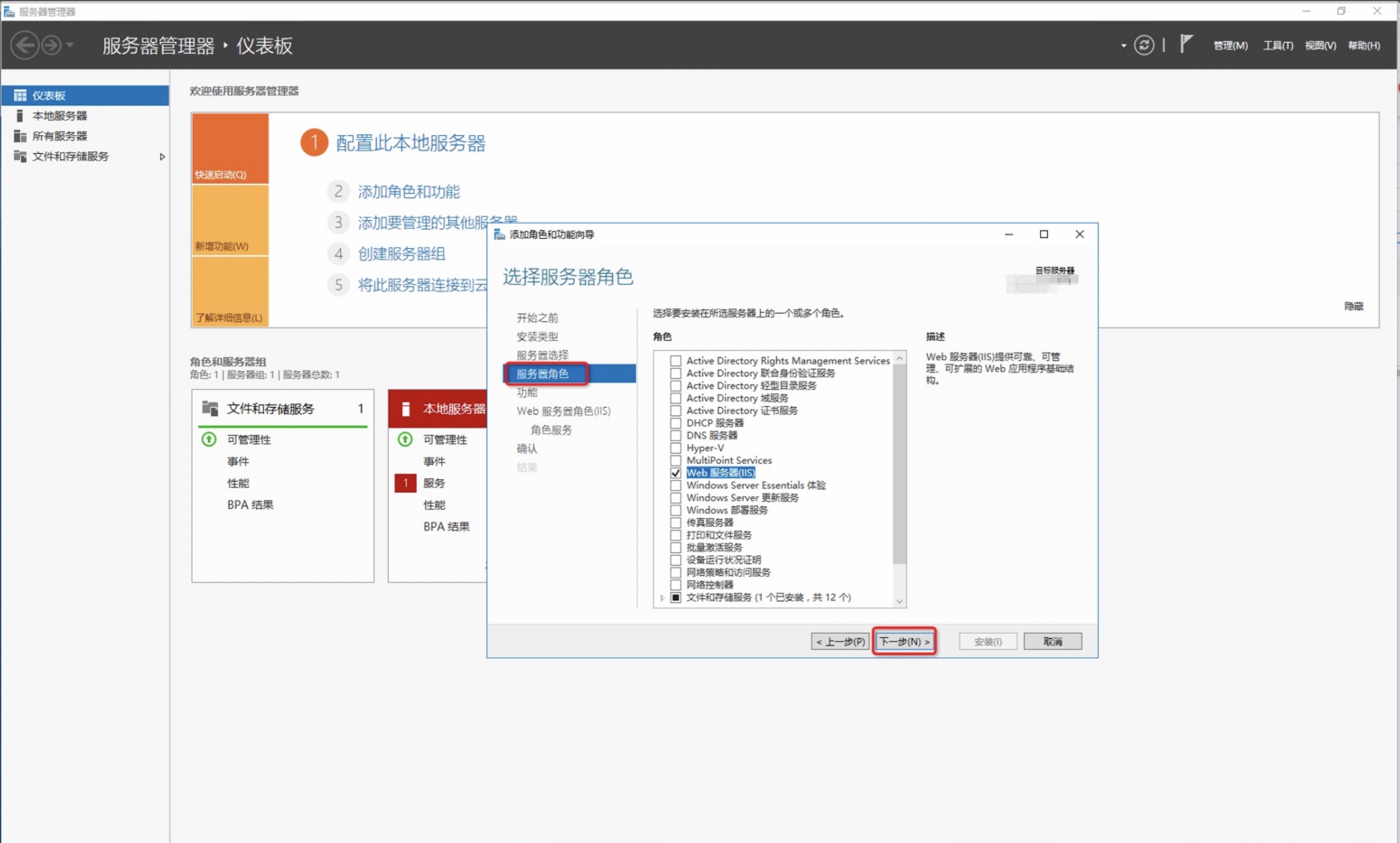
在“功能”菜单中,选择需要安装的组件,例如勾选安装.NET版本,然后点击下一步。
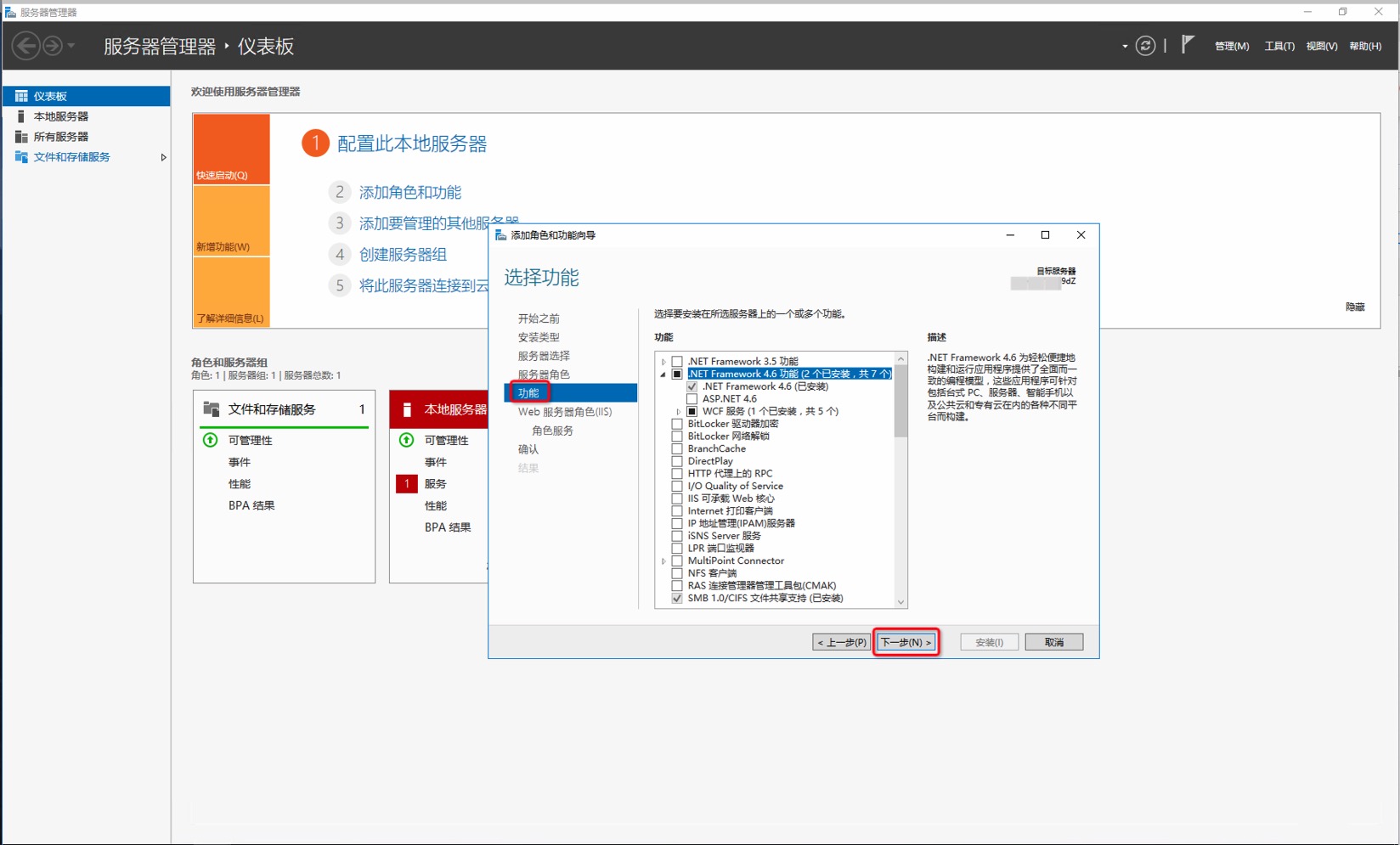
在“Web服务器角色(IIS)”菜单中,核实安装的IIS版本为10.0,确认没问题点击“下一步”。
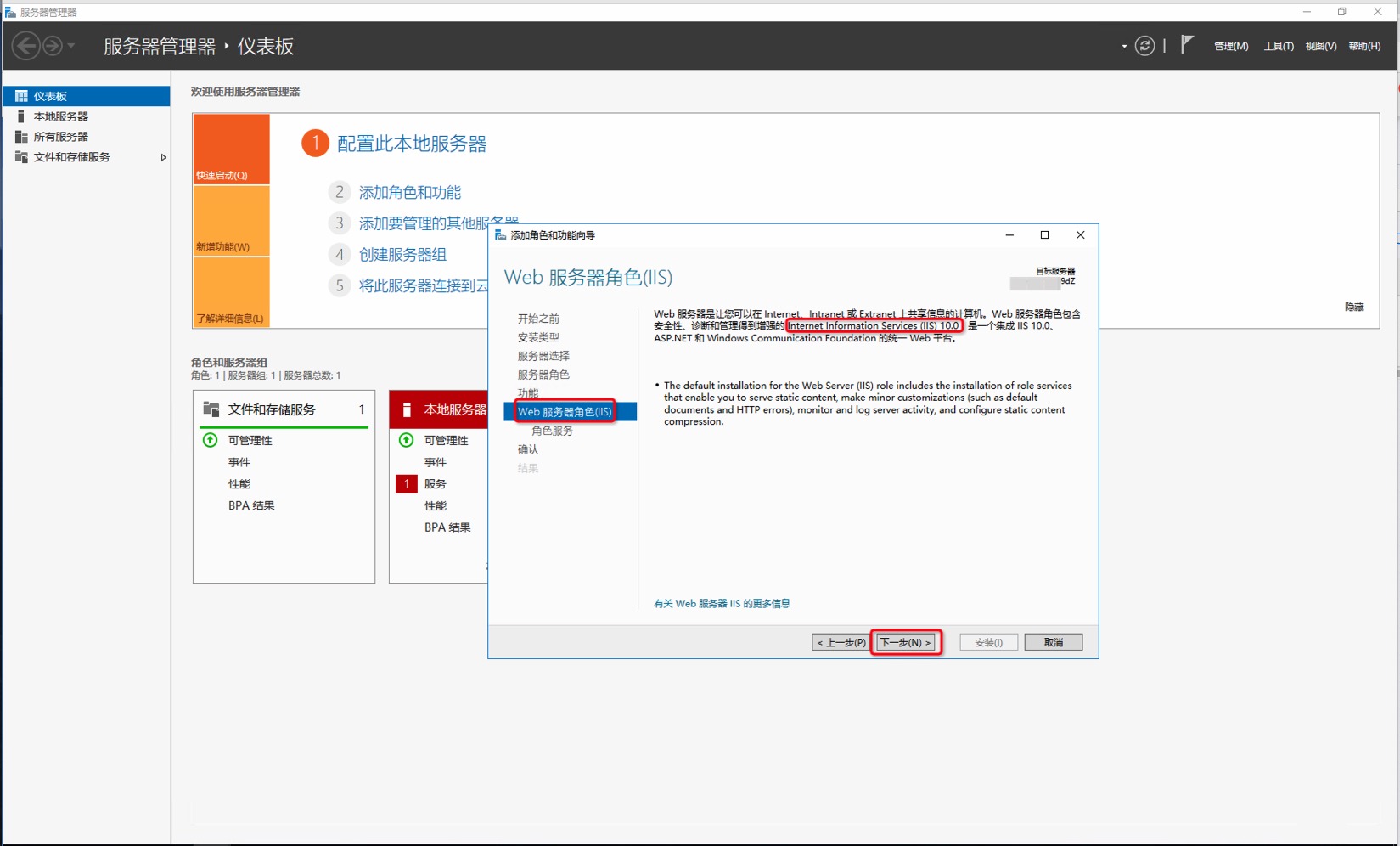
在“角色服务”菜单中,根据需要勾选对应的IIS组件进行安装,或直接默认选择,点击“下一步”即可。如后续需要安装相关IIS组件可以重新按照此安装步骤,再勾选安装即可。
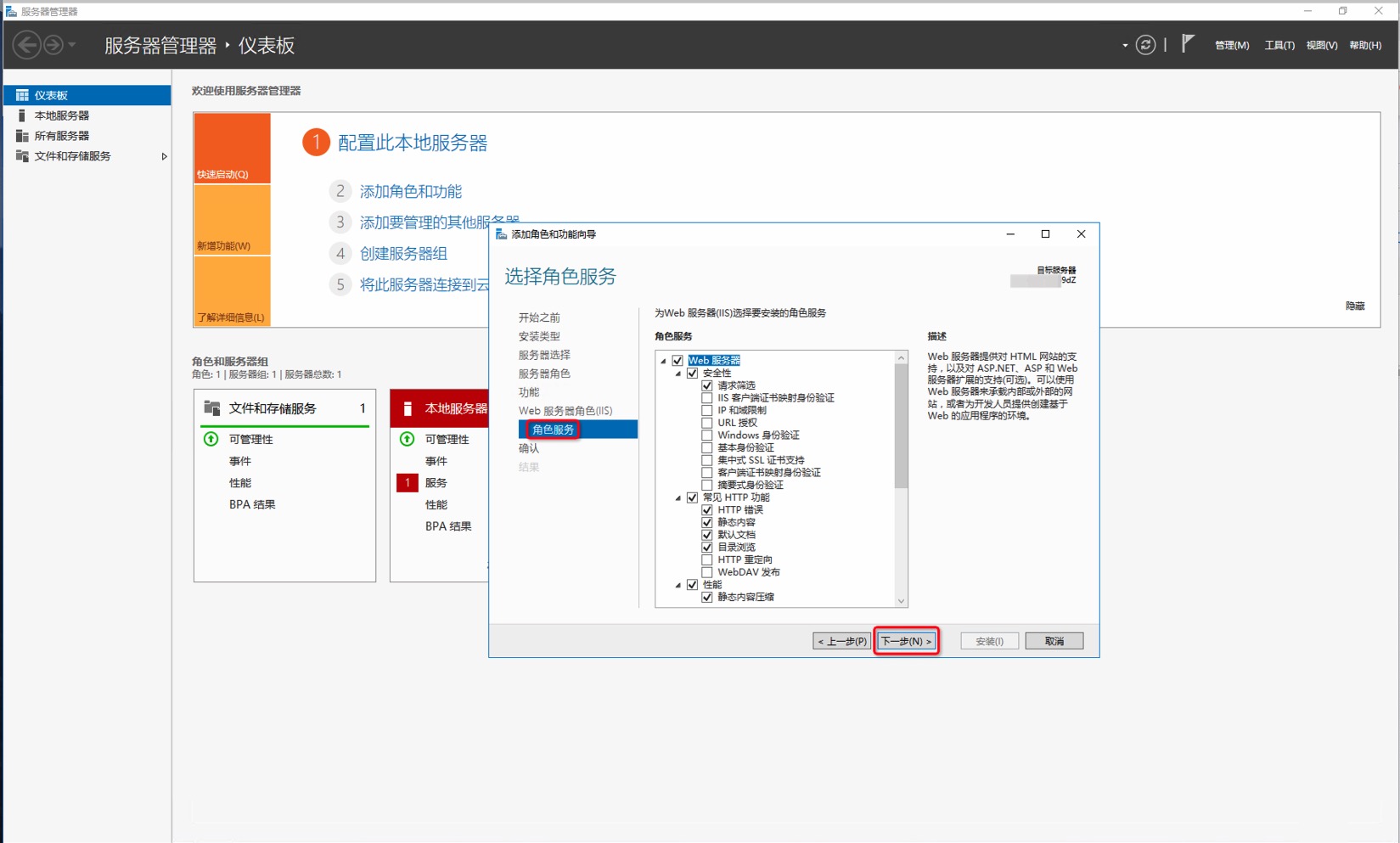
在“确认”菜单中,点击“安装”,开始进行安装。
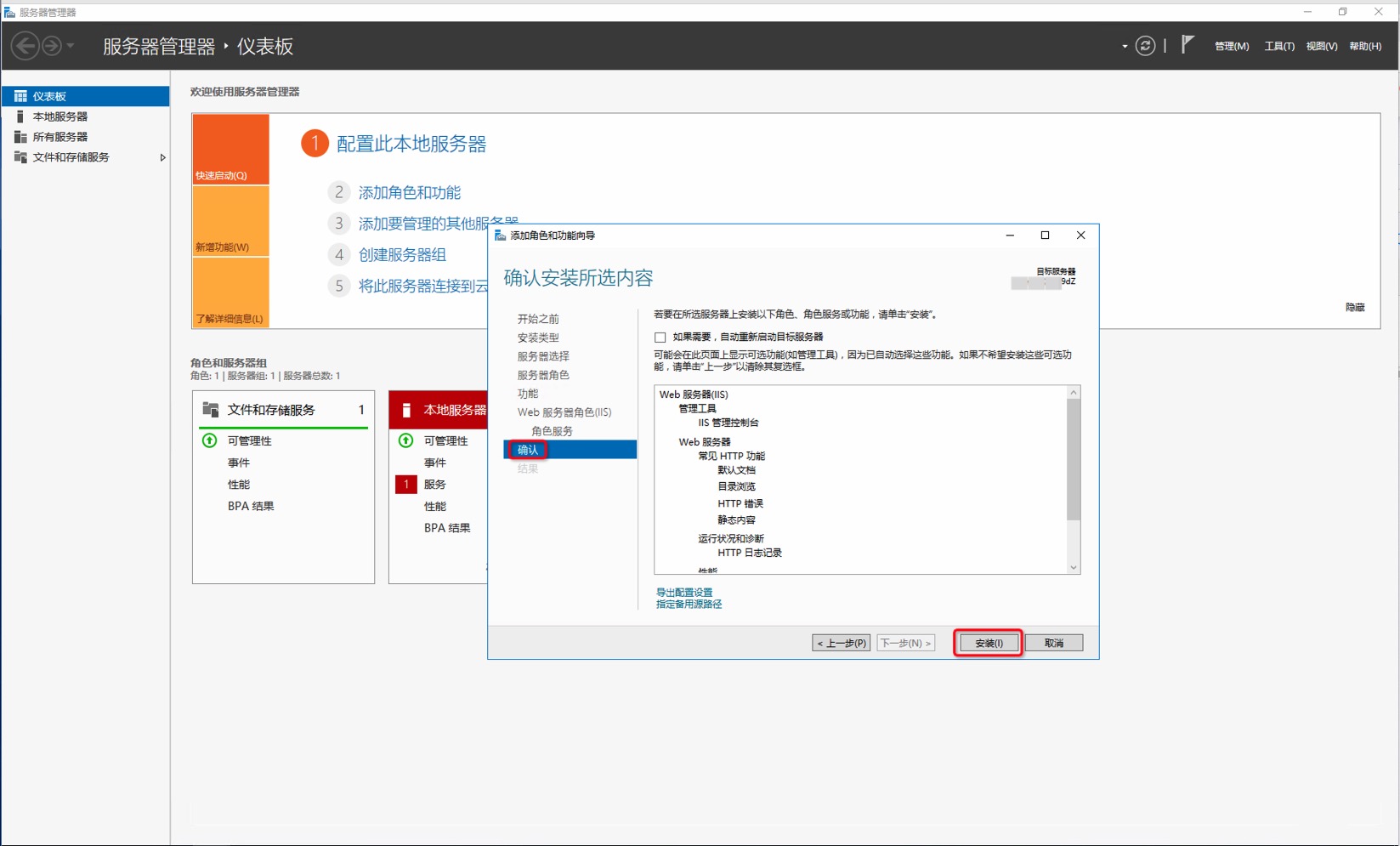
在“结果”菜单中,查看安装结果,如显示安装成功且没有异常提示,说明IIS已经安装完成然后关闭掉安装窗口即可。
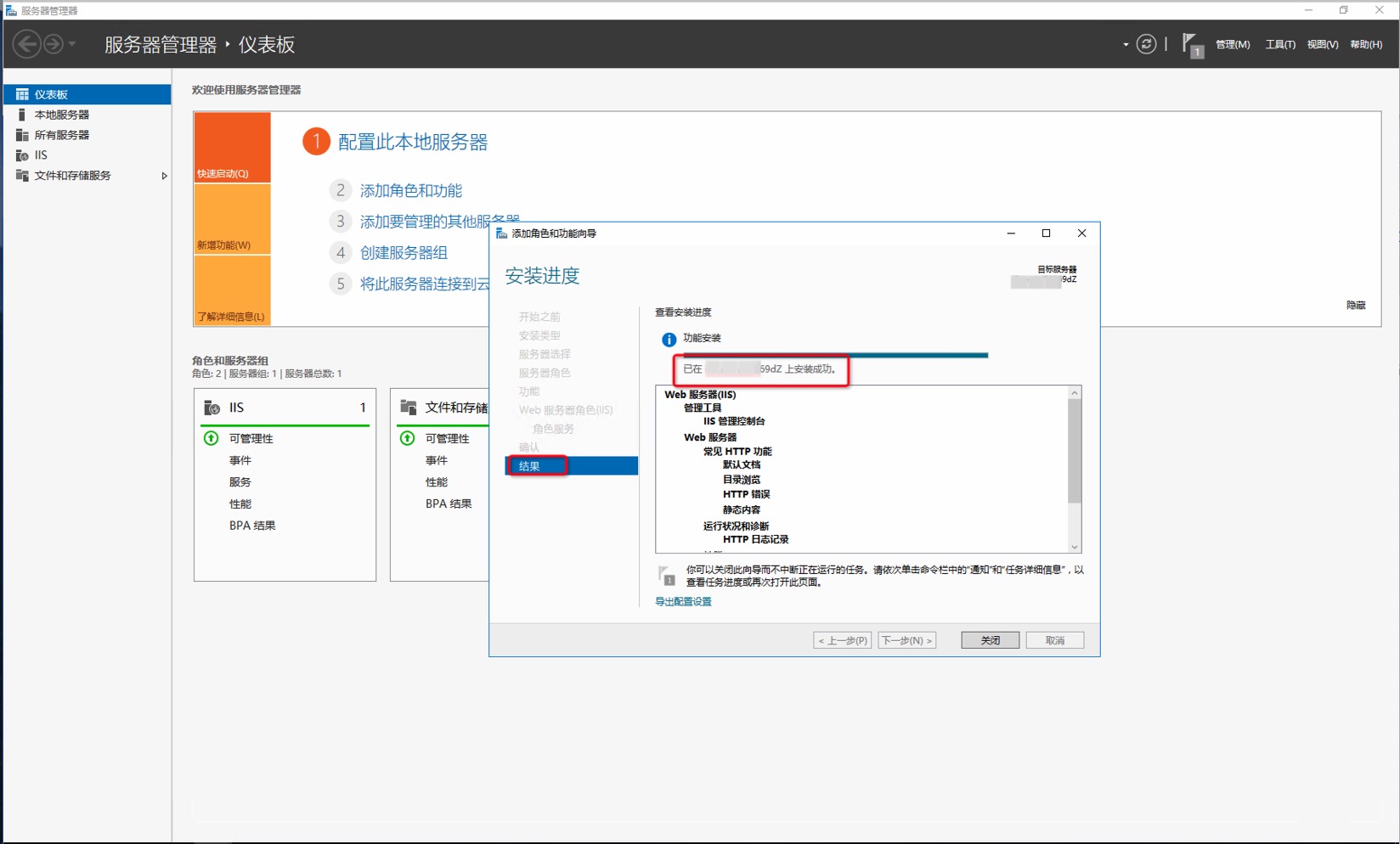
IIS安装完成后,在“服务器管理器”中,打开“工具”> “Internet Information Services(IIS)管理器”。
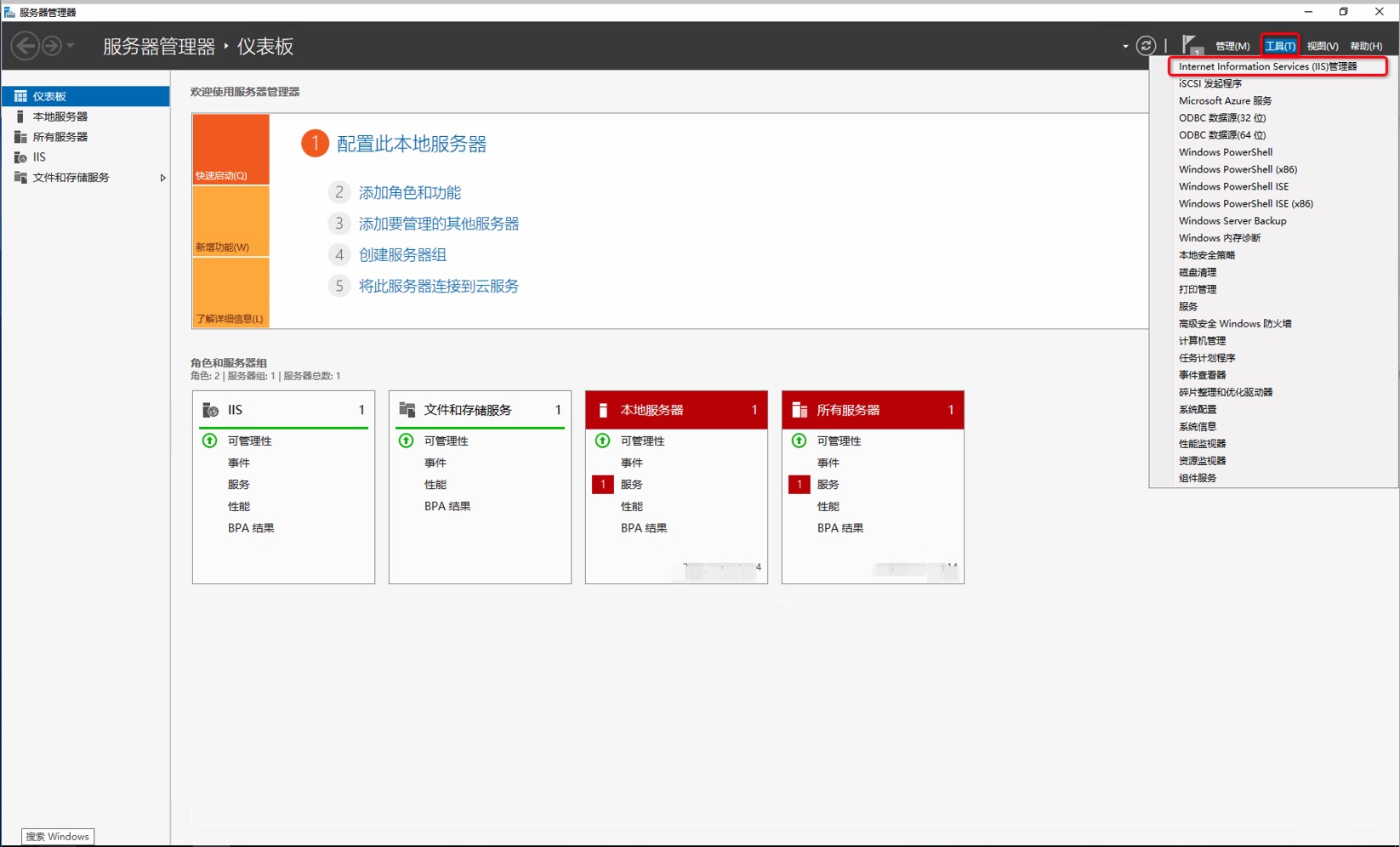
在“Internet Information Services(IIS)管理器”中,点击“浏览*:80(http)”即可以在服务器的浏览器里打开IIS默认站点。
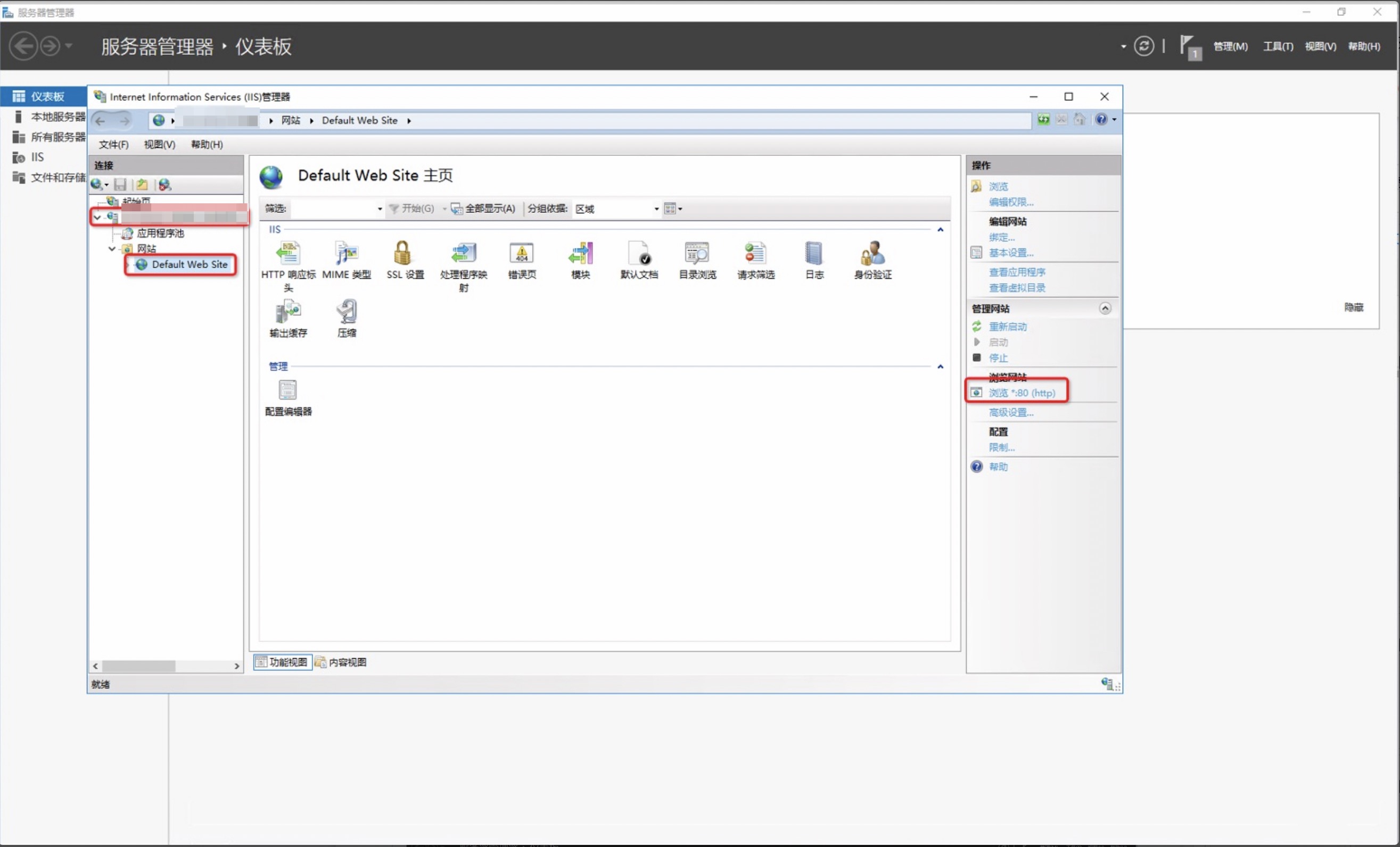
访问IIS默认站点,如站点显示正常说明IIS已安装成功,可正常使用。