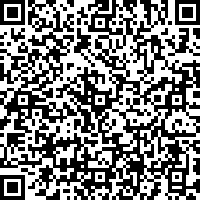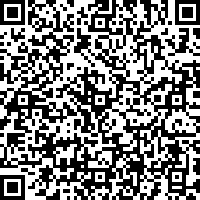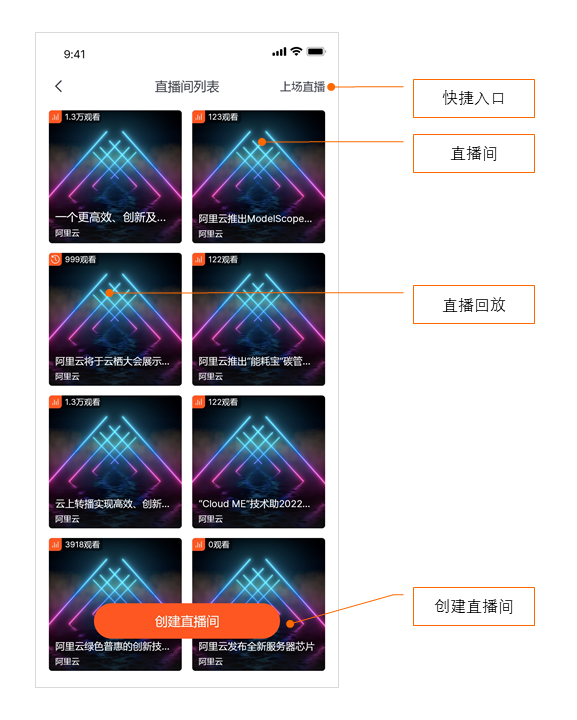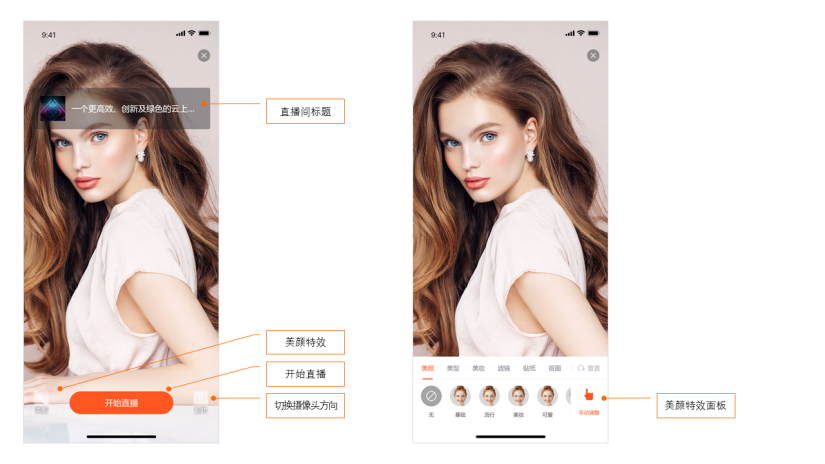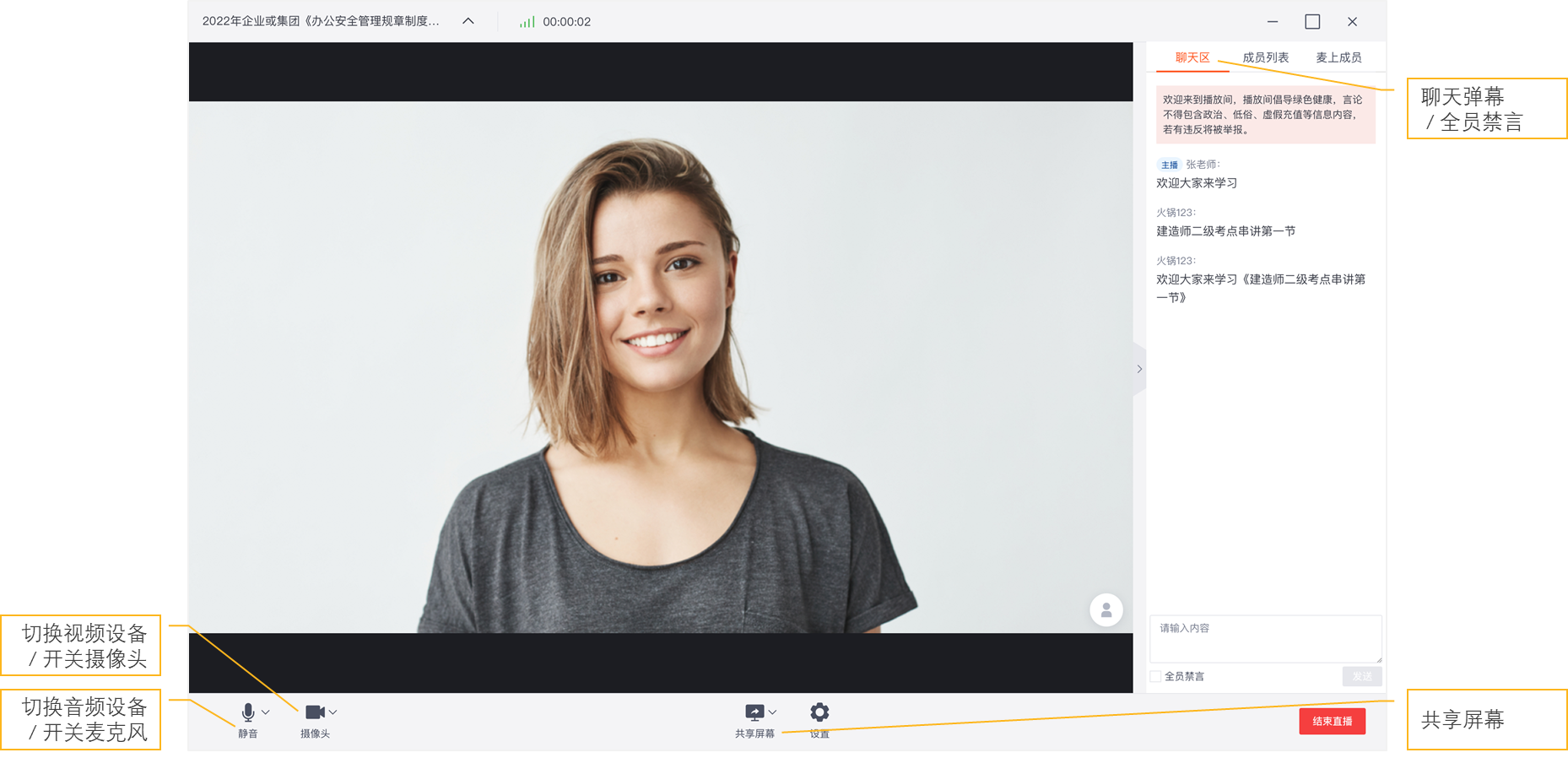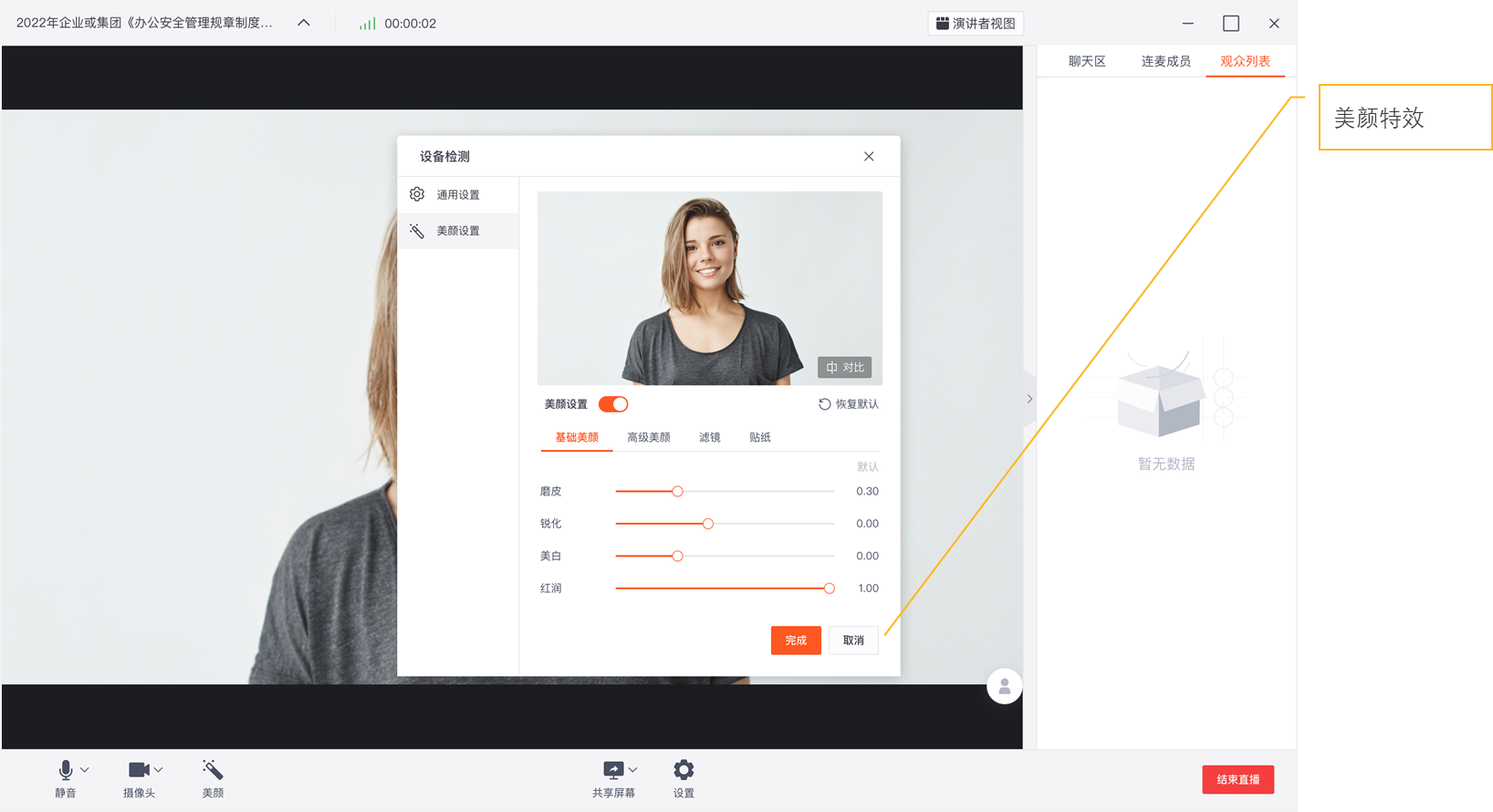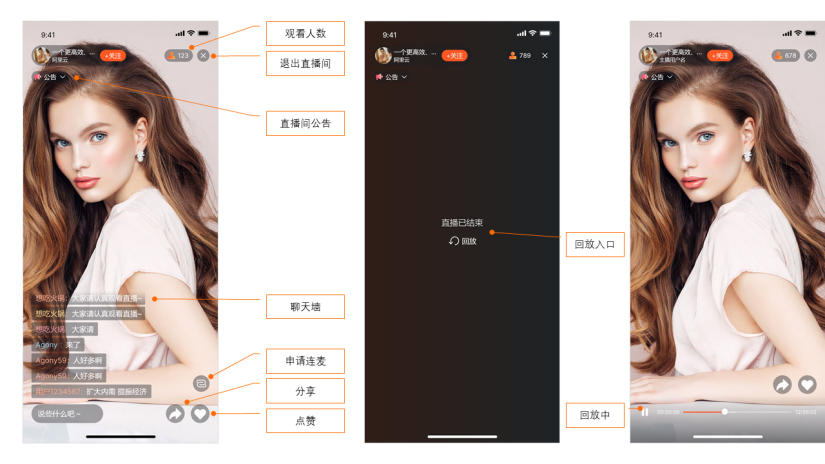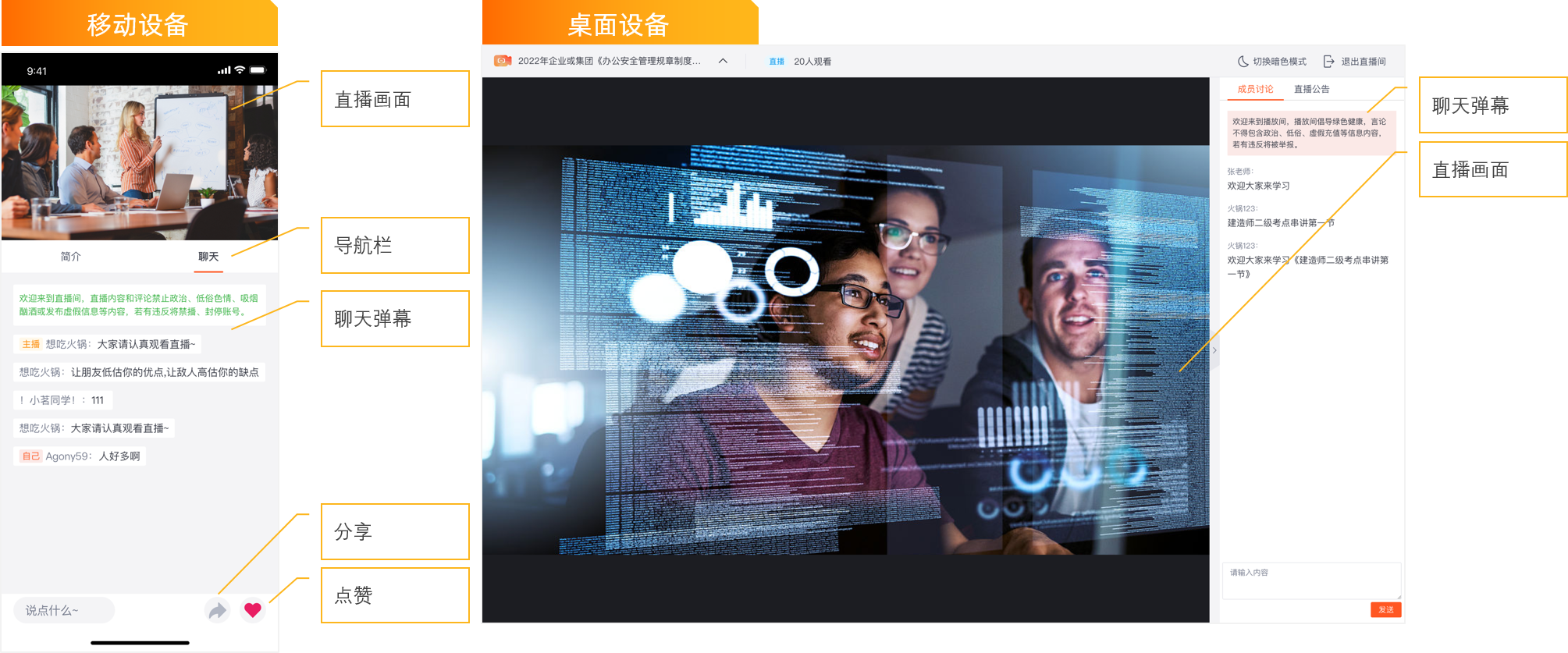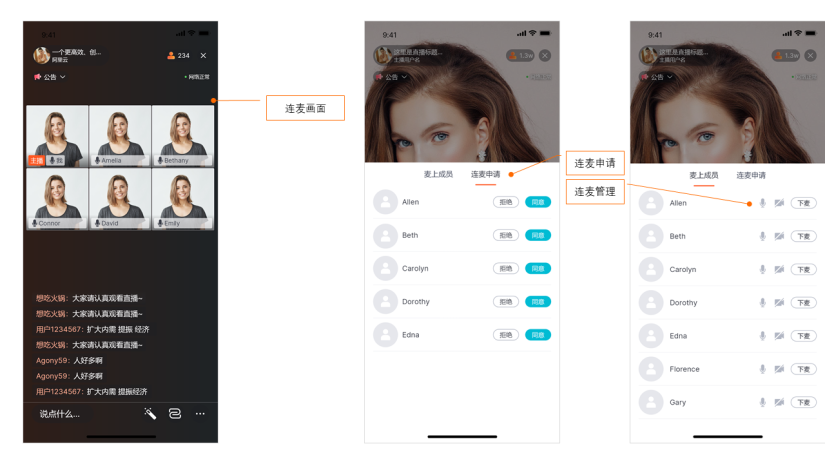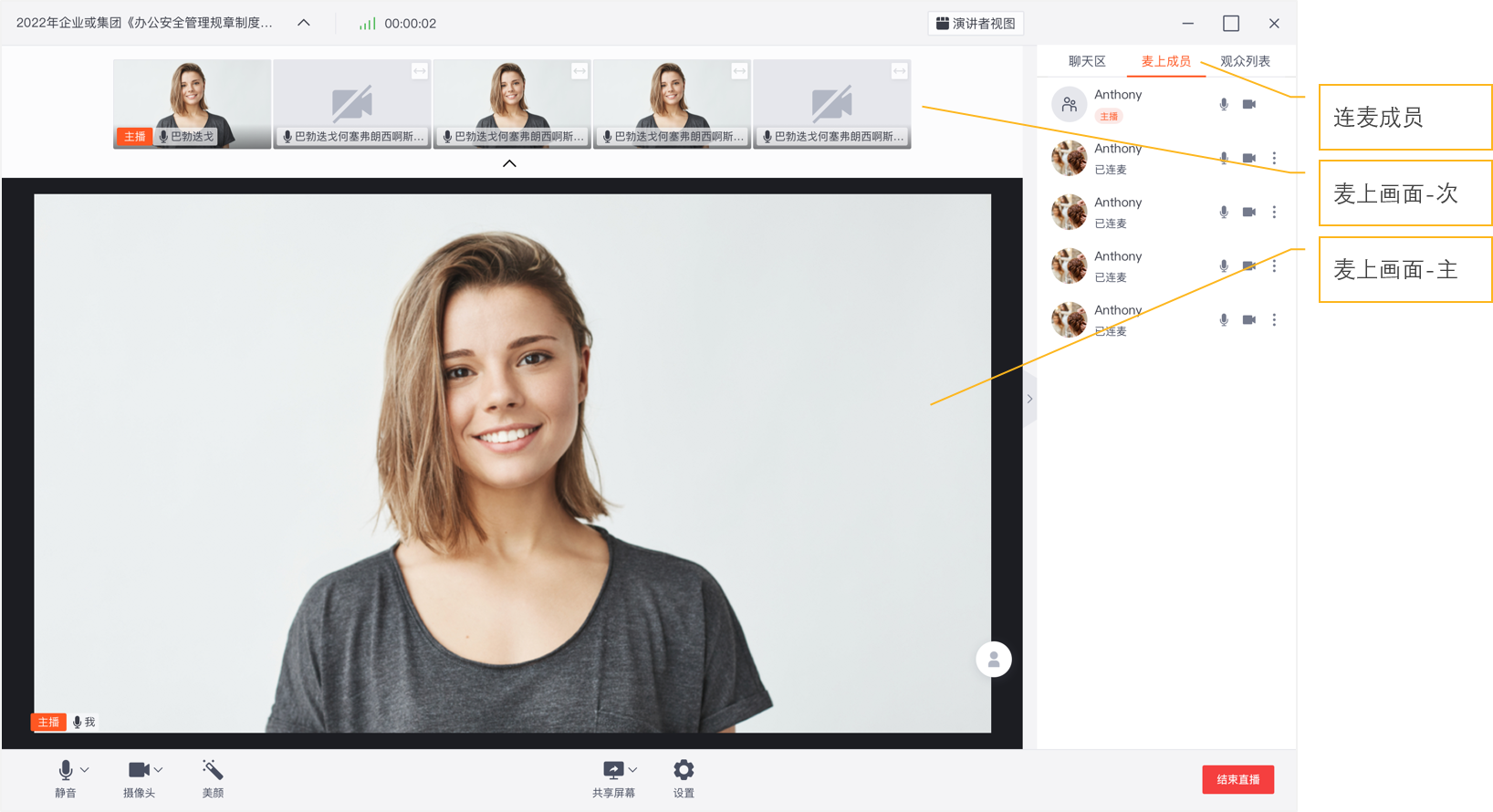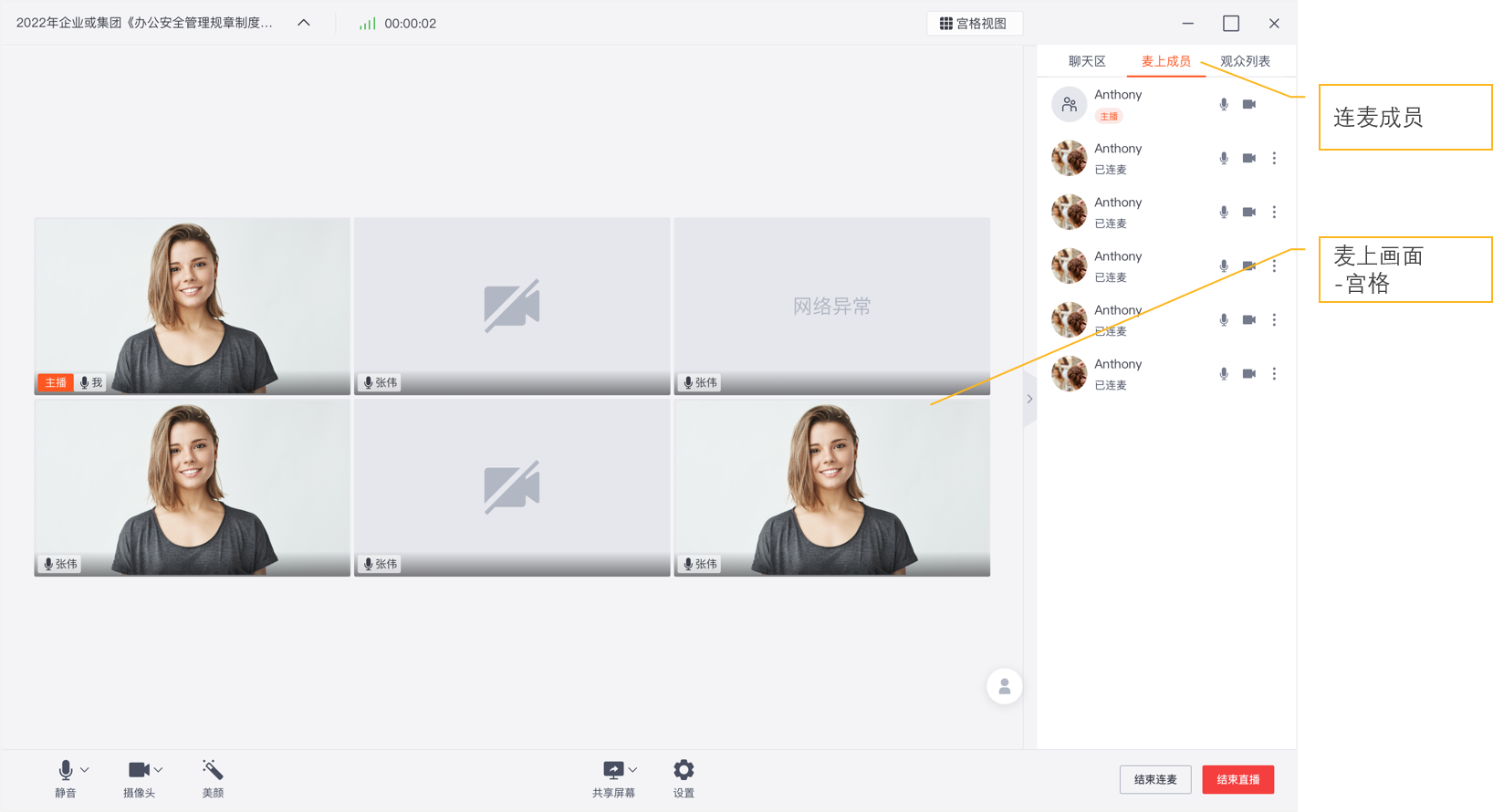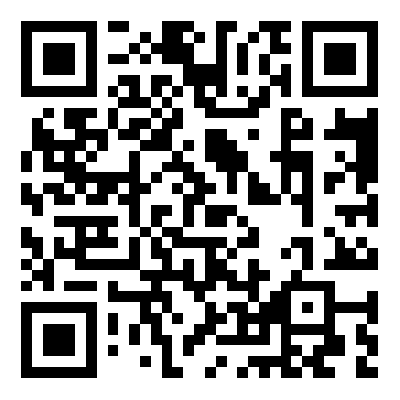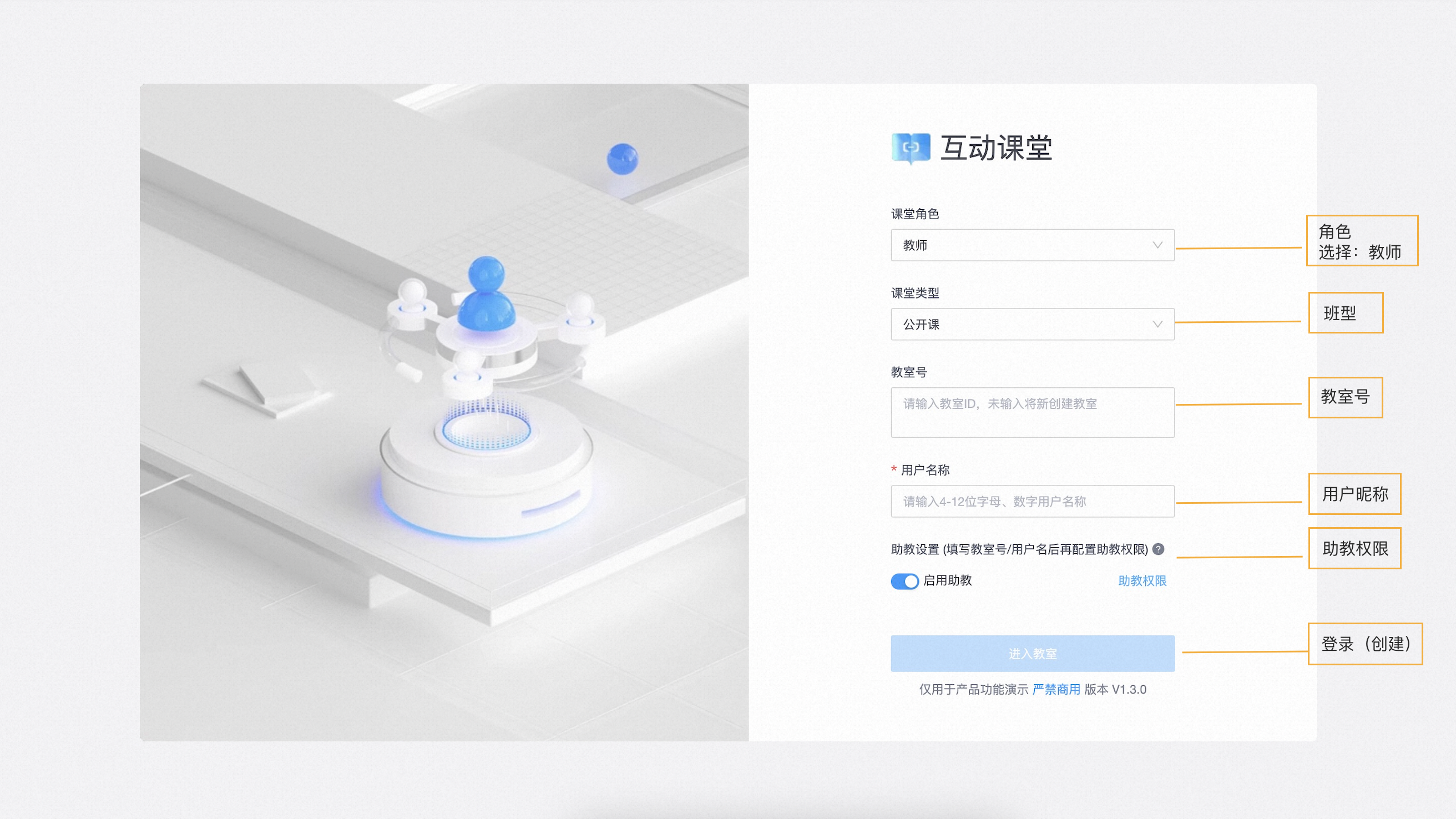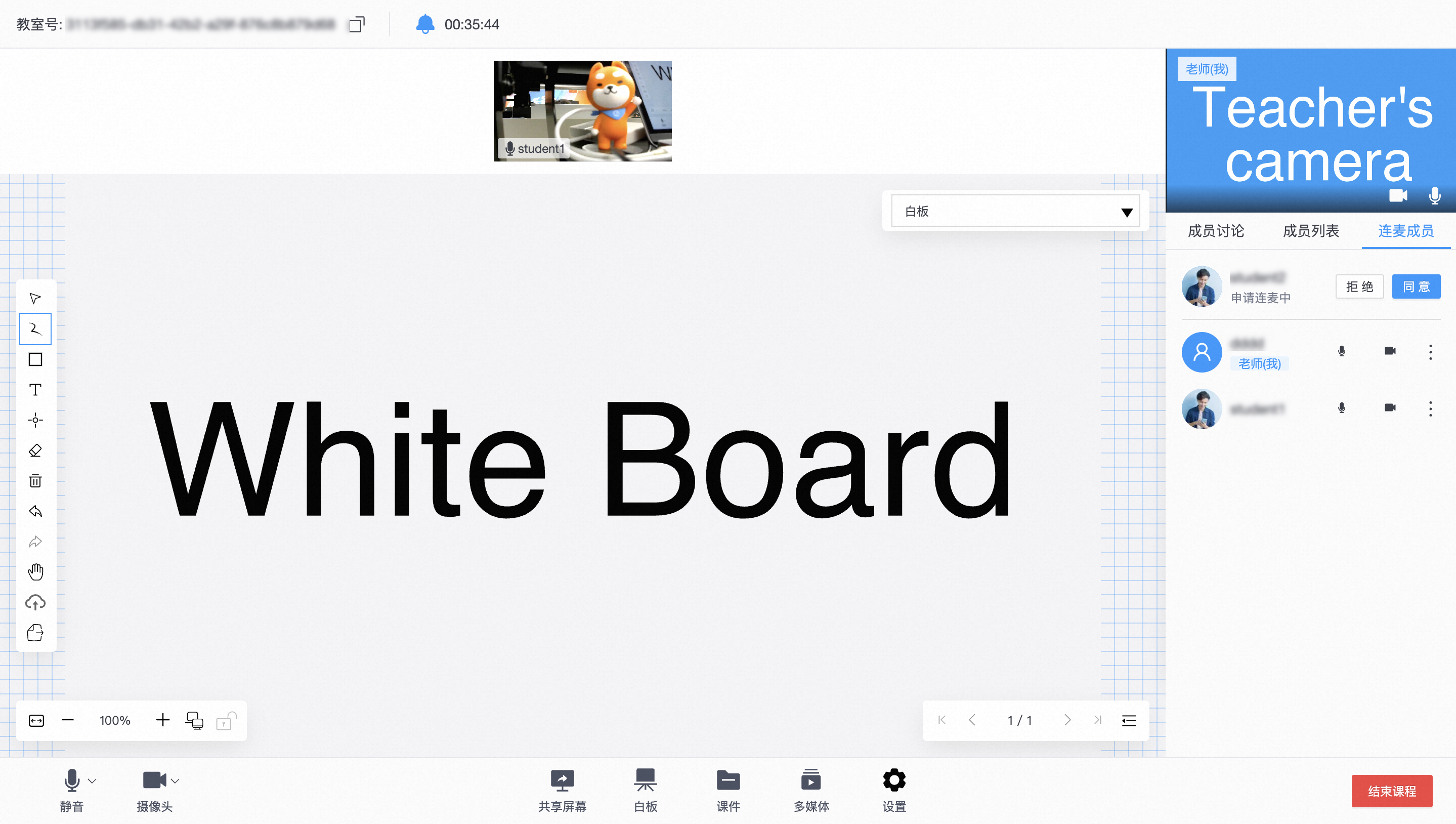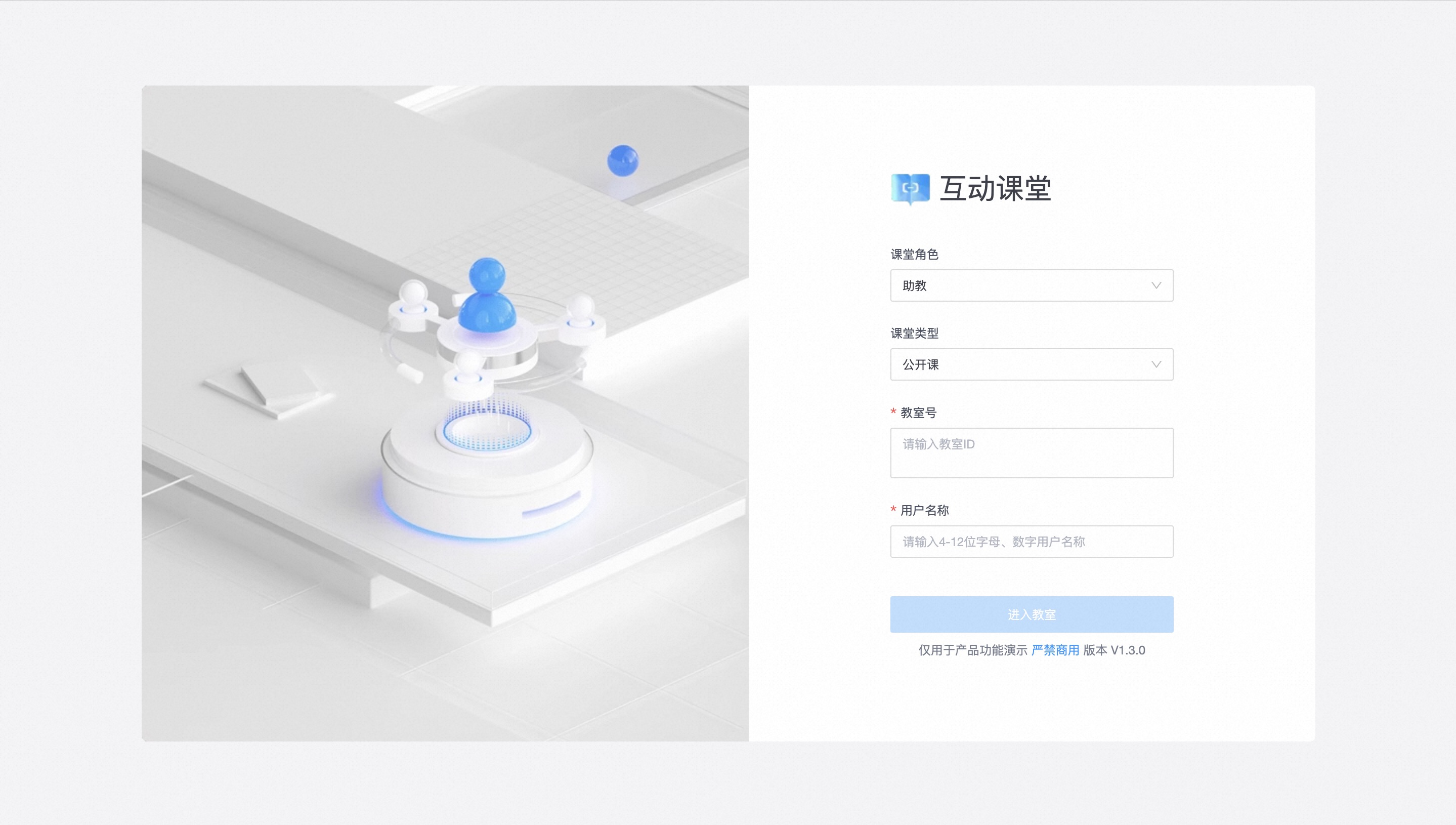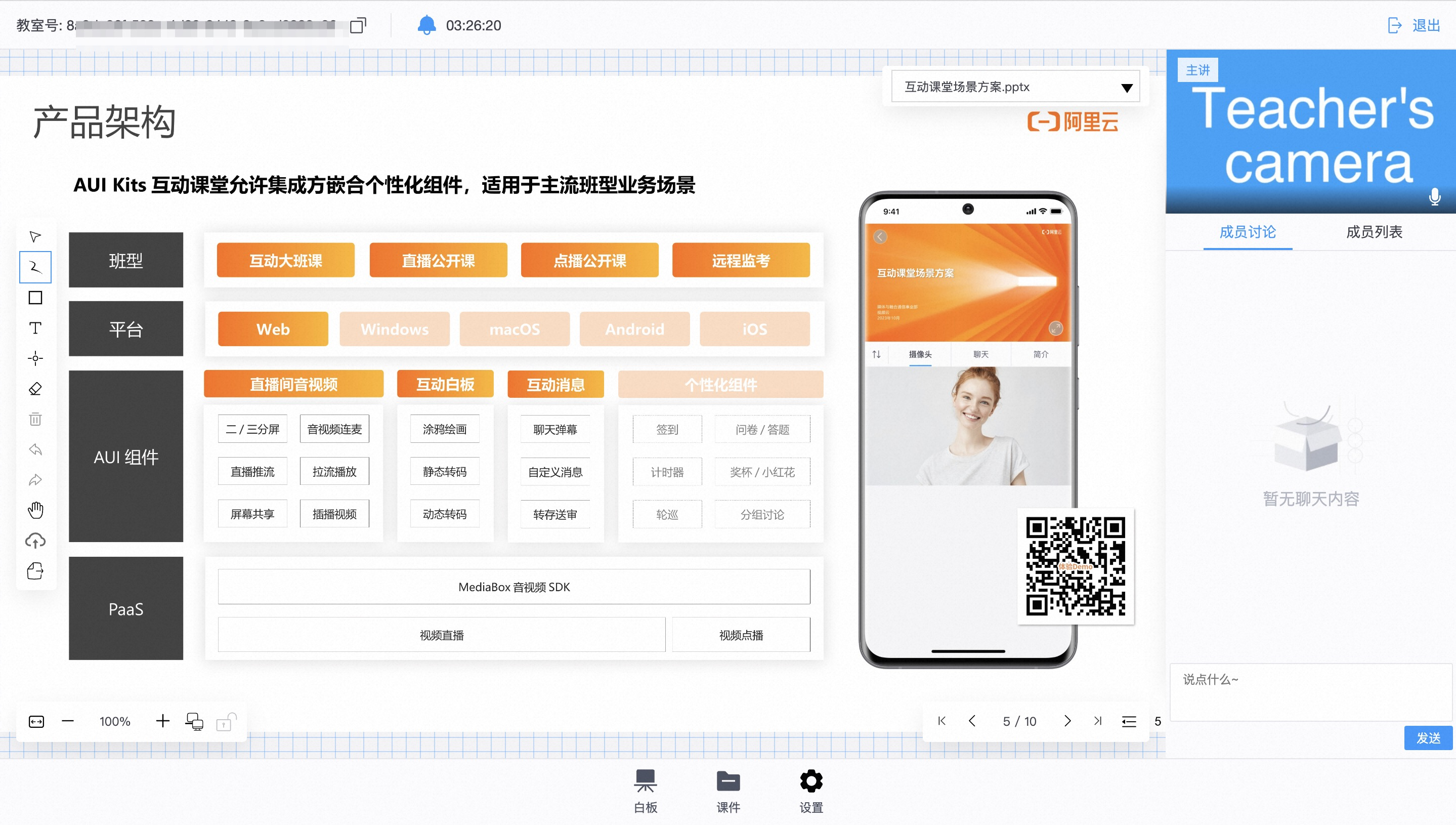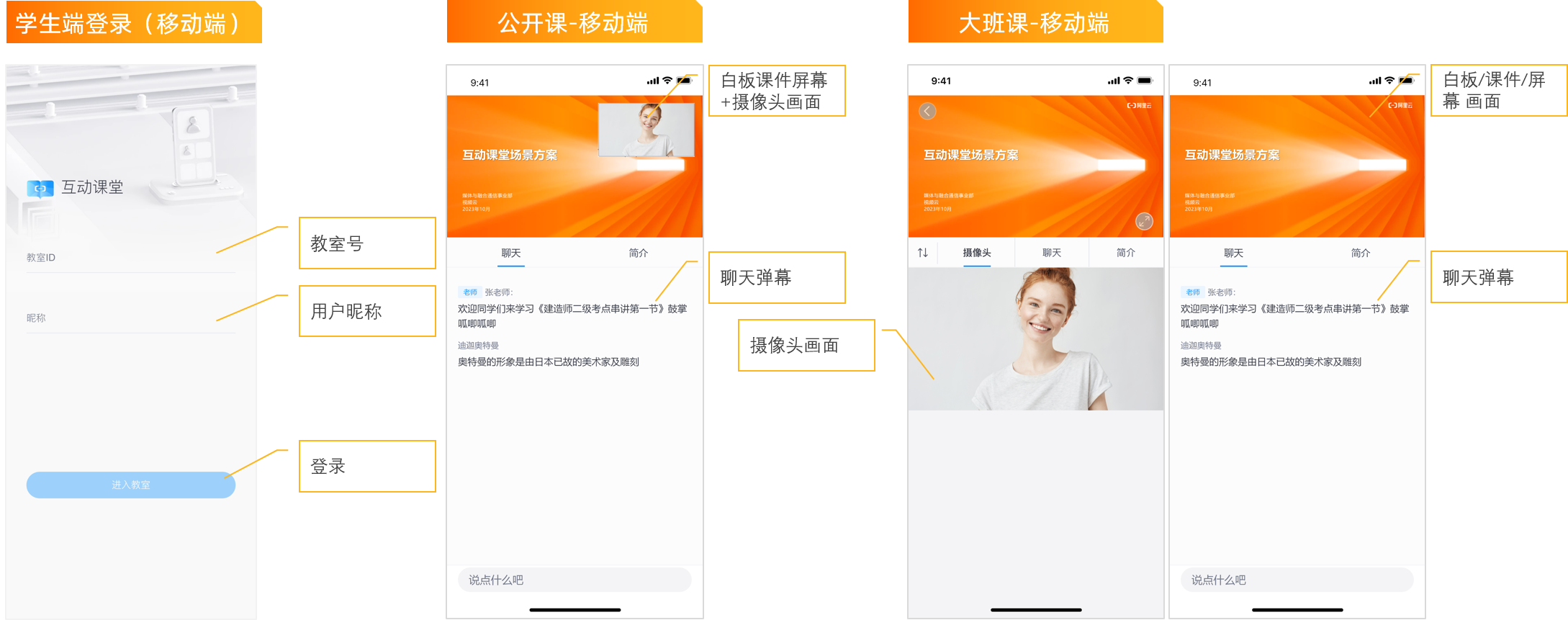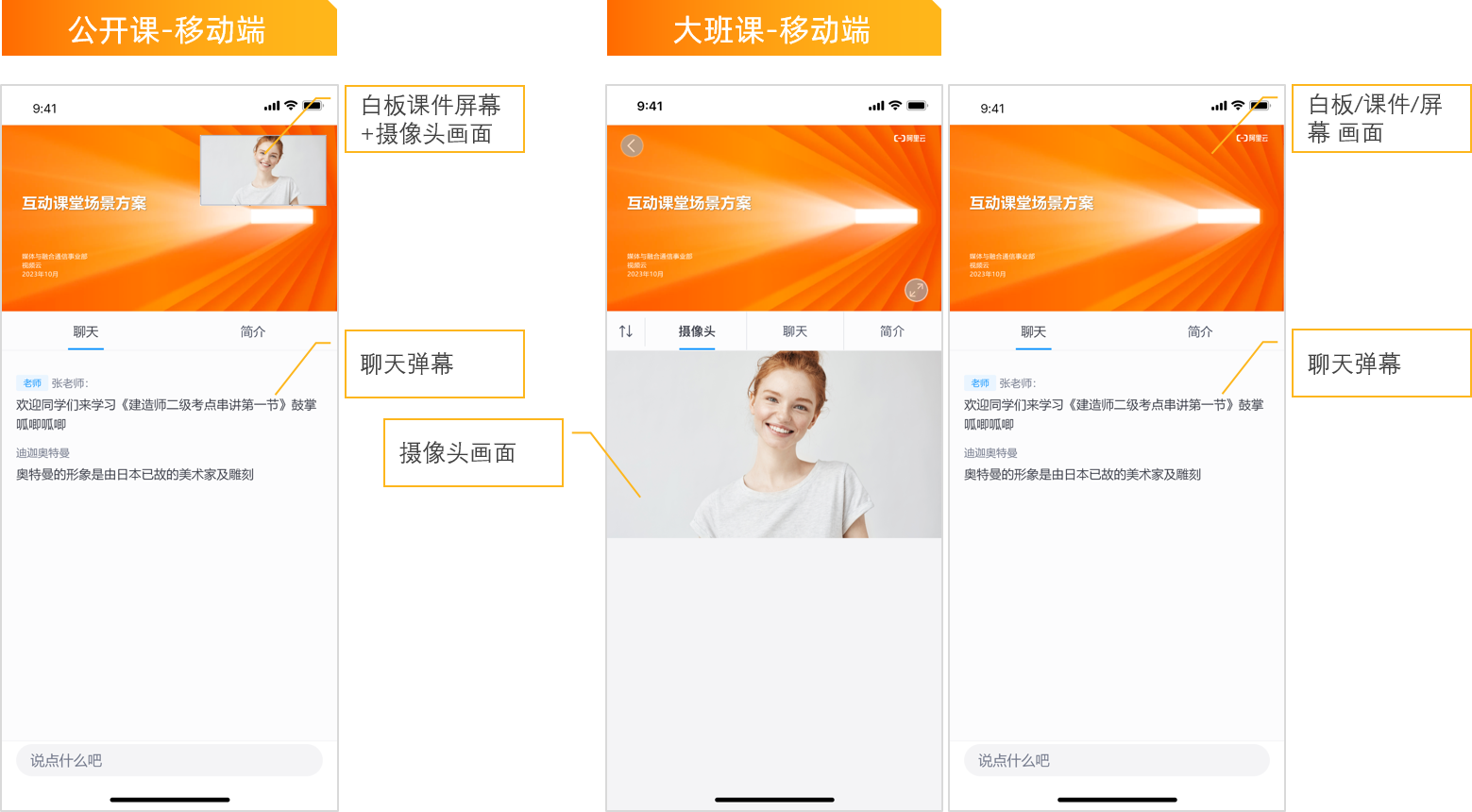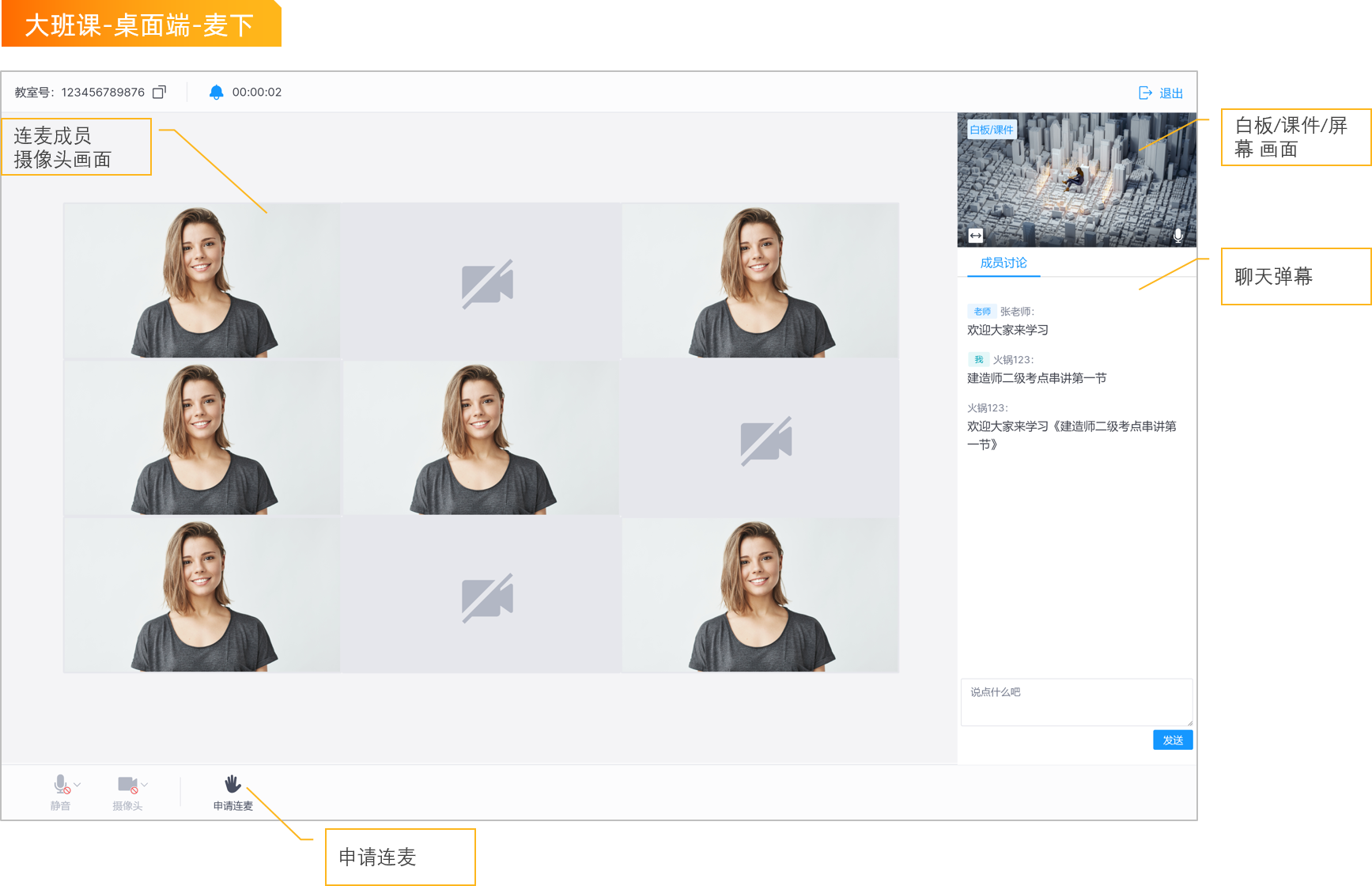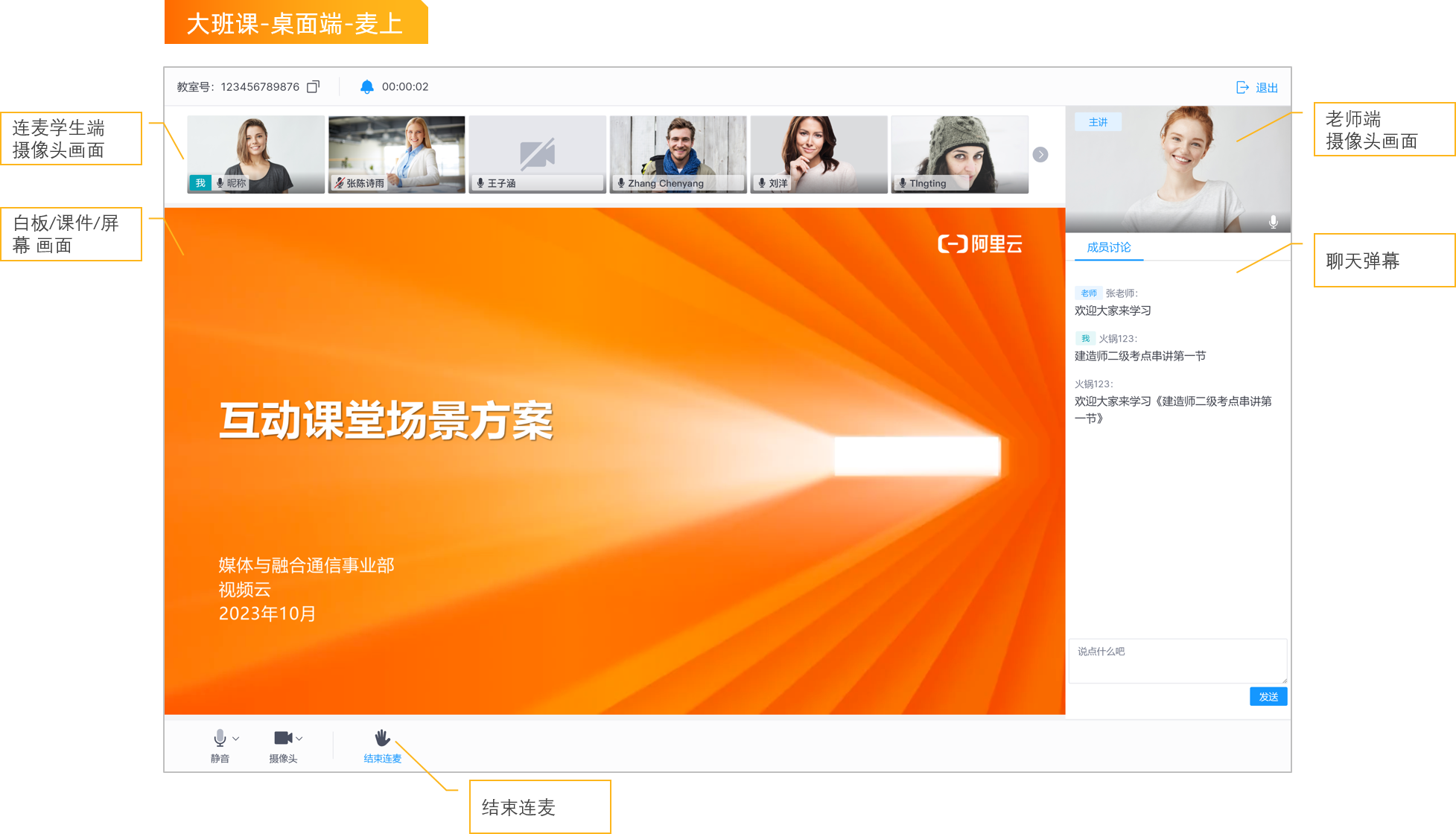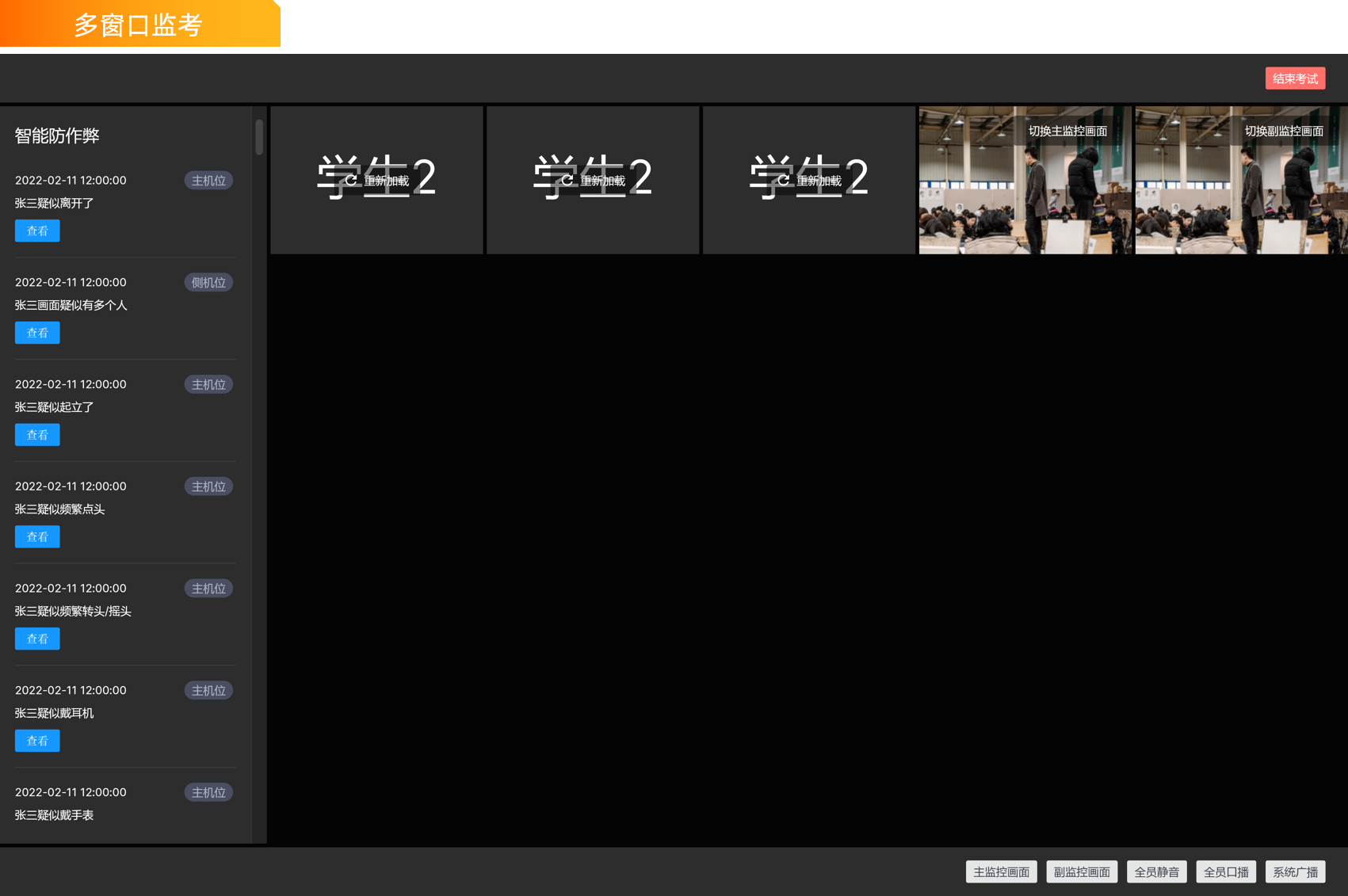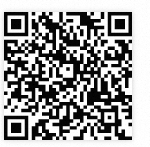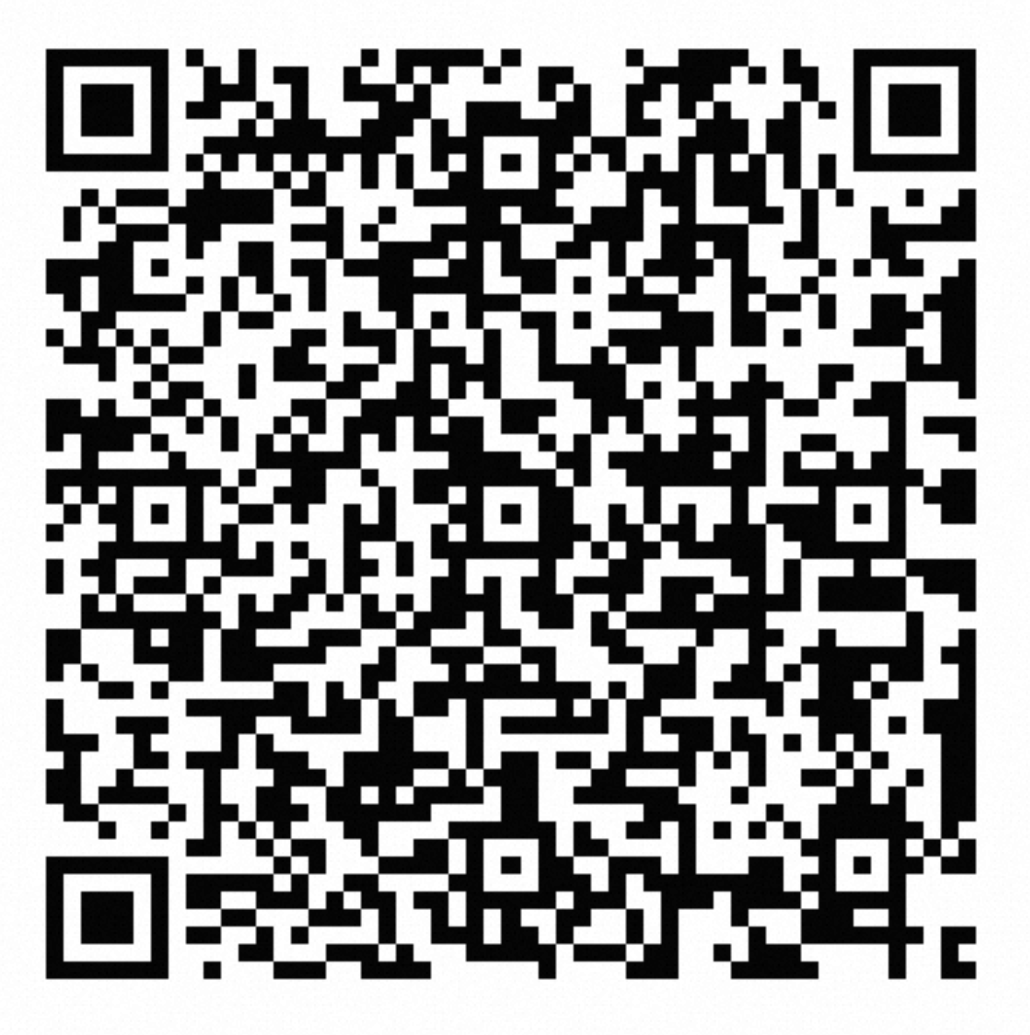AUI Kits是一个低代码应用方案,专注于提供互动直播、互动课堂、远程监考场景化的音视频应用UI组件,公开源码支持定制化修改。您可以基于Demo源码进行二次开发,可有效节约您的开发时间和成本。
互动直播
Demo体验
场景 | 样式 | 平台 | 角色 | 开发参考 | 体验入口 |
互动直播 | 竖屏样式 | Android |
|
| |
iOS |
| ||||
Web | 观众端 | - | |||
微信小程序 | 观众端 | - | |||
横屏样式 | Windows | 主播端 | - | ||
macOS | 主播端 | - | |||
Android | 观众端 |
| |||
iOS | 观众端 | ||||
Web | 观众端 | - |
功能说明
功能一:直播间列表
展示应用下所有的直播间,以及直播间的标题、封面图、主播昵称、状态、热度。
功能二:主播端开播
调整开播效果,支持调节美颜特效、摄像头方向。
聊天互动,支持设置全员禁言。
连麦管理,支持接受/拒绝连麦申请;连麦过程中支持管理观众的设备,例如摄像头、麦克风等。
功能三:观众端观看
直播间观看,若直播已结束,支持观看回放。
聊天互动。
功能四:主播端-观众端音视频连麦
申请连麦,若主播同意连麦,则观众二次确认后上麦。
连麦互动,支持调节美颜特效,管理设备,例如摄像头、麦克风等。
体验流程
竖屏样式(互动直播)
主播端 | 观众端 |
主题:开播与互动 平台:Android、iOS 操作步骤:
| 主题:观看与互动 平台:Android、iOS、Web、微信小程序 操作步骤:
|
横屏样式(企业直播)
主播端 | 观众端 |
主题:开播与互动 平台:Windows、macOS 操作步骤:
| 主题:观看与互动 平台:Android、iOS、Web 操作步骤:
|
互动课堂
Demo体验
平台 | 角色 | 开发参考 | 在线体验 |
Web | 教师端 | 桌面端浏览器(推荐使用Chrome)请访问互动课堂。 | |
助教端 | 桌面端浏览器(推荐使用Chrome)请访问互动课堂。 | ||
学生端 |
|
功能说明
功能一:教师登录并创建教室
设定角色,支持“教师”、“助教”和“学生”三种角色。
设定班型,支持“公开课”和“大班课”,若需要音视频连麦请选“大班课”,否则请选“公开课”。
设定教室号。
设定昵称。
设定助教权限(不需要则关闭该功能)。
老师端需使用桌面端浏览器打开,例如Windows系统的Chrome浏览器。若使用移动设备浏览器访问则会切换至学生端。
功能二:教师开播
调整开播效果,支持切换摄像头、麦克风设备,支持开启/关闭摄像头、麦克风。
白板互动,支持涂鸦、文本、直线、激光笔等基础教具,支持白板分页。
文档共享,支持上传、播放课件与文档,支持静态、动态转码,完整保留原文档字体和动画效果。
共享屏幕,支持共享指定桌面、窗口、浏览器标签页画面。
多媒体插播,支持播放本地视频文件。
聊天互动,支持设置全员禁言、删除群消息。
成员管理,支持将学生移出教室。
音视频连麦,大班课中支持1v8音视频连麦,老师可以邀请学生上麦,学生可以举手申请上麦。
功能三:助教登录指定教室
设定教室号。
设定昵称。
助教端需要使用桌面设备浏览器打开,例如Windows系统的Chrome浏览器。如果使用移动设备浏览器访问则会切换至学生端。
功能四:助教进入教室
助教可使用功能以教师设置为准。
成员管理,支持将学生移出教室。
辅助教学,白板翻页、课件更新。
聊天互动,支持设置全员禁言、删除群消息。
功能五:学生登录指定教室
设定教室号。
设定昵称。
功能六:学生观看
直播间观看,根据不同班型展示不同布局和画面。
聊天互动。
音视频连麦,学生可以举手申请和老师连麦,或者接受老师发来的连麦邀请。
体验流程
教师端 | 助教端 | 学生端 |
主题:开播与互动 平台:Windows浏览器、macOS浏览器 操作步骤:
| 主题:协助与观看 平台:Windows浏览器、macOS浏览器 操作步骤:
| 主题:观看与互动 平台:Windows浏览器、macOS浏览器、Android浏览器、iOS浏览器 操作步骤:
|
远程监考
Demo体验
平台 | 角色 | 在线体验 |
Web | 监考端 | 访问远程监考考试Demo创建考场,生成监考端和学生端入场链接。 |
学生端 |
功能说明
功能一:创建考场
创建考场,Demo将自动为您生成含有1个监考老师、5个考生的考场。您可以根据实际需求自定义学生人数。
功能二:监考端
查看考场内所有学生的画面。
进行全员静音,或指定学生静音。
进行全员实时口播。
指定音频文件进行全员系统广播。
双击某个学生画面后,学生画面由小屏切换至大屏,进入高清观察模式。
进入高清观察模式后,老师可以选择与学生开启一对一连麦。
结束考试。
功能三:学生端
自动执行老师侧的系统指令,如开启连麦、接收口播、播放系统广播等。
离线录制,即当学生断网后,将自动开启本地视频录制,并在网络恢复后上传至云端。
体验流程
访问远程监考考试Demo,输入考场名称,单击创建考场,生成监考端和学生端入场链接。
监考老师和考生可以分别通过单击对应的链接或扫描二维码进入考场。
监考端可以做如下互动、操作。
单击全员口播,监考老师可以面向所有学生开启全员口播。
单击系统广播,监考老师可以面向所有学生播放音频文件。
双击某个已经推流的学生画面,弹窗进入高清大屏观察模式。在这个模式下监考老师可以选择与学生进行一对一连麦。
在监考端单击右上角结束考试,然后单击确认,即可结束并退出考试。
学生端关闭浏览器即可退出考试。
音视频通话
Demo体验
平台 | 角色 | 开发参考 | 在线体验 |
Android、iOS | 房间创建者、成员 |
|
功能说明
功能一:双人音视频通话
1V1双人通话,支持视频通话、音频通话。
通话状态切换,支持视频通话切换为语音通话。
功能二:多人音视频通话
多人音视频通话,单个房间最多支持50人同时在线。
支持自定义视频帧率、码率、分辨率、镜像等相关参数。
房间创建者可设置单人/全体禁言、踢人、邀请成员。
体验流程
双人音视频通话 | 多人音视频通话 |
|
|
微短剧
Demo体验
平台 | 开发参考 | App体验 |
Android |
| |
iOS |
功能说明
短视频场景
采用竖屏样式,全屏沉浸式播放,可通过上下滑动进行切换。
微短剧场景
提供抽屉式剧集列表,点击即可跳转至指定剧集。
体验流程
扫描上述Demo二维码并进行下载安装,完成安装后打开应用阿里云播放器。
在播放器首页单击短剧,进入播放页面。
若触发访问媒体等相关授权,请同意授权以便开启对应特性。
观看剧集,在观看过程中您可以做如下互动操作。
说明下述互动操作中,点赞、评论和分享按钮在本UI组件中仅用于展示,需要集成方自行对接业务接口实现完整功能。
单击播放页面,暂停或开始播放。
单击点赞按钮,对剧集进行点赞或取消点赞。
单击评论按钮,在对话框键入文本并发布评论。
单击分享按钮,对剧集进行分享。
单击底部剧集列表入口,展示剧集列表,选择剧集后将跳转至指定剧集进行播放。
单集剧集观看完成后,会自动播放下一集。
- 本页导读 (1)