文字是文档中的一个重要组件,也是最常用的组件。用户可以利用文字文档提供的各种实用的功能,轻松地创建简单的信件,或是完整复杂的手稿,实现图、文、表的混排。本文介绍文字文档中涉及的基本操作及常用功能等。
基本操作
输入文本内容
- 新建一个文字文档。
- 在页面上的光标处输入文字,在输入的过程中,插入点从左向右移动。说明
- 如果输入了一个错字或字符,可以按Backspace键删除该错字,然后输入正确的文本。
- 当输入的文字到行尾时,会自动换行,如果按Enter键则开始新的段落。
- 在输入过程中,还可以利用文字文档提供的功能插入日期、时间、特殊符号等。
选定文本和对象
当要对文本或对象进行编辑时,需要先选定要操作的文本块或对象。在文字文档中,用户可以使用鼠标、键盘或键盘配合鼠标选定文本,而对象只能通过鼠标或键盘配合鼠标来选定。
- 选定文本
- 鼠标操作根据要选择的范围的不同,执行的鼠标操作也不相同。通过鼠标操作选定文本的三种方式如下:
- 选定一个句子:用鼠标在要选定的句子或单词上三击。
- 选定任意大小的文本块:在要选定的文本起始处单击并拖动,选择所需的文本块后释放鼠标按键。
- 选定文档的全部内容:按Ctrl+A快捷键。
- 键盘操作文字文档还提供了一套利用键盘选择文本的方法,主要是通过Ctrl键、Shift键和方向键来实现。通过键盘操作选定文本的方式如下:
按键 作用 Shift+↑ 向上选定一行 Shift+↓ 向下选定一行 Shift+← 向左选定一个字符 Shift+→ 向右选定一个字符 Ctrl+A 选定整个文档
- 鼠标操作
- 取消选定文本选定文本后,如果需要取消选定文本,可以通过以下两种方式:
- 鼠标单击文档中的任意位置。
- 通过键盘执行移动光标的操作。
- 选定对象如果要编辑或修改对象,首先要选定相应对象。对象的编辑状态和选定状态的区别如下:
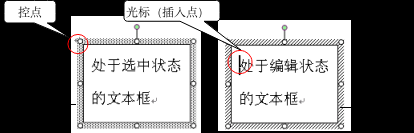
- 编辑状态:有光标在屏幕上闪烁,提示在光标处可以输入字符。
- 选定状态:屏幕上没有光标,在被选定的对象上会出现缩放点。
根据选定对象的个数不同,执行的操作也不同。选定对象的两种方式如下:- 选定一个对象:用鼠标单击要选定的对象。
- 选定多个对象:按住Shift键不放,分别单击每个要选择的对象。
- 取消选定对象选定对象后,如果需要取消选定对象,可以通过以下三种方式:
- 按Esc键。
- 使用鼠标在选定范围以外的区域单击。
- 当同时选定多个对象时,如果只取消部分选定的对象,可以按下Shift键然后单击要取消的对象选项卡。
复制、剪切和粘贴文本或对象
- 复制复制是指将当前选定的内容复制到系统剪贴板中,以便在其他位置粘贴使用这些内容,而被选定的内容还继续保留在文件中。复制的两种方式如下:
- 使用Ctrl+C快捷键。
- 右键单击,在打开的快捷菜单中选择复制。
- 剪切剪切是指将当前选定的内容从文件中清除,将其放置在系统剪贴板上,还可以在其他位置粘贴使用这些内容。剪切的两种方式如下:
- 使用Ctrl+X快捷键。
- 右键单击,在打开的快捷菜单中选择剪切。
- 粘贴粘贴是指将系统剪贴板上的内容粘贴到文件中当前插入点所在的位置。只有在系统剪贴板不为空的时候才能进行粘贴操作。粘贴的三种方式如下:
- 使用Ctrl+V快捷键。
- 右键单击,在打开的快捷菜单中选择粘贴。
- 单击复制成功提示框中的粘贴到其他应用,如下图所示。
 重要 由于浏览器的限制,需使用此方式复制带格式或图片的内容。
重要 由于浏览器的限制,需使用此方式复制带格式或图片的内容。
- 格式刷利用格式刷可以快速复制选定文本的格式,并将其格式应用到其它文本中。格式刷可以对文字提取格式,如文字的段落属性、字体、字符颜色、字符的特殊效果等。利用格式刷复制文字格式的步骤如下:
- 将光标置于需要复制格式的文本或者对象上。
- 在开始选项卡下单击格式刷图标,等待鼠标指针变成格式刷的形状。
- 将鼠标移动到要被格式化的文本或段落位置并将其选定。
说明 如果需要连续使用格式刷,可以双击格式刷图标。
复制、剪切和粘贴文本或对象的操作步骤如下:
- 选定要移动或复制的文本或对象。
- 剪切或复制文本或对象。
- 可选:如果要移动文本或对象,执行剪切操作将选定内容放入系统剪贴板。
- 可选:如果要复制文本或对象,执行复制操作将选定内容放入系统剪贴板。
- 将插入点移动到目标位置。
- 执行粘贴操作,将系统剪贴板中的内容复制到目标位置。
删除文本或对象
- 将选定的内容从文件中删除的三种方法如下所示。
- 在键盘上按Delete键。
- 在键盘上按Backspace键。
- 执行剪切操作。
- 将未选定的内容从文件中删除的两种方法如下所示。
- 将插入点置于要删除的文本后,按一次Backspace键可以删除插入点左边的一个汉字或字符。
- 将插入点置于要删除的文本前,按一次Delete键可以删除插入点右边的一个汉字或字符。
撤销与恢复
文字文档提供了撤销和恢复功能,通过该功能可以撤销或恢复最近执行过的一些操作。
- 撤销操作撤销操作的两种方式如下:
- 在开始功能区中,单击
 图标。
图标。 - 按ctrl+Z快捷键。
说明 如果需要撤消多次操作,重复执行撤销操作即可。 - 在开始功能区中,单击
- 恢复操作执行撤销操作后,如果要恢复被撤销的操作,可以使用恢复功能,恢复操作的两种方式如下:
- 在开始功能区中,单击
 图标。
图标。 - 按ctrl+Y快捷键。
- 在开始功能区中,单击
字体设置
文字文档提供了丰富的字体、多种字号和各种字符设置格式。当用户需要改变文字的外观时,需要先选定这些文字,然后设置为目标文字格式。如果没有选择文字便选择格式编排命令,则输入的文字会按设置的格式编排。
设置字体
- 选定要改变字体的文字。
- 在开始功能区中,单击字体下拉列表并选择合适的字体,如下图所示。
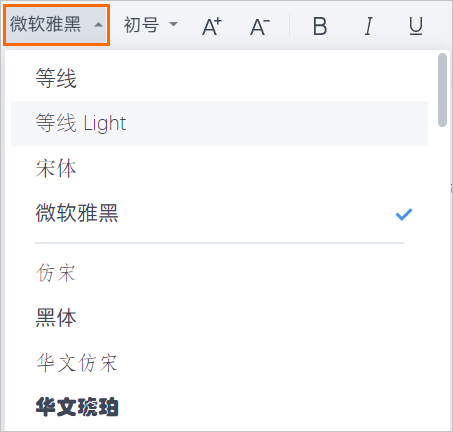
设置字号
- 选定要改变字号的文字。
- 在开始功能区中,单击字号下拉列表并选择合适的字号,如下图所示。
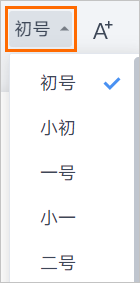
 图标增大字号或
图标增大字号或 图标减小字号。
图标减小字号。设置字形
| 图标 | 作用 |
 | 为选定的文字设置或取消粗体。 |
 | 为选定的文字设置或取消斜体。 |
 | 为选定的文字设置或取消下划线。 |
 | 为选定的文字设置或取消删除线。 |
 | 单击图标右侧的 图标打开下拉列表为选定的文字设置属性。 图标打开下拉列表为选定的文字设置属性。
|
 | 单击图标右侧 图标打开下拉列表为选定的文字设置颜色。 图标打开下拉列表为选定的文字设置颜色。 |
段落设置
设置项目符号、编号和任务列表
文档排版时,在某些段落前加上编号或者某种特定的符号,可以提高文档的条理性。手动输入段落编号或项目符号不仅效率不高,而且在增加、删除段落时还需要手动修改编号顺序。在文字文档中,可以自动给段落创建编号、项目符号或任务列表,并且文字文档提供了标准的中文项目符号和编号及任务列表格式。
- 自动创建项目符号、编号或任务列表创建项目符号、编号或任务列表的操作步骤如下:
- 新增项目符号、编号或任务列表。
- 在开始功能区中,单击
 图标右侧的下拉箭头,在下拉列表中选择项目符号样式,如下图所示。
图标右侧的下拉箭头,在下拉列表中选择项目符号样式,如下图所示。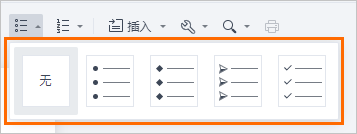
- 在开始功能区中,单击
 图标右侧的下拉箭头,在下拉列表中选择编号格式样式,如下图所示。
图标右侧的下拉箭头,在下拉列表中选择编号格式样式,如下图所示。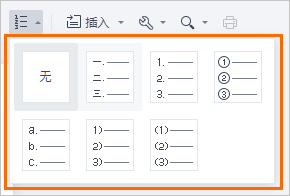
- 在开始功能区中,单击
 图标,添加任务复选框。
图标,添加任务复选框。
- 在开始功能区中,单击
- 在插入的项目符号、编号或任务列表之后输入文本。说明 插入编号格式后,当输入文本超过一行时,文档将自动换行且换行后的文本不进行悬挂缩进,即换行后的文本默认顶格。
- 按Enter键,文字文档会自动插入下一个项目符号、编号或任务列表。
- (可选)按Backspace键删除列表中的最后一个项目符号、编号或任务列表可以结束自动创建。
- 新增项目符号、编号或任务列表。
- 为已有文本添加项目符号、编号或任务列表为已有文本添加项目符号、编号或任务列表的操作步骤如下:
- 选定要添加项目符号、编号或任务列表的段落。
- 为已有文本添加项目符号、编号或任务列表。
- 在开始功能区中,单击
 图标右侧的下拉箭头,在下拉列表中选择项目符号样式,如下图所示。
图标右侧的下拉箭头,在下拉列表中选择项目符号样式,如下图所示。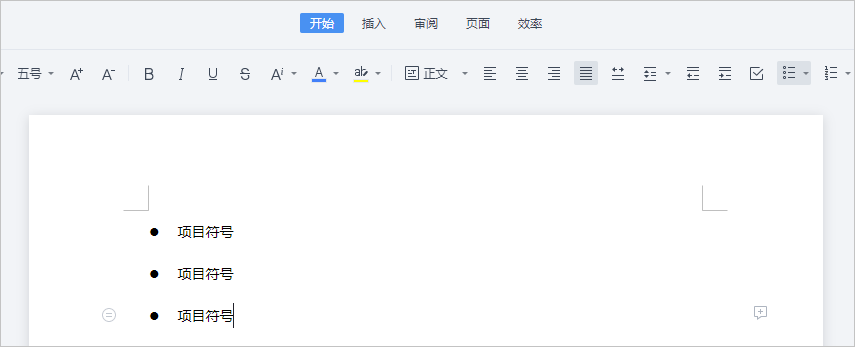
- 在开始功能区中,单击
 图标右侧的下拉箭头,在下拉列表中选择编号格式样式,如下图所示。
图标右侧的下拉箭头,在下拉列表中选择编号格式样式,如下图所示。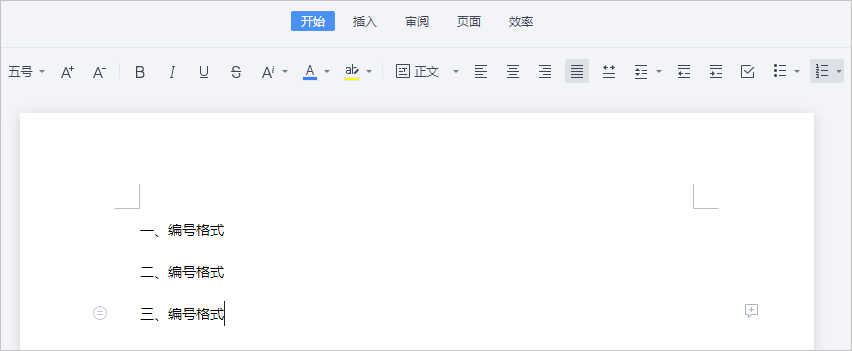
- 在开始功能区中,单击
 图标,添加任务复选框,如下图所示。
图标,添加任务复选框,如下图所示。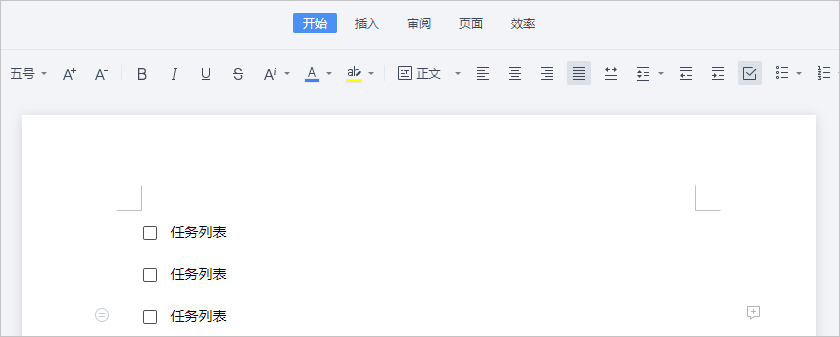
- 在开始功能区中,单击
设置段落缩进
段落的缩进是指段落两侧与页边的距离。设置段落缩进可以将一个段落与其他的段落分开,使得文档条理清晰、层次分明,使阅读方便快捷。
- 段落缩进类型段落缩进包括以下4种类型:
- 左缩进:段落中所有行的左缩进。
- 右缩进:段落中所有行的右缩进。说明 左缩进和右缩进合用可以产生嵌套,一般用于引用的文字。
- 首行缩进:在段落首行第一个字符开始缩进,以此与前面的段落区分。
- 悬挂缩进:整个段落除了首行以外的所有行的左边界右缩进。
- 实现方式
在开始功能区中,单击
 图标或
图标或 图标设置段落缩进。
图标设置段落缩进。
设置对齐方式
- 对齐方式文字文档提供了5种对齐方式,各个控件图标及其说明如下表所示。
图标 说明 
左对齐 
居中对齐 
右对齐 
两端对齐 
分散对齐 - 实现方式
选定要设置对齐方式的内容后单击对应的对齐方式图标。
设置行距
编排文档时,可以通过设置行距使文档更加美观简洁。
 图标,在下拉列表中选择行间距,如下图所示。
图标,在下拉列表中选择行间距,如下图所示。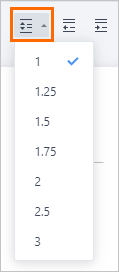
设置文字工具
文字工具可以将原本需手动完成的一系列版面整理工作自动完成,使经过整理后的文档符合中文的行文规范并更加整齐和紧凑。
- 实现方式
在开始功能区中,单击
 图标,在下拉列表中选择文字工具。
图标,在下拉列表中选择文字工具。 - 文字工具类型将鼠标悬停在文字工具的具体功能选项上可以查看对应功能说明,各个文字工具及其作用如下表所示。
图标 作用 
将文章中顶头的段落(未首行缩进或段落开始无空格等符号)接到上一段后面。 
删除段首空格、空段、段首首行缩进2个字符。 
在段落与段落之间增加空行分隔,已有空行分隔的段落间不处理。 
删除文章中的无内容空行。 
删除文章段落中段首的空格。 
删除文章中的空格(英文单词之间的空格不删除)。 
删除文章中的软回车。 
将文章中的软回车都换为回车符。 
将文章中为首行缩进的段落首行缩进2个字符。 
将文章中的段落首行缩进都转为空格。 
根据上一段的段落格式来增加空段,如上一段的段落有设置首行缩进,产生的空段同样也有首行缩进,反之亦然。
设置样式
样式是属性的集合,是为了方便编辑文档而设置的一些格式组合。使用样式可以同时设置文字和段落的多种属性,提高工作效率。
 图标,在下拉列表中选择样式,如下图所示。
图标,在下拉列表中选择样式,如下图所示。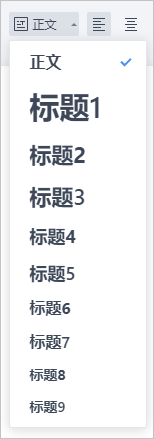
查找与替换
通过文字文档的查找与替换功能,用户可以快速地找到目标文字并用指定的内容替换目标文字。
查找
文字文档的查找功能能够迅速找到特定文本或格式的位置,它不仅可以查找字符、符号、句子等内容,还能够查找字体、字号、特殊字符等。
- 在开始功能区中,单击
 图标,在下拉列表中选择查找。
图标,在下拉列表中选择查找。 - 在文本框中输入要查找的内容。说明 单击
 图标,可以增加查找选项,包括区分大小写、使用通配符、全字匹配和忽略全/半角。
图标,可以增加查找选项,包括区分大小写、使用通配符、全字匹配和忽略全/半角。 - 按Enter键,开始查找。说明
- 如果文档中没有该内容,文本框下会出现未找到匹配数据的提示消息。
- 单击文本框后的
 图标或
图标或 图标可以查找上一个或下一个符合条件的内容。
图标可以查找上一个或下一个符合条件的内容。
- 单击
 图标,退出查找,返回文档。
图标,退出查找,返回文档。
替换
文字文档的替换功能可以将文档中的目标内容替换为指定内容。
- 在开始功能区中,单击
 图标,在下拉列表中选择替换。
图标,在下拉列表中选择替换。 - 在输入查找内容文本框中输入要查找的内容。说明 单击
 图标,可以增加查找选项,包括区分大小写、使用通配符和忽略全/半角。
图标,可以增加查找选项,包括区分大小写、使用通配符和忽略全/半角。 - 在输入替换内容文本框中输入要替换的内容。说明 如果不在输入替换内容文本框中输入任何内容,则在执行替换操作时会删除查找到的内容。
- 按Enter键,开始查找。当找到匹配的内容后,会在文档中返回显示该内容。此时,用户可以根据需要,选择以下操作之一:
- 替换当前查找到的内容:单击替换,替换完成后,继续查找下一个符合条件的内容。
- 替换整个文档中查找到的内容:单击全部替换,替换完成后会出现查找成功,已全部替换的气泡。
- 不替换当前查找到的内容:单击
 图标,继续查找下一个符合条件的内容。
图标,继续查找下一个符合条件的内容。
说明 当发现替换结果不正确时,可以单击功能区中的 图标,撤消此次替换操作。
图标,撤消此次替换操作。 - 单击
 图标,退出替换,返回文档。
图标,退出替换,返回文档。
插入与编辑表格
表格能够将一组相关的数据清晰直观地组织在一起,是日常生活中记录和统计数据的有效工具。在文字文档中创建表格有多种方法,可以通过鼠标拖动绘制表格,也可以通过控件命令创建定制表格。
利用示意表格插入表格
- 将插入点置于要插入表格的位置。
- 选择以下任意一种方式插入表格。
- 在开始功能区中,单击
 图标,在下拉列表中选择表格。
图标,在下拉列表中选择表格。 - 在插入功能区中,单击
 图标。
图标。
- 在开始功能区中,单击
- 用鼠标在示意表格中移动,选择表格的行数和列数,同时会在示意表格的上方显示相应的行列数,如下图所示。
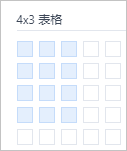
- 选定所需的行列数后,在示意表格中单击,即可插入表格。
选定单元格、行或列
- 选定单元格选定单元格可以分为选定一个单元格和多个单元格,而选定多个单元格又可分为选定连续的单元格和非连续的单元格。
- 选定一个单元格:将鼠标指针移到该单元格左侧的选定栏中,当鼠标指针变成指向右上方的箭头时单击,即可选定该单元格。
- 选定连续单元格:按住鼠标左键不放,拖过这些要选定的单元格。
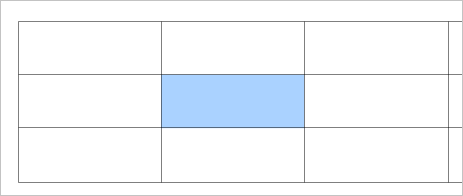
- 选定行、列选定行、列可以分为选择单行、单列、多行或多列,而选定多行多列又分为不连续的多行多列和连续的多行多列。
- 选定单行:将鼠标指针移到该行左侧的选定栏中,当鼠标指针变成指向右方的箭头时单击,即可选定该行,如下图所示。
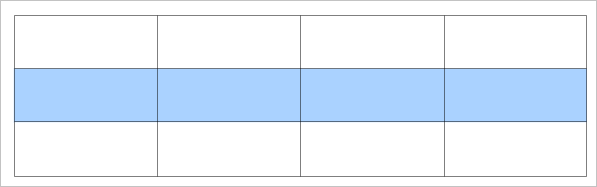
- 选定单列:将鼠标指针移到该列顶端,当鼠标指针变成指向下方的箭头时单击,即可选定该列,如下图所示。
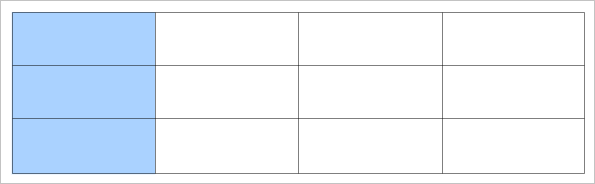
- 选定连续的多行或多列:按住鼠标左键不放,拖过这些要选定的单元格。
- 选定单行:将鼠标指针移到该行左侧的选定栏中,当鼠标指针变成指向右方的箭头时单击,即可选定该行,如下图所示。
- 选定整个表格选定整个表格的三种方式如下所示。
- 通过全选标签选定整个表格:将插入点置于表格中任意位置,表格左上角会出现全选标签,用鼠标单击该标签即可选定整个表格,如下图所示。
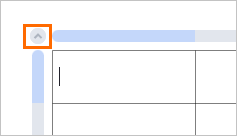
- 通过组合键选定整个表格:将光标置于表格任意位置,按Ctrl+A组合键即可选定整个表格。
- 通过右下角缩放表格大小的缩放柄按钮选定整个表格:将插入点置于表格中任意位置,表格右下角会出现缩放柄,用鼠标单击缩放柄即可选定整个表格,如下图所示。
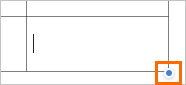
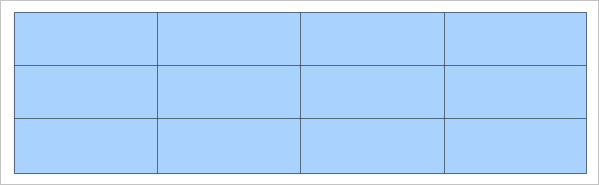
- 通过全选标签选定整个表格:将插入点置于表格中任意位置,表格左上角会出现全选标签,用鼠标单击该标签即可选定整个表格,如下图所示。
在表格中输入内容
- 将插入点移到要输入文本的单元格中。
- 输入内容。说明
- 如果输入的文本超过了单元格的宽度,内容会自动换行并增大行高。
- 如果要在单元格中开始一个新段落,可以按Enter键,该行的高度也会相应增大。
- 如果要移到下一个单元格中输入内容,可以用鼠标单击该单元格,或者按右方向键移动插入点,然后输入相应的内容。
格式化表格内容
- 设置单元格中的文字格式设置单元格中的文字格式的操作步骤如下:
- 选定需要设置文字格式的单元格。
- 在开始功能区中,分别单击各功能图标对字体、字形、字号、颜色等文字格式进行设置。
- 设置表格文字的对齐方式设置表格文字的对齐方式的操作步骤如下:
- 选定需要设置表格文字的对齐方式的单元格。
- 在开始功能区中,分别单击各对齐方式图标进行设置。
移动和缩放表格
创建的表格以默认大小放置在文档中。在编辑文档时,可以对表格进行移动或缩放。
- 将插入点置于表格中的任意位置,表格的右下角会出现一个缩放柄,如下图所示。
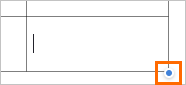
- 将鼠标指针指向缩放柄,当鼠标指针变成斜向的双向箭头时,按住鼠标左键拖动缩放柄。
- 在拖动过程中,会出现一个虚线框表示表格的大小,鼠标指针变成十字花,如下图所示。
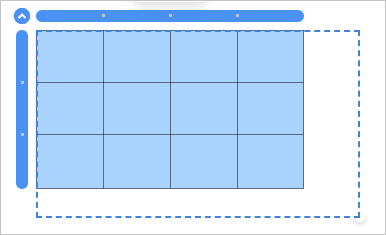
- 选定合适的表格大小后,释放鼠标左键。
插入或删除行、列
- 插入行或列插入行或列的操作步骤如下:
- 选定要插入新行(列)的位置,选定的行(列)数与要插入的行数需要相同。
- 根据需要选择下列任意一种操作插入行(列):
- 方法一:
- 将插入点置于要插入行或列的单元格中。
- 右键单击并选择插入行列。
- 单击上方插入1行、下方插入1行、左侧插入1行或右侧插入1行插入行或列。
- 方法二:将鼠标置于两行(列)之间,显示加号时单击加号,插入1行(列),如下图所示。
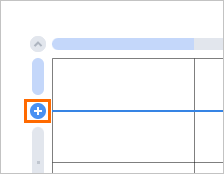
- 方法一:
- 删除行或列删除行或列的操作步骤如下:
- 将光标置于要删除的行或列上的任意单元格中。
- 根据需要选择下列任意一种操作删除行或列:
- 方法一:
- 右键单击并选择删除行列。
- 单击删除1行、删除1列或删除整个表格执行删除操作。
- 方法二:选定1行或1列,显示减号时单击减号,删除此行或此列,如下图所示。
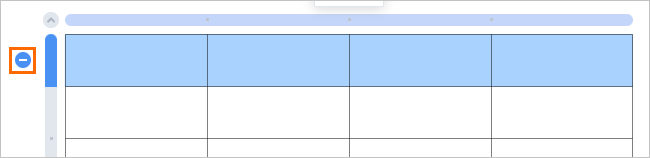
- 方法一:
调整行高和列宽
- 调整行高调整行高的步骤如下:
- 将鼠标指针指向要调整行高的下边框线上,直到鼠标指针变成双向箭头。
- 按住鼠标左键向上或向下拖动,拖动过程中会出现一条虚线表示调整后该行的高度,如下图所示。
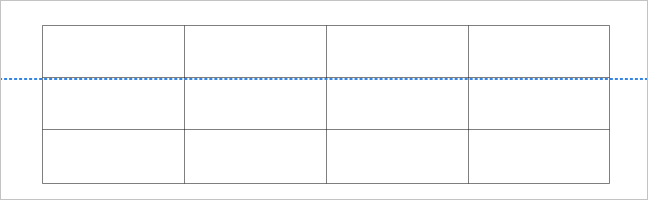
- 拖到所需的位置后,释放鼠标左键。
- 调整列宽调整列宽的步骤如下:
- 将鼠标指针指向要调整列宽的边框线上,直到鼠标指针变成双向箭头。
- 按住鼠标左键向左或向右拖动,拖动过程中会出现一条虚线表示调整后该列的宽度,如下图所示。
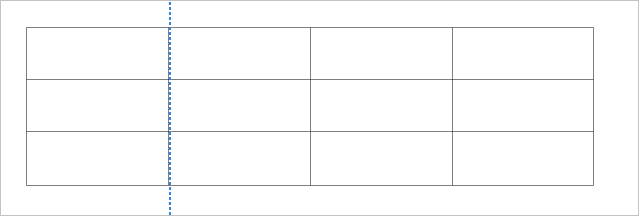
- 拖到所需的位置后,释放鼠标左键。
插入与编辑图片
用户可以根据需要,在文字中插入图片,使文档更加生动形象。
插入图片
- 将插入点置于要插入图片的位置。
- 选择以下任意一种方式插入图片。
- 在开始功能区中,单击
 图标,在下拉列表中选择图片。
图标,在下拉列表中选择图片。 - 在插入功能区中,单击
 图标。
图标。
- 在开始功能区中,单击
- 在弹出的打开对话框中选择图片所在的文件夹,并选定要插入的图片文件。
- 单击打开,将选定的图片文件插入到文档中。
缩放图片
裁剪图片是控制图片显示的范围,而缩放图片是整体地缩小或放大图片。
- 单击要缩放的图片,使其四周出现8个圈点。
- 选择以下任意一种方式缩放图片。
- 如果要横向或纵向缩放图片,则将鼠标指针移动到图片四边的任意一个中点上,待鼠标指针变成左右或上下指向的双向箭头。
- 如果要沿对角线方向缩放图片,则将鼠标指针移动到图片四角的任意一个顶点上,待鼠标指针变成左上右下或左下右上指向的双向箭头。
- 按住鼠标左键,沿缩放方向拖动鼠标,文档会用虚线框表示缩放的大小。
- 当虚线框达到需要的大小时,释放鼠标左键,图片缩放完成。
文字环绕
通过文字环绕功能,用户可以选择图片与周围的文本进行交互的方式,提供更好的图文排版效果。
- 选定图片,图片右上角显示
 图标。
图标。 - 单击
 图标,选择具体的文字环绕类型,即可完成对应的图文排版效果,如下图所示。
图标,选择具体的文字环绕类型,即可完成对应的图文排版效果,如下图所示。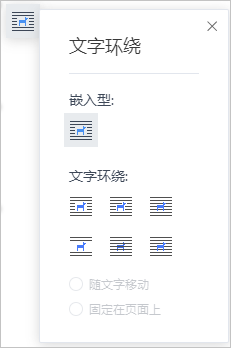
插入与编辑链接
创建链接
通过为文本建立链接,可以在该文本与其他网页之间建立链接关系。
- 选定要建立链接的文本。
- 选择以下任意一种方式插入链接。
- 右键单击选定的文本后,在右键菜单中选择插入链接选项。
- 在开始功能区中,单击
 图标,在下拉列表中选择链接。
图标,在下拉列表中选择链接。 - 在插入功能区中,单击
 图标。
图标。
- 在弹出的链接对话框的文本框中输入如下参数:
- 文本:链接的名称。
- 链接:链接到的目标网址。
- 单击确定。
跟踪链接
实现方式:按住Ctrl键,鼠标单击已插入链接的文本即可打开链接。
编辑链接
实现方式:右键单击已插入链接的文本,在右键菜单中选择编辑、取消链接等操作。
插入日期
文字文档提供多种日期格式,用户可以根据需要选择插入不同格式的日期。
- 将插入点置于要插入日期的位置。
- 选择以下任意一种方式插入日期。
- 在开始功能区中,单击
 图标,在下拉列表中选择日期。
图标,在下拉列表中选择日期。 - 在插入功能区中,单击
 图标。
图标。
- 在开始功能区中,单击
- 选择需要插入的日期格式。
- 在弹出的日期设置对话框中设置需要插入的具体日期与时间等。
- 确认日期与时间无误后,单击文档中的任意位置,完成日期插入操作。
插入符号
文字文档的插入符号功能提供了键盘上未能提供的符号,包括希腊字符、数学符号、图形符号等。
- 将插入点置于要插入符号的位置。
- 选择以下任意一种方式插入符号。
- 在开始功能区中,单击
 图标,在下拉列表中选择符号。
图标,在下拉列表中选择符号。 - 在插入功能区中,单击
 图标。
图标。
- 在开始功能区中,单击
- 单击需要插入的符号。
插入水印
文字文档支持插入水印,用户可以在文档页面内容后面添加虚影的文字和图片水印。
- 选择以下任意一种方式展开水印设置选项卡:
- 在开始功能区中,单击
 图标,在下拉列表中选择水印。
图标,在下拉列表中选择水印。 - 在插入功能区中,单击
 图标。
图标。
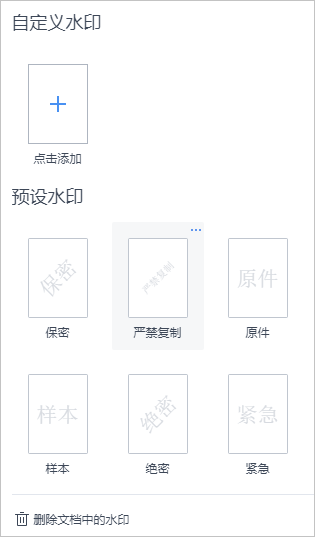
- 在开始功能区中,单击
- (可选)单击自定义水印区域中的单击添加,在弹出自定义水印对话框中,自行设置水印的样式,如下图所示。
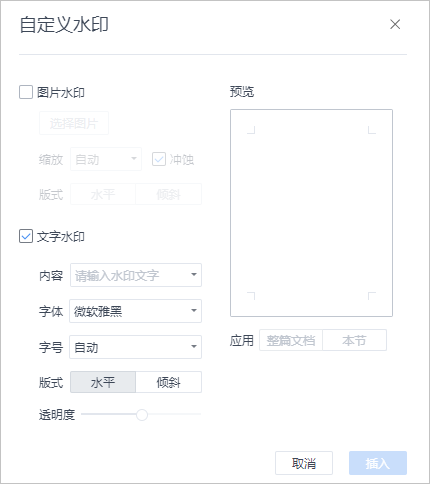
- (可选)选定预设水印区域中的水印样式,将预设的水印插入文档内容背景。说明 将鼠标悬浮于单个预设水印上,单击水印右上角的
 ,可以选择将水印应用于整篇文档、应用于本节或编辑水印。
,可以选择将水印应用于整篇文档、应用于本节或编辑水印。 - (可选)单击删除文档中的水印,即可去除文档中的水印背景。
插入分隔线
分隔线主要用于分隔文档内容,也可以用于装饰文档。
- 将插入点置于要插入分隔线的位置。
- 选择以下任意一种方式插入分隔线。
- 在开始功能区中,单击
 图标,在下拉列表中选择分隔线。
图标,在下拉列表中选择分隔线。 - 在插入功能区中,单击
 图标。
图标。
- 在开始功能区中,单击
- 单击需要插入的分隔线样式。
插入分隔符
分页符
文档分页是由分页符来控制的,分页符是文档中上一页的结束及下一页的开始的位置。当用户编排的文档或图形填满一页时,文字文档会自动插入一个分页符。
- 将插入点置于要插入分页符的位置。
- 选择以下任意一种方式插入分页符。
- 在开始功能区中,单击
 图标,在下拉列表中选择。
图标,在下拉列表中选择。 - 在插入功能区中,单击
 图标,在下拉列表中选择分页符。
图标,在下拉列表中选择分页符。
- 在开始功能区中,单击
分栏符
- 将插入点置于要插入分栏符的位置。
- 选择以下任意一种方式插入分栏符。
- 在开始功能区中,单击
 图标,在下拉列表中选择。
图标,在下拉列表中选择。 - 在插入功能区中,单击
 图标,在下拉列表中选择分栏符。
图标,在下拉列表中选择分栏符。
- 在开始功能区中,单击
换行符
- 将插入点置于要插入换行符的位置。
- 选择以下任意一种方式插入换行符。
- 在开始功能区中,单击
 图标,在下拉列表中选择。
图标,在下拉列表中选择。 - 在插入功能区中,单击
 图标,在下拉列表中选择换行符。
图标,在下拉列表中选择换行符。
- 在开始功能区中,单击
分节符
默认情况下,文字文档将整篇文档作为一节来处理。用户可以将文档设置为多个节,每节可以设置独立的页码、页眉、页脚和页边距等格式。
- 将插入点置于要插入分节符的位置。
- 选择以下任意一种方式插入分节符。
- 在开始功能区中,单击
 图标,在下拉列表中选择所需的分节符类型。
图标,在下拉列表中选择所需的分节符类型。 - 在插入功能区中,单击
 图标,在下拉列表中选择所需的分节符类型。
图标,在下拉列表中选择所需的分节符类型。
各分节符的说明如下表所示。分节符 说明 
插入分节符后,文档设置的新节从下一页开始。 
插入分节符后,文档设置的新节从同一页开始。 
插入分节符后,文档设置的新节从下一个偶数页开始。 
插入分节符后,文档设置的新节从下一个奇数页开始。 - 在开始功能区中,单击
页眉与页脚
页眉是显示在页面顶部正文边框以外的文字内容,在书籍、手册及一些较长的文档中较为常用,主要标示页面内容所属的章节信息等。
- 在页面功能区中,单击
 图标,进入页眉和页脚编辑区,如下图所示。
图标,进入页眉和页脚编辑区,如下图所示。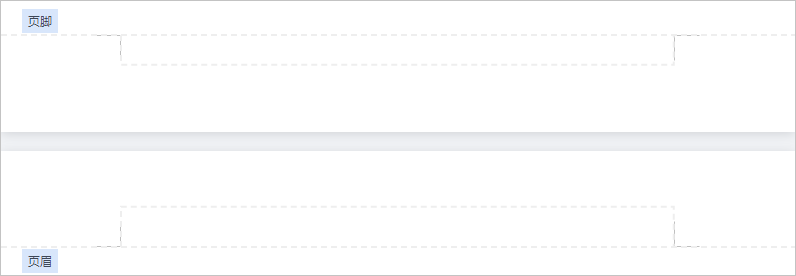
- 在页眉区中输入页眉的文字或者插入图形,并且可以像处理正文一样利用命令、控件按钮等方法进行格式设置。
- 将插入点移到页脚区,输入页脚的文字。
- 单击页面功能区中的
 图标,返回到正文编辑状态。
图标,返回到正文编辑状态。
页面设置
设置页面缩放
查看文字文档时可以调节缩放比例,如果文档较小,可以调大其百分比,如果文档较大又希望整个文档在可视区范围内,可以调小其百分比。文字文档支持的缩放范围为10%~400%。
 图标,在弹出的显示比例列表中选择需要的缩放比例,如下图所示。
图标,在弹出的显示比例列表中选择需要的缩放比例,如下图所示。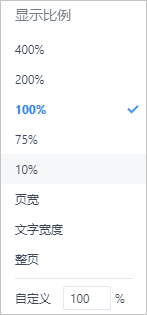
 图标可以快捷地调整文档显示大小为最佳显示比例,即页宽级别的缩放比例。
图标可以快捷地调整文档显示大小为最佳显示比例,即页宽级别的缩放比例。设置页边距
- 在页面功能区中,单击
 图标。
图标。 - 选择以下任意一种方式设置页边距。
- 选择预设的页边距,单击即可应用至文档。
- 选定自定义页边距,在上、下、左、右文本框中输入需要设置的页边距数值。
设置纸张方向
实现方式:在页面功能区中,单击 图标,选择纵向或横向,纸张默认的方向为纵向。
图标,选择纵向或横向,纸张默认的方向为纵向。
审阅
字数

评论
- 新建评论新建评论的操作步骤如下:
- 选定需要添加评论的文本。
- 在文本所在行右侧单击
 图标,或者通过快捷键Ctrl+Alt+M打开评论文本框。
图标,或者通过快捷键Ctrl+Alt+M打开评论文本框。 - 输入评论内容,按Alt+Enter组合键换行。
- 输入完成后,按Enter键发送评论。
- 删除评论删除评论的操作步骤如下:
- 选定要删除的评论所在的评论对话框。
- 单击对话框右上角的
 图标,选择删除此条,如下图所示。
图标,选择删除此条,如下图所示。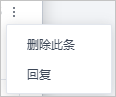
- 在确认对话框中单击删除。
高亮协作内容
用户在多人协作编写文档时,可以对协作者编辑的内容用不同颜色高亮显示。
实现方式:在审阅功能区中,单击 图标,即可高亮显示协作者编辑的内容。
图标,即可高亮显示协作者编辑的内容。
召唤在线协作者
文字文档支持召唤在线协作者在线开启文档会议。用户发起召唤后,协作者单击召唤通知即可跳转至用户的光标位置。
- 将光标定位到想要召唤协作者关注的地方。
- 右键单击,在右键菜单中单击召唤在线协作者。
- 协作者将在文档的右上方收到来自召唤者的召唤通知,单击此通知即可前往召唤处。
目录结构
目录结构主要用于显示文字文档的标题大纲,用户可以单击大纲中的标题展开或收缩下一级标题,并且可以快速定位到标题对应的正文内容。
 图标,文档左侧将显示文档的目录大纲,如下图所示。
图标,文档左侧将显示文档的目录大纲,如下图所示。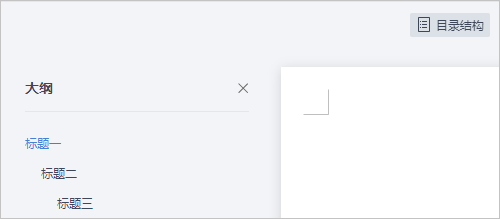
 图标,可隐藏文档目录大纲。
图标,可隐藏文档目录大纲。打印
文字文档支持调用浏览器打印在线文件。
- 在开始功能区中,单击
 图标,弹出打印设置对话框,如下图所示。
图标,弹出打印设置对话框,如下图所示。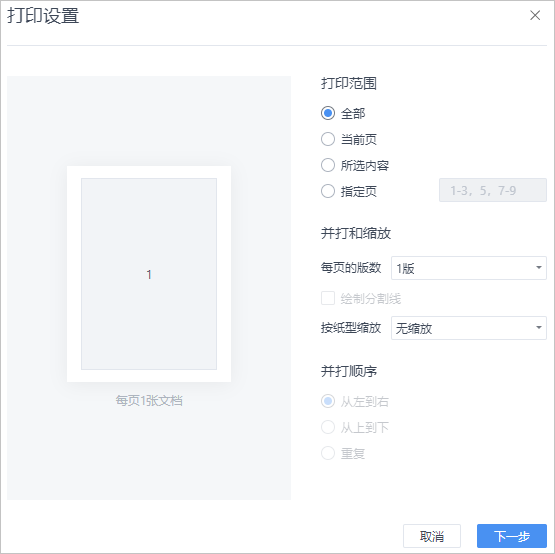
- 选择打印范围。
- 全部:打印全部文字文档。
- 当前页:打印文档的当前页,即光标所在的页面。
- 所选内容:打印文档中选定的内容。
- 指定页:打印指定页码的文档,需在文本框中输入要打印的页面范围。
- 单击下一步,调用浏览器打印窗口打印文档。说明 当浏览器不支持打印操作时,可以通过下载PDF文件进行打印。
导出为图片
文字文档提供了将文档导出为图片的功能。
- 在效率功能区中,单击
 图标,弹出导出为图片面板,如下图所示。
图标,弹出导出为图片面板,如下图所示。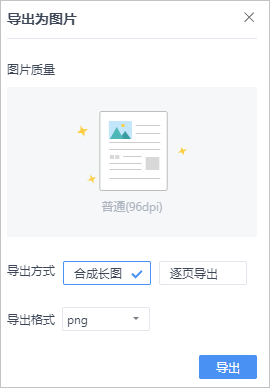
- 选择需要的导出方式与导出格式。
- 单击导出,即可下载图片。
导出为PDF
文字文档提供了将文档导出为PDF的功能,用户可以利用PDF阅读器阅读导出的PDF文档。
- 在效率功能区中,单击
 图标,弹出导出为PDF面板,如下图所示。
图标,弹出导出为PDF面板,如下图所示。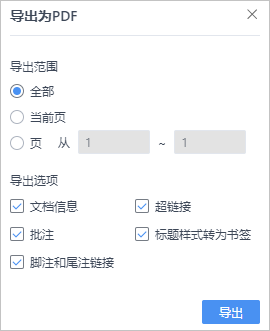
- 选择需要的导出范围与导出选项。
- 单击导出,即可下载PDF。
- 本页导读 (1)
 :将选定的文字设置为上标。
:将选定的文字设置为上标。 :将选定的文字设置为下标。
:将选定的文字设置为下标。