您可以通过物理专线将本地数据中心IDC(Internet Data Center)连接到阿里云,使云上专有网络VPC(Virtual Private Cloud)和本地数据中心IDC的网络互通。本文介绍如何通过物理专线打通本地数据中心IDC和无影云电脑(专业版)的VPC,实现客户端通过企业专网(私网)访问云电脑。
背景信息
高速通道提供了一种快速安全连接阿里云与本地数据中心IDC的方法。您可以通过租用一条运营商的专线将本地数据中心IDC连接到阿里云接入点,建立专线连接。此连接绕过公网,更加安全可靠、速度更快、延迟更低。详细信息,请参见专线连接介绍。
无影云电脑(专业版)的办公网络VPC,是一个基于阿里云专有网络VPC的私有网络。创建办公网络时,您可以指定IPv4网段,系统将基于该网段创建一个对应的VPC。
配置流程
通过物理专线实现私网访问的配置流程如下图所示。

准备工作
开始操作前,您需要仔细阅读通过私网访问云电脑介绍,并完成以下准备工作。
申请专线前已经确定物理专线接入点、完成运营商工勘、了解物理专线计费等。
已完成网段规划。您需要根据实际情况合理规划本地数据中心IDC网段、安全办公网络(办公网络IPv4)和VBR互联IP等。
本文规划网段示例如下,业务中请以实际情况为准合理规划。
配置项
地址段
办公网络IPv4
192.168.0.0/16
本地IDC网段
172.30.0.0/24
VBR互联IP
阿里云侧:10.0.0.1/30
客户侧:10.0.0.2/30
子网掩码:255.255.255.252
确认已有可用的云企业网实例,如果没有您需要创建云企业网。具体操作,请参见创建云企业网实例。
已下载并安装的客户端。
验证是否能够通过私网连接云电脑需要登录无影云电脑(专业版)的客户端,您可以在本地通过Windows客户端、macOS客户端、iOS客户端、Android客户端、Web客户端、卡片式云电脑终端ASC01、盒式云电脑终端AS01或无影23.8寸一体机US01登录无影云电脑(专业版)的客户端,然后通过企业专网连接云电脑。
步骤一:申请并接入物理专线
通过物理专线打通本地数据中心IDC和办公网络VPC网络,您需要申请物理专线端口并完成物理专线接入。具体操作,请参见步骤一:申请物理专线端口并完成专线接入。
步骤二:创建VBR并配置路由
物理专线接入后,您需要创建一个VBR(Virtual Border Router)实例作为物理专线端口和本地数据中心IDC的转发桥梁。
登录高速通道管理控制台。
创建VBR实例,然后在VBR上配置指向本地IDC的路由。具体操作,请参见步骤二:创建VBR并配置路由。
步骤三:加入云企业网
您需要将办公网络VPC和VBR加入到云企业网的转发路由器实例,之后云企业网自动完成路由的分发和学习以实现办公网络VPC与本地数据中心IDC之间的相互通信。
将办公网络VPC加入云企业网
下文以创建便捷办公网络为例,介绍如何将办公网络VPC加入云企业网。实际业务中,您可按需创建便捷办公网络或AD办公网络,并将其加入云企业网。具体操作,请参见创建或删除便捷办公网络或创建并配置AD办公网络。
登录无影云电脑控制台。
在左侧导航栏,选择网络与存储 > 办公网络(原工作区)。
在顶部菜单栏左上角,选择地域。
单击创建办公网络。
完成网络相关配置项,然后单击下一步:配置账号系统。
相关配置项说明如下表所示:
参数
描述
示例
选择地域
办公网络所属的地域。支持的地域及相关限制,请参见地域。
华东1(杭州)
办公网络名称
自定义,便于识别办公网络。名称规范要求请参考页面提示。
test001
自定义IPv4网段
根据需要设置IPv4网段。
192.168.0.0/16
连接方式
连接云电脑时允许使用的接入方式。
VPC连接
云企业网
选择加入,按需选择同账号或跨账号下的云企业网实例ID,然后按照界面提示完成验证。
本示例选择同账号下准备工作中的云企业网实例ID,例如:cen-ebr75yhfkm8eg3****
在配置账号系统页面,选择账号类型为便捷账号,单击完成创建。
将VBR加入云企业网
办公网络VPC加入云企业网后,云企业网默认创建基础版转发路由器实例,此时您需要将VBR实例连接至云企业网的转发路由器。下文以基础版转发路由器实例为例,介绍如何将VBR加入云企业网。实际业务中您可按需创建基础版或企业版转发路由器实例。详细信息,请参见转发路由器地址段。
登录云企业网管理控制台。
- 在云企业网实例页面,找到目标云企业网实例,单击目标实例ID。
- 在页签,找到目标地域的转发路由器实例,在操作列单击创建网络实例连接。
在连接网络实例页面,配置以下参数信息创建VBR连接。
参数
配置
示例
实例类型
选择实例类型。
边界路由器(VBR)
地域
选择待连接的网络实例所在的地域。
华东1(杭州)
转发路由器
系统自动显示当前地域已创建的转发路由器实例。
tr-m5ekrwb509owzxp5qd1****
资源归属UID
选择待连接的网络实例所属的账号类型。
本示例选择同账号
网络实例
选择待连接的VBR实例ID。
本示例选择已创建的VBR实例。
本实例选择上述步骤二中创建的VBR实例,例如:VBR-test
单击确定创建。
步骤四:配置云服务
边界路由器VBR实例连接至转发路由器后,其关联的本地网络可通过转发路由器访问部署在阿里云上的云服务。
下文以在基础版转发路由器中配置访问云服务为例介绍相关配置。实际业务中您可根据转发路由器实例的版本按照页面提示完成云服务配置。配置访问云服务。
访问云电脑服务会使用的网段地址,请参见云电脑服务端口要求。
登录云企业网管理控制台。
- 在云企业网实例页面,找到目标云企业网实例,单击目标实例ID。
在页签,根据云服务部署的地域,单击该地域的转发路由器ID。
在转发路由器详情页面,单击访问云服务页签。
在访问云服务页签下,单击设置云服务。
在设置云服务对话框,配置以下信息,然后单击确认。
配置项
说明
云服务IP或地址段
输入云服务提供服务的地址或地址段。例如:100.118.28.0/24。
服务所在地
选择云服务所在的地域。
服务VPC
选择已连接转发路由器的VPC实例。
访问所在地
选择需要访问该云服务的VBR实例或CCN实例所在的地域。
描述
输入云服务的描述信息。
说明通常云服务会使用多个地址或地址段,请重复此配置过程,添加该云服务所有地址或地址段。
步骤五:验证是否能够通过企业专网连接云电脑
下文以通过登录5.2.0版本连接云电脑为例,验证是否能够通过私网访问云电脑。业务中请根据实际情况选择合适的客户端登录并连接云电脑。
创建用户。具体操作,请参见创建便捷用户。
根据邮件或短信获取登录无影云电脑(专业版)客户端所需的信息(例如:办公网络ID、账号和密码等)。
双击
 图标打开无影云电脑(专业版)的客户端。
图标打开无影云电脑(专业版)的客户端。按照界面提示输入办公网络ID。
重要仅通过办公网络ID登录客户端时支持选择企业专网。
单击切换网络接入方式并选择企业专网,然后单击确定。
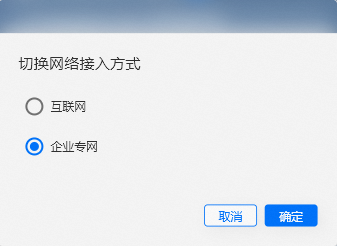
单击下一步。
按照界面提示,输入账号和密码,单击下一步。
连接云电脑。
成功登录无影云电脑(专业版)的客户端后,云电脑将以卡片的形式展示。单击连接即可。云电脑连接成功后,您可以在新窗口中查看并使用云电脑。
重要如果出现网络请求超时的相关报错,则说明网络不通,请检查配置是否正确,检查无误后请重新登录客户端,连接云电脑。
- 本页导读 (0)