企业版云电脑和商业版云电脑的使用,主要通过无影终端,以及云电脑内的悬浮球(即云电脑助理)、无影管家、无影应用中心来实现。
注意事项
首次使用云电脑之前,建议您阅读以下注意事项。
企业版
悬浮球是各项云电脑管理功能的入口,一般显示在桌面上,贴近屏幕边缘时会自动收缩为小标签形式,点击小标签即可重新唤出悬浮球。
在全屏模式下单击悬浮球,并在菜单面板上单击取消全屏即可退出全屏。
如果云电脑内无法上网,建议联系您的管理员,为云电脑开启互联网访问功能;也可能是由于云电脑内开启了代理,可尝试关闭代理。
运行无影终端的本地设备或云电脑内开启VPN、代理等,可能会引起云电脑连接异常,因此请勿使用VPN,建议关闭代理。
断开云电脑的连接并不会导致云电脑关机,对于按量付费或套餐包云电脑,断连后请及时关机或休眠,或者设置断连定时策略来实现断连后自动关机或休眠,以免产生不必要的费用。
商业版
悬浮球是各项云电脑管理功能的入口,一般显示在桌面上,贴近屏幕边缘时会自动收缩为小标签形式,点击小标签即可重新唤出悬浮球。
在全屏模式下单击悬浮球,并在菜单面板上单击取消全屏即可退出全屏。
运行无影终端的本地设备或云电脑内开启VPN、代理等,可能会引起云电脑连接异常,因此请勿使用VPN,建议关闭代理。
若您15分钟内无操作,云电脑将自动休眠;自动休眠后,云电脑内运行的进程会保留;您可再次唤醒云电脑,唤醒后进程会恢复运行。
云电脑卡片
登录无影终端后,您所拥有的云电脑将默认以卡片的形式呈现在您面前。对云电脑的常用管理操作,都可以在云电脑卡片上完成。
本文以macOS客户端V7.10版本为例。如果您的使用体验与文档描述不符,可能是因为您使用的是其他客户端,或者版本过低,请升级至最新版。
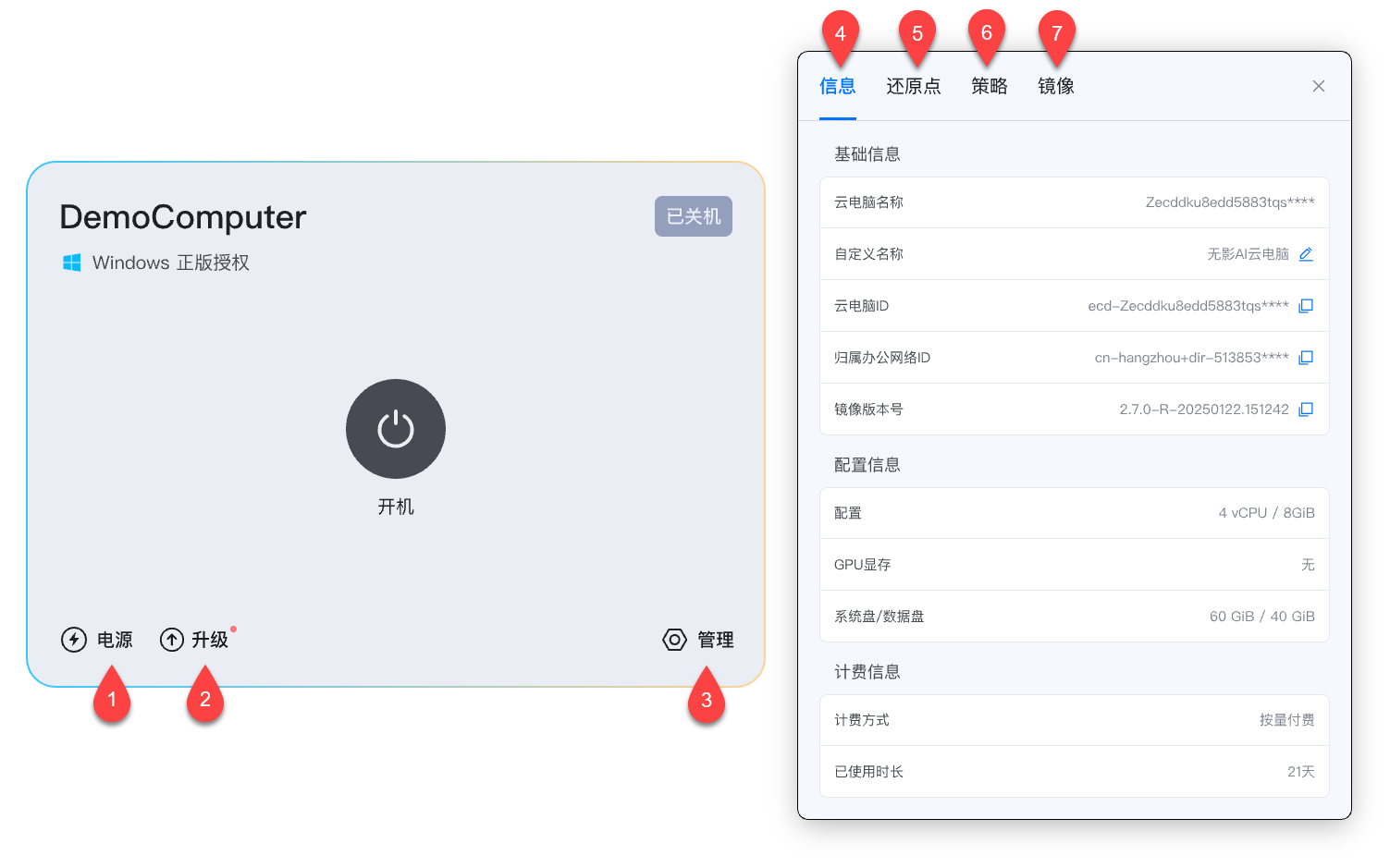
悬浮球(云电脑助理)
悬浮球是您使用云电脑过程中的好帮手,集各种云电脑管理功能和实用工具于一身。
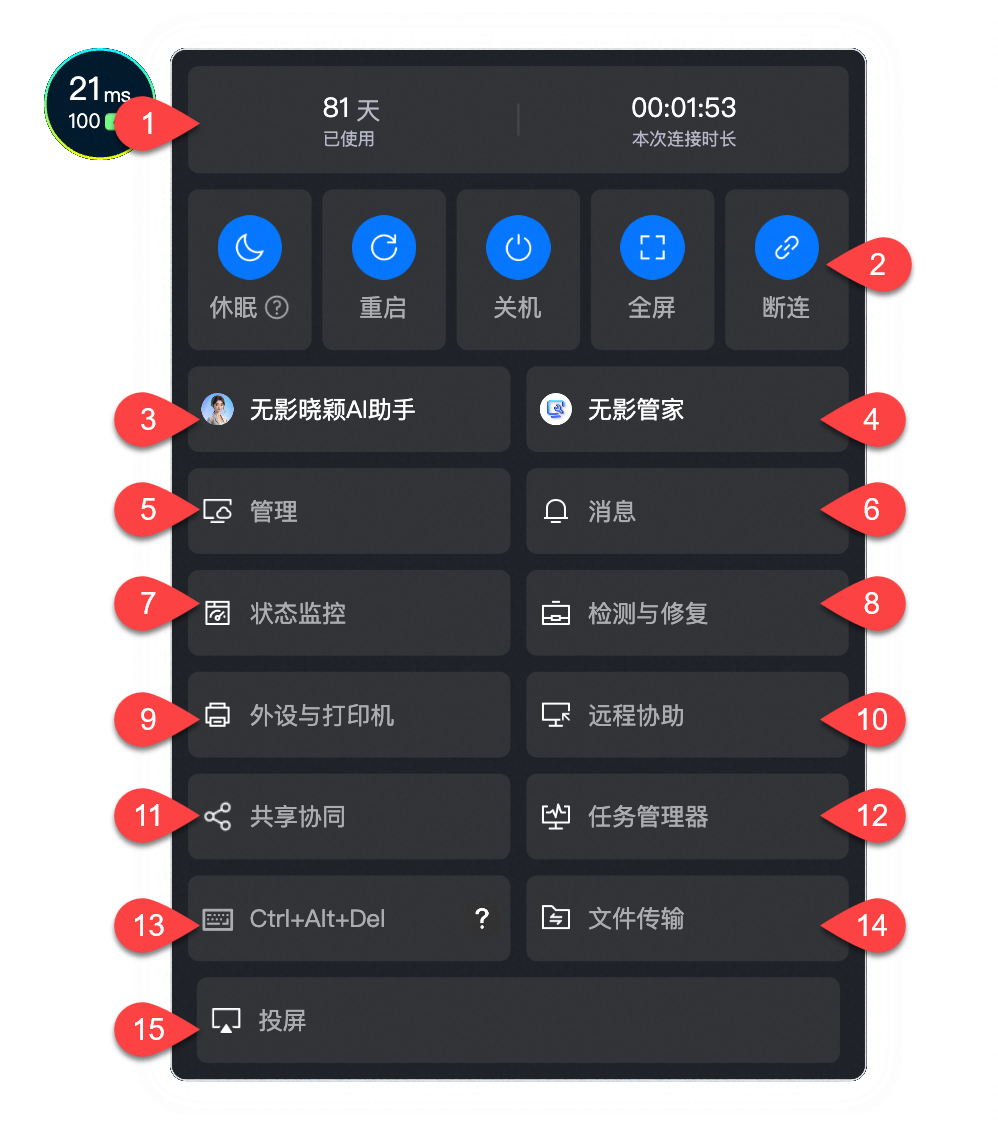
展示云电脑的已使用天数和本次连接的时长。
管理云电脑的连接、电源和屏幕显示。[电源管理 | 使用全屏和双屏 | 使用全屏和双屏]
说明仅Windows客户端支持将全屏模式的云电脑最小化。
您可以向无影晓颖AI助手咨询关于云电脑的问题。
说明可以看到该功能入口的前提条件:管理员在该云电脑的策略中启用了无影AI助手。
打开无影管家。[使用无影管家]
说明可以看到该功能入口的前提条件:管理员在该云电脑的策略中启用了无影管家。
进入管理面板,可进行偏好设置、云电脑信息查询、策略查看或更改。[设置偏好]
查看相关消息,包括管控消息、系统消息和市场活动消息。[查看消息]
查看云电脑的状态监控指标,包括CPU负载、网络延迟、帧率等。[查看状态监控指标]
说明可以看到该功能入口的前提条件:管理员在该云电脑的策略中启用了状态监控。
检测键盘与鼠标的状态并修复相关问题。
管理云电脑的外设与打印机。[配置外设接入]
向管理员发起远程协助请求,请管理员帮助您排查和解决云电脑使用问题。[远程协助]
说明可以看到该功能入口的前提条件:管理员在该云电脑的策略中启用了用户请求管理员帮助。
发起或加入与其他终端用户的共享协同,达到共同操作一台云电脑的目的。[共享协同]
说明可以看到该功能入口的前提条件:管理员在该云电脑的策略中启用了用户流协同。
打开Windows云电脑的系统任务管理器。
打开Windows云电脑的安全中心界面。
说明可以看到该功能入口的前提条件:管理员在该云电脑的策略中启用了win镜像安全中心快捷键。
在云电脑和本地设备之间便捷地传输文件。
说明可以使用该功能的前提条件:管理员在该云电脑的策略中将剪切板管控的拷贝权限设置为除双向禁止之外的选项。
将云电脑画面投屏至无影会议屏。
说明可以看到该功能入口的前提条件:管理员在该云电脑的策略中启用了投屏。
无影管家
无影管家是云电脑内置的电脑管理应用程序,可以用来查看云电脑的基本信息、优化云电脑性能、管理外接设备、提交产品建议等。[使用无影管家]
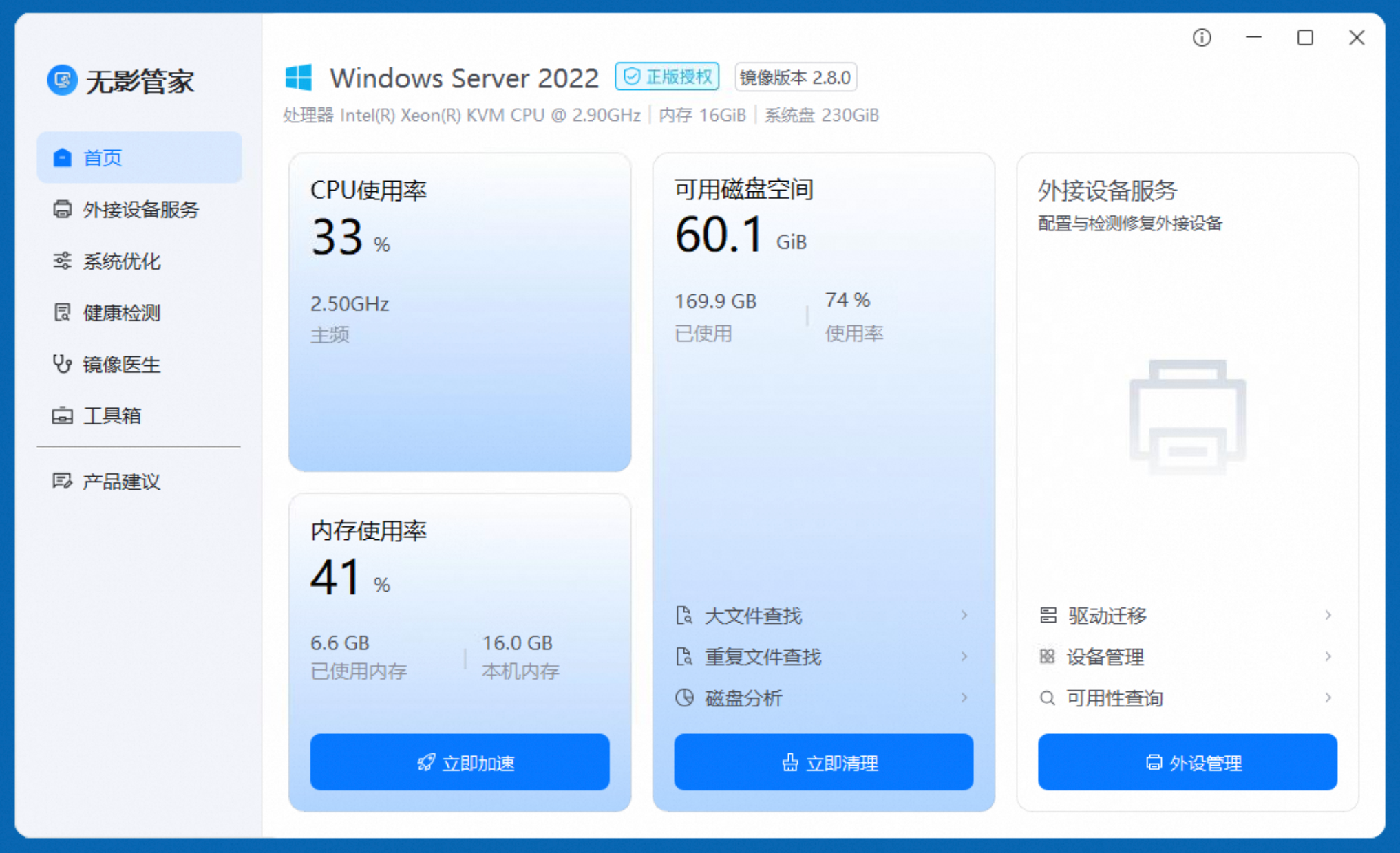
无影应用中心
您可以在无影应用中心下载、安装或卸载应用。[管理云电脑内的应用]

相关文档
关于个人版云电脑的使用概述,请参见云电脑使用概述。